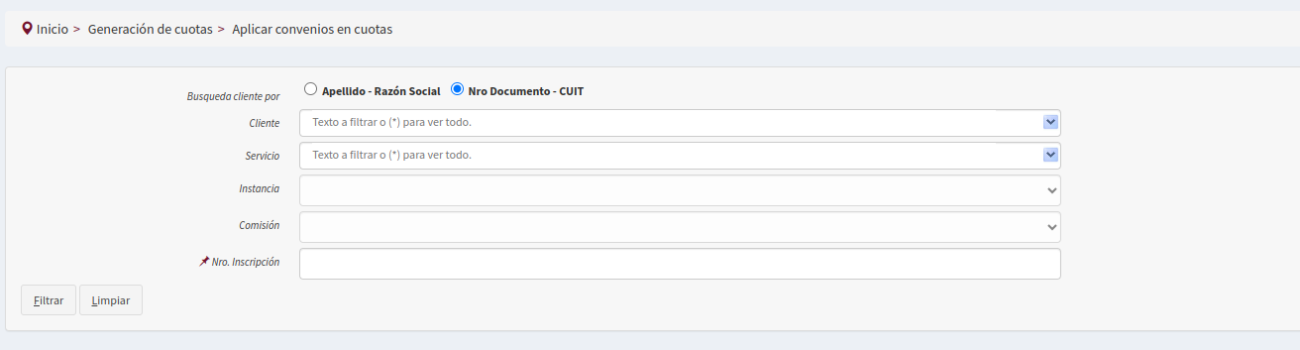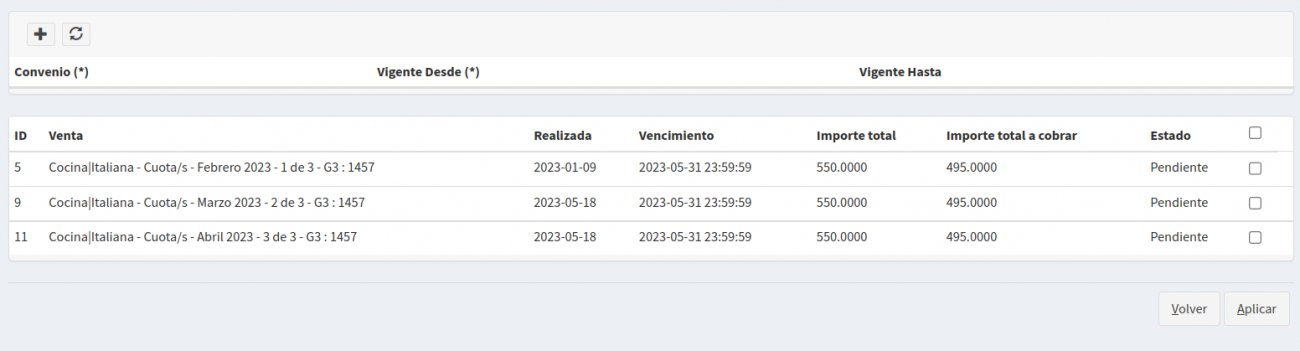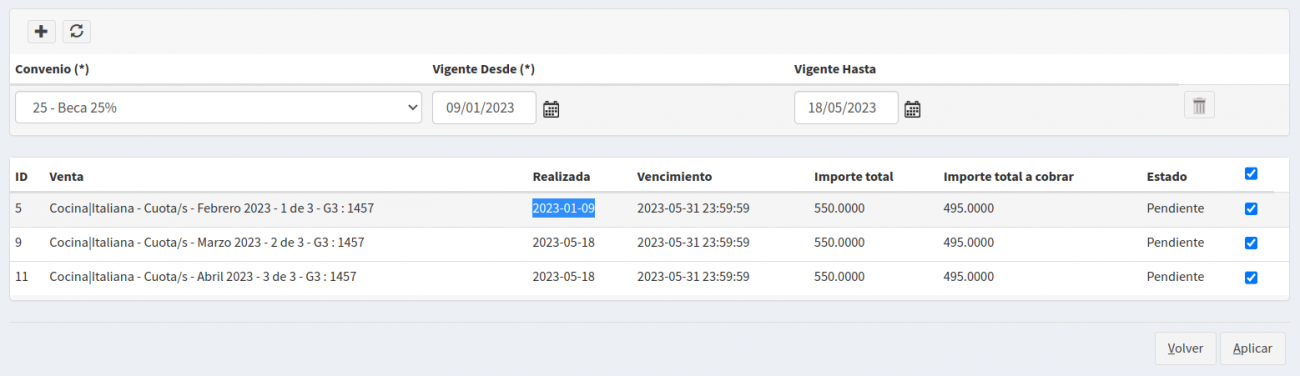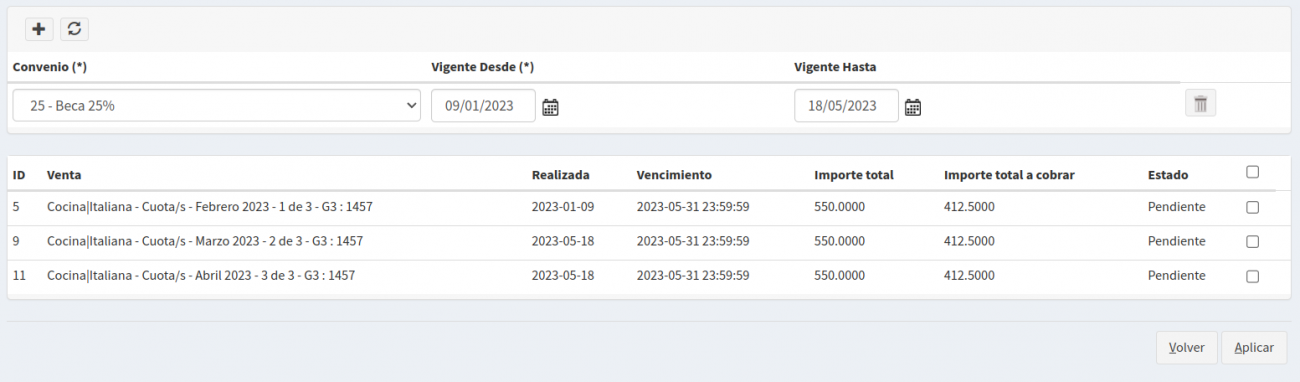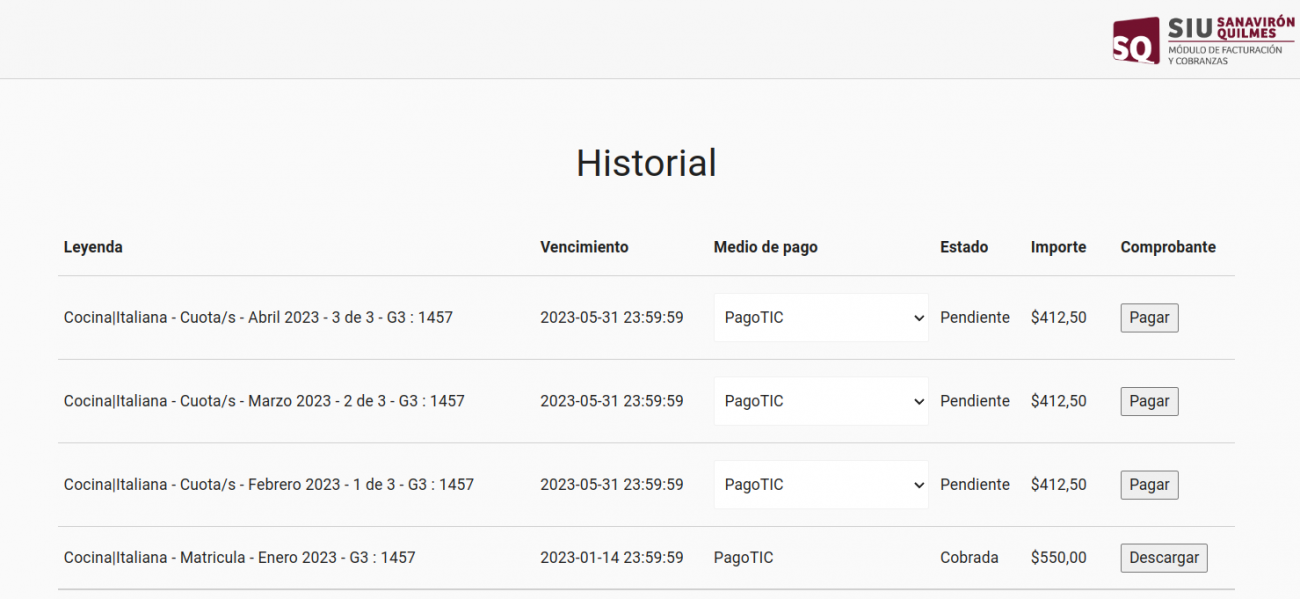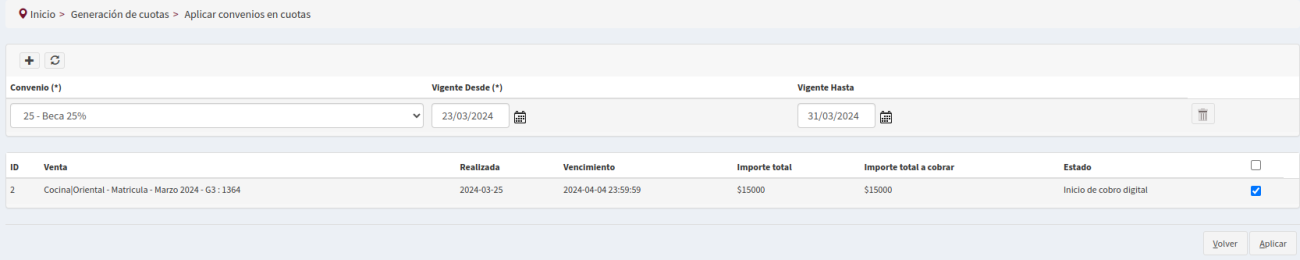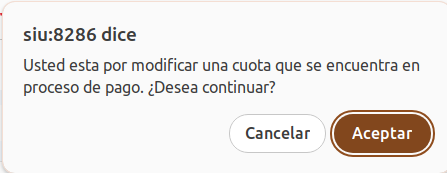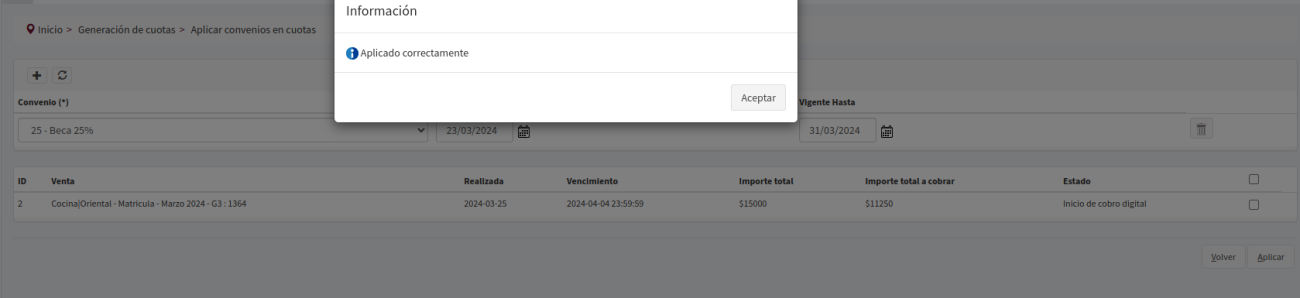Diferencia entre revisiones de «SIU-Sanaviron-Quilmes/version2.6.0/aplicar-convenio-inscripcion»
(Página creada con «<span style="float: right; margin: 0 0 15px 15px;">{{TOClimit|5}}</span> <span style="float: right; margin: 0 0 15px 15px;">Archivo:ISOSIU-SQ.png|derecha|60px||derecha|li...») |
(→Aplicar convenio en inscripción) |
||
| (No se muestra una edición intermedia del mismo usuario) | |||
| Línea 2: | Línea 2: | ||
<span style="float: right; margin: 0 0 15px 15px;">[[Archivo:ISOSIU-SQ.png|derecha|60px||derecha|link=SIU-Sanaviron-Quilmes/version2.6.0/documentacion_de_las_operacionesf]] </span> | <span style="float: right; margin: 0 0 15px 15px;">[[Archivo:ISOSIU-SQ.png|derecha|60px||derecha|link=SIU-Sanaviron-Quilmes/version2.6.0/documentacion_de_las_operacionesf]] </span> | ||
| − | [[SIU-Sanaviron-Quilmes/version2.6.0/operacionesacad-aplicar_convenios|< Volver]] <br /> | + | [[SIU-Sanaviron-Quilmes/version2.6.0/operacionesacad-aplicar_convenios#Aplicar_convenio_en_inscripci.C3.B3n|< Volver]] <br /> |
= Aplicar convenio en inscripción = | = Aplicar convenio en inscripción = | ||
| + | |||
| + | |||
| + | == Inicio == | ||
| + | Al acceder, filtrar por algún datos clave que identifique al alumno o su número de inscripción. <br /> | ||
| + | |||
| + | [[Archivo:SQ aplicar convenio filtro.png|centro|1300px]] | ||
| + | |||
| + | == Ventas pendientes == | ||
| + | Habiendo seleccionado la inscripción, se visualizarán las ventas pendientes de pago. <br /> | ||
| + | |||
| + | |||
| + | [[Archivo:SQ_-_Aplicar_cuota_-_Ventas_pendientes.png|centro|1300px]] | ||
| + | |||
| + | == Convenio asignado == | ||
| + | Se deberá seleccionar un convenio [[SIU-Sanaviron-Quilmes/version2.6.0/operconve|previamente configurado]] en el módulo y la/s cuota/s sobre la/s que será aplicado. <br /> | ||
| + | |||
| + | |||
| + | [[Archivo:SQ_-_Aplicar_cuota_-_Convenio_configurado.png|centro|1300px]] | ||
| + | |||
| + | == Convenio aplicado == | ||
| + | Al seleccionar '''Aplicar''', instantáneamente se verá descontado. | ||
| + | |||
| + | Asignar un convenio de 100% dejara cobrada/s la/s venta/s seleccionada/s. | ||
| + | |||
| + | Aquellas a las que se le aplique un porcentaje menor a 100%, quedarán pendientes de pago <br /> | ||
| + | |||
| + | |||
| + | [[Archivo:SQ_-_Aplicar_cuota_-_Convenio_aplicado.png|centro|1300px]] | ||
| + | |||
| + | == Cuotas en Portal de pagos == | ||
| + | El alumno tendrá disponible desde el portal de pagos las cuotas con el convenio aplicado. <br /> | ||
| + | |||
| + | |||
| + | [[Archivo:SQ_-_Aplicar_cuota_-_Portal.png|centro|1300px]] | ||
| + | |||
| + | == Ventas en proceso de pago == | ||
| + | Es posible aplicar convenios en matrícula o cuotas que se encuentren en proceso de pago, estas figuran con el estado "inicio de cobro digital" | ||
| + | |||
| + | <br /> | ||
| + | |||
| + | [[Archivo:SQ_aplicar_convenio_2.png|centro|1300px]] | ||
| + | |||
| + | Al seleccionar "aplicar" nos dará la opción de confirmar | ||
| + | |||
| + | [[Archivo:SQ_aplicar_convenio_6.png|centro|450px]] | ||
| + | |||
| + | <br /> | ||
| + | |||
| + | Y quedará aplicado correctamente | ||
| + | |||
| + | [[Archivo:SQ_aplicar_convenio_5.png|centro|1300px]] | ||
Revisión actual del 11:19 14 may 2024
Aplicar convenio en inscripción
Inicio
Al acceder, filtrar por algún datos clave que identifique al alumno o su número de inscripción.
Ventas pendientes
Habiendo seleccionado la inscripción, se visualizarán las ventas pendientes de pago.
Convenio asignado
Se deberá seleccionar un convenio previamente configurado en el módulo y la/s cuota/s sobre la/s que será aplicado.
Convenio aplicado
Al seleccionar Aplicar, instantáneamente se verá descontado.
Asignar un convenio de 100% dejara cobrada/s la/s venta/s seleccionada/s.
Aquellas a las que se le aplique un porcentaje menor a 100%, quedarán pendientes de pago
Cuotas en Portal de pagos
El alumno tendrá disponible desde el portal de pagos las cuotas con el convenio aplicado.
Ventas en proceso de pago
Es posible aplicar convenios en matrícula o cuotas que se encuentren en proceso de pago, estas figuran con el estado "inicio de cobro digital"
Al seleccionar "aplicar" nos dará la opción de confirmar
Y quedará aplicado correctamente