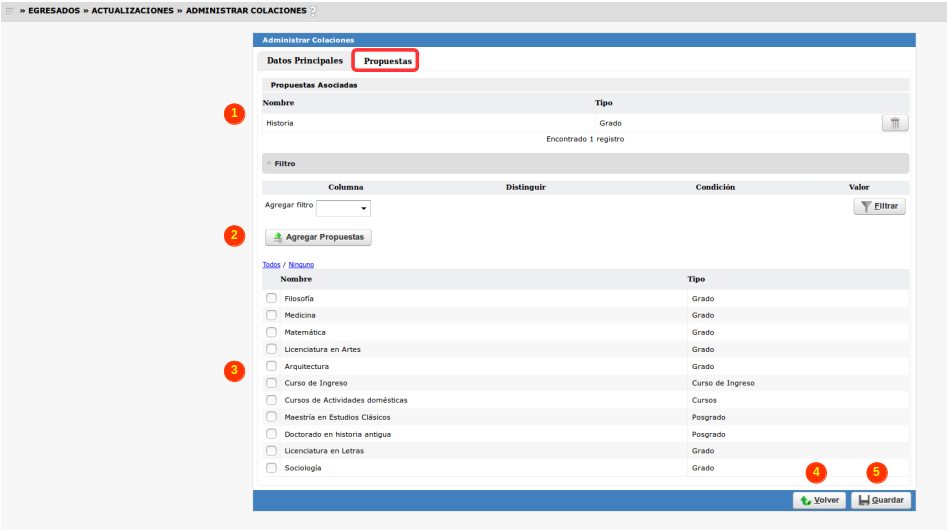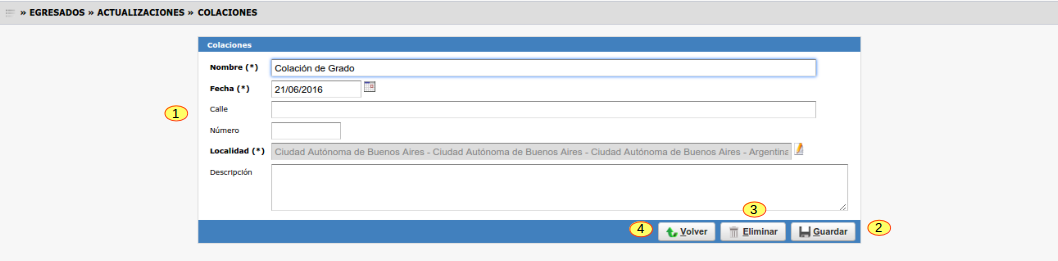Diferencia entre revisiones de «SIU-Guarani/Version3.16.0/documentacion de las operaciones/egresados/colaciones»
(→Alta de una Colación) |
|||
| Línea 22: | Línea 22: | ||
== Alta de una Colación == | == Alta de una Colación == | ||
| − | Para crear una colación, debemos presionar en el botón '''Agregar''' en la pantalla mostrada arriba. Esto nos llevará a | + | Para crear una colación, debemos presionar en el botón '''Agregar''' en la pantalla mostrada arriba. Esto nos llevará a una pantalla que cuenta con dos solapas donde debemos completar los datos. |
| − | [[Archivo: | + | === Datos Principales === |
| + | |||
| + | [[Archivo:GUA_colaciones_agregar.png|1000px]] <br> | ||
| + | |||
| + | Aquí deberemos completar los siguientes datos: | ||
{| class="wikitable" | {| class="wikitable" | ||
| Línea 30: | Línea 34: | ||
! '''Campo/Dato''' !! '''Descripción''' | ! '''Campo/Dato''' !! '''Descripción''' | ||
|- | |- | ||
| − | | '''Nombre''' | + | | '''Nombre''' || Nombre que identifica al acto de colación que se ingresa |
| + | |- | ||
| + | | '''Fecha''' || Fecha del evento | ||
| + | |- | ||
| + | | '''Calle/Número''' || Lugar donde se desarrollará el evento. Campos no obligatorios. | ||
| + | |- | ||
| + | | '''Localidad''' || Lugar donde se desarrollará el evento. | ||
| + | |- | ||
| + | | '''Descripción''' || Observaciones/detalles del evento. Campo no obligatorio. | ||
|- | |- | ||
| − | | ''' | + | | '''Inicio Inscripción''' || Día a partir del cual se habilita la inscripción para el evento. |
|- | |- | ||
| − | | ''' | + | | '''Hora Inicio Inscripción''' || Hora a partir del cual se habilita la inscripción para el evento. |
|- | |- | ||
| − | | ''' | + | | '''Fin inscripción''' || Día hasta el cual se encuentra habilitada la inscripción para el evento. |
|- | |- | ||
| − | | ''' | + | | '''Cupo''' || Puede definirse un cupo de personas que pueden inscribirse al evento. |
|} | |} | ||
| − | + | === Propuestas === | |
| − | |||
| − | + | En esta solapa deberemos cargar las propuestas que estarán disponibles para la colación. | |
| − | [[Archivo: | + | [[Archivo:GUA_colaciones_propuestas.png|1000px]] <br> |
| − | + | En la parte inferior aparecen cargadas las propuestas registradas en la Institución '''(3)'''. Cada una de ellas contará con un checkbox para poder seleccionarla. Una vez que hayamos tildado las propuestas que queramos seleccionar deberemos hacer click en el botón '''Agregar Propuestas (2)''' e inmediatamente dichas propuestas se listarán en la parte superior '''Propuestas Asociadas (1)'''. | |
| + | Contamos con el botón '''Volver (4)''' para regresar a la pantalla inicial sin guardar los datos cargados y con el botón '''Guardar (5)''' para finalizar la carga de datos y guardar el evento. | ||
== Modificación/Eliminar una Colación == | == Modificación/Eliminar una Colación == | ||
Revisión del 12:05 18 dic 2018
Sumario
Colaciones
Objetivo
Ingresar al sistema las distintas fechas de colación y su mantenimiento.
Ubicación en el Menú
Egresados > Actualizaciones > Colaciones
Pantalla Inicial
La pantalla principal nos traerá las colaciones existentes (en caso de tener). Podremos filtrar por Nombre(1):
En esta pantalla además se visualiza:
Una Fecha que es la que indica el día de la colación.
Una Lupa(3) para editar la colación existente.
Y un botón Agregar para agregar una nueva colación.
Alta de una Colación
Para crear una colación, debemos presionar en el botón Agregar en la pantalla mostrada arriba. Esto nos llevará a una pantalla que cuenta con dos solapas donde debemos completar los datos.
Datos Principales
Aquí deberemos completar los siguientes datos:
| Campo/Dato | Descripción |
|---|---|
| Nombre | Nombre que identifica al acto de colación que se ingresa |
| Fecha | Fecha del evento |
| Calle/Número | Lugar donde se desarrollará el evento. Campos no obligatorios. |
| Localidad | Lugar donde se desarrollará el evento. |
| Descripción | Observaciones/detalles del evento. Campo no obligatorio. |
| Inicio Inscripción | Día a partir del cual se habilita la inscripción para el evento. |
| Hora Inicio Inscripción | Hora a partir del cual se habilita la inscripción para el evento. |
| Fin inscripción | Día hasta el cual se encuentra habilitada la inscripción para el evento. |
| Cupo | Puede definirse un cupo de personas que pueden inscribirse al evento. |
Propuestas
En esta solapa deberemos cargar las propuestas que estarán disponibles para la colación.
En la parte inferior aparecen cargadas las propuestas registradas en la Institución (3). Cada una de ellas contará con un checkbox para poder seleccionarla. Una vez que hayamos tildado las propuestas que queramos seleccionar deberemos hacer click en el botón Agregar Propuestas (2) e inmediatamente dichas propuestas se listarán en la parte superior Propuestas Asociadas (1). Contamos con el botón Volver (4) para regresar a la pantalla inicial sin guardar los datos cargados y con el botón Guardar (5) para finalizar la carga de datos y guardar el evento.
Modificación/Eliminar una Colación
Seleccionamos la colación desde la pantalla inicial clickeando en el ícono lupa:
Esto nos llevará a la ventana de datos de la colación (1) donde podremos editar los campos que necesitamos modificar y presionaremos en el botón Guardar(2) para confirmar esos
cambios.
En el caso de querer eliminar el registro, luego de elegir la colación clickearemos en el botón Eliminar(3).
Se muestra debajo la pantalla donde podremos modificar/eliminar una colación existente:
Además, un botón Volver(4) en caso de no querer realizar ninguna acción y volver a la pantalla principal de Colaciones.