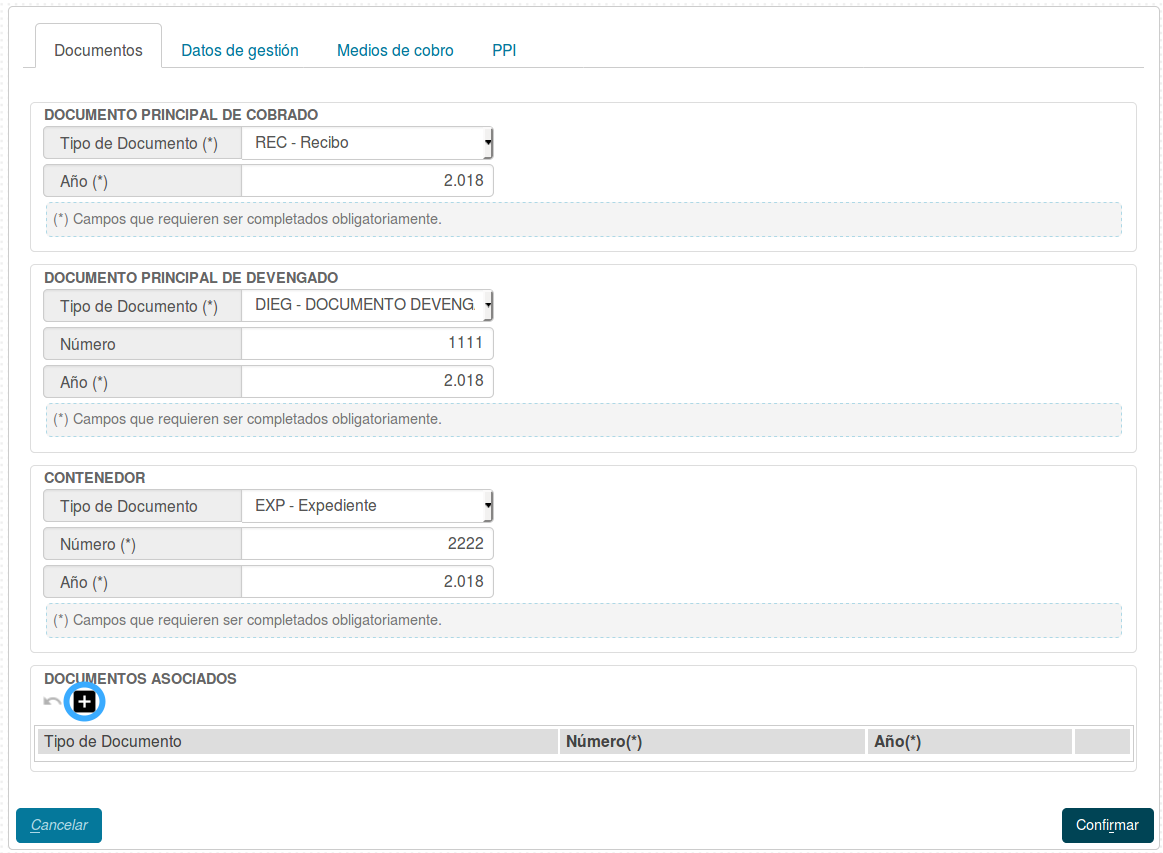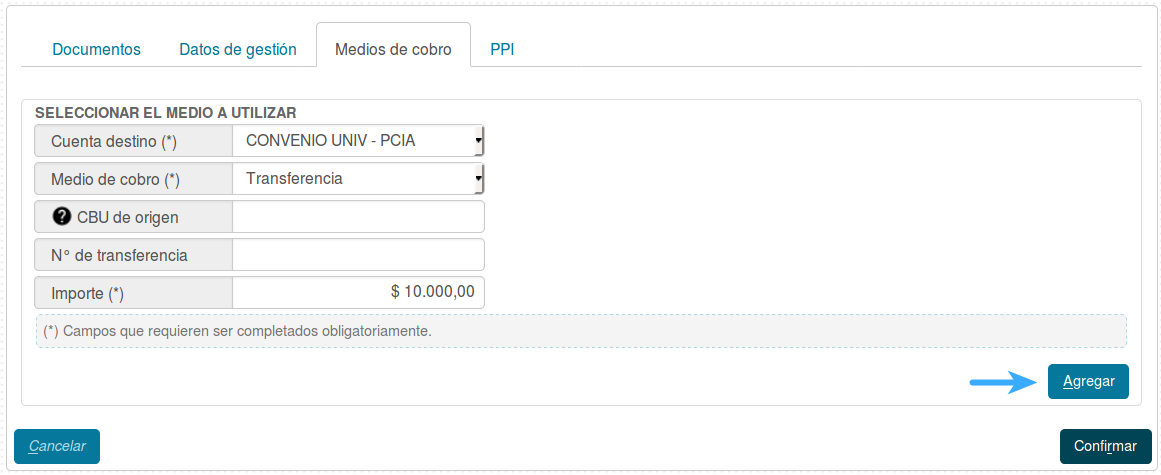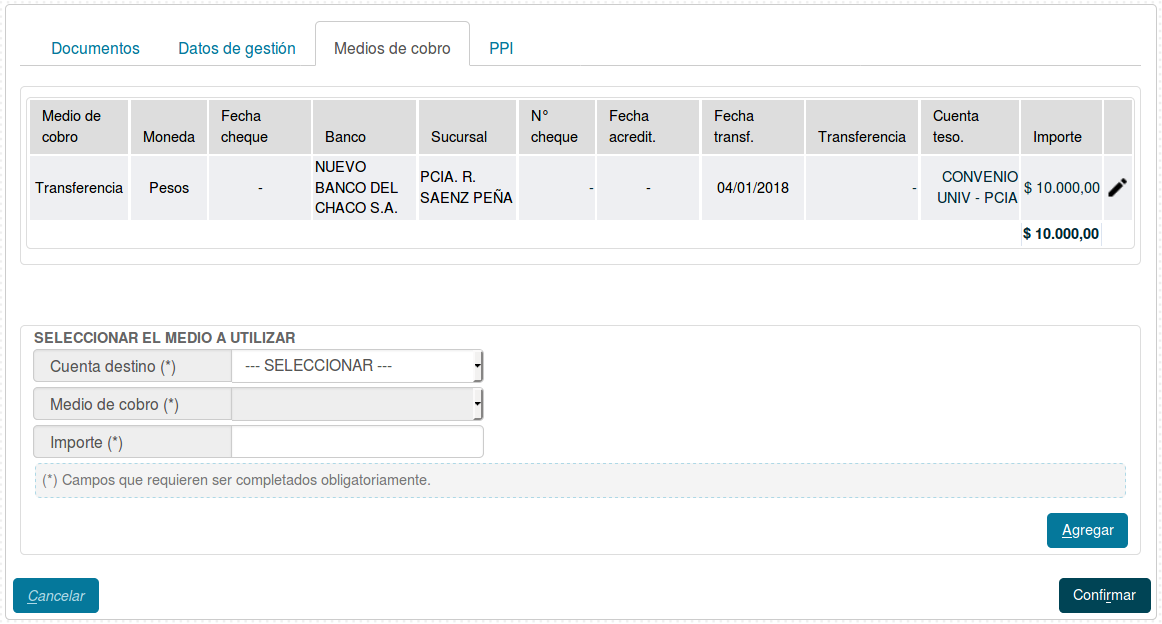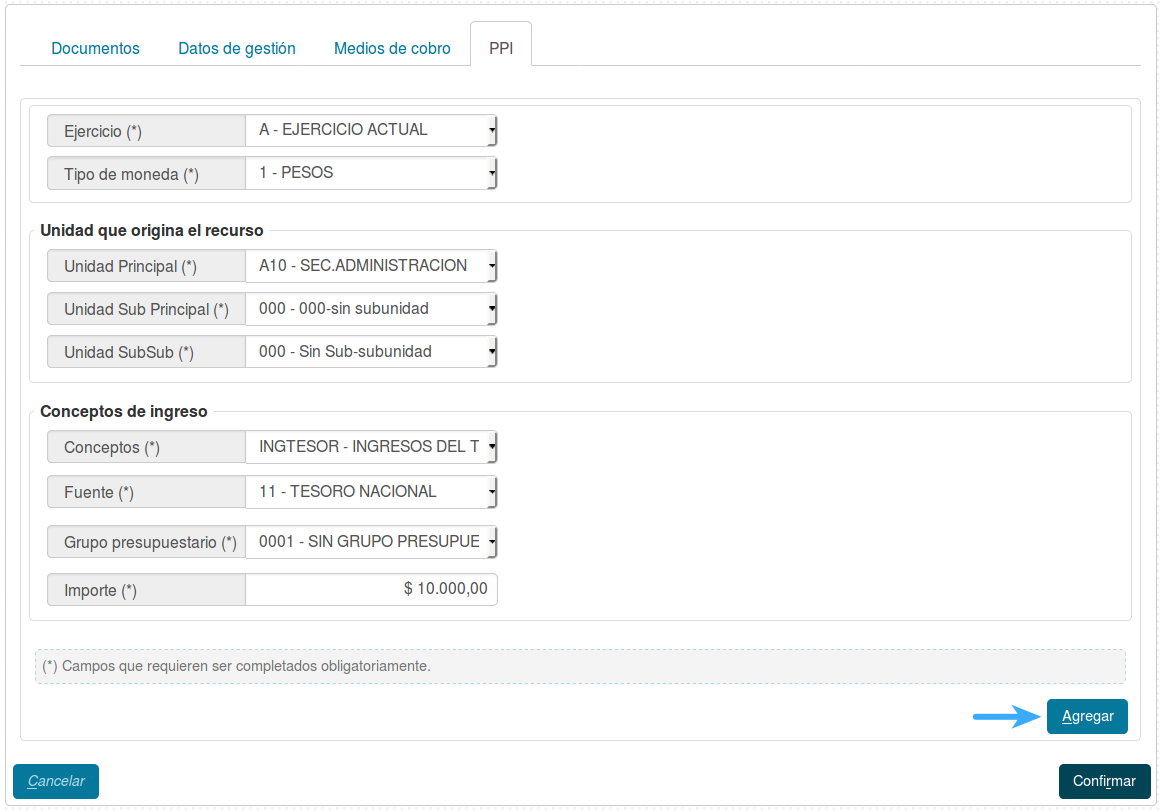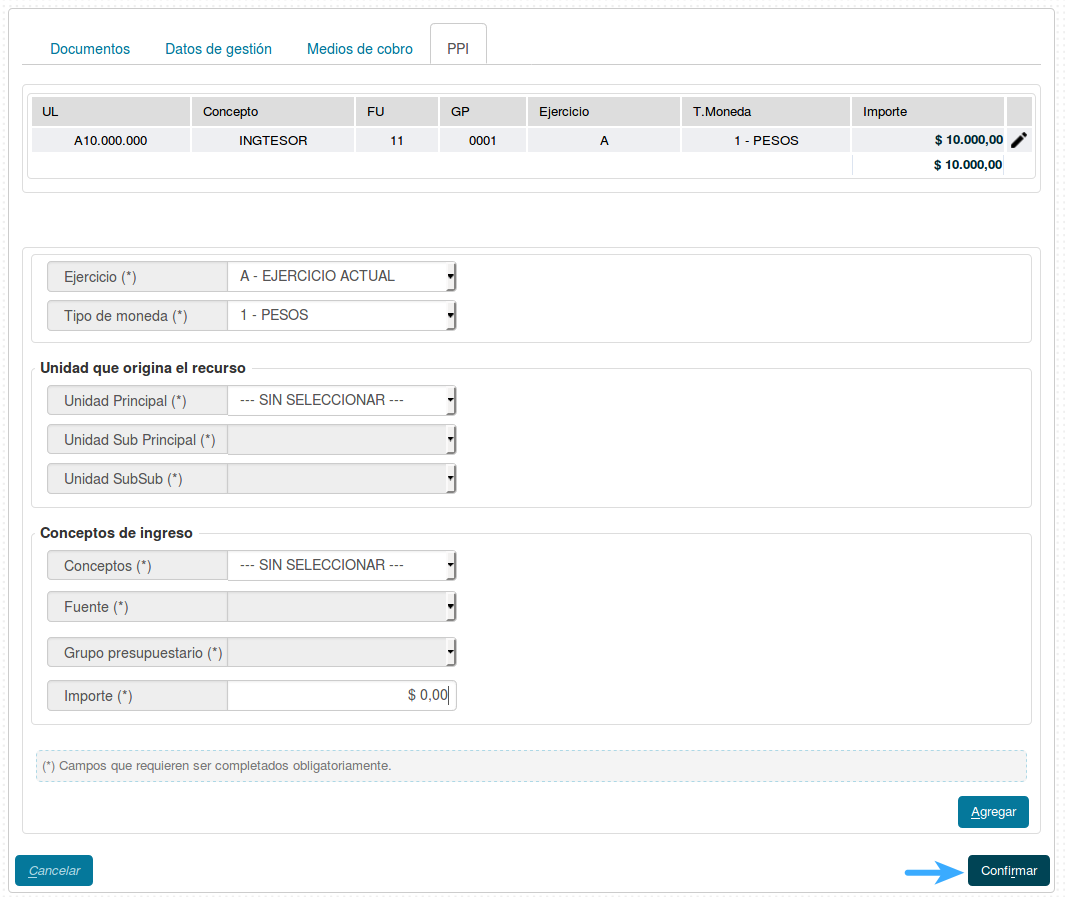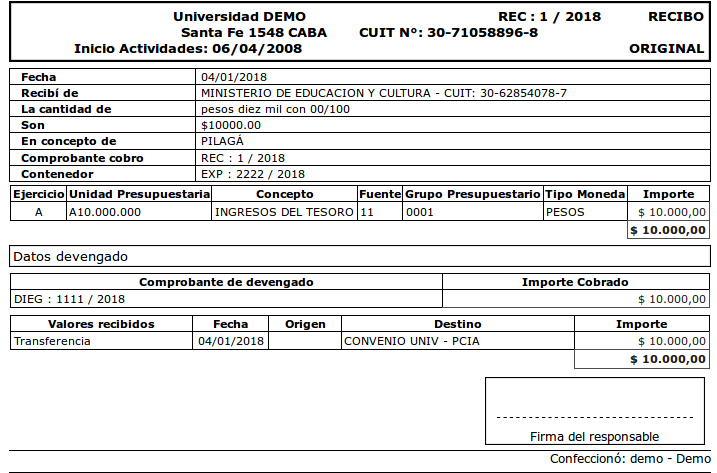Diferencia entre revisiones de «SIU-Pilaga/version3.1.2/documentacion de las operaciones/tesoreria/cobros/devegando y cobrado transferencias»
(Página creada con «derecha|link=SIU-Pilaga/version3.1.2 __NOTOC__ = Devengado y cobrado de transferencias = <br /> '''Ubicación en el menú: Tesorería/Cobros/...») |
|||
| Línea 4: | Línea 4: | ||
<br /> | <br /> | ||
'''Ubicación en el menú: Tesorería/Cobros/Devengado y cobrado de transferencias''' | '''Ubicación en el menú: Tesorería/Cobros/Devengado y cobrado de transferencias''' | ||
| − | |||
| − | |||
| − | |||
| − | |||
<br /> | <br /> | ||
'''Documentos:''' Aquí completaremos los datos solicitados, documento principal de cobrado, documento principal de devengado y contenedor. Podremos agregar documentos asociados presionando el botón '''+'''. | '''Documentos:''' Aquí completaremos los datos solicitados, documento principal de cobrado, documento principal de devengado y contenedor. Podremos agregar documentos asociados presionando el botón '''+'''. | ||
<br /> | <br /> | ||
| − | + | [[Archivo:PIL dev cobro transf1.png|marco|centro]] | |
<br /> | <br /> | ||
'''Datos de gestión:''' En esta pestaña se completará automáticamente el campo fecha operación, seguiremos con la fecha liquidación, fecha de vencimiento, el organismo / deudor, y el detalle. | '''Datos de gestión:''' En esta pestaña se completará automáticamente el campo fecha operación, seguiremos con la fecha liquidación, fecha de vencimiento, el organismo / deudor, y el detalle. | ||
<br /> | <br /> | ||
| − | + | [[Archivo:PIL dev cobro transf2.png|marco|centro]] | |
<br /> | <br /> | ||
''' Medio de Cobro: ''' Podremos seleccionar '''N''' medios de cobro, en cada uno debemos especificar la cuenta de destino, el medio de cobro, e importe. Luego de completar los datos debemos presionar el botón [[Archivo:PIL_agregar.png]] | ''' Medio de Cobro: ''' Podremos seleccionar '''N''' medios de cobro, en cada uno debemos especificar la cuenta de destino, el medio de cobro, e importe. Luego de completar los datos debemos presionar el botón [[Archivo:PIL_agregar.png]] | ||
<br /> | <br /> | ||
| − | + | [[Archivo:PIL dev cobro transf3.png|marco|centro]] | |
| + | <br /> | ||
| + | [[Archivo:PIL dev cobro transf4.png|marco|centro]] | ||
| + | <br /> | ||
| + | '''PPI:''' En esta pestaña debemos especificar la partida presupuestaria de ingresos, completaremos cada uno de los campos y presionaremos el botón [[Archivo:PIL_icono_agregar.png]] | ||
| + | <br /> | ||
| + | [[Archivo:PIL dev cobro transf5.png|marco|centro]] | ||
| + | <br /> | ||
| + | Para finalizar, presionaremos el botón [[Archivo:PIL_icono_confirmar.png]] | ||
<br /> | <br /> | ||
| − | + | [[Archivo:PIL dev cobro transf6.png|marco|centro]] | |
<br /> | <br /> | ||
| − | + | Habremos realizado el devengado y cobrado simultáneo correctamente, el Sistema desplegará un recibo como el siguiente: | |
<br /> | <br /> | ||
| − | + | [[Archivo:PIL dev cobro transf7.png|marco|centro]] | |
<br /> | <br /> | ||
<br /> | <br /> | ||
Revisión actual del 09:31 4 ene 2018
Devengado y cobrado de transferencias
Ubicación en el menú: Tesorería/Cobros/Devengado y cobrado de transferencias
Documentos: Aquí completaremos los datos solicitados, documento principal de cobrado, documento principal de devengado y contenedor. Podremos agregar documentos asociados presionando el botón +.
Datos de gestión: En esta pestaña se completará automáticamente el campo fecha operación, seguiremos con la fecha liquidación, fecha de vencimiento, el organismo / deudor, y el detalle.
Medio de Cobro: Podremos seleccionar N medios de cobro, en cada uno debemos especificar la cuenta de destino, el medio de cobro, e importe. Luego de completar los datos debemos presionar el botón ![]()
PPI: En esta pestaña debemos especificar la partida presupuestaria de ingresos, completaremos cada uno de los campos y presionaremos el botón ![]()
Para finalizar, presionaremos el botón ![]()
Habremos realizado el devengado y cobrado simultáneo correctamente, el Sistema desplegará un recibo como el siguiente: