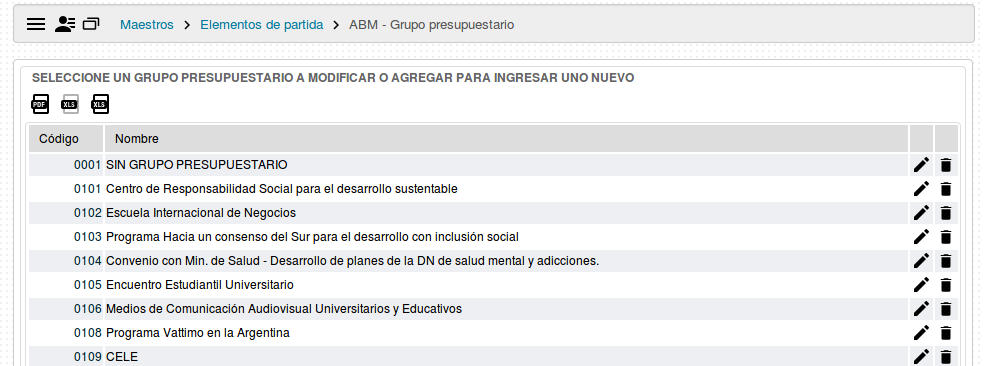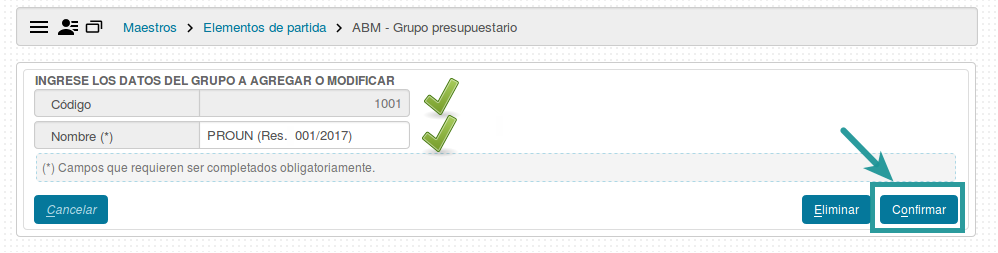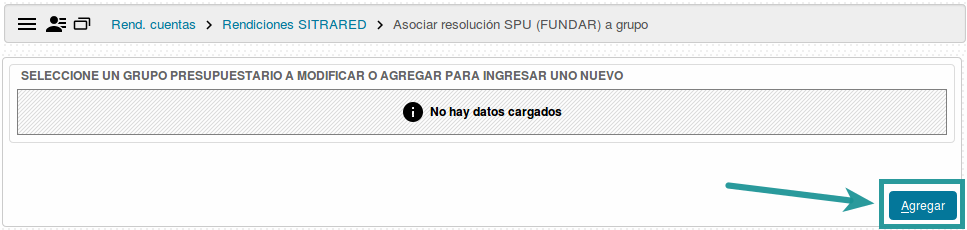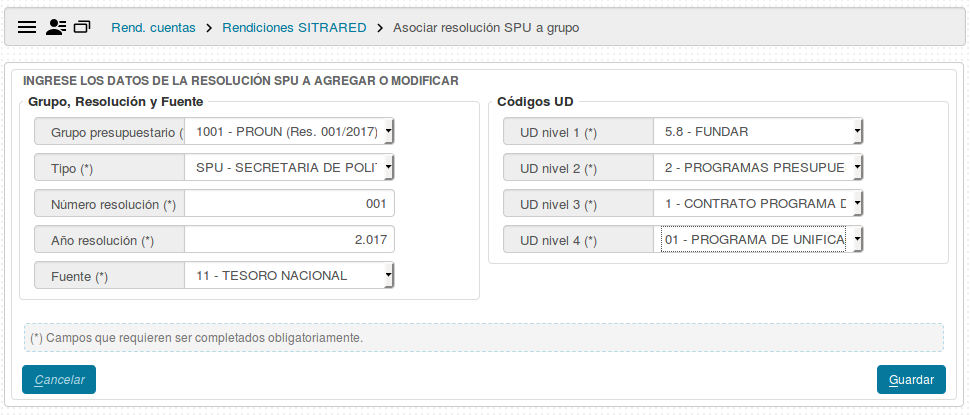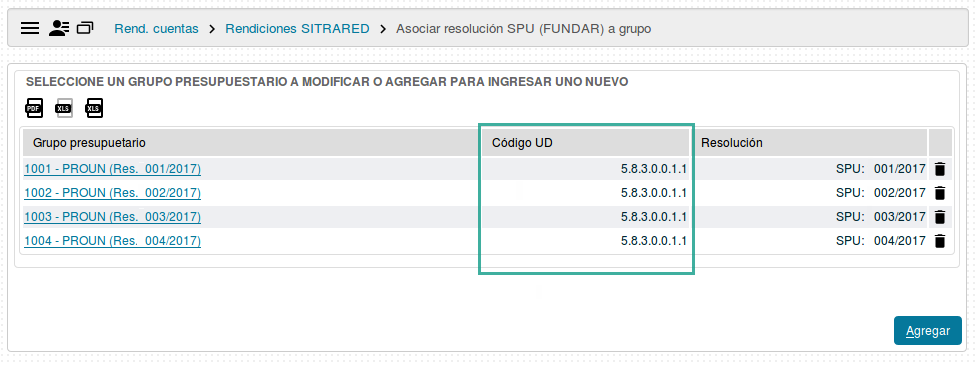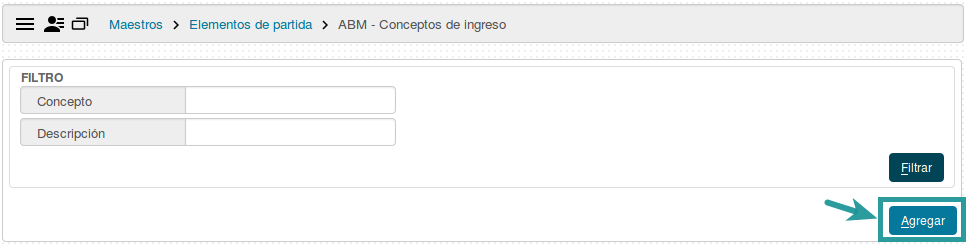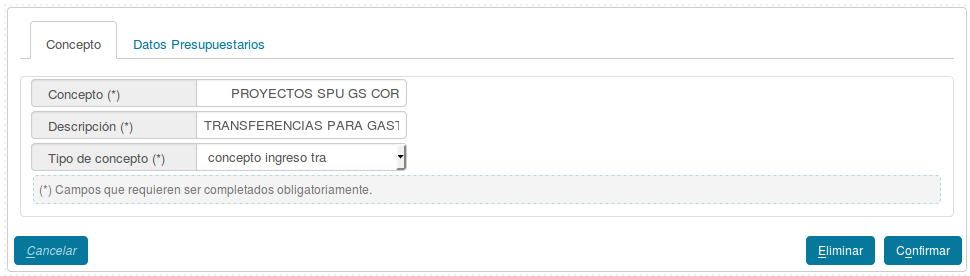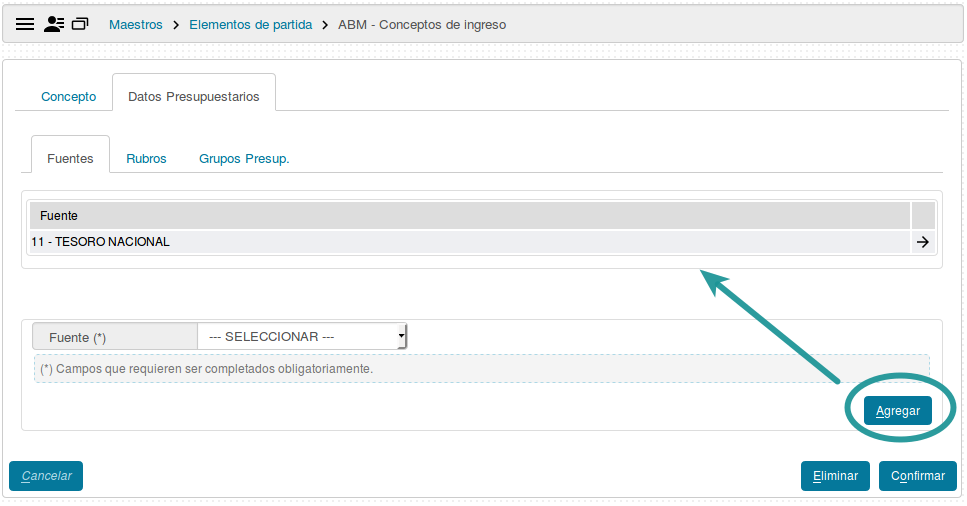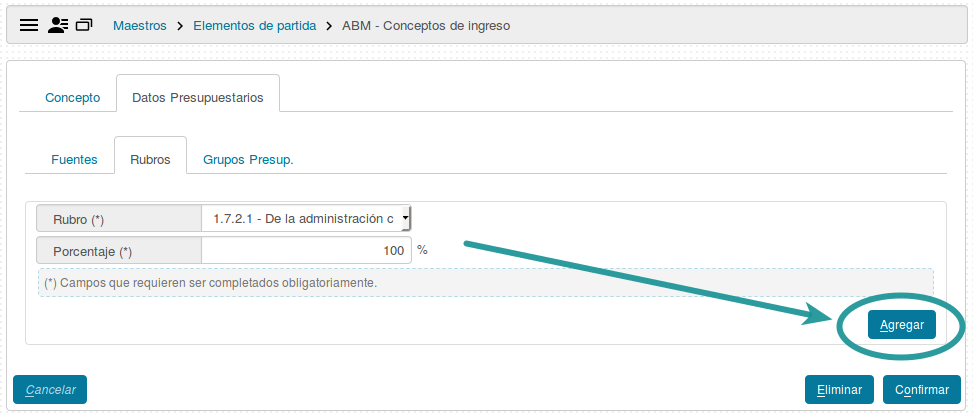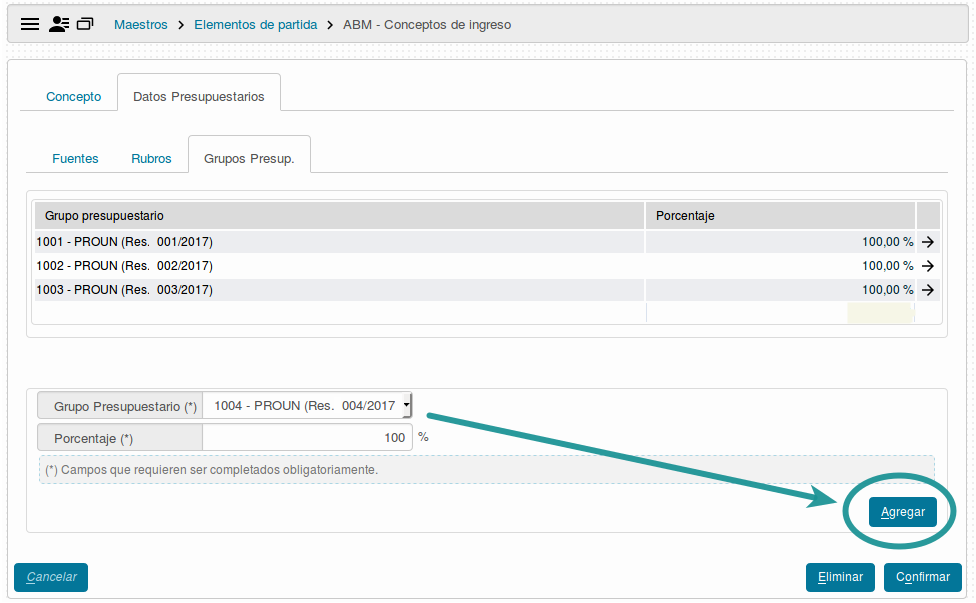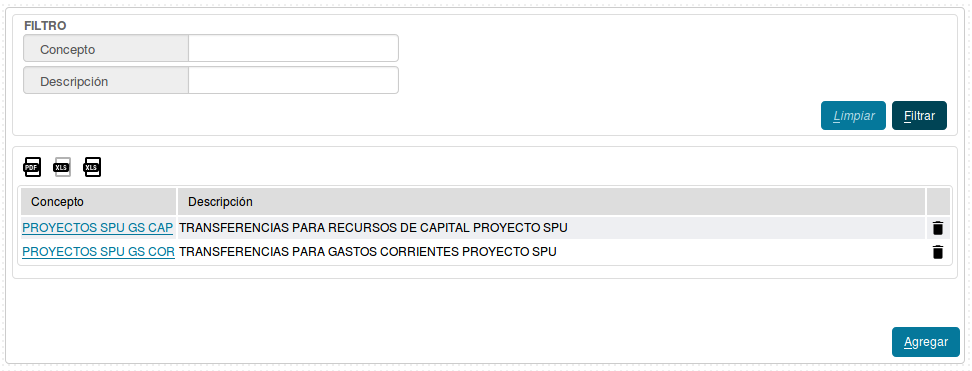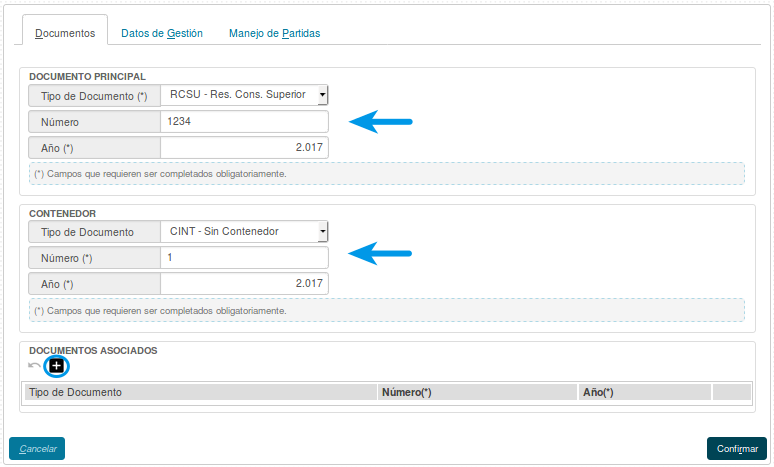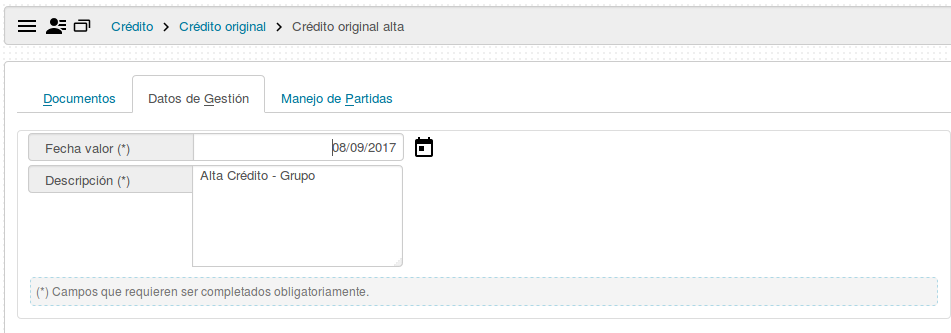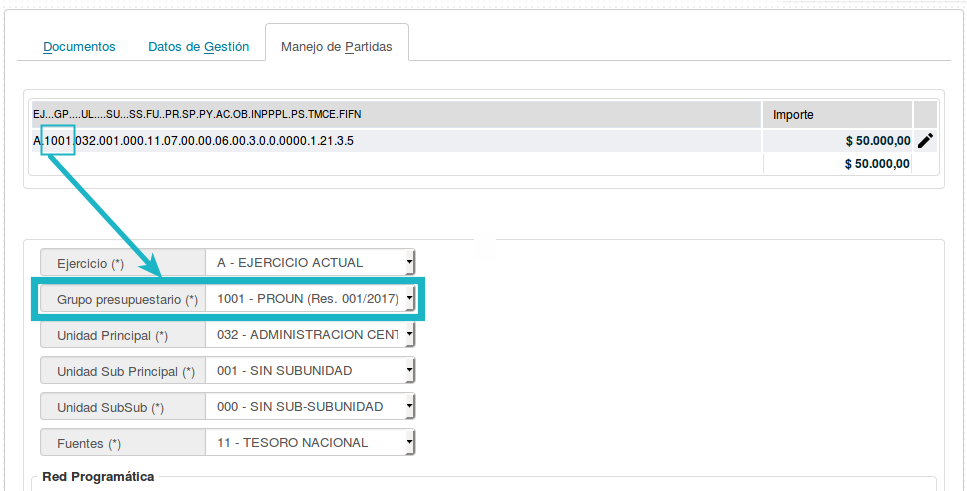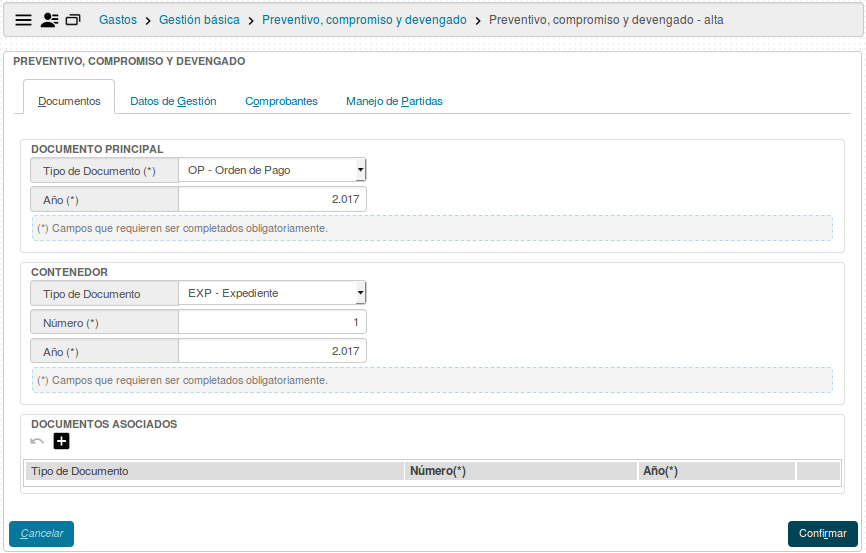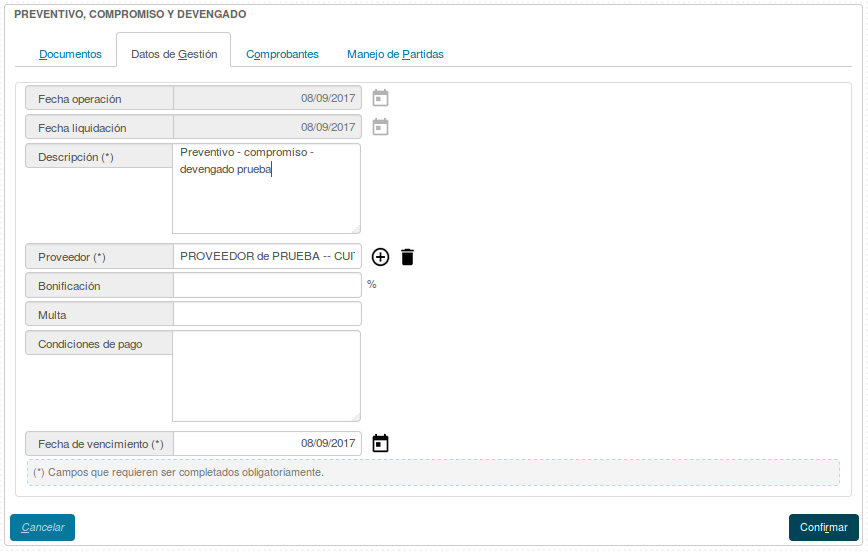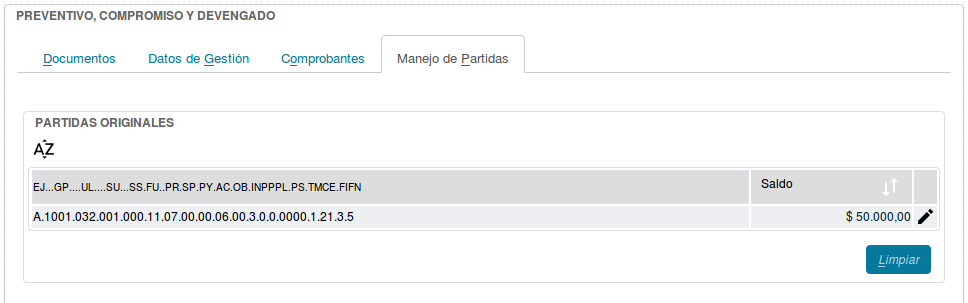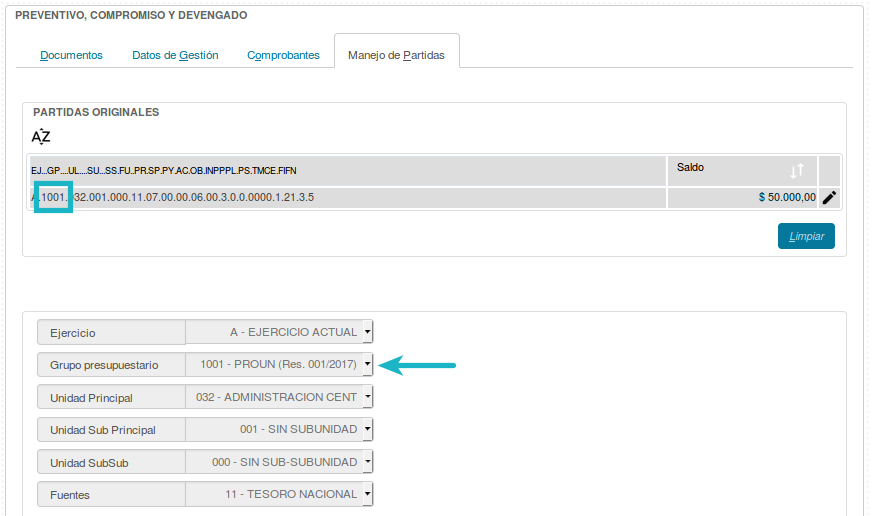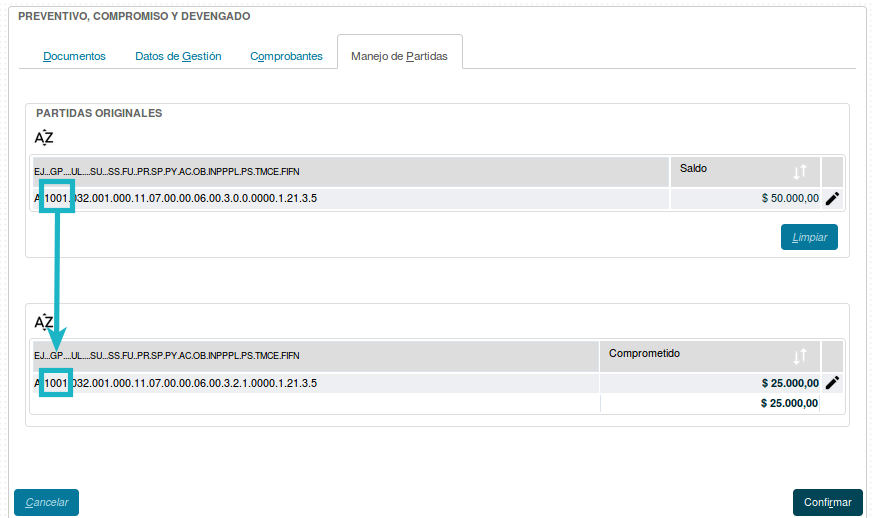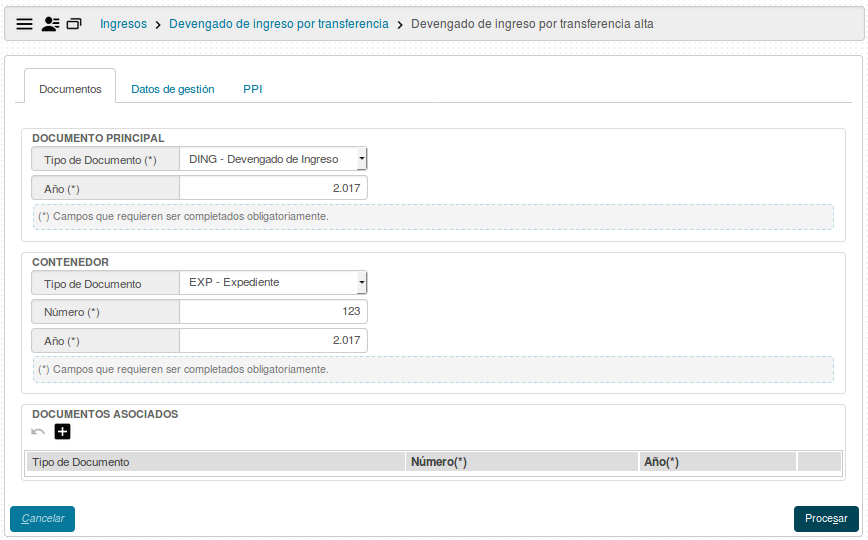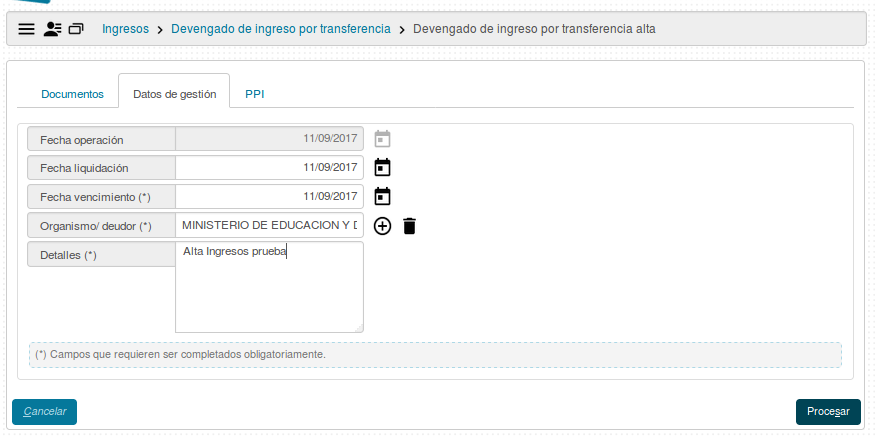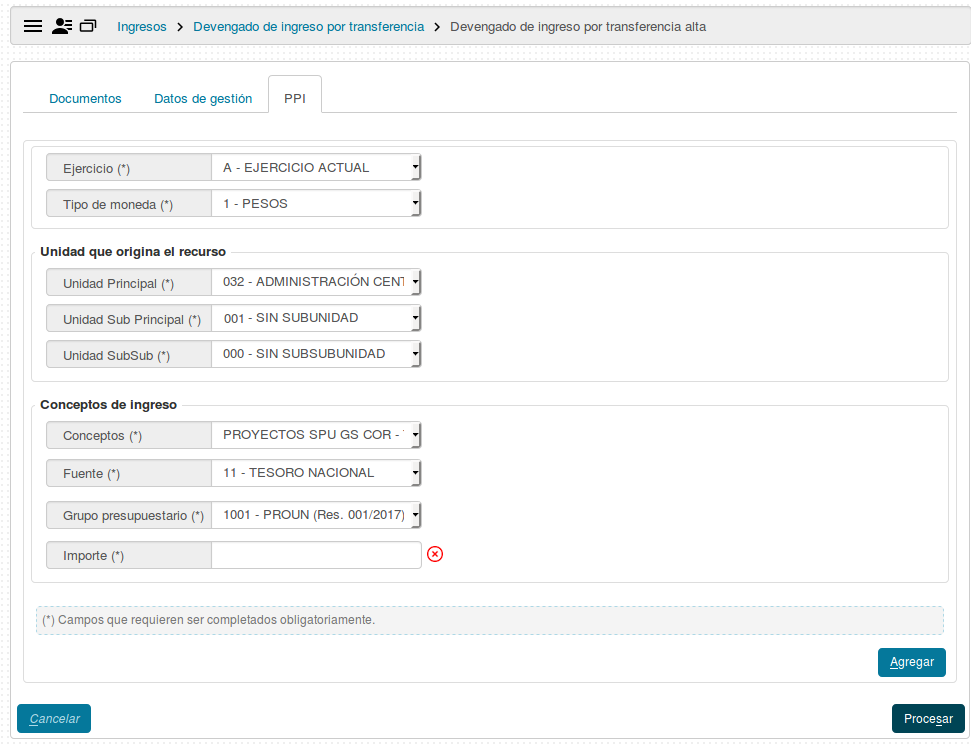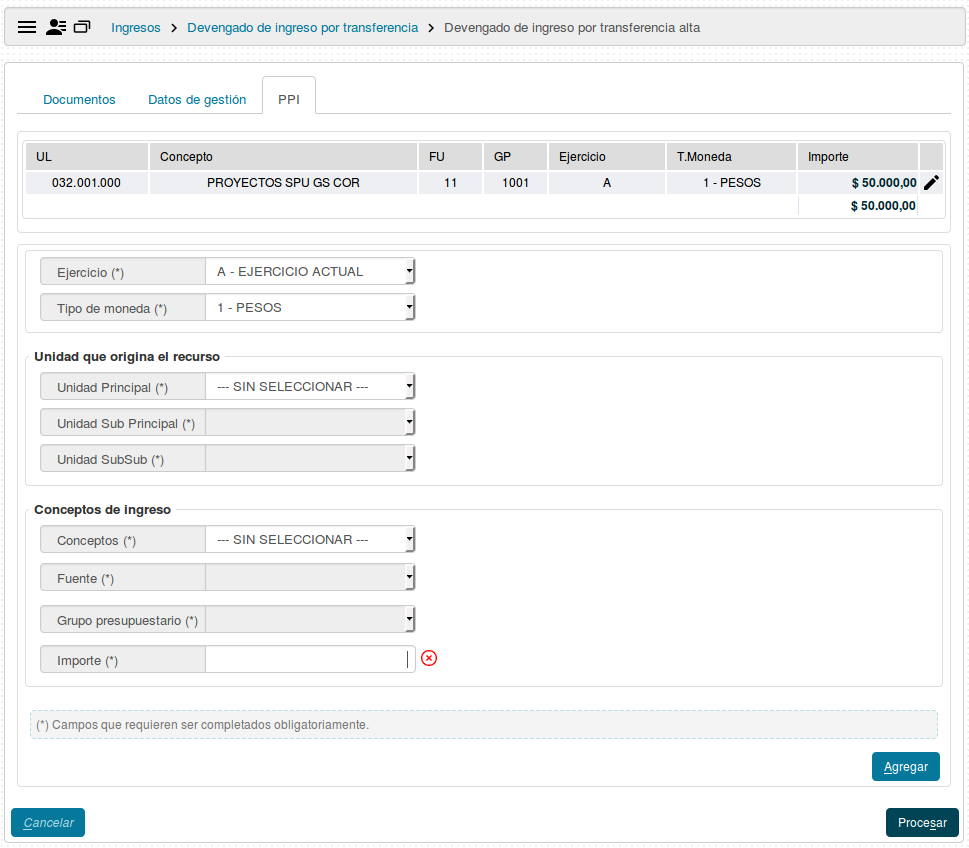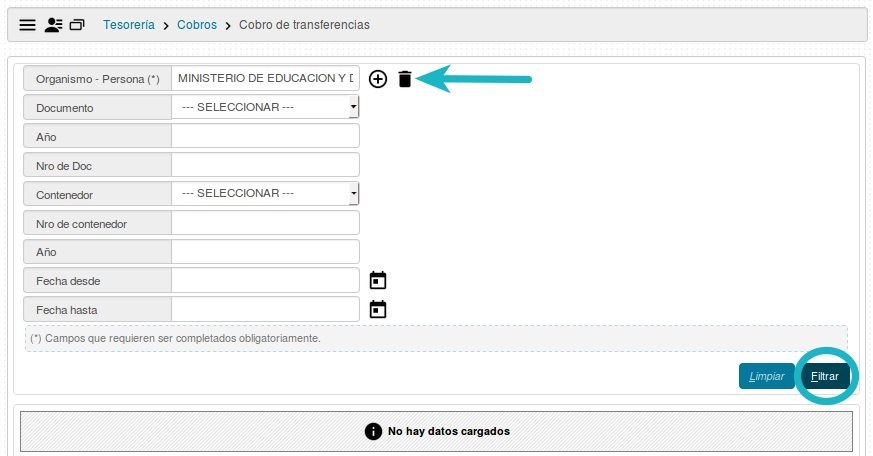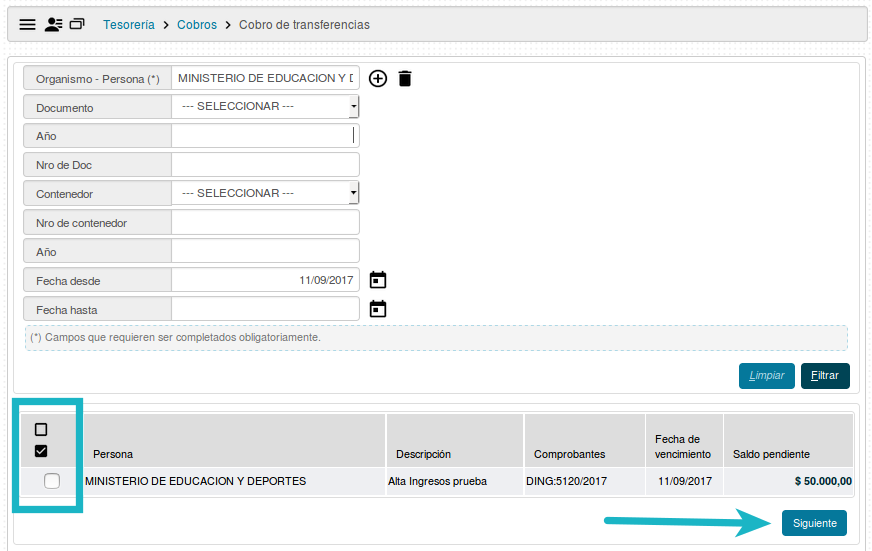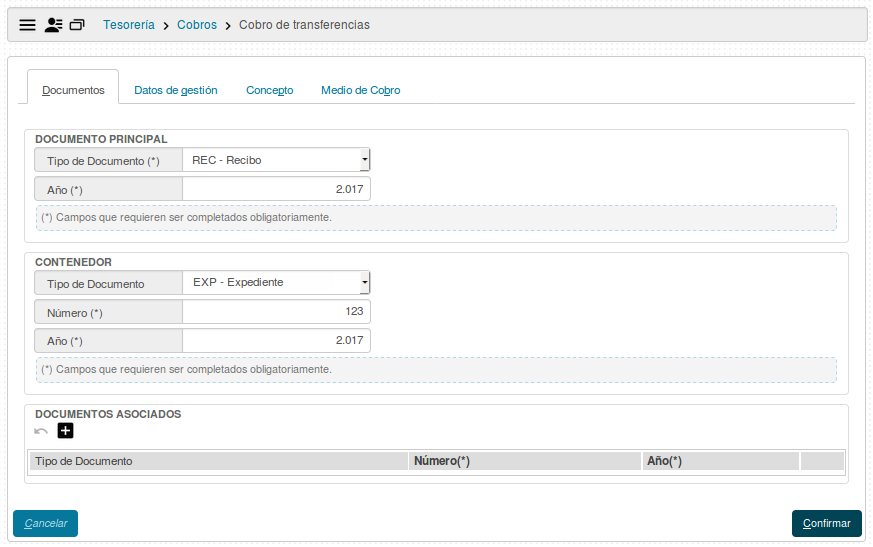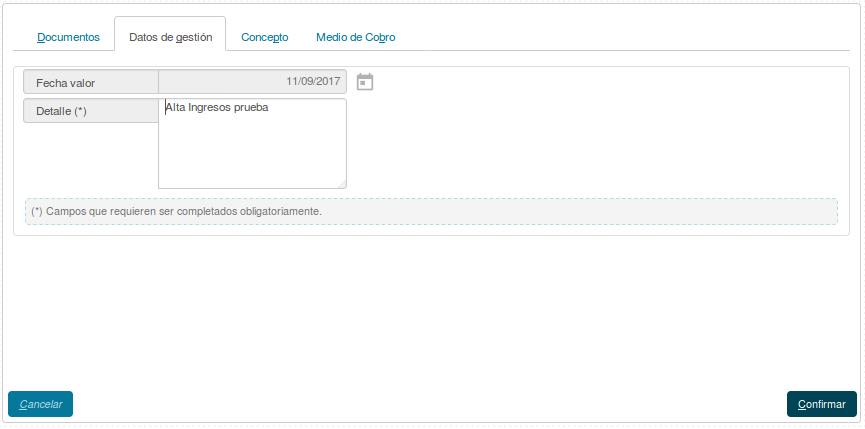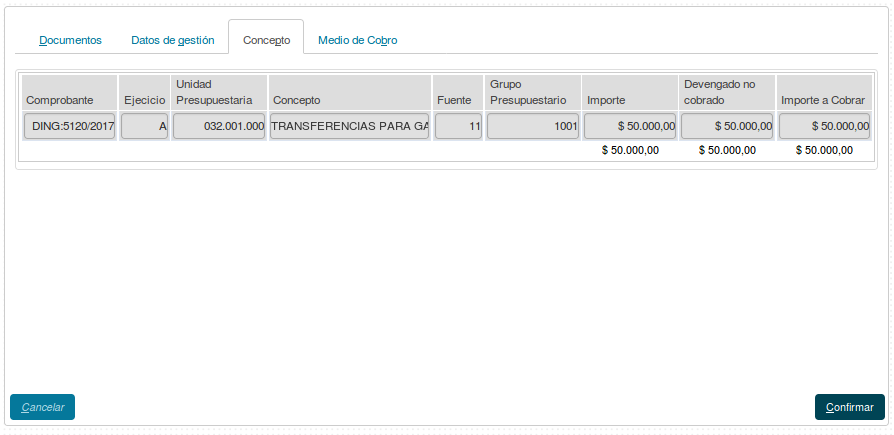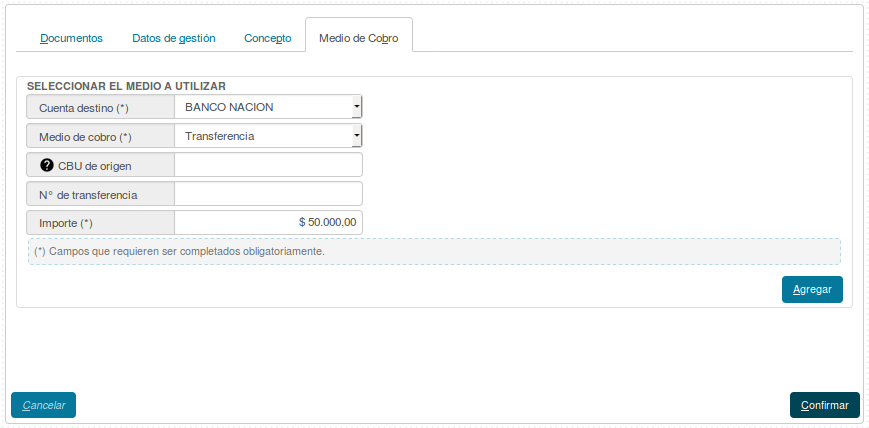SIU-Pilaga/version3.11.0/Preguntas frecuentes/registrar resoluciones spu/ejemplo
Ejemplo: Grupo presupuestario & Resolución SPU
Teniendo en cuenta que por cada resolución que se envía desde la SPU se debe dar de alta un nuevo grupo presupuestario, el objetivo de esta operación es vincular este grupo presupuestario con el número de Resolución y el Código UD que se detalla en el documento.
1 er. paso, creación de Grupo Presupuestario:
Para dar de alta un Grupo Presupuestario debemos ir a la siguiente opción de Menú: Maestros/Elementos de Partidas/ABM - Grupo Presupuestario
Esta parte de la partida se utiliza para indicar un fondo específico.
Para ingresar un Grupo Presupuestario, comenzaremos la operación presionando el botón ![]() que se encuentra en la parte inferior izquierda de la pantalla. Una vez hecho esto, se nos desplegarán dos campos a completar, en el primero debemos especificar el código (que será el utilizado luego para imputar la partida) y en el segundo debemos completar el nombre de la misma. Finalizaremos presionando
que se encuentra en la parte inferior izquierda de la pantalla. Una vez hecho esto, se nos desplegarán dos campos a completar, en el primero debemos especificar el código (que será el utilizado luego para imputar la partida) y en el segundo debemos completar el nombre de la misma. Finalizaremos presionando ![]()
Una vez confirmado los Grupos se visualizaran de la siguiente manera:
2 do. paso, Asociar resolución SPU a grupo:
Una vez creado el grupo presupuestario, deberemos realizar la vinculación con la Resolución. Desde la opción de menú Maestros / Elementos de partida / Asociar resolución SPU a grupo
Para agregar una vinculación, presionar el botón ![]() que se encuentra en la parte inferior izquierda de la pantalla.
que se encuentra en la parte inferior izquierda de la pantalla.
s completar.
- Grupo: Corresponde al Grupo presupuestario nuevo que se crea por cada resolución con Código UD que envía la SPU (1er Paso).
- Número Resolución: Se registra el número de la resolución enviada desde la SPU.
- Año Resolución: Año calendario de la resolución.
Código UD (Código de Unidad Descentralizada)
- UD nivel 1: Corresponde a la codificación específica del Programa a imputar.
- UD nivel 2: Corresponde al segundo nivel de apertura. Contiene distintas variables dependiendo el programa.
- UD nivel 3: Tercer nivel de apertura, en función de la selección del nivel anterior, se desplegarán las distintas opciones.
- UD nivel 4: Cuarto nivel de apertura, en función de la selección del nivel anterior, se desplegarán las distintas opciones.
- * Planilla con Códigos UD. Estos códigos también podrán visualizarse a través del Listado de códigos UD
En este ejemplo utilizaremos los distintos grupos creados, por resolución, y asociarlos al mismo Código UD.
Los grupos asociados a Resoluciones, pueden consultarse en el siguiente Listado de grupos con Resolución.
Creación del concepto de Ingreso:
Luego de realizar los dos pasos anteriores, procederemos a Crear un Concepto de Ingreso o bien Modificar un concepto ya existente.
Lo que recomendamos es crear dos conceptos de ingreso, uno para las transferencias para recursos de capital de proyectos SPU, y otro para las transferencias para gastos corrientes de proyectos SPU. Luego a medida que recibamos las resoluciones y creemos los grupos presupuestarios los podremos asociar al concepto que corresponda, esto lo haremos desde Maestros/Elementos de Partidas/ABM - Conceptos de Ingreso
Para ingresar un Concepto de Ingreso, comenzaremos la operación presionando el botón ![]() que se encuentra en la parte inferior izquierda de la pantalla.
que se encuentra en la parte inferior izquierda de la pantalla.
Una vez hecho esto, deberemos completar los datos requeridos; el nombre del concepto, la descripción, si es un concepto de ingreso de Transferencia o Corriente, para este último si genera o no crédito, si lo hace de manera automática, y si solamente afecta a la Unidad Presupuestaria que lo genera.
Creamos el primer concepto de ingreso:
En la solapa Datos Presupuestarios cargaremos la fuente, como ejemplo usamos la fuente del Tesoro Nacional (11) y luego de seleccionarla presionaremos ![]()
Se habitara la carga del Rubro.
En esta pestaña debemos seleccionar el Rubro de ingreso correspondiente a este Concepto (Ver catálogo en Manual de Clasificaciones Presupuestarias para el Sector Público Nacional). Luego de seleccionado presionaremos ![]() .
El Sistema Pilagá permite ingresar uno o varios rubros de ingreso, teniendo en cuenta que la suma de los porcentajes debe obligatoriamente ser 100%.
.
El Sistema Pilagá permite ingresar uno o varios rubros de ingreso, teniendo en cuenta que la suma de los porcentajes debe obligatoriamente ser 100%.
Grupos Presupuestarios: Aquí debemos elegir el o los grupos al que quedará imputado este Concepto. En este ejemplo vamos a asociarle todos lo grupos creados en el paso 1, a los cuales le asociamos las resoluciones en el paso 2. Luego de seleccionado cada grupo presionaremos ![]()
A partir de este nuevo desarrollo se permite seleccionar uno o varios, y se podrán seguir agregando grupos según sea necesario.
Para finalizar, presionaremos el botón ![]() , así quedarían los dos conceptos listados:
, así quedarían los dos conceptos listados:
Modificatoria de crédito:
Esta funcionalidad permite realizar la modificatoria del Crédito Original para el Grupo Presupuestario creado desde Ubicación: Crédito/Modificatoria de crédito alta
Allí debemos completar los siguientes datos en la primer solapa:
Documentos: Aquí debemos completar los datos sobre los documentos que respaldan a la operación.
- Documento Principal: Documento Principal que respalda el alta del crédito.
- Contenedor: Contenedor Principal del Documento Principal que respalda el alta del crédito.
También tendremos la opción de agregar Documentos Asociados presionando el botón ![]()
Solapa Datos de Gestión: Aquí debemos completar con la fecha del movimiento, y una explicación breve del mismo.
Solapa Manejo de Partidas: Aquí debemos completar los datos de la Partida Presupuestaria a ingresar así como el importe, una vez ingresados todos los datos, o como mínimo los obligatorios, debemos presionar el botón ![]() .
Cargaremos una partida para el Grupo creado en los paso anteriores.
.
Cargaremos una partida para el Grupo creado en los paso anteriores.
Finalizaremos la operación presionando el botón ![]()
Gestión de Gastos:
Para este ejemplo se utilizará una gestión simultanea del Circuito Gestión Básica.
En este circuito crearemos un trámite que pasará por las tres etapas del circuito de Gestión Básica simultáneamente, para el mismo deberemos pasar por cuatro pestañas: Documentos, Datos de Gestión, Comprobantes, y Manejo de Partidas.
Documentos: Aquí debemos completar los datos sobre los documentos que respaldan a la operación.
- Datos de Gestión:En esta pestaña debemos escribir una serie de campos incluyendo el Proveedor, el cual lo agregaremos presionando el botón
 . Deberemos completar este último dato esta vez en carácter obligatorio, ya que estamos ejecutando las tres etapas de esta gestión simultáneamente. Una vez finalizado el ingreso de información, pasaremos a la siguiente pestaña.
. Deberemos completar este último dato esta vez en carácter obligatorio, ya que estamos ejecutando las tres etapas de esta gestión simultáneamente. Una vez finalizado el ingreso de información, pasaremos a la siguiente pestaña.
- Comprobantes:Aquí debemos agregar los comprobantes emitidos por el proveedor como respaldo al alta de la liquidación. Agregaremos las filas necesarias presionando el botón
 . Podremos agregar N cantidad de comprobantes.
. Podremos agregar N cantidad de comprobantes.
- Manejo de Partidas: En esta pestaña debemos encontrar la Partida Presupuestarias que necesitemos asociar, Tomaremos en cuenta la partida de Crédito que dimos de alta en este ejemplo. Una vez que hayamos encontrado la/s Partida/s deberemos seleccionarlas presionar el botón Seleccionar Partida que se encuentra en el extremo inferior de la pantalla.
Se nos desplegará la información de la Partida, tendremos que completar los datos faltantes del Objeto del Gasto así como el importe a comprometer. Cuando hayamos terminado, presionaremos ![]()
Se nos mostrará la partida original, y debajo de la misma veremos la partida con sus datos completos y con el importe que hayamos comprometido. Para finalizar, presionaremos ![]()
A partir de aquí el trámite deberá pasar por los diferentes Niveles de Autorización y por el módulo de Tesorería para su posterior pago.

Gestión de Ingresos:
Registraremos el devengado de los fondos que la Universidad recibe junto con la resolución en concepto de Ingresos de Transferencias del Tesoro. Una vez registrados los devengados de ingresos, quedan disponibles para ser cobrados a través de las operaciones del Módulo de Tesorería.
El alta de los Ingresos por Transferencias se cargan desde la opción de menú Ingresos / Devengado de ingreso por transferencia / Devengado de ingreso por transferencia alta :
En la primer solapa debemos completar los datos sobre los documentos que respaldan a la operación.
Datos de Gestión: En esta pestaña deberemos ingresar la fecha de vencimiento de la operación, el organismo deudor, y una descripción de la misma.
PPI:Aquí deberemos especificar donde se genera el recurso y el Concepto de Ingreso.
Luego de haber completado la información, presionaremos el botón ![]()
En la siguiente pantalla veremos los datos ingresados en la parte superior y el mismo formulario que completamos en el paso anterior disponible para seguir ingresando campos. Una vez que finalicemos la carga presionaremos el botón ![]()
Habremos finalizado la operación y este ingreso quedará pendiente de cobro.
La gestión del cobro de Ingreso se realiza desde Tesorería / Cobros / Cobro de transferencias
Comenzaremos la operación filtrando por la transferencia a cobrar, una vez que la encontremos pasaremos a seleccionarla presionando el botón "siguiente"
Documentos: Aquí debemos completar los datos sobre los documentos que respaldan a la operación.
- Documento Principal: Documento Principal que respalda el cobro.
- Contenedor: Contenedor Principal del Documento Principal que respalda el cobro.
También tendremos la opción de agregar Documentos Asociados presionando el botón ![]()
Datos de Gestión: En esta pestaña deberemos escribir el detalle de la operación.
Concepto Esta pantalla refleja el detalle del concepto de Ingreso a cobrar.
Medios de Cobro:En esta pestaña deberemos especificar el medio de cobro donde se recibirá la transferencia, podremos imputar N medios de cobro siendo el único requisito que la suma de los montos sea igual a la suma de los montos en la pestaña conceptos. Agregaremos medios de cobro presionando el botón ![]() .
.
Una vez que hayamos cargado la información, presionaremos ![]()
Tanto los gastos como los ingresos generados para el "Grupo presupuestario" de nuestro ejemplo, es información que se envía al Ministerio, mediante la operación Generar información ministerio que se encuentra en Contabilidad / Cierre mensual/ Generar información ministerio