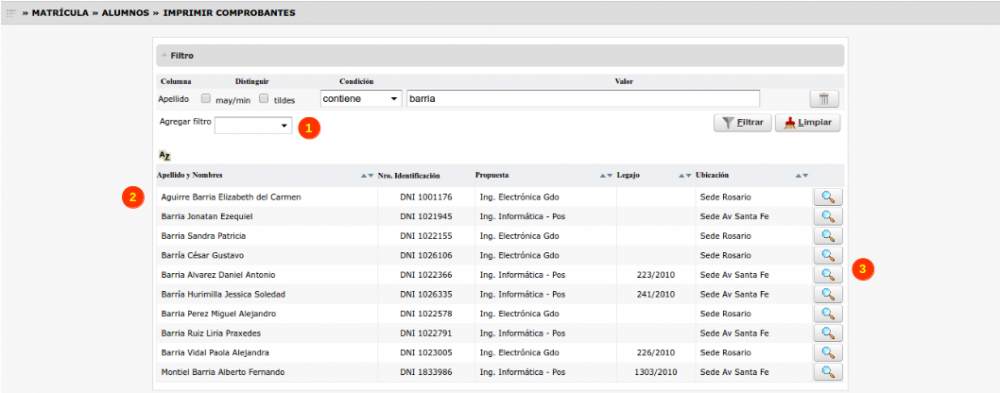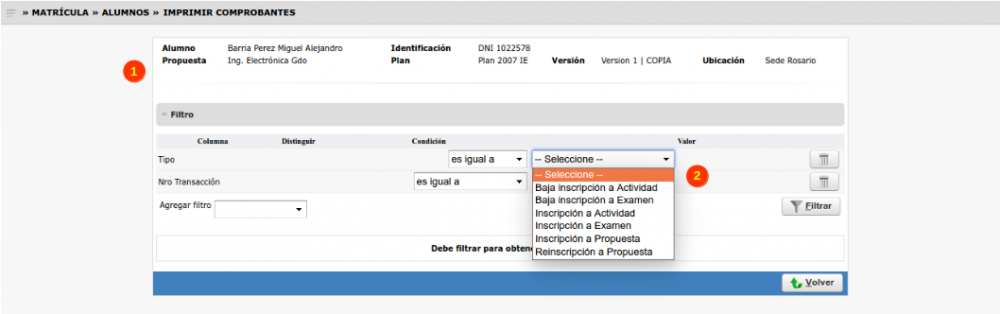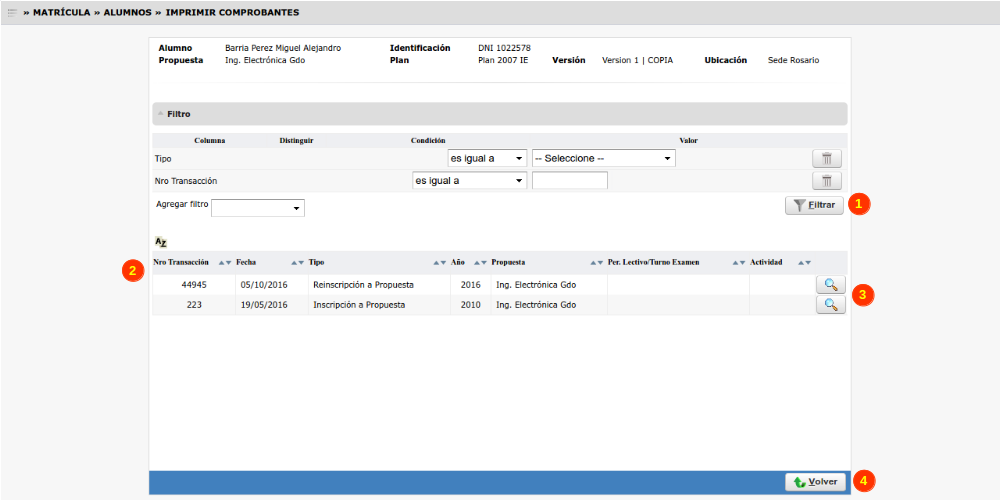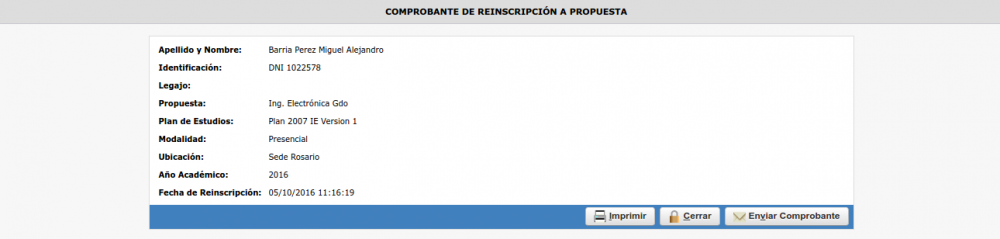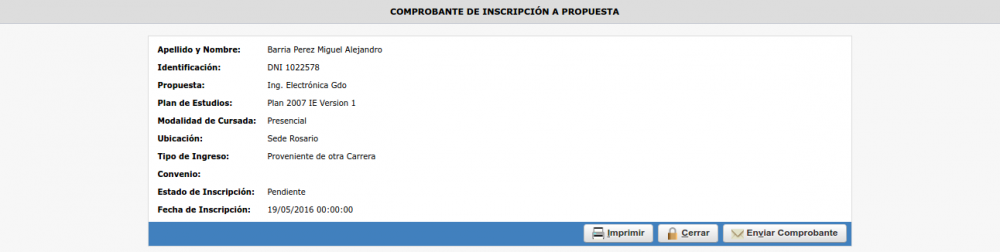SIU-Guarani/Version3.14.0/documentacion de las operaciones/matrícula/imprimir comprobantes
Sumario
Imprimir Comprobantes
Objetivo
Esta operación permitirá re-imprimir los comprobantes de Alta (o baja) de inscripción a Propuesta - Cursada y Examen de un alumno en particular.
Pre Requisitos
No posee.
Lugar en el sistema
Matrícula » Alumnos » Imprimir Comprobantes
Pantalla Inicial
Al ingresar a esta pantalla la misma se presentará sin recuperar información.
Podremos realizar la búsqueda del alumno al que se le desee imprimir un comprobante filtrando por los siguientes campos (1):Apellido, Nombres,
Identificación, Legajo, Propuesta, Ubicación.
Se deberán listar alumnos activos en el sistema. A continuación se muestra la pantalla inicial con un filtro por apellido a modo ejemplo:
El listado deberá contener la siguiente información (2):
- Apellido y Nombres.
- Nro. Identificación.
- Propuesta.
- Legajo.
- Ubicación.
Al presionar el botón de selección a través de la Lupa (3) se pasará a la segunda pantalla para visualizar los comprobantes del alumno.
Comprobantes del Alumno
La pantalla que se presenta en este paso muestra los comprobantes del alumno que pueden ser reimpresos.
La primer parte de la pantalla visualizará los datos del alumno recuperados en la pantalla del paso anterior (1).
Al ingresar a esta pantalla la misma se presentará sin recuperar información como se muestra debajo, podremos filtrar por los siguientes campos (2): Tipo,
Nro. Transacción, Fecha, Año Académico, Actividad. Por defecto se muestra el filtro por Tipo (2) (comprobante):
En la segunda parte se mostrarán los comprobantes del alumno al presionar en el botón 'Filtrar (1) como se muestra a continuación.
En el listado se deberán mostrar los siguientes campos (2):
- Nº Transacción
- Fecha
- Tipo (Inscripción - Baja a Propuesta - Examen - Actividad)
- Año
- Propuesta (por la que se inscribió el alumno)
- P. Lectivo / Turno de Examen
- Actividad (código y nombre)
El listado estará paginado para una mejor visualización.
A través del botón Lupa (3) podremos acceder al comprobante seleccionado que se desplegará en una nueva ventana.
Debajo tenemos un botón Volver (4) que nos regresará a la pantalla anterior. Debajo se muestran los comprobantes del alumno del ejemplo:
Comprobante Reinscripción
Comprobante Inscripción
Todos los comprobantes tienen 3 botones:
Enviar Comprobante: que permite enviarle el comprobante por mail al alumno.
Imprimir: permite imprimir el comprobante.
Cerrar: cierra la ventana y vuelva al sistema.