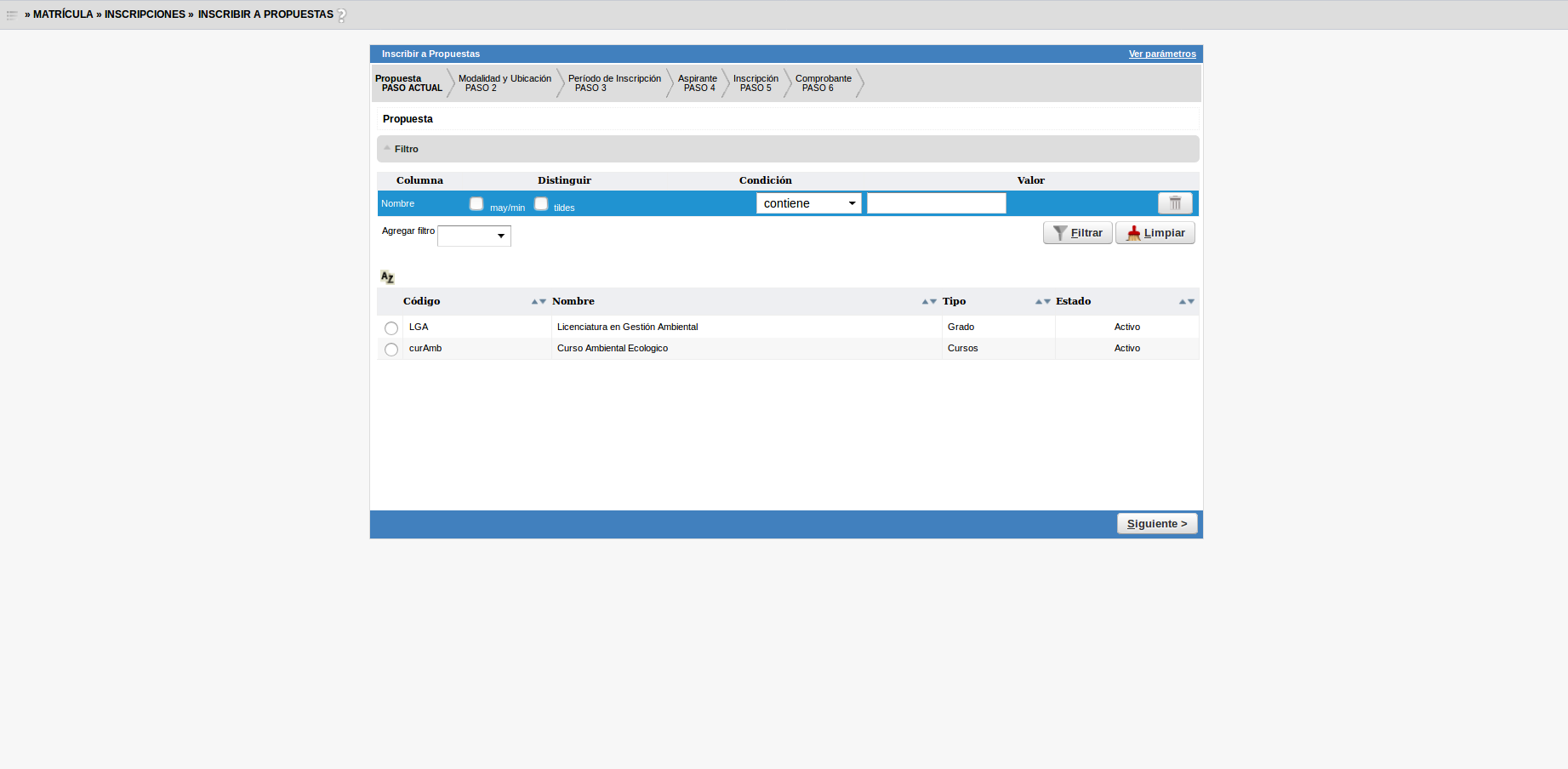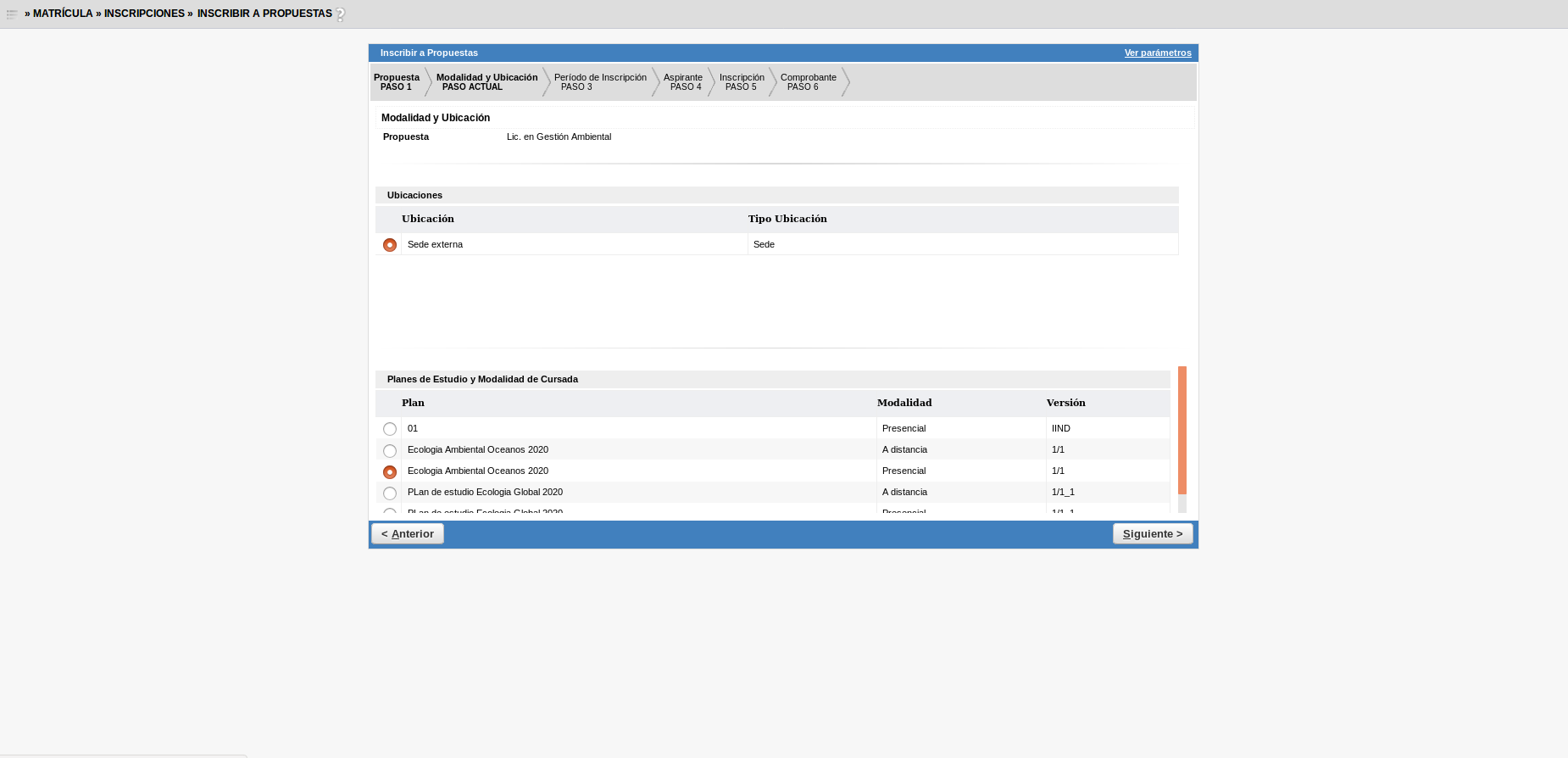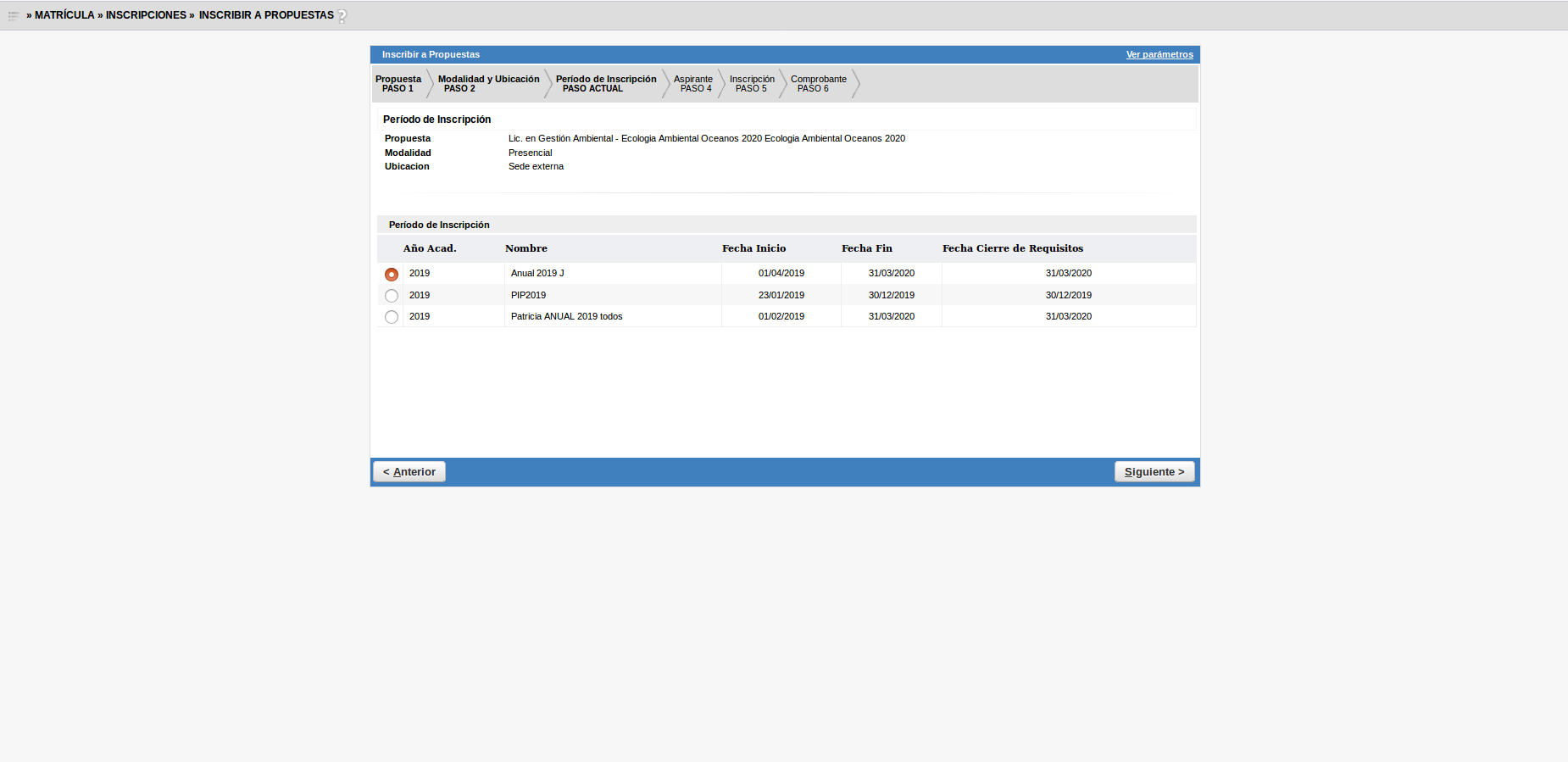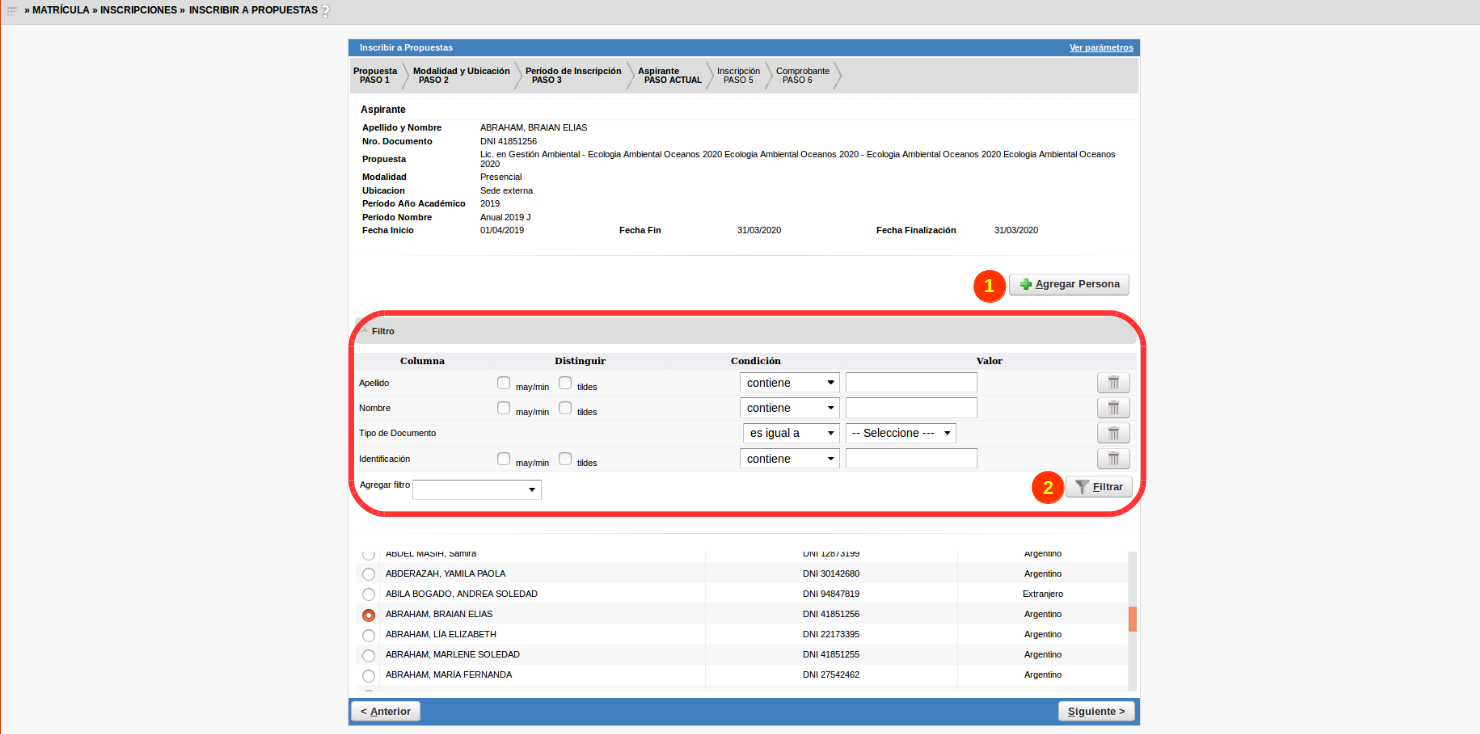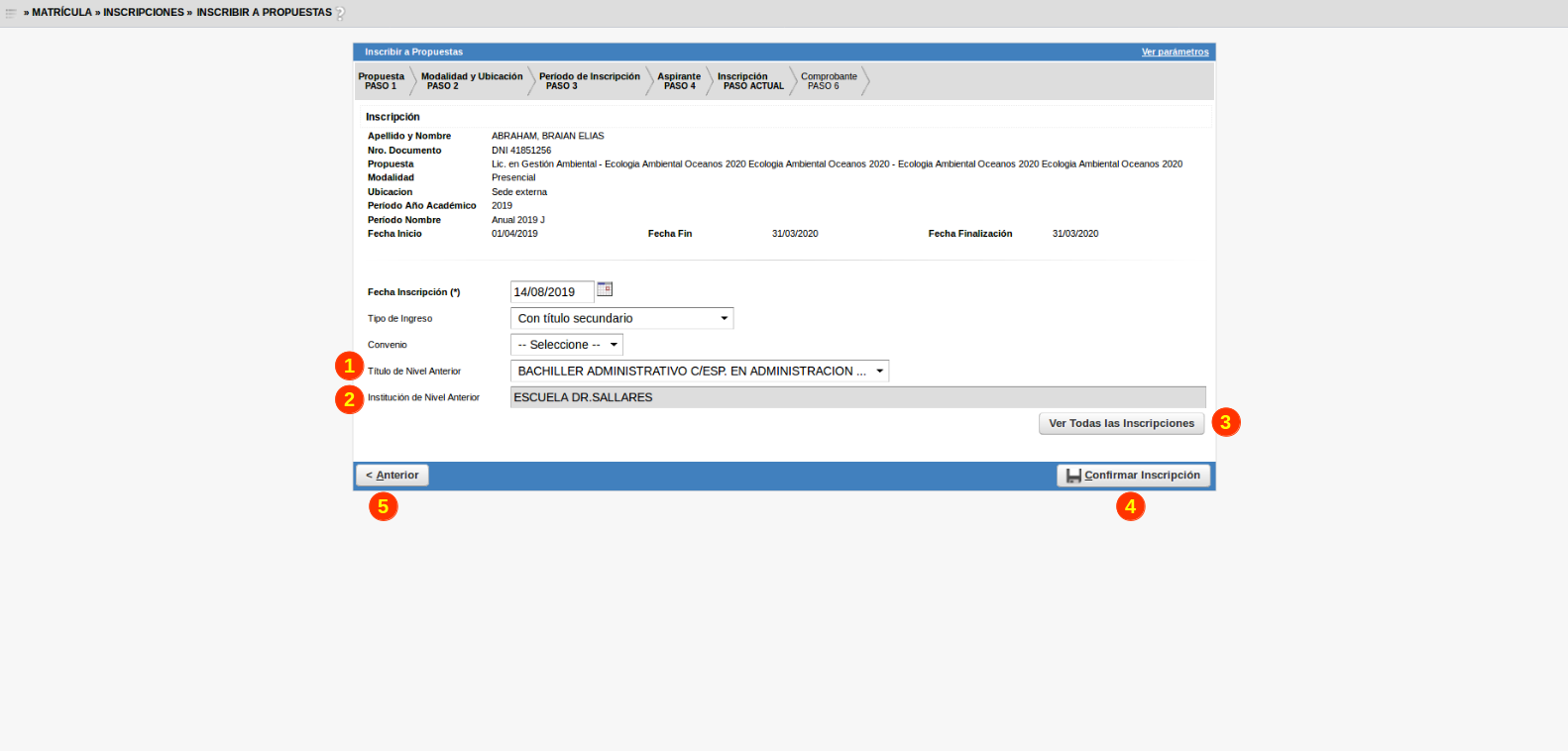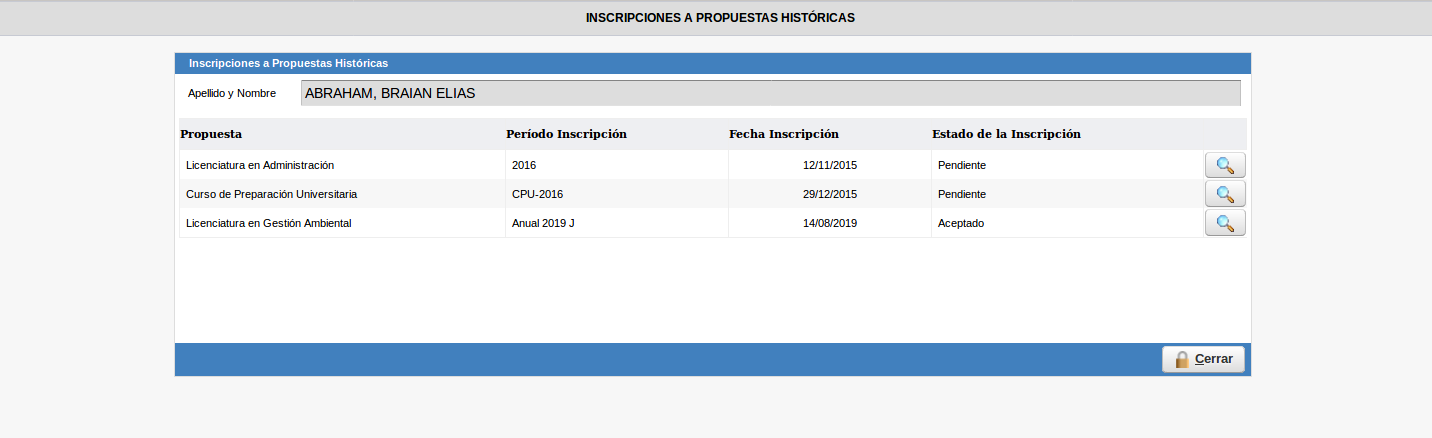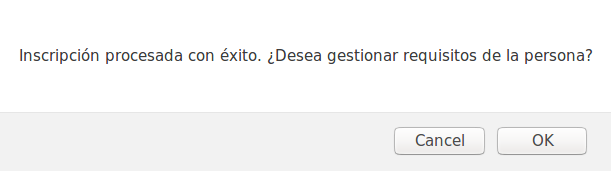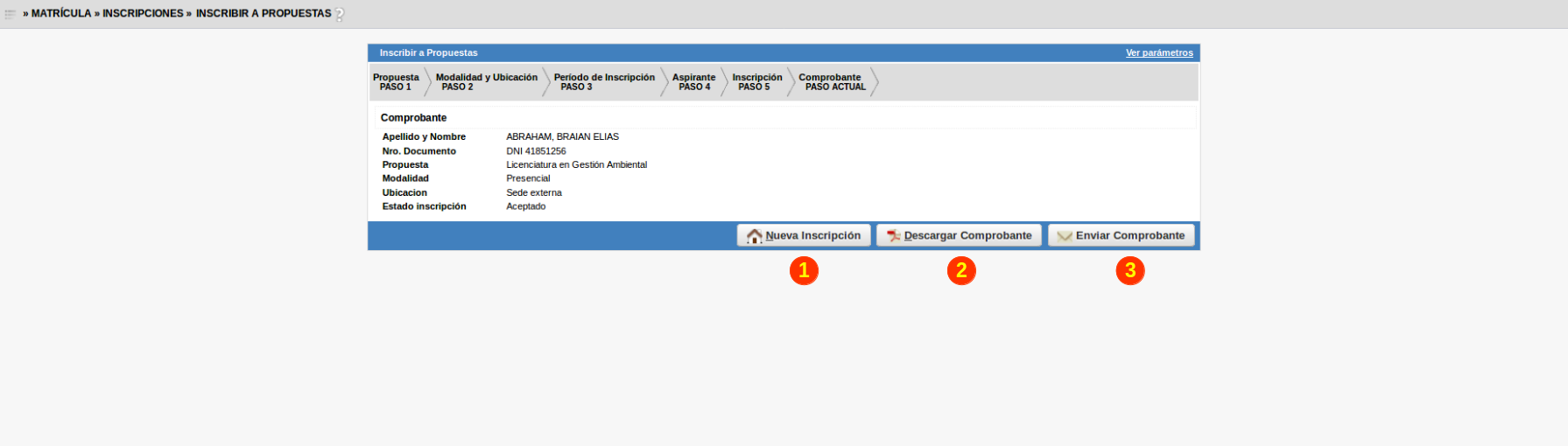SIU-Guarani/Version3.17.0/documentacion de las operaciones/matrícula/inscripcion a propuestas formativas
Sumario
Inscripción a Propuestas Formativas
Objetivo
Inscribir un alumno a una propuesta (incluye el alta de persona también). Pasan a estado 'aceptada' las inscripciones a propuestas que ya tienen los requisitos de ingreso presentados.
Lugar en el menú
Matrícula >> Inscripciones >> Inscripción a Propuestas
Pre-Requisitos:
| Dato de la ventana | Descripción | Operación |
|---|---|---|
| Propuesta Formativa | Propuesta Formativa. | Propuestas formativas |
| Plan | Plan activo vigente de la propuesta seleccionada. | Administrar Planes de estudio |
| Período de inscripción | Período de inscripción a Propuesta que incluya el día en el que se está realizando la operación | Períodos de Inscripción a Propuestas |
Inscripción
Para realizar una inscripción a una propuesta debemos completar los datos de 6 pasos diferentes, como se muestra a continuación.
Propuesta ‘Paso 1’
En este paso deberemos seleccionar la propuesta a la cual deseamos inscribir al alumno.
La información a seleccionar es:
| Campo | Descripción |
|---|---|
| Propuesta Educativa | Listar todos o buscar la propuesta correspondiente Busqueda (1), marcar la misma (2) y presionar el botón ‘Siguiente’ (3) |
Modalidad y Ubicación ‘Paso 2’
Aquí deberemos seleccionar la ubicación donde realizará la propuesta el alumno y el plan al cual se lo desea inscribir.
La información a seleccionar es:
| Campo | Descripción |
|---|---|
| Ubicación | Seleccionar la ubicación en la que se inscribirá a la persona (1). |
| Plan | Seleccionar el plan en el que se inscribirá a la persona (2), si el mismo no aparece por defecto presionar el botón ‘Ver Todos los Planes Activos’ (3). Una vez seleccionado el plan presionar el botón ’Siguiente’. |
Período de Inscripción ‘Paso 3’
Aquí deberemos seleccionar el período en el cual realizaremos la inscripción. Solo aparecerán listados los períodos que contengan la fecha actual.
La información a seleccionar es:
| Campo | Descripción |
|---|---|
| Período de Inscripción | Seleccionar el período cargado desde el calendario y presionar el botón ‘Siguiente’. |
Aspirante ‘Paso 4’
En este paso deberemos seleccionar a la persona que deseamos inscribir a la propuesta.
En caso de que deseemos inscribir a una persona que aún no se encuentra matriculada en el sistema deberemos hacer hacer click en el botón Agregar Persona (1) y el sistema nos redirigirá al ABM de la operación Administrar Personas para dar de alta a la persona. En la parte inferior contamos con una serie de filtros a través de los cuales podremos buscar a la persona entre aquellas ya matriculadas en el sistema Filtrar (2).
La información a seleccionar es:
| Campo | Descripción |
|---|---|
| Persona | Buscar al aspirante mediante los filtros Nombre, Apellido, Tipo de Documento, Identificación o Nacionalidad. Presionar el botón ‘Filtrar’ (2). Si el aspirante no está cargado en el sistema como persona, dar de alta (1) al mismo. Finalmente seleccionar en la lista de resultado (3) y presionar el botón ‘Siguiente’. |
Inscripción ‘Paso 5’
En este paso debemos cargar los últimos datos y confirmar la inscripción.
Los datos que debemos cargar son:
- Fecha de Inscripción (dato obligatorio): Fecha en la cual se realiza la inscripción.
- Tipo de Ingreso: debemos seleccionar el tipo de ingreso del que se trata.
- Convenio: Si se trata de un ingreso de tipo convenio deberemos seleccionar a qué convenio hace referencia.
Titulo Nivel Anterior (1) : Se indica la posibilidad de agregar el Titulo de nivel anterior obtenido por esa persona, de la misma forma la Institución de nivel anterior (2) donde obtuvo ese titulo. Estos datos luego se informa en SIDCer y Analítico del alumno . La carga de estos datos no es obligatorio.
En la parte superior aparecerán listados los datos que fuimos cargando en los pasos anteriores. Para guardar y cerrar la inscripción debemos hacer click en el botón Confirmar Inscripción (4). Si deseamos modificar alguno de los datos cargados en un paso anterior podremos volver haciendo click en el botón Anterior (5).
También contamos con el botón Ver Todas las Inscripciones (3) que al pulsarlo nos abrirá una ventana donde se listarán las anteriores inscripciones a propuestas del alumno, como se muestra a continuación:
La información a seleccionar es:
| Campo | Descripción |
|---|---|
| Tipo de ingreso | Seleccionar el tipo de ingreso del aspirante, con título secundario, mayor a 25 años, etc. No es un campo obligatorio. |
| Convenio | Seleccionar el convenio correspondiente. No es un campo obligatorio. |
| Fecha Inscripción | Por defecto aparece el día en el que se realiza la carga, se puede modificar. |
Al confirmar la inscripción nos aparecerá la siguiente ventana:
Si hacemos click en la opción OK el sistema nos redirigirá a la operación Administrar Requisitos de una Persona donde podremos administrar los requisitos de ingreso del alumno.
Comprobante 'Paso 6'
En este último paso podremos ver el comprobante de la inscripción a propuesta. Contamos con las opciones de Descargar el comprobante (2) y de Enviar el comprobante (3) al alumno. También contamos con un botón para iniciar una Nueva Inscripción (1).