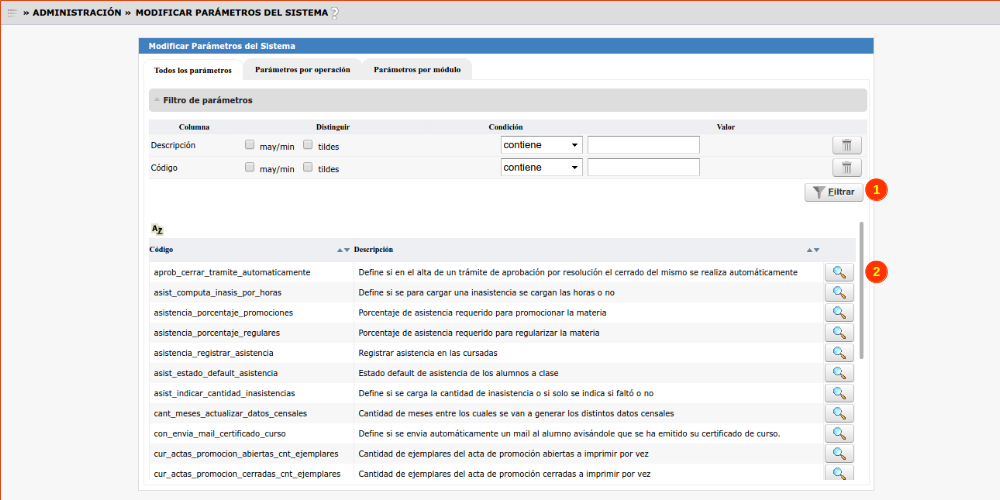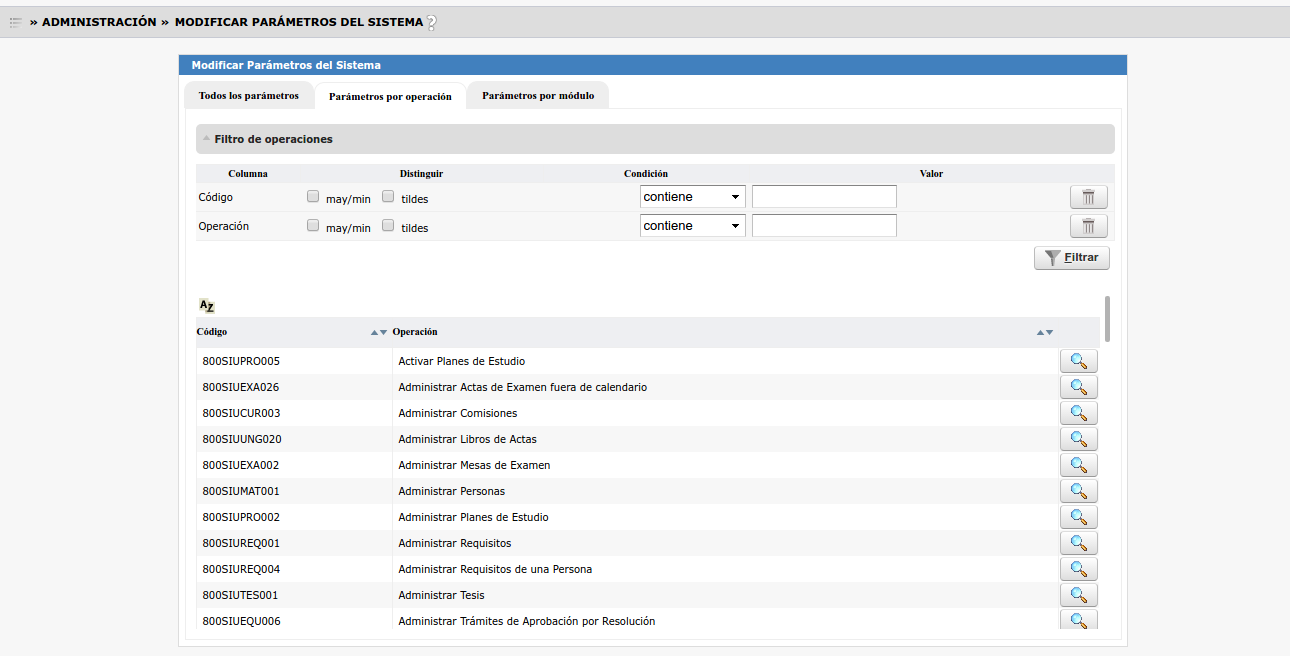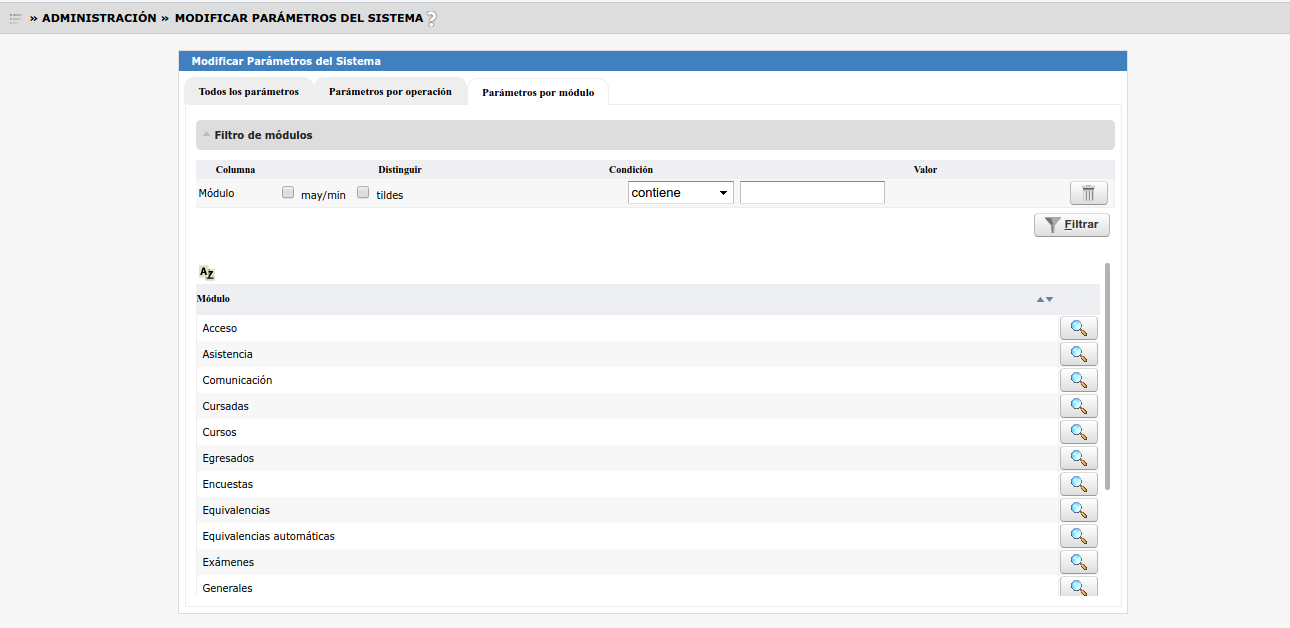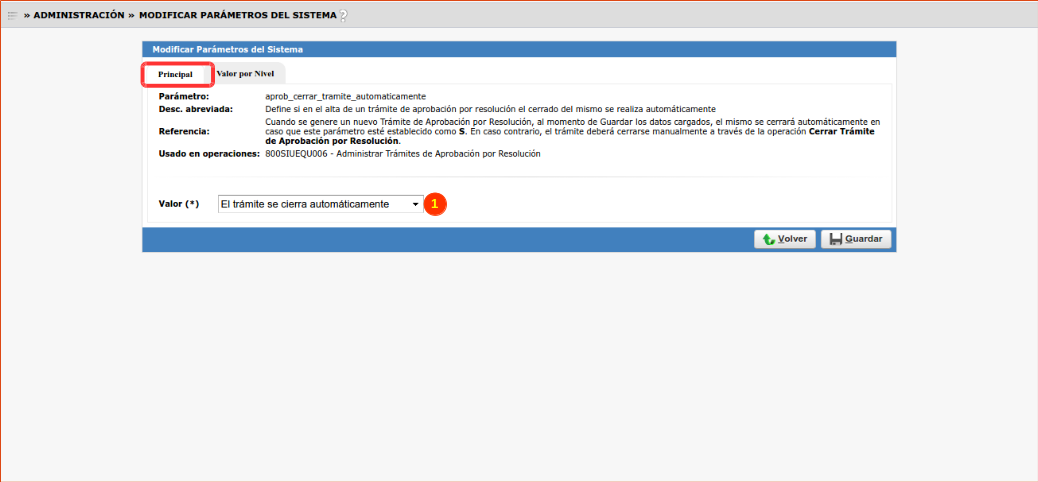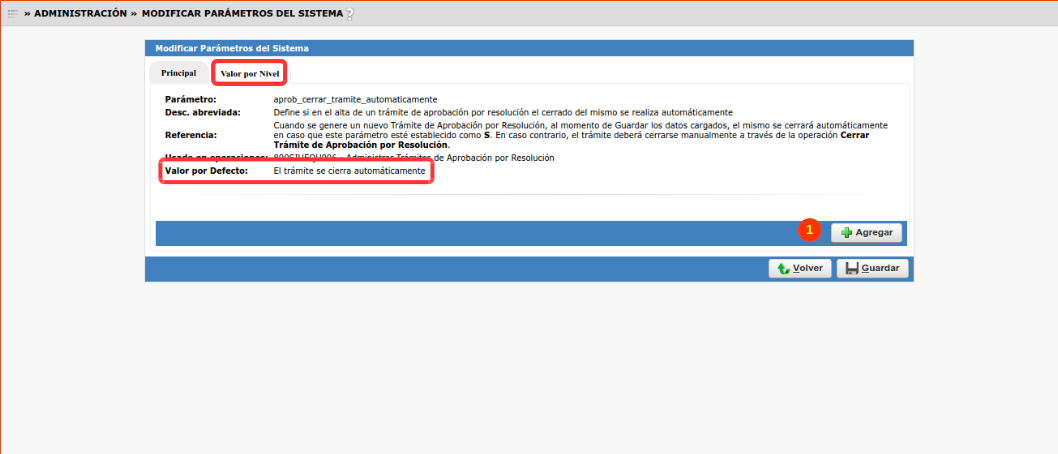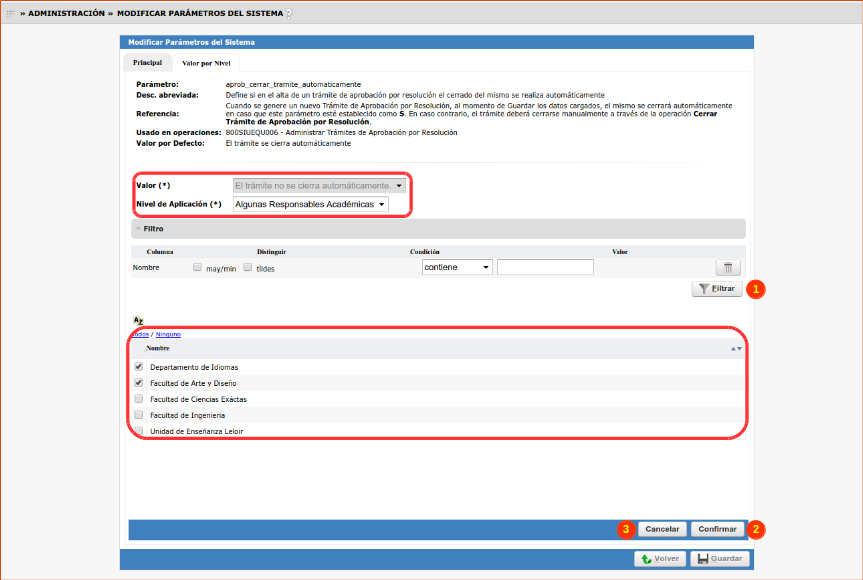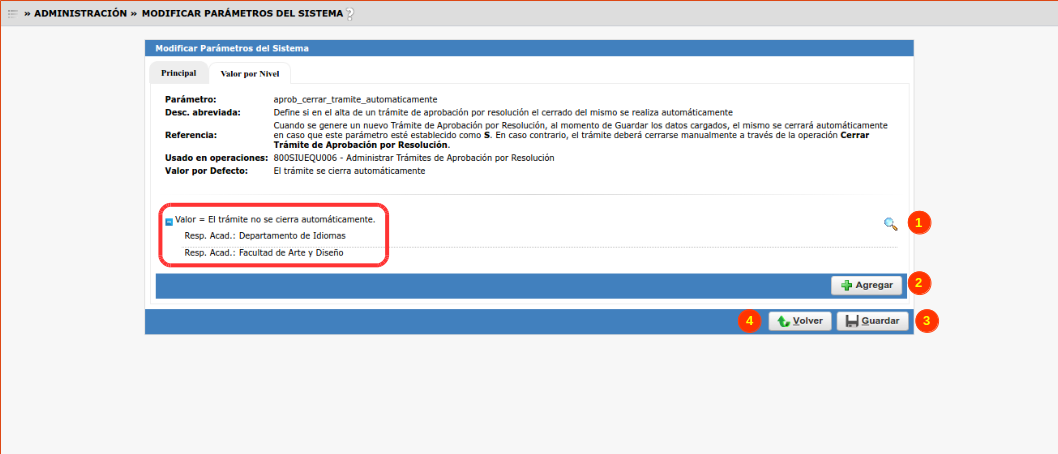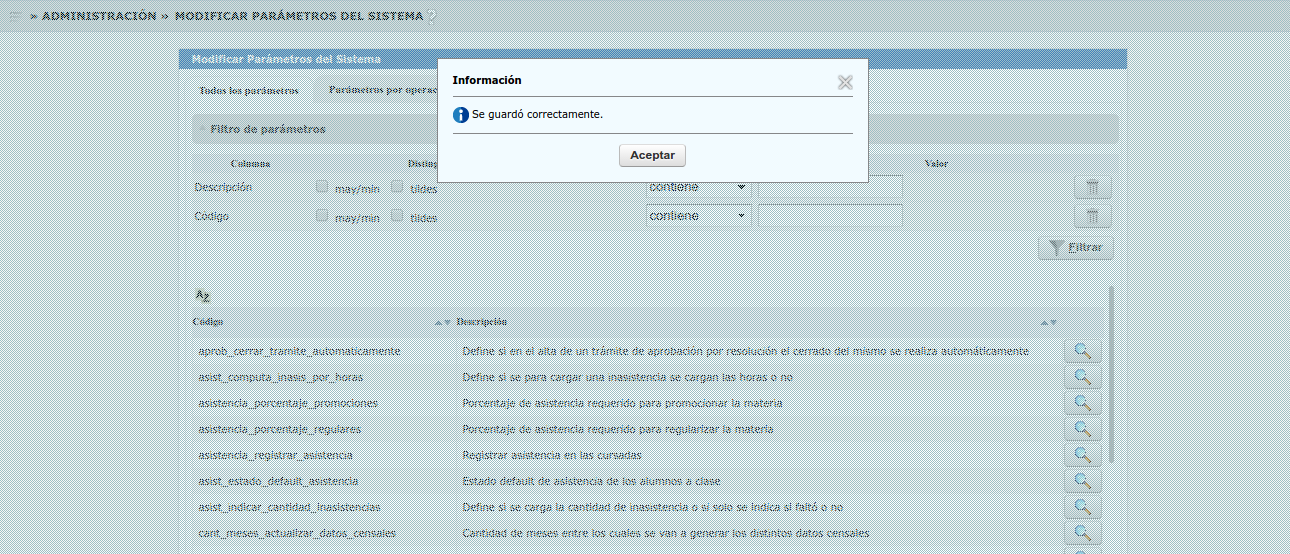SIU-Guarani/Version3.19.0/configuracion del sistema/parametros/modificar parametros del sistema
Sumario
Modificar Parámetros de la aplicación
Objetivo
Permitir modificar los Parámetros definidos por el sistema.
Pre Requisitos
No posee pre requisitos.
Ubicación en el Sistema
Administración » Modificar Parámetros de la aplicación
Pantalla Inicial
En la Pantalla Inicial de la operación se podrá visualizar el listado de Parámetros definidos en el sistema (Estos parámetros serán creados al momento de la instalación y no podrán crearse o eliminarse). Con el propósito de facilitar la búsqueda y configuración de los parámetros, el listado puede ser visualizardo en tres formatos, tal como se muestran a continuación:
Todos los Parámetros Permite consultar una lista única con todos los parámetros del sistema.
Se podrá filtrar el listado de parámetros por los campos Nombre y Código haciendo clic en el botón Filtrar (1). Para acceder a la configuración de un parámetro específico, se deberá hacer clic en la Lupa (2).
Parámetros por Operación. Lista los parámetros agrupados según la operación en las cuales influyen.
Parámetros por Módulo Agrupa los parámetros del sistema según en que módulo sean utilizados.
Configurar Parámetro
Una vez seleccionado un Parámetro, el sistema mostrará la siguiente pantalla:
En la pestaña Principal se podrá visualizar la descripción general del Parámetro seleccionado. Asimismo, también se podrá modificar su valor por defecto seleccionándolo de la Lista (1) con sus valores posibles.
Asimismo, se podrán definir múltiples valores para un mismo parámetro en diferentes niveles de aplicación en la pestaña Valor por Nivel. En esta segunda pestaña se podrá visualizar cual es el valor por defecto para aquellos casos en los que no se de un valor específico tal como se muestra a continuación:
Para agregar un nuevo valor por nivel, se deberá hacer clic en el botón Agregar (1) y el sistema mostrará la siguiente pantalla:
Para definir el valor por nivel, primero se deberá seleccionar el Valor del Parámetro y luego su nivel de aplicación. Las opciones del nivel de aplicación serán específicas para cada parámetro y definirán para que conjunto de datos el parámetro se comportará según el valor especificado en el nivel que se esté registrando.
Una vez seleccionado el nivel de aplicación, se podrá visualizar en el listado inferior el listado de datos registrados en el sistema acorde al nivel seleccionado. Por ejemplo, si se elige el nivel Algunas Responsables Académicas se visualizarán todas las Responsables Académicas registradas en el sistema. Dicho listado podrá ser filtrado haciendo clic en el botón Filtrar (1).
Para definir el nivel de aplicación del valor especificado, se deberán tildar los datos donde aplicará el valor cargado y luego se deberá hacer clic en el botón Confirmar (2). En caso de que se quiera volver a la pantalla anterior sin confirmar los datos, se deberá hacer clic en el botón Cancelar (3).
Una vez confirmados los datos, se podrá visualizar en la pantalla del Parámetro el valor cargado con su correspondiente nivel de aplicación tal como se muestra a continuación:
En caso de que se desee borrar o modificar el valor registrado, se podrá hacer haciendo clic en la Lupa (1). Asimismo, se podrá agregar un nuevo nivel de aplicación haciendo clic en el botón Agregar (2) y repitiendo los pasos mencionados anteriormente.
El sistema permite que se configuren los valores de un parámetro en distintos tipos de niveles de aplicación, por ejemplo, definir un valor para Algunas Responsables Académicas y otro valor para Algunas Propuestas Formativas. Asimismo, en caso de existir solapamiento en los valor especificados, el sistema siempre tomará el valor con menor nivel de aplicación.
Para guardar la configuración creada, se deberá hacer clic en el botón Guardar (3). En caso contrario, se deberá hacer clic en el botón Volver (4).
Una vez confirmados los datos, el sistema mostrará el siguiente mensaje de confirmación: