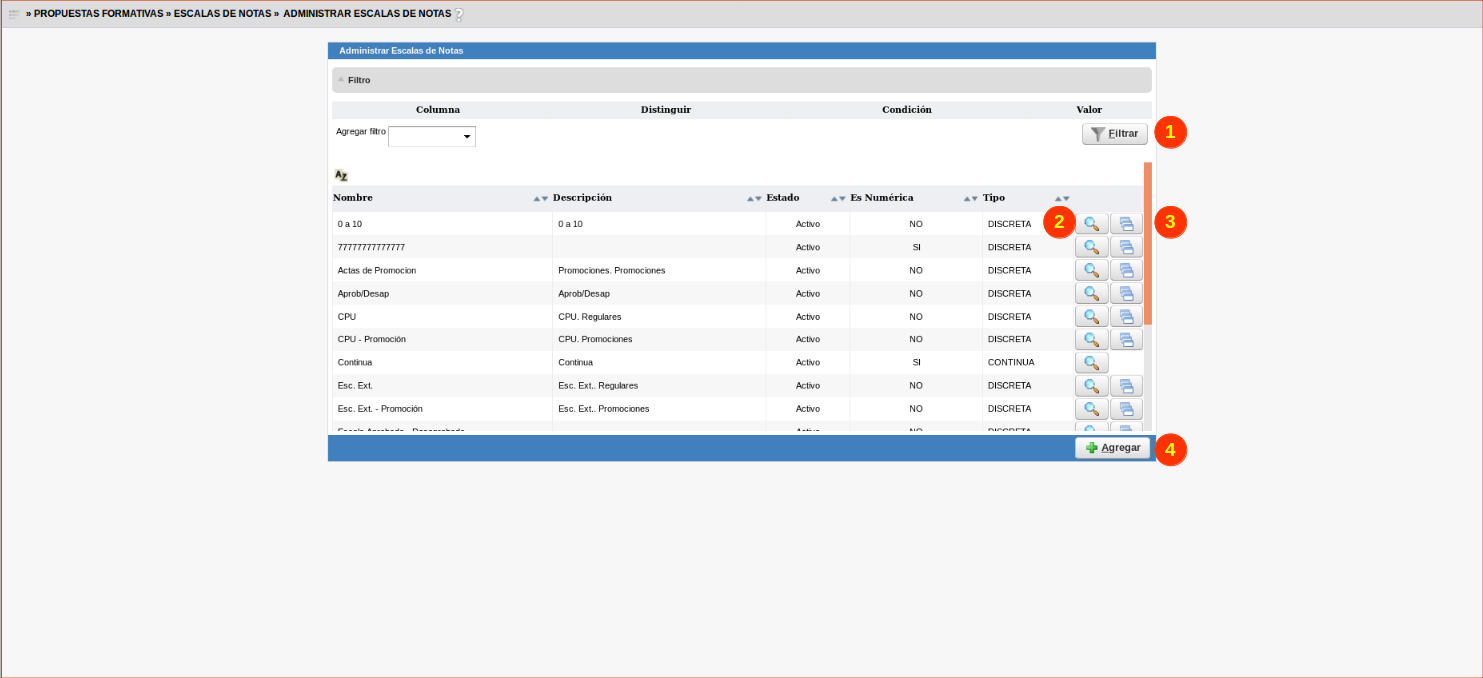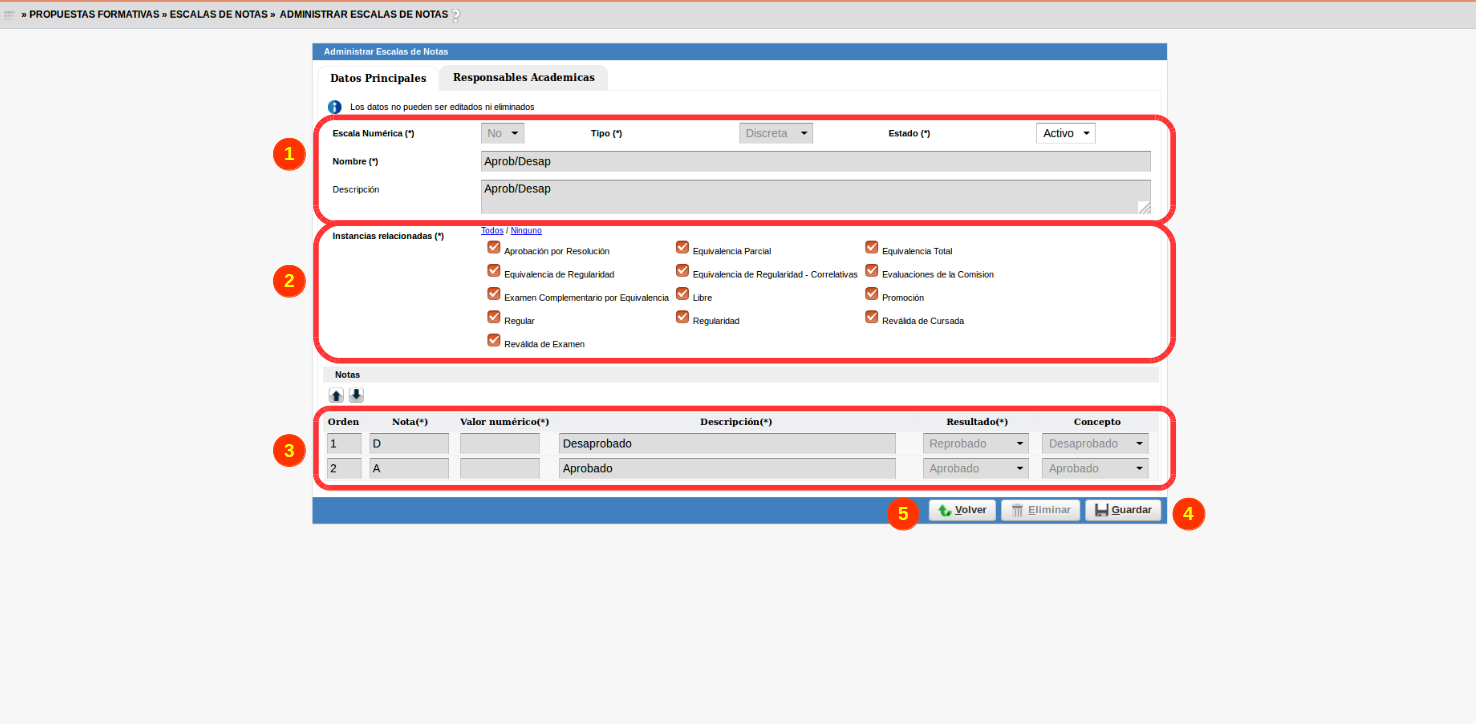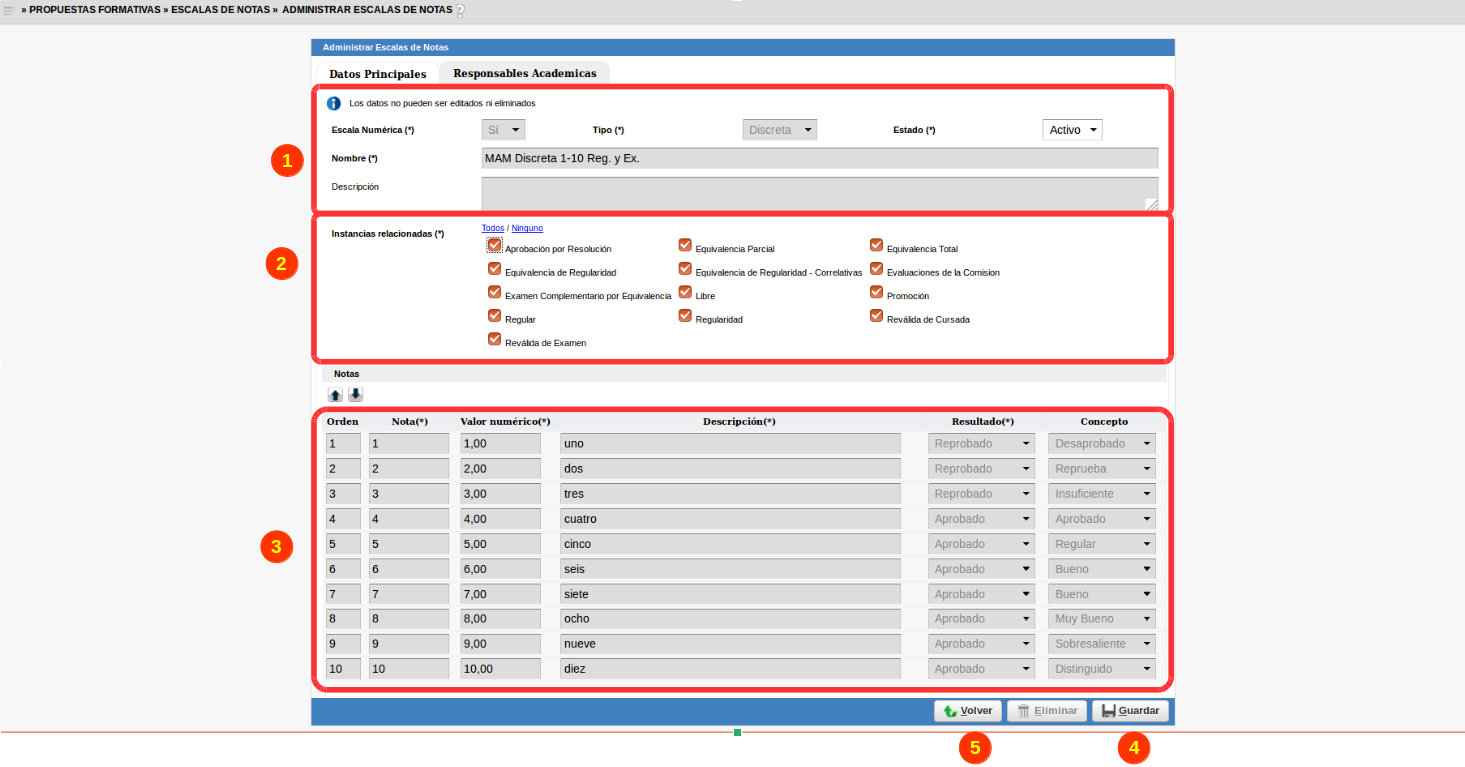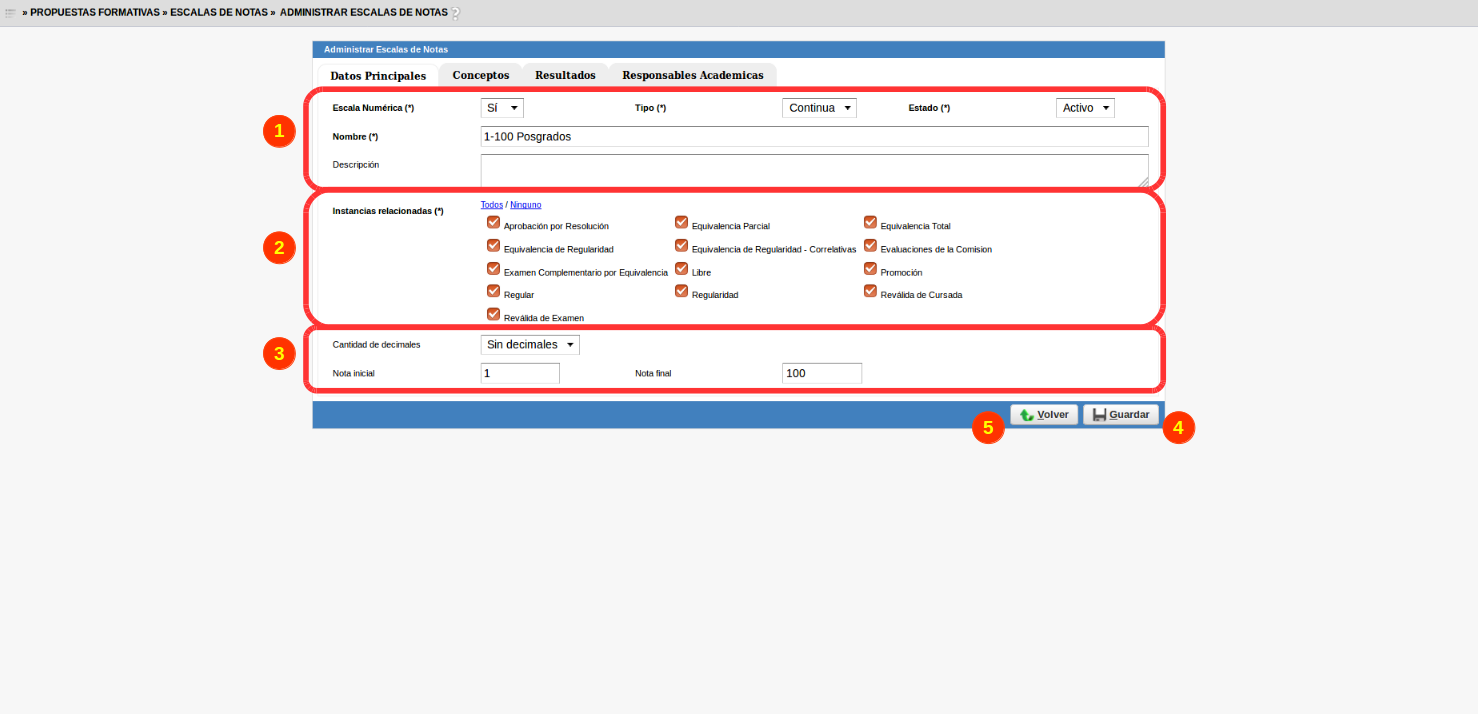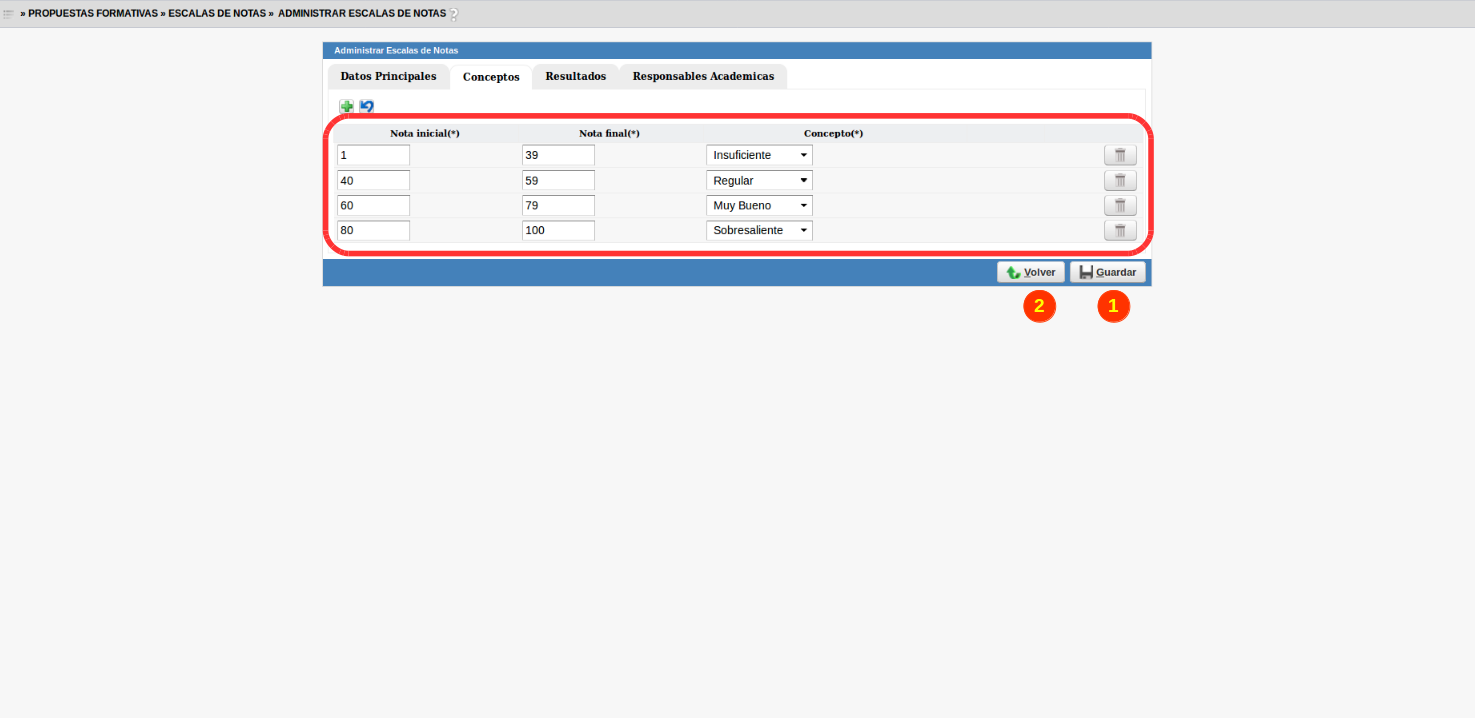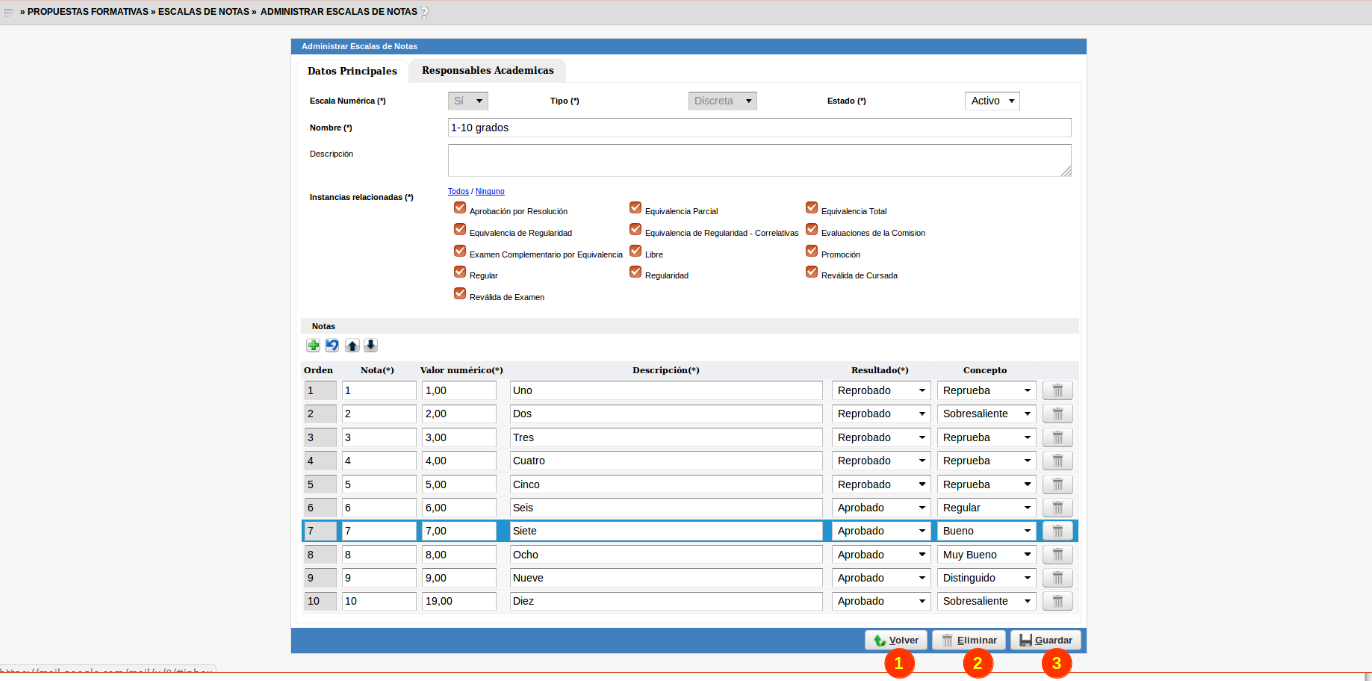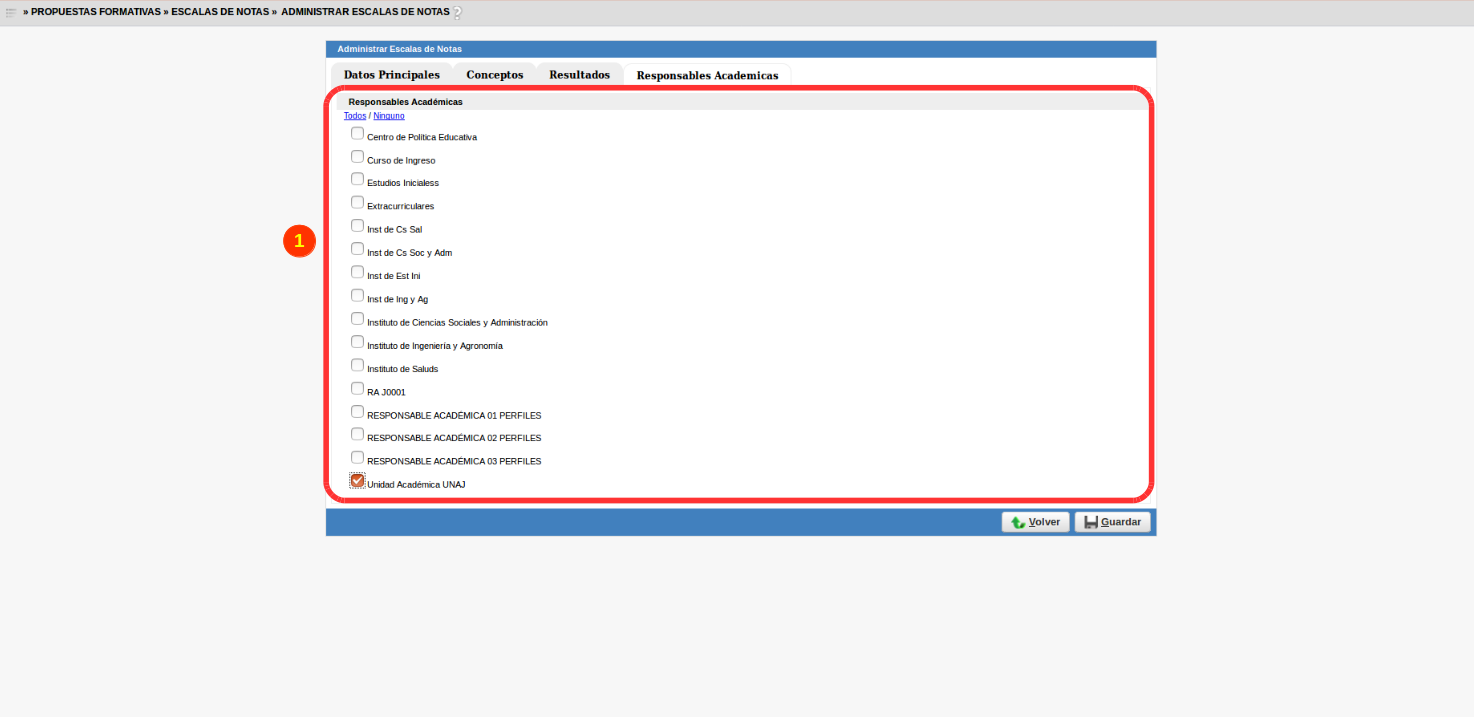SIU-Guarani/Version3.19.0/documentacion de las operaciones/propuestas/escalas notas
Sumario
[ocultar]Administrar Escala de Notas
Objetivo:
Registrar y administrar las distintas Escalas de Notas utilizadas para cada instancia de Evaluación.
Pre Requisitos
Esta operación no posee pre requisitos.
Ubicación en el Sistema
Propuestas Formativas >> Escalas de Notas >> Administrar Escalas de Notas
Pantalla Inicial
Al ingresar a la operación se presenta una pantalla en la cual podemos visualizar todas las Escalas de Notas registradas en el sistema. Esta pantalla permite filtrar la información a mediante los campos Nombre, Descripción y Estado haciendo clic en el botón Filtrar (1), tal como se muestra en la imagen a continuación:
Mediante esta operación, también podremos Consultar, Modificar o Eliminar (2), Copiar (3) o Agregar (4) nuevas Escalas de Notas en el sistema.
Agregar Escalas de Notas
Dentro del sistema podemos registrar tres tipos de Escalas de Notas:
- No Numérica: Consiste en una Escala de Notas Discreta cuyo resultado de evaluación no es numérico.
- Numérica Discreta: Se corresponde con una Escala de Notas con valores Discretos, por ejemplo: 1, 2, 3 sin considerar valores intermedios.
- Numérica Continua: Es una Escala de Notas numérica en la cual se pueden considerar todos los valores numéricos dentro de un intervalo de valores.
Agregar Escalas de Notas - No Numérica
Para dar de alta una Escala numérica del tipo No Numérica, el sistema mostrará la siguiente pantalla:
Los datos que se deberán cargar son los siguientes:
- En la primera Sección se deberá indicar el campo Escala Numérica = No. Luego, se deberá cargar un nombre que identifique claramente a la escala registrada así como también indicar su estado (Activo/Baja).
- En la segunda Sección se deberán seleccionar todas la Instancias de Aprobación en las cuales se pueda utilizar la Escala de Notas que se está registrando.
- En la tercera Sección se deberán registrar todas las Notas (No Numéricas) posibles, indicando su correspondiente resultado (Aprobado/Reprobado) y Concepto de Nota
Para guardar los datos cargados se deberá hacer clic en el botón Guardar (4). Para volver a la pantalla inicial se deberá hacer clic en el botón Volver (5).
Agregar Escalas de Notas - Numérica Discreta
Para dar de alta una Escala numérica del tipo Numérica Discreta, el sistema mostrará la siguiente pantalla:
Los datos que se deberán cargar son los siguientes:
- En la primera Sección se deberá indicar el campo Escala Numérica = Si y el campo Tipo = Discreta. Luego, se deberá cargar un nombre que identifique claramente a la escala registrada así como también indicar su estado (Activo/Baja).
- En la segunda Sección se deberán seleccionar todas la Instancias de Aprobación en las cuales se pueda utilizar la Escala de Notas que se está registrando.
- En la tercera Sección se deberán registrar todas las Notas (Numéricas) posibles, indicando su correspondiente resultado (Aprobado/Reprobado) y Concepto de Nota
Para guardar los datos cargados se deberá hacer clic en el botón Guardar (4). Para volver a la pantalla inicial se deberá hacer clic en el botón Volver (5).
Agregar Escalas de Notas - Numérica Continua
Para dar de alta una Escala numérica del tipo Numérica Continua, el sistema mostrará la siguiente pantalla, separada en tres pestañas (Datos Principales, Resultados y Conceptos), Los datos que se deberán cargar en la pestaña Datos Principales son los siguientes:
- En la primera Sección se deberá indicar el campo Escala Numérica = Si y el campo Tipo = Continua. Luego, se deberá cargar un nombre que identifique claramente a la escala registrada así como también indicar su estado (Activo/Baja).
- En la segunda Sección se deberán seleccionar todas la Instancias de Aprobación en las cuales se pueda utilizar la Escala de Notas que se está registrando.
- En la tercera Sección se deberá indicar la cantidad de decimales que contemplarán las notas, o si no se utilizarán decimales. Asimismo, también se deberá indicar el intervalo de valores posibles para la Escala de Notas.
Luego, en la pestaña Resultados, se deberán cargar los resultados para cada intervalo de valores, dentro del intervalo de valores establecido en la pestaña Datos Principales:
Finalmente, en la pestaña Conceptos, se deberán cargar los Conceptos de Nota para cada intervalo de valores, dentro del intervalo de valores establecido en la pestaña Datos Principales:
Para guardar los datos cargados se deberá hacer clic en el botón Guardar (1). Para volver a la pantalla inicial se deberá hacer clic en el botón Volver (2).
Consultar, Modificar o Eliminar
A partir de la pantalla de listado de Escalas de Notas, haciendo clic en el botón de la Lupa (2) el sistema mostrará la siguiente pantalla:
De esta manera en la siguiente pantalla se podrán Consultar los datos relacionados a una Escala de Notas. Asimismo se habilitaran todos los campos que permitirá realizar alguna modificación. Para guardar los cambios, se deberá realizar clic en el botón Guardar (3).
Para borrar la Escala de Notas, de deberá presionar el botón Eliminar (2). Asimismo, si se desea que una Escala de Notas no sea utilizada, pero no se desea eliminar sus datos, se deberá modificar el campo Estado al valor Baja.
Si se desea volver a la pantalla anterior, se deberá hacer clic en Volver (1).
Solapa Responsables Academicas
En cada pantalla del sistema se puede observar la solapa Responsables Académicas esto sirve para definir el alcance que queramos que tenga la escala de nota con la que estemos trabajando, seleccionando el checkbox correspondiente a la RA.
Si se desea volver a la pantalla anterior, se deberá hacer clic en Volver (1).