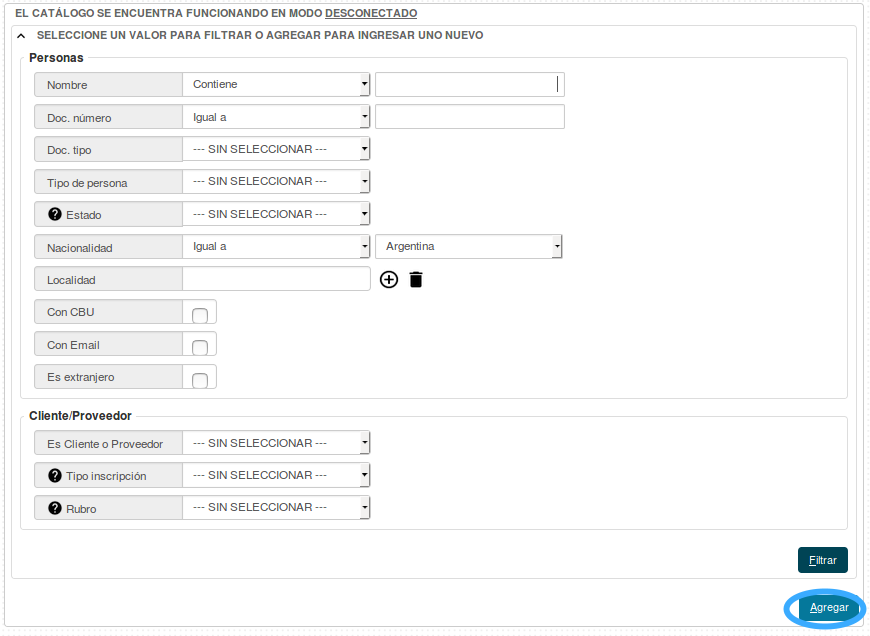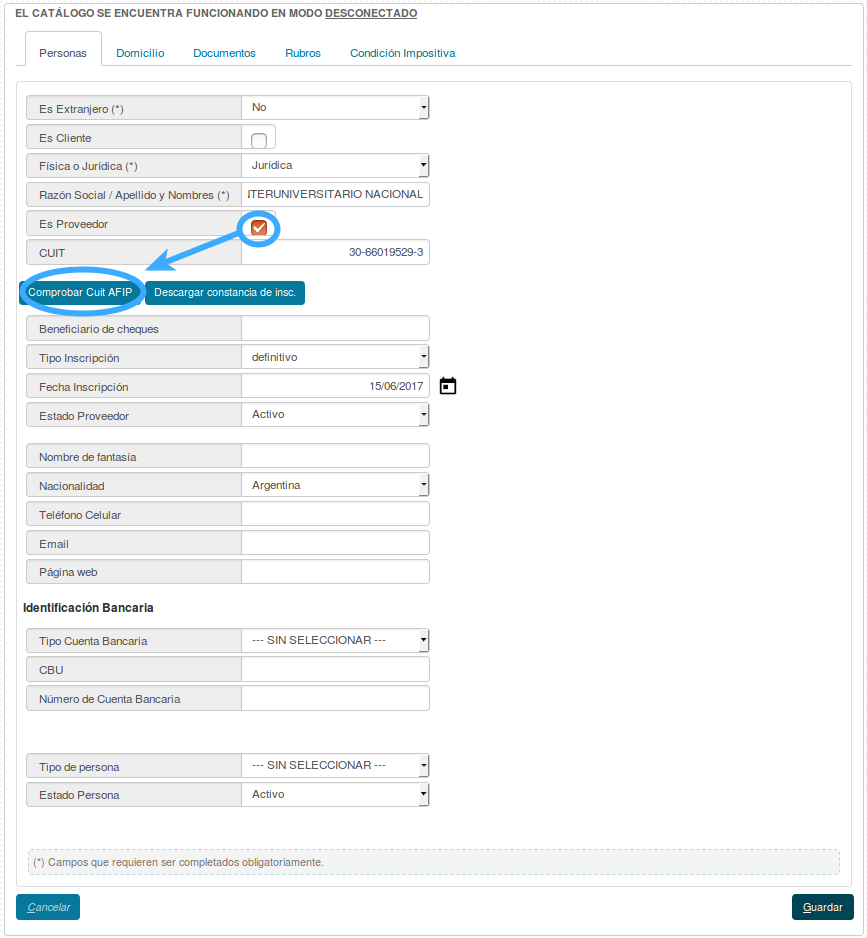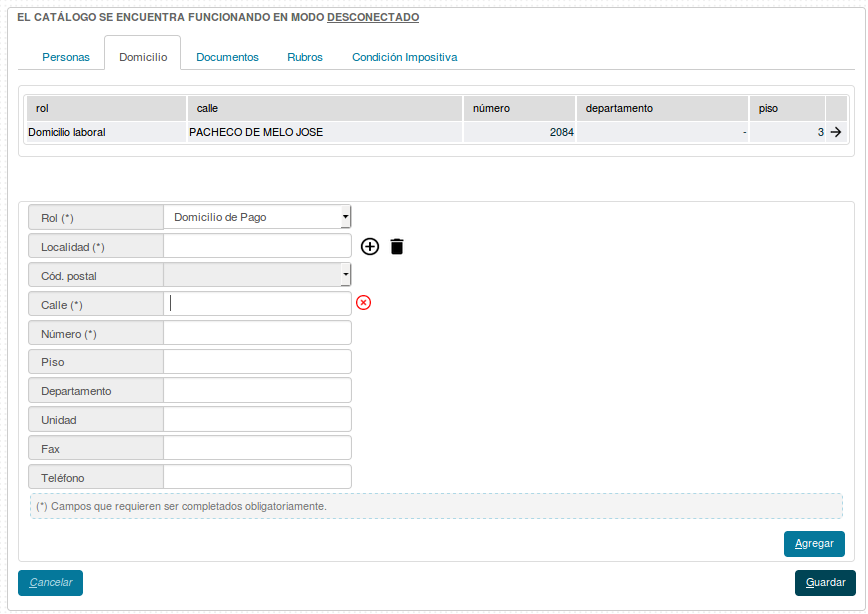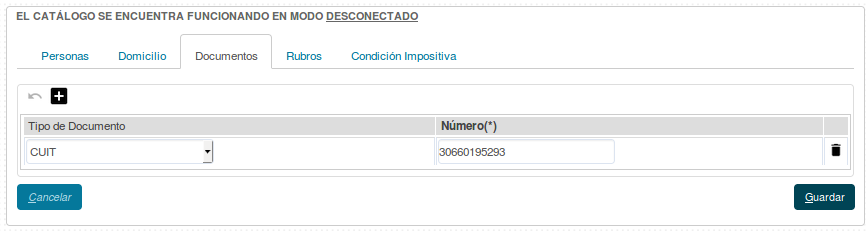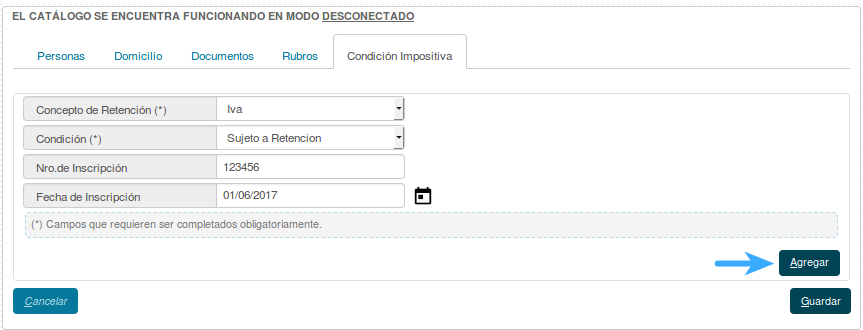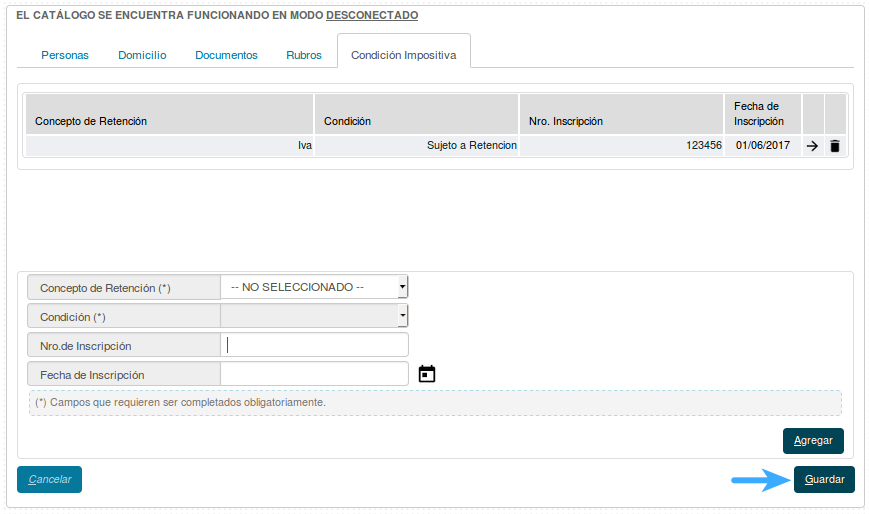SIU-Pilaga/version3.4.0/documentacion de las operaciones/maestros/tablas anexas/abm personas proveedores y clientes
ABM - Personas, proveedores y clientes
Ex ABM - Personas arai
Ubicación en el Menú: Maestros/Tablas Anexas/ABM - Personas, proveedores, y clientes
Comenzamos el proceso de ingreso de una persona presionando el botón ![]()
Personas:En esta pestaña debemos ingresar todo lo relativo a la información principal de la persona a ingresar. Los datos obligatorios están marcados con (*).
- Es Extranjero: En el caso de que el proveedor que vayamos a agregar sea extranjero, marcar SI. El sistema pedirá que se ingrese luego el CUIT extranjero genérico correspondiente al pais de origen del proveedor, y un documento extra (PAS o NIF) para poder identificarlo luego al momento de imputar un comprobante. El sistema solo aceptará CUITs extranjeros genéricos para el proveedor si el desplegable esta marcado en SI.
- Es Cliente: Marcaremos esta casilla si la persona a ingresar cumplirá el rol de cliente.
- Física o Jurídica: Aquí seleccionaremos el tipo de persona que vamos a ingresar.
- Razón Social/Apellido y Nombres: (*) Aquí especificaremos el nombre o razón social de la persona.
- Es Proveedor: Marcaremos esta casilla si la persona a ingresar cumplirá el rol de proveedor.
En el caso de haber marcado la casilla Es Proveedor automáticamente se desplegarán unos nuevos campos:
- Descargar constancia de insc.: Presionando este botón se descargará la constancia oficial de inscripción del proveedor en formato .pdf
- Comprobar Cuit AFIP: Al presionar este botón se ingresará automáticamente la información que respecta a la Razón social, el CUIT y el domicilio fiscal según consta en los servidores de AFIP.
- Beneficiario de cheques: Utilizaremos este campo en el caso de que los cheques emitidos a esta persona deban estar a la orden de alguien en particular.
- Tipo de Inscripción: Definitivo o Provisorio
- Fecha Inscripción: Fecha de inscripción del proveedor.
- Estado Proveedor: Activo, inactivo o provisorio.
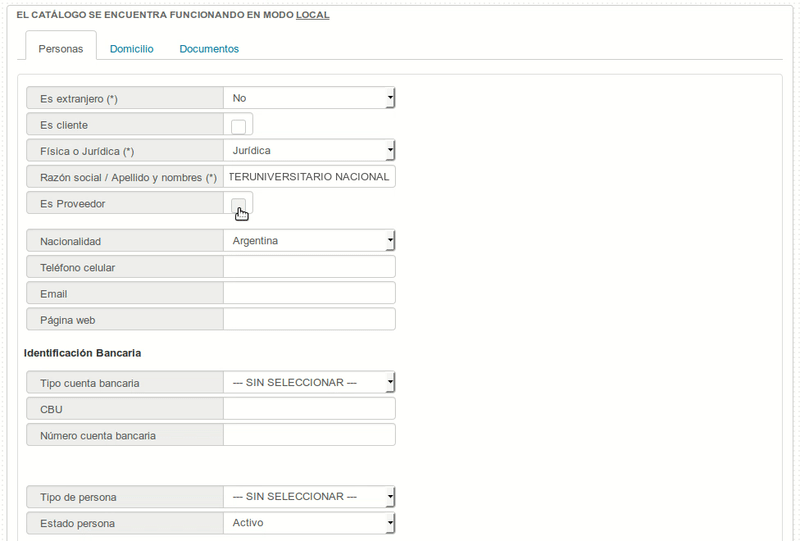
- Nombre de Fantasía: Un nombre de fantasía para poder reconocer fácilmente a la persona.
- Nacionalidad: Deberemos seleccionar el país de nacimiento de la persona del menú desplegable de paises.
- Teléfono Celular: Especificaremos el numero de celular de la persona.
- Email: Si lo deseamos, podremos agregar el e-mail de la Persona.
- Página Web: La página web de la persona.
- Tipo Cuenta Bancaria: Seleccionaremos desde el menú desplegable el Tipo de Cuenta Bancaria que posee.
- CBU: Desde aquí podremos definir la Clave Bancaria Única de la persona.
- Numero de Cuenta Bancaria: El número de Cuenta Bancaria de la persona.
- Estado de Persona: Activo, Inactivo o Provisorio.
Domicilio: Si sincronizamos la información con AFIP, automáticamente se habrá ingresado la dirección fiscal como Domicilio Laboral, por otro lado podremos agregar un nuevo domicilio completando los campos abajo detallados:
- Rol: (*) Deberemos elegir que tipo de domicilio vamos a cargar; Domicilio de pago, laboral o particular.
- Localidad: (*) Presionando el botón
 se desplegará el Pop-up de localidades para una rápida selección.
se desplegará el Pop-up de localidades para una rápida selección. - Cód. Postal: Este campo se autocompletará cuando se seleccione la localidad.
- Calle: (*) El nombre de la calle.
- Número: (*) Altura de la calle.
- Piso: Número de Piso.
- Departamento: Número de Departamento.
- Unidad: Número de Unidad.
- Fax: Número de Fax.
- Teléfono: Número de teléfono.
Para que el domicilio quede cargado, luego de ingresar los datos debemos presionar el botón ![]()
Documentos: Desde esta pestaña podremos agregar uno o varios documentos asociados a esta persona, si sincronizamos la información con AFIP, este dato se habrá cargado automáticamente. En cambio, si necesitamos ingresar manualmente los documentos podemos seguir estos pasos:
- Para insertar una fila presionaremos el botón

- Seleccionaremos un Tipo de Documento del Menú desplegable. (CI, CUIT, CUIL, DEP, DNI, LC, LE, NIF o PAS.)
- Ingresaremos el número del documento.
- En el caso de que necesitemos agregar más documentos, repetiremos el proceso.
| En el caso de que la Persona que estemos ingresando no sea proveedor, habremos finalizado la carga de la misma y podremos guardar los datos presionando el botón |
Rubros: En esta pestaña cargaremos los rubros de la persona.
- Insertaremos una fila presionando el botón

- Desde el menú desplegable seleccionaremos el rubro correspondiente.
- Podremos cargar otro rubro repitiendo el proceso.
̈́Condición Impositiva: En esta pestaña completaremos todo lo relacionado con la condición impositiva del proveedor.
- Concepto de Retención: (*) El tipo de Retención a ingresar.
- Condición: (*) La condición impositiva respecto al concepto ingresado.
- Nro de Inscripción: El número de inscripción del proveedor a la retención seleccionada.
- Fecha de Inscripción: La fecha de inscripción del proveedor a la retención seleccionada.
Para que esta condición impositiva se guarde, debemos presionar el botón ![]()
La retención quedará listada de la siguiente manera:
Para finalizar la operación, presionaremos el botón ![]() .
.