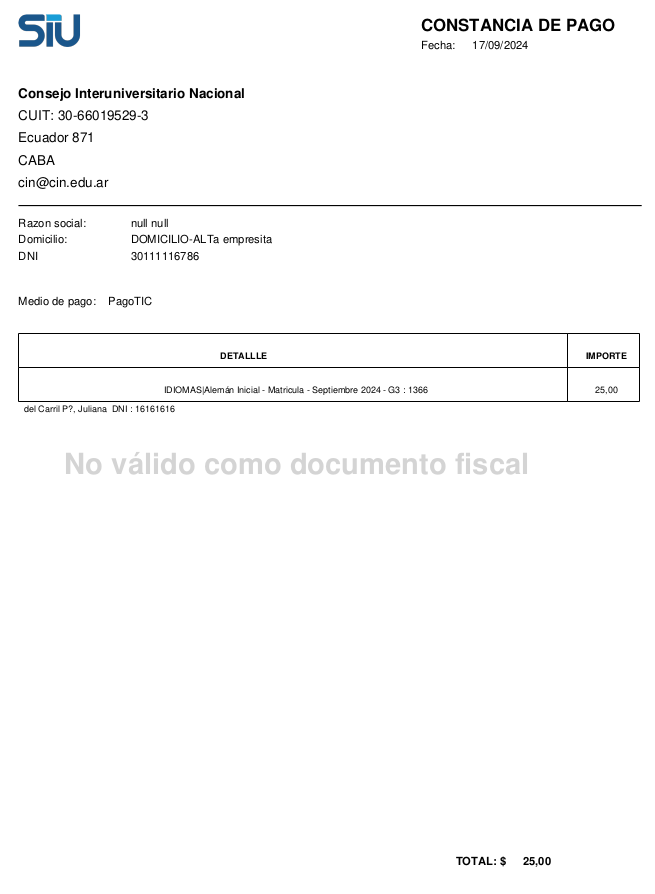Diferencia entre revisiones de «SIU-Sanaviron-Quilmes/version2.6.0/operacionesacad-asignardestinatario»
(→Seleccionar al nuevo destinatario) |
|||
| (No se muestra una edición intermedia del mismo usuario) | |||
| Línea 1: | Línea 1: | ||
<span style="float: right; margin: 0 0 15px 15px;">{{TOClimit|5}}</span> | <span style="float: right; margin: 0 0 15px 15px;">{{TOClimit|5}}</span> | ||
| − | <span style="float: right; margin: 0 0 15px 15px;">[[Archivo:ISOSIU-SQ.png|derecha|60px||derecha|link=SIU-Sanaviron-Quilmes/version2. | + | <span style="float: right; margin: 0 0 15px 15px;">[[Archivo:ISOSIU-SQ.png|derecha|60px||derecha|link=SIU-Sanaviron-Quilmes/version2.6.0/documentacion_de_las_operacionesf]] </span> |
<!-- ULTIMA ACTUALIZACION 17-09-2024 - PRÁCTICAMNETE SE ARMÓ LA DOCUMENTACIÓN --> | <!-- ULTIMA ACTUALIZACION 17-09-2024 - PRÁCTICAMNETE SE ARMÓ LA DOCUMENTACIÓN --> | ||
| − | [[SIU-Sanaviron-Quilmes/version2. | + | [[SIU-Sanaviron-Quilmes/version2.6.0/operaciones_academico|< Volver]] |
= Asignar destinatario = | = Asignar destinatario = | ||
| Línea 41: | Línea 41: | ||
== Seleccionar al nuevo destinatario == | == Seleccionar al nuevo destinatario == | ||
| − | Una vez cargados los nuevos destinatarios a través de la operación ADMINISTRAR CLIENTES en esta pantalla basta con BUSCAR A ESE | + | Una vez cargados los nuevos destinatarios a través de la operación ADMINISTRAR CLIENTES en esta pantalla basta con BUSCAR A ESE DESTINATARIO con la ayuda de los filtros y luego CLIC en el botón FILTRAR |
[[Archivo:SQ_seleccionar_nuevo_destinatario.png|centrar |900px|marco|link=]] <br /> | [[Archivo:SQ_seleccionar_nuevo_destinatario.png|centrar |900px|marco|link=]] <br /> | ||
| Línea 69: | Línea 69: | ||
<!-- LO QUE HABIA DE DOCUMENTACIÓN SOBRE ESTA OPERACIÓN | <!-- LO QUE HABIA DE DOCUMENTACIÓN SOBRE ESTA OPERACIÓN | ||
| − | + | ---------------------------------------------------------- | |
<span style="float: right; margin: 0 0 15px 15px;">{{TOClimit|5}}</span> | <span style="float: right; margin: 0 0 15px 15px;">{{TOClimit|5}}</span> | ||
<span style="float: right; margin: 0 0 15px 15px;">[[Archivo:ISOSIU-SQ.png|derecha|60px||derecha|link=SIU-Sanaviron-Quilmes/version2.6.0/documentacion_de_las_operacionesf]] </span> | <span style="float: right; margin: 0 0 15px 15px;">[[Archivo:ISOSIU-SQ.png|derecha|60px||derecha|link=SIU-Sanaviron-Quilmes/version2.6.0/documentacion_de_las_operacionesf]] </span> | ||
Revisión actual del 21:16 17 sep 2024
Asignar destinatario
Módulo SQ : Académico
Ubicación en el Menú: Ventas > Comprobantes
Objetivo: Permitir la asignación de comprobantes a otra persona física o jurídica.
Esa nueva persona física o jurídica será el que figure en la cabecera de las Constancias de pago / Facturas o Comprobantes tipo facturas
Inicio
La ventana de inicio nos muestra un área de filtros para ingresar los criterios de búsqueda para localizar las ventas:

Resultado
Una vez filtrado, nos traerá como resultado las ventas del/los alumno/s que todavía no fueron reportadas al núcleo .
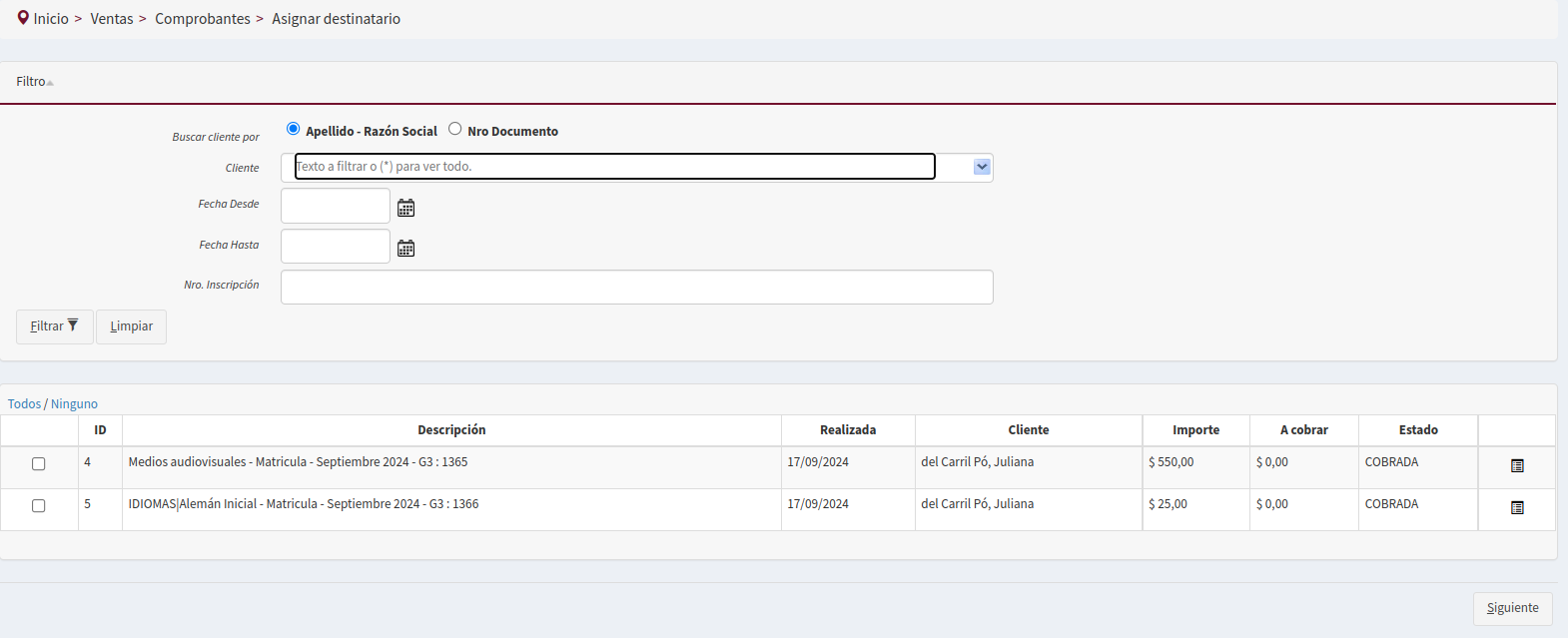
Selección / búsqueda del financiador o destinatario
Luego de seleccionar a la/s ventas y seleccionar el botón SIGUIENTE de la imagen anterior se abre la ventana para poder seleccionar a la nueva persona física o jurídica que será el nuevo destinatario de las constancias o facturas.
Tener en cuenta que si debe utilizar el botón AGREGAR CLIENTE porque todavía no había sido ingresado en el sistema esa acción los llevará a la operación de 'ADMINISTRAR CLIENTES' y luego tendrán que volver a empezar con esta operación por lo que es conveniente primero dar de lata a las nuevas personas o razones sociales que van a necesitar.
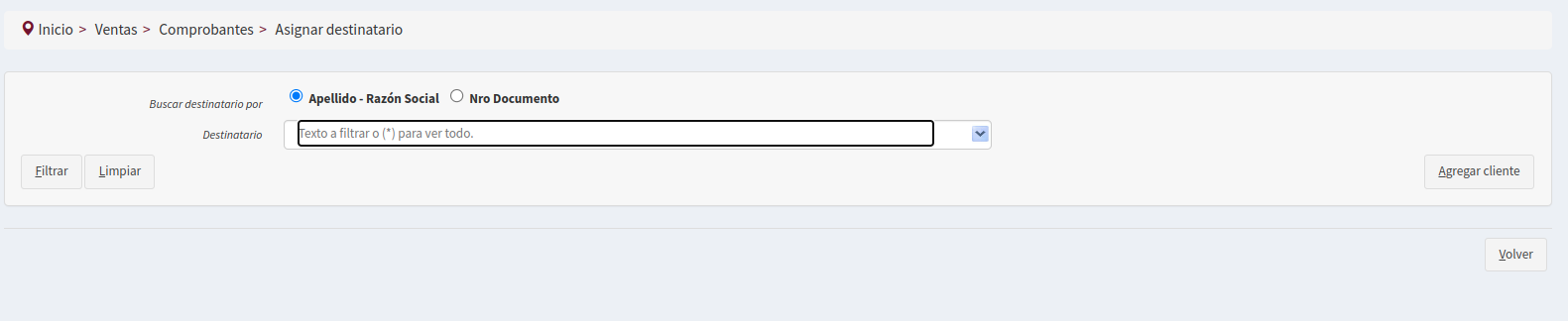
Seleccionar al nuevo destinatario
Una vez cargados los nuevos destinatarios a través de la operación ADMINISTRAR CLIENTES en esta pantalla basta con BUSCAR A ESE DESTINATARIO con la ayuda de los filtros y luego CLIC en el botón FILTRAR

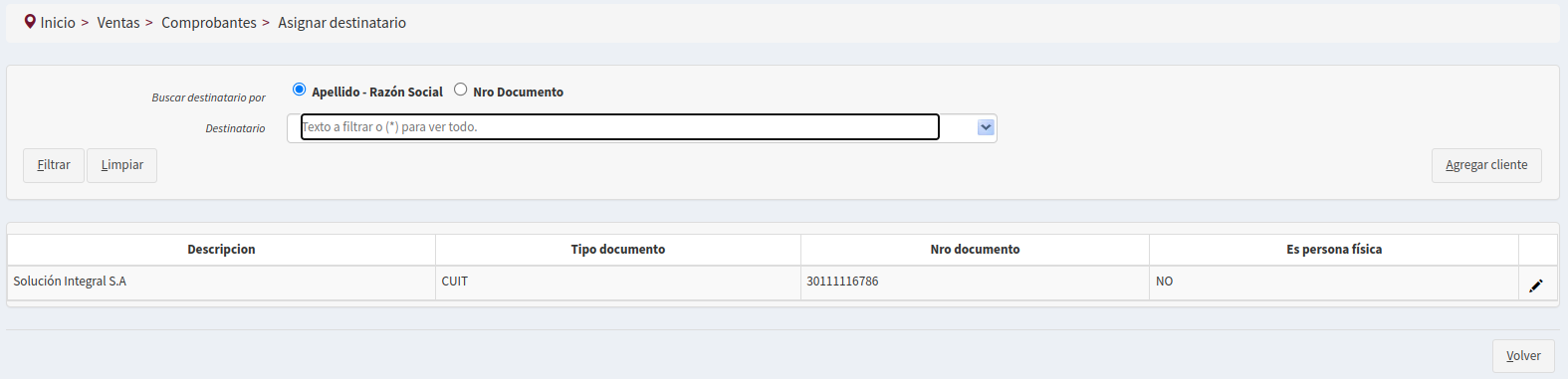
Editar con el icono LAPIZ la información que se listará del nuevo destinatario:
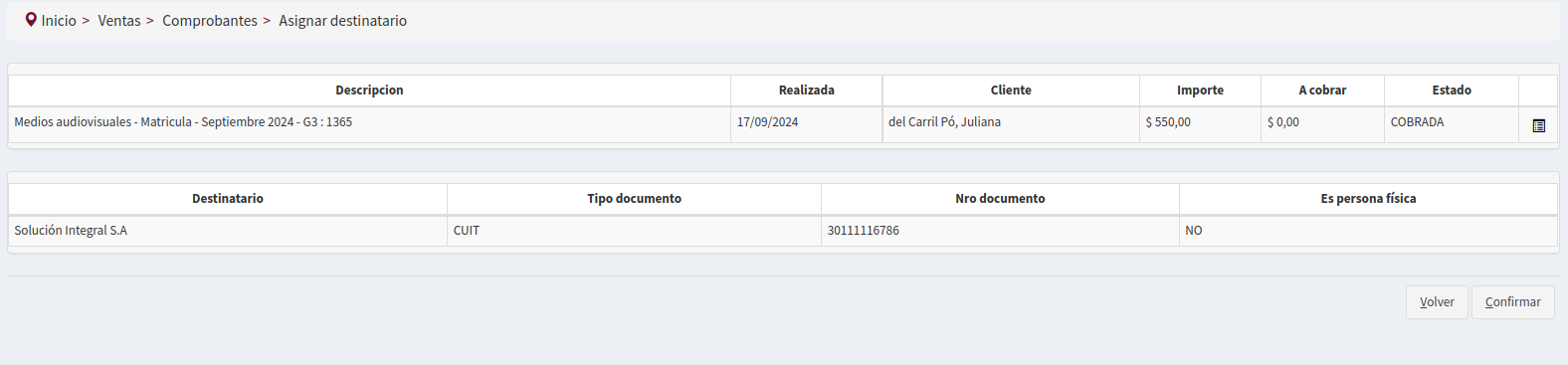
En la ventana que se abre se muestra/n la/s venta/s seleccionadas y la posibilidad de descargar la constancia original:

Y también se muestran los datos del nuevo destinatario .
Para confirmar los cambios seleccionar el botón CONFIRMAR que luego de aceptar el mensaje de 'Cliente comprobante modificado exitosamente' se podrá descargar la constancia de pago con el nuevo destinatario, tal cuál la verá el alumno a través del portal de pagos.
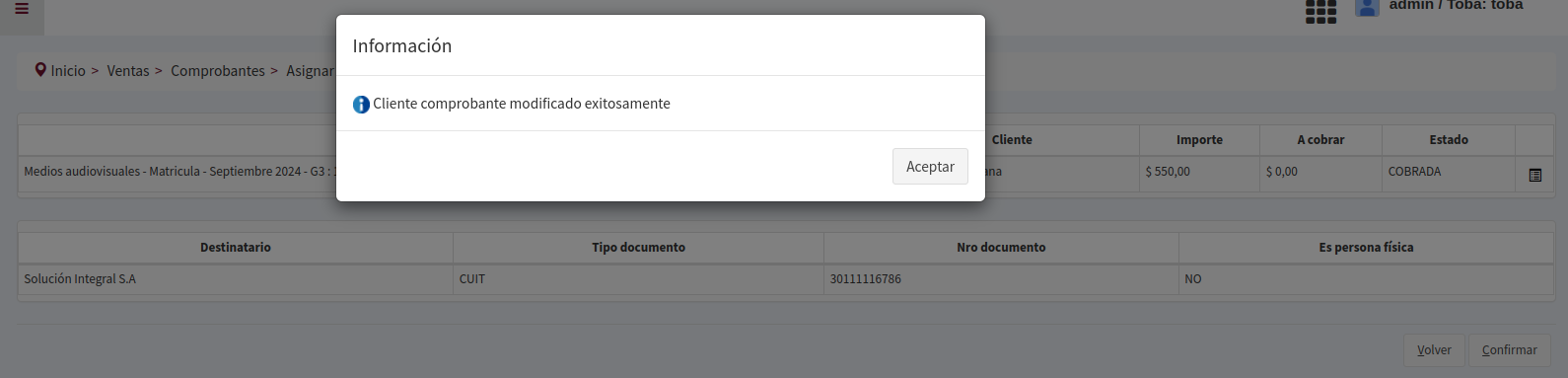
Constancia con el nuevo destinatario: