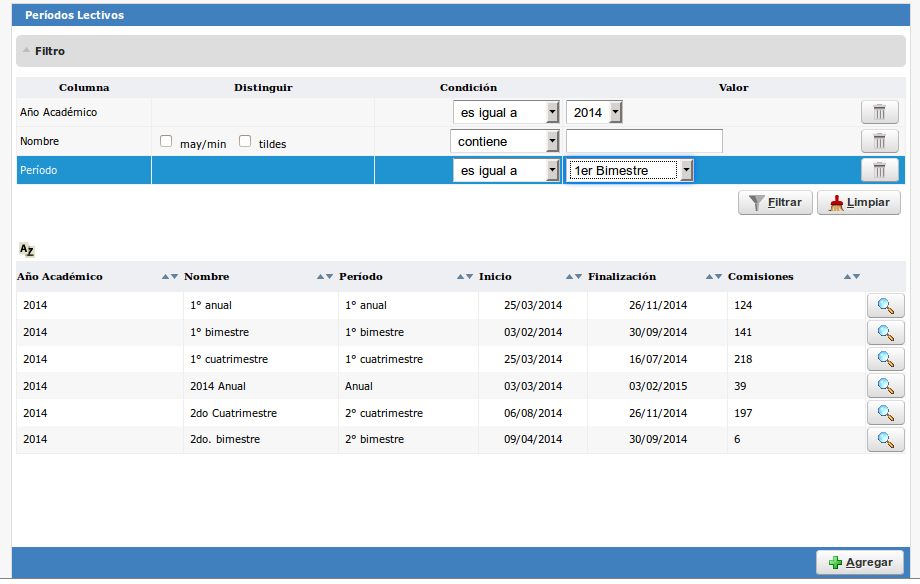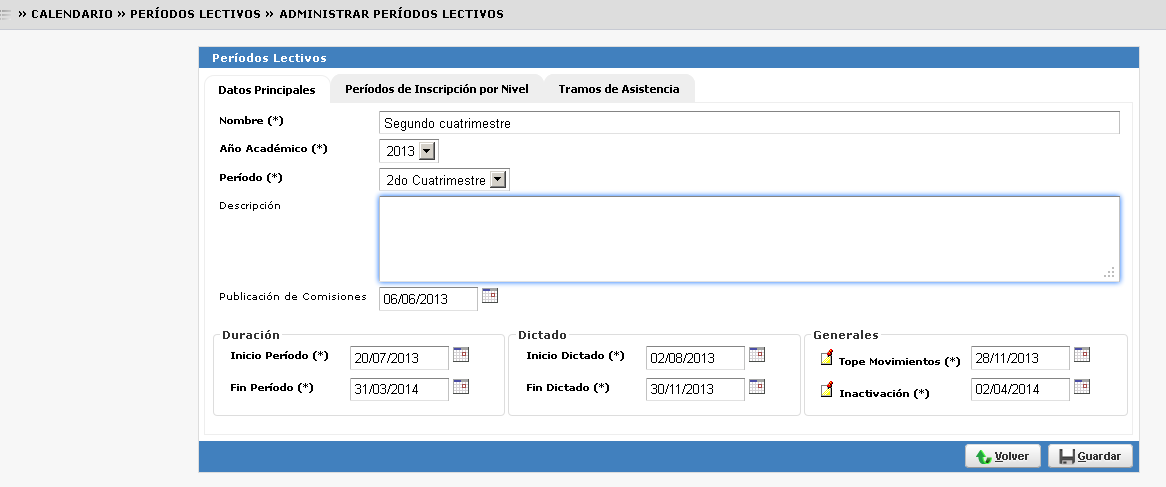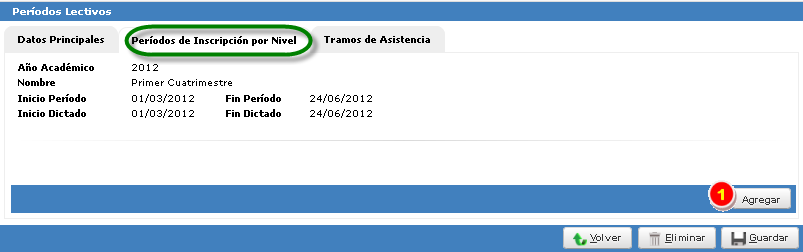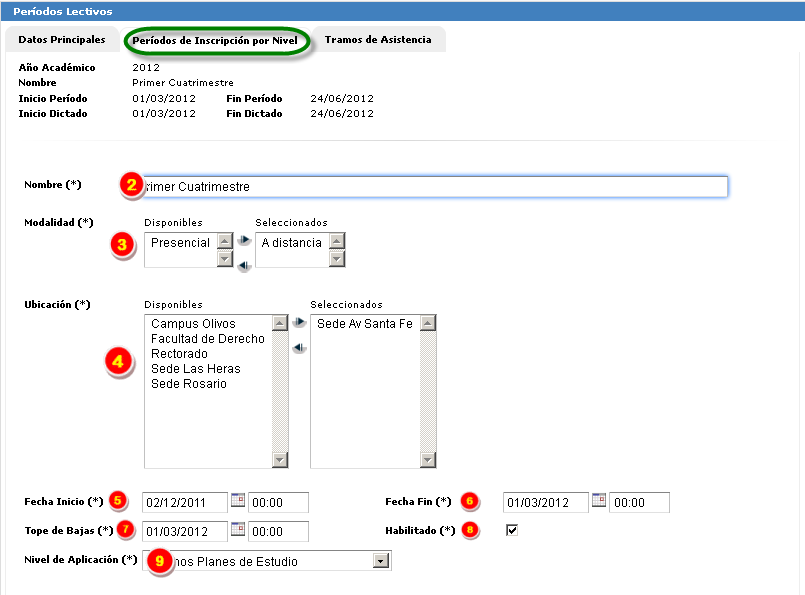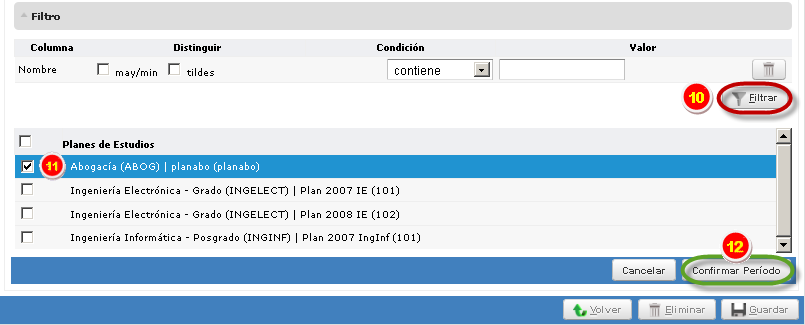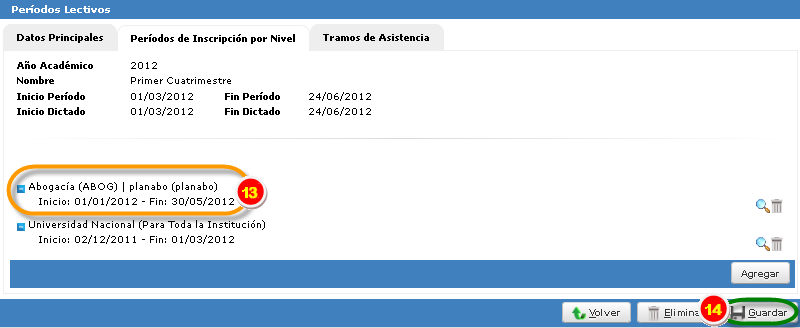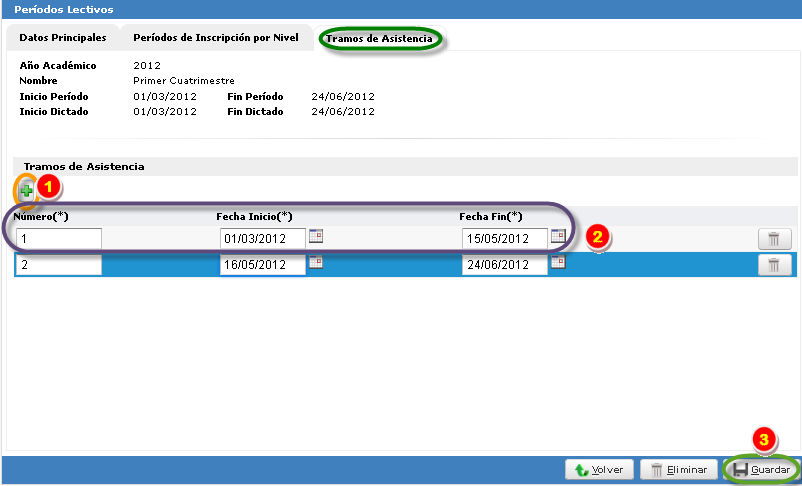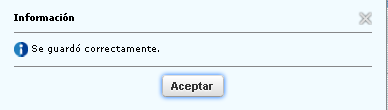Diferencia entre revisiones de «SIU-Guarani/Version3.12.0/documentacion de las operaciones/calendario/administrar periodos lectivos»
(→Pantalla Principal) |
|||
| Línea 127: | Línea 127: | ||
[[Archivo:Guarani periodo lect 8.png]] | [[Archivo:Guarani periodo lect 8.png]] | ||
| + | |||
| + | [[SIU-Guarani/Version3.12.0/documentacion_de_las_operaciones|< Volver]] | ||
Revisión actual del 11:35 6 ene 2017
Administrar Períodos Lectivos
Objetivo
Esta operación permite administrar todos los Períodos Lectivos que se utilizarán en los años académicos. Período lectivo es el rango definido en un año académico en el cual se desarrolla la cursada de una actividad.
Ubicación en el menú
Calendario > Períodos Lectivos > Administrar Períodos Lectivos
Pre Requisitos
| Dato | Descripción | Operación |
|---|---|---|
| Año Académico | Año en el que se creará el período lectivo | Calendario/Actualizaciones/Años Académicos |
| Período | Tipos de períodos lectivos | Calendario/Actualizaciones/Tipos de Periodo Lectivo |
Pantalla Principal
La pantalla inicial nos mostrará el listado del cual se podrá filtrar por Año Académico, Nombre y/o Tipo de Período:
Alta de un Período Lectivo
Comenzamos desde la misma pantalla anterior, pero en este caso clickearemos el botón Agregar.
Aquí se nos abrirá una ventana con tres solapas de datos para completar:
En esta sección de "Datos Principales" deberemos ingresar:
| Campo | Descripción |
|---|---|
| Nombre | Nombre del período que se está dando de alta |
| Año Académico | Año Académico dentro del cual estará el período |
| Período | Seleccionar el tipo de período que se dará de alta |
| Descripción | Descripción/observaciones acerca del período |
| Publicación de comisiones | Indica la fecha a partir de la cuál los alumnos pueden ver la oferta de comisiones desde el perfil de alumnos (web). Esta fecha debe ser anterior al inicio de dictado, en caso contrario se emite un mensaje de error. |
| Duración | Completar con las fechas de inicio y de fin del período. |
| Dictado | Completar con las fechas de inicio y de fin del dictado. |
| Tope Movimientos | Completar con la fecha de Tope de Movimientos; esta fecha indica hasta que momento se puede realizar movimientos con las inscripciones de los alumnos, como por ejemplo distribución de comisiones. |
| Inactivación | Completar con la fecha de Inactivación; esta fecha indica a partir de que momento los docentes no podrán visualizar mas este período lectivo desde la interfaz docentes para hacer actividades tales como la carga de notas . |
En la solapa "Período de Inscripción por Nivel" veremos el botón Agregar el cual nos permitirá ingresar los siguientes datos:
| Campo | Descripción |
|---|---|
| Período de Inscripción por Nivel | Presionar el botón ‘Agregar’ (1). |
| Nombre | Colocar el nombre del período de inscripción que se está dando de alta (2). |
| Modalidad | Seleccionar si es ‘A distancia’, ‘Presencial’ o ambas (3). |
| Ubicación | Seleccionar las ubicaciones donde se aplicará el período de inscripción (4). |
| Fecha Inicio | Completar con la fecha y hora de inicio del Período de inscripción (5). |
| Fecha Fin | Completar con la fecha y hora de fin del Período de inscripción (6). |
| Tope de Bajas | Completar con la fecha y hora del límite para las bajas en el Período de inscripción (7). |
| Habilitado | Tildar si se desea que se encuentre apto para el uso el período de inscripción que se está dando de alta (8). |
| Nivel de aplicación | Seleccionar el sector al que pertenecerá el período de inscripción que se está dando de alta, las opciones posibles son Toda la Institución, Algunos Tipos de Propuestas, Algunas Responsables Académicas, Algunas Propuestas, Algunos Planes de Estudio y Algunas Versiones del Plan de Estudios (9). De seleccionar Toda la Institución se abarcará la totalidad de los sectores entonces no se habilitará una pantalla adicional. De seleccionar cualquiera de las otras opciones se deberán elegir específicamente los puntos de aplicación; en el ejemplo de la pantalla se seleccionó Algunos Planes de Estudio. |
| Planes de Estudios | Se pueden listar todos los planes o buscar los correspondientes por Nombre, presionar el botón ‘Filtrar’ (10), seleccionar los mismos (11) y presionar el botón ‘Confirmar Período’ (12). |
Una vez confirmado el período lectivo, volveremos a la pantalla anterior:
Allí visualizaremos las opciones de Períodos de Inscripción por Nivel, en el ejemplo se marca (13) el Plan de Estudios con el rango de fechas configurado. Para finalizar presionar el botón ‘Guardar’ (14).
En la sección "Tramos de Asistencia", completaremos los siguientes campos. :
Los tramos de asistencia se aplican al período lectivo completo. Estos tramos indican los rangos de fecha entre los cuales se toma asistencia. Por ejemplo, para un período lectivo anual puede haber dos tramos de asistencia: uno antes de las vacaciones de invierno y otro después de las vacaciones. Esto se usa para los casos en que las inasistencias se reinician después de las vacaciones.
Completar esta pestaña NO es obligatorio.
La información a ingresar es:
| Campo | Descripción |
|---|---|
| Número (del tramo de asistencia) | Presionar el botón + (1) |
| Fecha Inicio | Fecha de inicio del tramo (2) |
| Fecha Fin | Fecha de fin del tramo (2) |
Tras ingresar esta información, se presiona el botón Guardar (3) lo cual hará que se nos confirme el alta del registro: