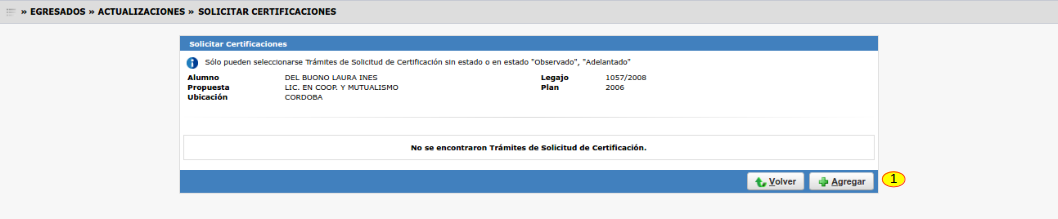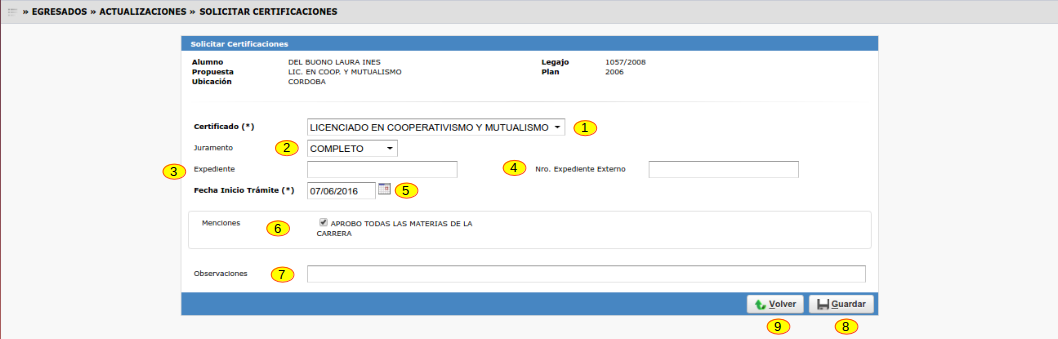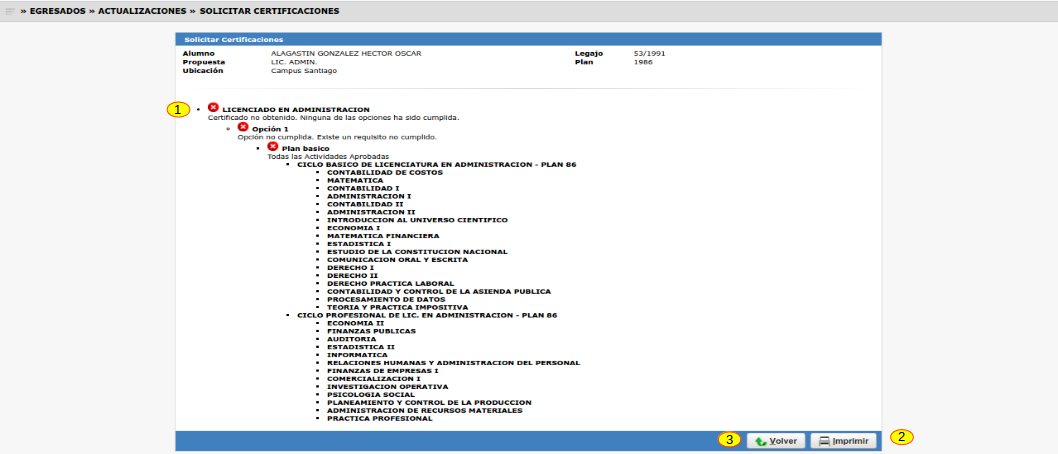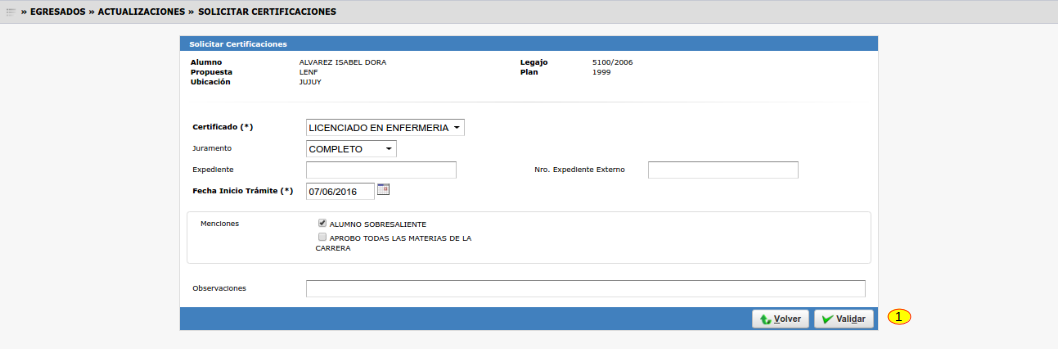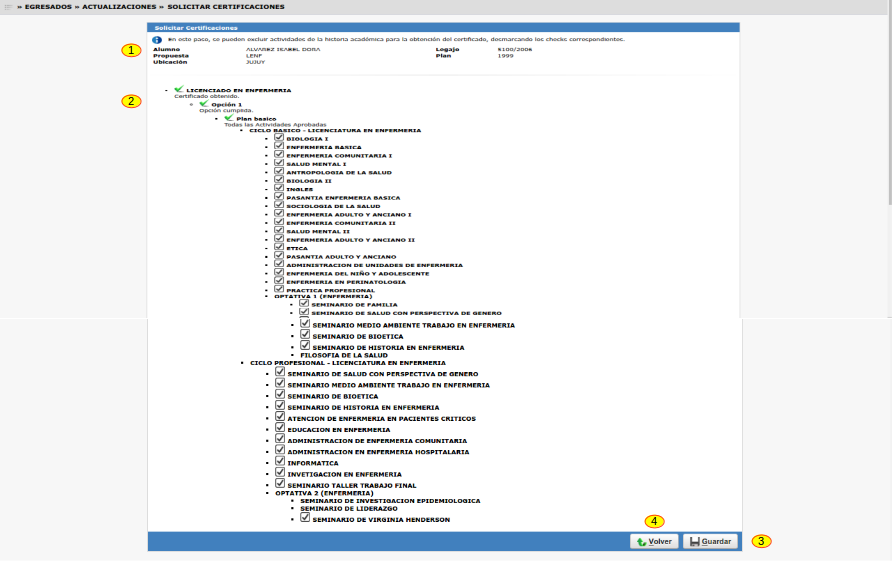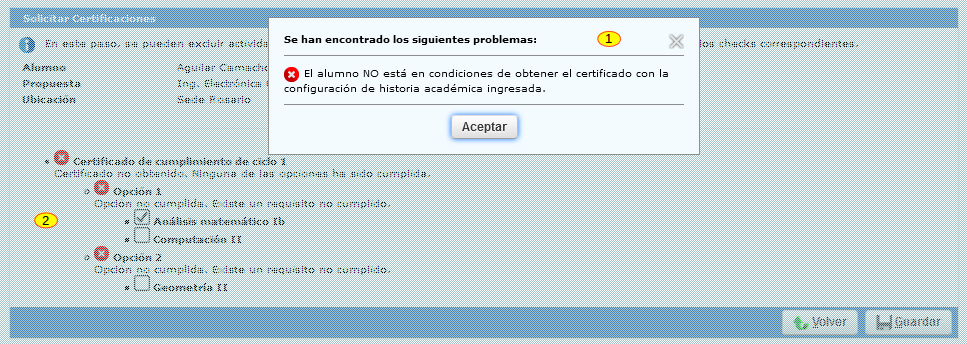Diferencia entre revisiones de «SIU-Guarani/Version3.12.0/documentacion de las operaciones/egresados/solicitar certificaciones»
(→Nueva Solicitud - Modificando HA) |
|||
| (No se muestran 6 ediciones intermedias del mismo usuario) | |||
| Línea 1: | Línea 1: | ||
| − | = | + | = Solicitar Certificaciones = |
== Objetivo == | == Objetivo == | ||
| Línea 20: | Línea 20: | ||
* [[SIU-Guarani/Version3.12.0/Documentacion_de_las_operaciones/Egresados/Menciones|Menciones]].<br> | * [[SIU-Guarani/Version3.12.0/Documentacion_de_las_operaciones/Egresados/Menciones|Menciones]].<br> | ||
| − | + | == Listado principal == | |
| − | |||
| − | |||
La operación nos deberá mostrar una pantalla en la cual debemos seleccionar el alumno al cual queremos iniciarle el trámite.<br> | La operación nos deberá mostrar una pantalla en la cual debemos seleccionar el alumno al cual queremos iniciarle el trámite.<br> | ||
| Línea 39: | Línea 37: | ||
Una vez encontrado el alumno para cargar la solicitud presionamos en la lupa (3).<br> | Una vez encontrado el alumno para cargar la solicitud presionamos en la lupa (3).<br> | ||
| − | + | == Solicitudes del alumno == | |
Una vez que seleccionemos el alumno, se pasará a una nueva pantalla en la cual se listarán las solicitudes que el mismo ha realizado. Solo vamos a poder editar aquellas <br> solicitudes que se encuentren en estado OBSERVADO o ADELANTADO. | Una vez que seleccionemos el alumno, se pasará a una nueva pantalla en la cual se listarán las solicitudes que el mismo ha realizado. Solo vamos a poder editar aquellas <br> solicitudes que se encuentren en estado OBSERVADO o ADELANTADO. | ||
| Línea 57: | Línea 55: | ||
[[Archivo:GUA_agregar_certificado_alumno.png|1000px]]<br><br> | [[Archivo:GUA_agregar_certificado_alumno.png|1000px]]<br><br> | ||
| − | + | == Nueva Solicitud sin HA == | |
[[Archivo:GUA_agregar_certificado_cargar_datos.png|1000px]] <br> | [[Archivo:GUA_agregar_certificado_cargar_datos.png|1000px]] <br> | ||
| Línea 79: | Línea 77: | ||
Si el parámetro es '''N''', al presionar le botón '''Guardar'''(8) el sistema verificará que el alumno cumpla con las condiciones necesarias para egresar del título. | Si el parámetro es '''N''', al presionar le botón '''Guardar'''(8) el sistema verificará que el alumno cumpla con las condiciones necesarias para egresar del título. | ||
| − | * Si las cumple pasaremos a [[SIU-Guarani/Version3.12.0/ | + | * Si las cumple pasaremos a [[SIU-Guarani/Version3.12.0/documentacion_de_las_operaciones/egresados/actualizar_tramite_egreso#Actualizar_Estado_del_Trámite|Actualizar Trámite de Certificado de Egreso]] |
Un botón '''Volver'''(9) que volverá a la pantalla anterior.<br> | Un botón '''Volver'''(9) que volverá a la pantalla anterior.<br> | ||
| Línea 91: | Línea 89: | ||
'''Volver'''(3) que vuelve a la pantalla anterior.<br> | '''Volver'''(3) que vuelve a la pantalla anterior.<br> | ||
| − | + | == Nueva Solicitud - Modificando HA == | |
Si el parámetro es '''S''', se deberá '''Validar''' la HA del alumno; a diferencia de cuando damos de alta con el parámetro en '''N''' (ver [[SIU-Guarani/Version3.12.0/documentacion_de_las_operaciones/egresados/solicitar_certificaciones#Nueva_Solicitud_sin_HA|Nueva Solicitud sin HA]]) en lugar de tener el <br> botón '''Guardar'''' nos aparecerá el botón '''Validar'''(1)<br> | Si el parámetro es '''S''', se deberá '''Validar''' la HA del alumno; a diferencia de cuando damos de alta con el parámetro en '''N''' (ver [[SIU-Guarani/Version3.12.0/documentacion_de_las_operaciones/egresados/solicitar_certificaciones#Nueva_Solicitud_sin_HA|Nueva Solicitud sin HA]]) en lugar de tener el <br> botón '''Guardar'''' nos aparecerá el botón '''Validar'''(1)<br> | ||
| Línea 97: | Línea 95: | ||
[[Archivo:GUA_post_boton_agregar_certificado_validar.png|1000px]] <br><br> | [[Archivo:GUA_post_boton_agregar_certificado_validar.png|1000px]] <br><br> | ||
| − | + | Luego de presionar en el botón '''Validar''' se mostrará el resumen de la historia académica del alumno. La pantalla será como la que se muestra a continuación:<br> | |
| + | |||
| + | [[Archivo:GUA_post_validar_solicitar_certificado_con_ha.png|1000px]] <br><br> | ||
* Una sección donde se muestre la información básica del trámite. (1) | * Una sección donde se muestre la información básica del trámite. (1) | ||
* Otra sección donde se indique la información de las Actividades que el alumno ha realizado para obtener el título. (2) <br> | * Otra sección donde se indique la información de las Actividades que el alumno ha realizado para obtener el título. (2) <br> | ||
| − | |||
| − | |||
Se deberá mostrar información del alumno seleccionado en pantallas anteriores. A saber:<br> | Se deberá mostrar información del alumno seleccionado en pantallas anteriores. A saber:<br> | ||
| Línea 141: | Línea 139: | ||
Si se presiona el botón '''Volver''' se deberá volver a la pantalla anterior (cancelando todos las cambios realizados). <br> | Si se presiona el botón '''Volver''' se deberá volver a la pantalla anterior (cancelando todos las cambios realizados). <br> | ||
| + | |||
| + | [[SIU-Guarani/Version3.12.0/documentacion_de_las_operaciones|< Volver]] | ||
Revisión actual del 11:54 6 ene 2017
Sumario
Solicitar Certificaciones
Objetivo
Permite comenzar el trámite para la obtención de una certificación una vez cumplidos todos los requisitos correspondientes.
Ubicación en el menú
Egresados --> Actualizaciones --> Solicitar Certificaciones
Conceptos
Operaciones relacionadas
Listado principal
La operación nos deberá mostrar una pantalla en la cual debemos seleccionar el alumno al cual queremos iniciarle el trámite.
Para nuestro ejemplo lo buscamos por el campo Identificación (1).
Podemos ver que podemos filtrar/buscar a los alumnos también por (2):
- Apellido y Nombre
- Identificación
- Propuesta
- Legajo
- Ubicación
Una vez encontrado el alumno para cargar la solicitud presionamos en la lupa (3).
Solicitudes del alumno
Una vez que seleccionemos el alumno, se pasará a una nueva pantalla en la cual se listarán las solicitudes que el mismo ha realizado. Solo vamos a poder editar aquellas
solicitudes que se encuentren en estado OBSERVADO o ADELANTADO.
Los datos que veremos serán:
- Nro. Trámite
- Certificado
- Propuesta
- Expediente
- Estado
- Último Cambio (fecha del último cambio de estado del trámite)
En caso de que se presionemos la lupa, pasaremos a editar los datos de la solicitud seleccionada.
En caso de que se presione el botón Agregar(1), generaremos una nueva solicitud.
Nueva Solicitud sin HA
Aquí veremos una pantalla en la cual se deberán cargar los datos relacionados con el trámite correspondiente. Esta pantalla tiene:
- Una sección donde se muestren los datos del alumno seleccionado.
- Una sección en la cual se cargarán los datos correspondiente a la solicitud a crear / editar.
En esta pantalla tendremos que ingresar:
- Certificado(1): Se listarán todas las certificaciones asociadas a la propuesta y el plan del alumno para los cuales el mismo aun no haya iniciado un trámite.
- Juramento(2): Se listarán todos los juramentos dados de alta. Para mayor información ver Juramentos
- Expediente(3): si existiera un Nro de Expendiente asociado.
- Nro. Expediente Externo(4): si existiera un Nro de Expendiente Externo asociado.
- Fecha Inicio Trámite(5): Ingresar una fecha para el trámite.
- Menciones(6): Se listarán las menciones cargadas/existentes en el sistema. Para mayor información ver Menciones
- Observaciones(7): Si queremos agregar algún comentario/observación sobre la solicitud.
Si tenemos permiso para configurar la historia académica (egr_configurar_ha) podemos seguir por aquí, sino debemos hacer lo siguiente:
Si el parámetro es N, al presionar le botón Guardar(8) el sistema verificará que el alumno cumpla con las condiciones necesarias para egresar del título.
- Si las cumple pasaremos a Actualizar Trámite de Certificado de Egreso
Un botón Volver(9) que volverá a la pantalla anterior.
- Si el proceso falla al presionar el botón Guardar(8) veremos la siguiente pantalla:
Puede visualizarse un mensaje (1) donde se indica que el certificado no fue obtenido.
Debajo dos botones:
Imprimir(2) que imprime el contenido de la pantalla y,
Volver(3) que vuelve a la pantalla anterior.
Nueva Solicitud - Modificando HA
Si el parámetro es S, se deberá Validar la HA del alumno; a diferencia de cuando damos de alta con el parámetro en N (ver Nueva Solicitud sin HA) en lugar de tener el
botón Guardar' nos aparecerá el botón Validar(1)
Luego de presionar en el botón Validar se mostrará el resumen de la historia académica del alumno. La pantalla será como la que se muestra a continuación:
- Una sección donde se muestre la información básica del trámite. (1)
- Otra sección donde se indique la información de las Actividades que el alumno ha realizado para obtener el título. (2)
Se deberá mostrar información del alumno seleccionado en pantallas anteriores. A saber:
- Alumno.
- Legajo.
- Propuesta.
- Plan.
- Ubicación.
En forma de árbol veremos presentada la siguiente información.
- CERTIFICADO (nombre del certificado solicitado)
- OPCIONES (a un certificado se puede acceder de distinta formas)
- ACTIVIDADES
- MÓDULOS
- ACTIVIDADES DE LOS MÓDULOS
- OPTATIVAS
- ACTIVIDADES DE LAS OPTATIVAS
- ORIENTACIONES
- ACTIVIDADES DE LAS ORIENTACIONES
- ACTIVIDADES
- OPCIONES (a un certificado se puede acceder de distinta formas)
Dicho esquema en forma de árbol, se llenará en base a las actividades que forman parte del certificado seleccionado. Solo aquellas actividades Aprobadas (ya sea que
esté dentro de un módulo, optativa, orientación o no esté en ninguno de estos grupos) deberán tener un check que por defecto estará seleccionado. Las mismas podrán
des-chequearse para indicar que dicha actividad no será tenida en cuenta para el logro de determinado certificado.
Al presionar el botón Guardar(3) el sistema verificará que el alumno cumpla con las condiciones necesarias para egresar del título.
Si las cumple pasaremos a Actualizar Trámite de Egreso
Un botón Volver que volverá a la pantalla anterior.
Si el proceso falla, se le debe informar al usuario (1) (como se muestra en la siguiente pantalla) y la vista queda en la misma pantalla para que el usuario pueda seguir
configurando la solicitud del certificado(2).
En el caso de que el alumno no esté en condiciones de egresar, la pantalla que se verá será la siguiente:
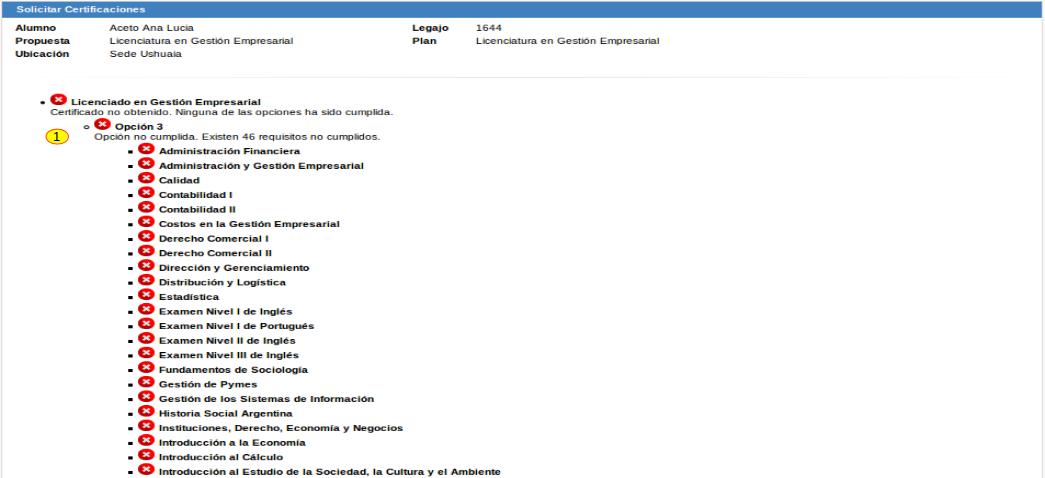
En donde contiene los mismos datos (1) que la mencionada anteriormente solo que acá se presentará una pantalla estática, la cual no tendrá habilitados los check para configurar
la HA.
Si se presiona el botón Volver se deberá volver a la pantalla anterior (cancelando todos las cambios realizados).