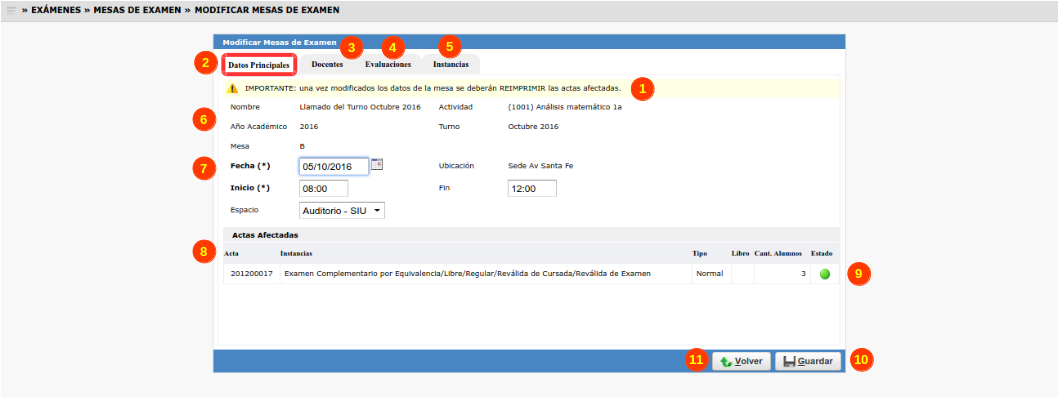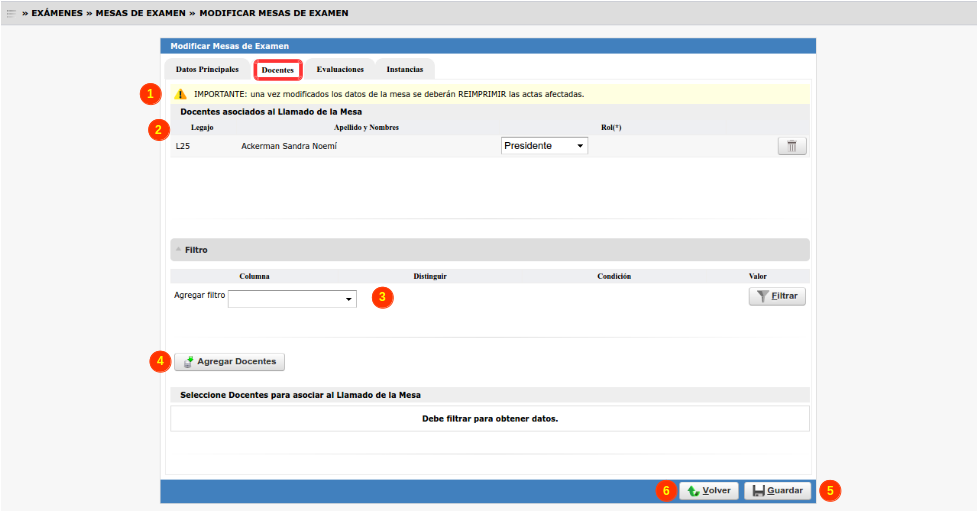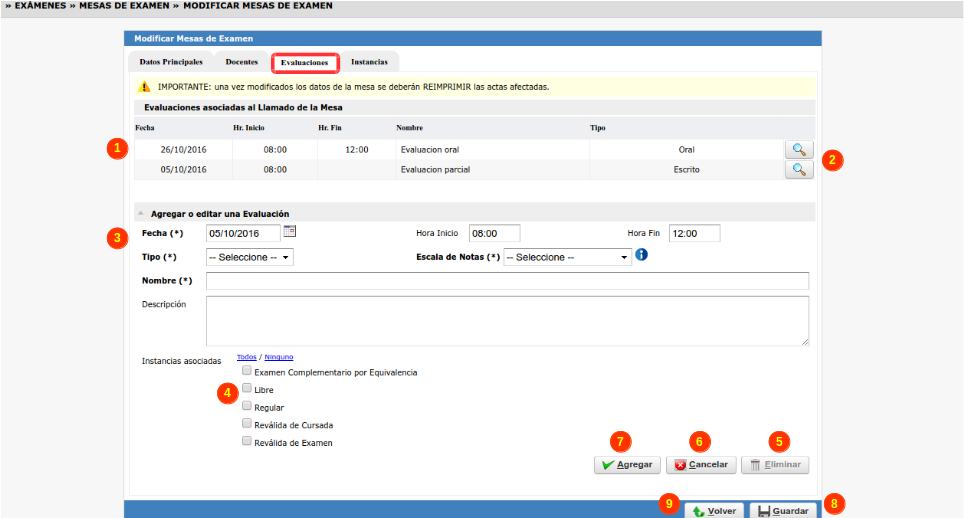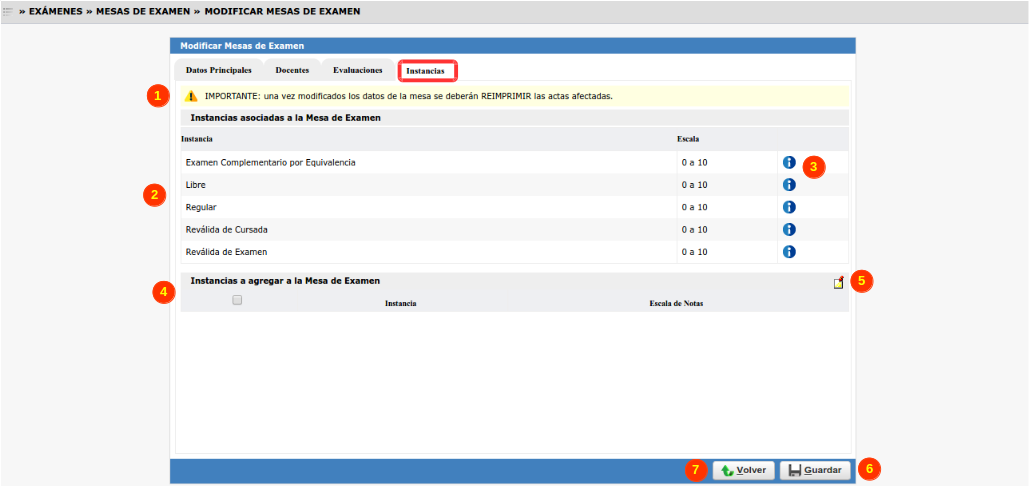Diferencia entre revisiones de «SIU-Guarani/Version3.12.0/Documentacion de las operaciones/Examenes/Modificar Mesa Examen»
(→Solapa Instancias) |
|||
| (No se muestran 5 ediciones intermedias del mismo usuario) | |||
| Línea 102: | Línea 102: | ||
[[Archivo:GUA_solapa_instancias_modificar_mesa_examen.png|1000px]] | [[Archivo:GUA_solapa_instancias_modificar_mesa_examen.png|1000px]] | ||
| − | Esta lista deberá verificar los atributos de la actividad en los planes seleccionados para la mesa. Si en ninguno de los mismos la actividad admite rendir <br> | + | Esta lista '''(2)''' deberá verificar los atributos de la actividad en los planes seleccionados para la mesa. Si en ninguno de los mismos la actividad admite rendir libre, <br> entonces no deberá mostrarse la instancia libre.<br> |
| − | + | Se listarán aquellas escalas de notas activas. Cada vez que se agregue una instancia, se mostrará seleccionada por defecto la escala de notas que fue definida <br> para la Actividad en el Plan (ver '''sga_elementos_plan.escala_nota_examen'''). En el caso de que haya un conflicto de escalas (porque la mesa fue creada para <br> mas de una propuesta con escalas de notas distintas), se deberá tomar la definida para la actividad (ver '''sga_elementos_atrib.escala_nota_examen''').<br> | |
| + | Si hacemos clic en el icono [[Archivo:boton_informacion.png]] '''(3)''' podremos acceder al detalle de las escalas de notas.<br> | ||
| + | En la sección '''Instancias a agregar a la mesa de examen (4)''' aparecerán las instancias disponibles para agregar, para el ejemplo todas las instancias ya <br> están incorporadas en la mesa. Si hubiese disponibles al presionar en el botón '''Guardar (6)''' se deberá mostrar el mensaje "''Se han modificado correctamente los <br> datos del llamado. ¿Desea volver a imprimir las actas involucradas?''" en el cual, si se presiona "Aceptar" se deberá navegar a la operación [[Archivo:SIU-Guarani/Version3.12.0/Documentacion_de_las_operaciones/Examenes/Imprimir_actas_examen|Imprimir Acta de Examen]] <br> con los filtros aplicados para listar las actas a reimprimir (año, turno, actividad, mesa, fecha).<br> | ||
| + | Al pasar sobre el icono [[Archivo:GUA_icono_informativo_modificar_mesa_examen.png]] '''(5)''' nos aparecerá el siguiente mensaje: "''IMPORTANTE: una vez guardados los datos de las Instancias, no podrán modificarse''".<br> | ||
| + | El botón '''Volver (7)''' nos regresará a la pantalla anterior.<br> | ||
| − | + | '''Actualización de las actas de examen de la mesa''': En el caso que se modifique la fecha del examen o los docentes (que son datos que están impresos en el acta <br> de examen) se debe actualizar el valor del campo versión de las actas incrementándolo en 1, solo en el caso cuando el campo versión es igual al campo '''version_impresa''' <br> del acta. Este cambio obligará a que se deba reimprimir estas actas.<br> | |
| − | + | [[SIU-Guarani/Version3.12.0/documentacion_de_las_operaciones|< Volver]] | |
| − | |||
Revisión actual del 11:59 6 ene 2017
Sumario
Modificar Mesa de Examen
Objetivo
El objetivo de esta operación es permitir Modificar los datos de los llamados de una mesa cuando ya tiene alumnos inscriptos, inscripciones dadas de baja o actas Generadas.
Pre Requisitos
Existir una mesa de examen en el sistema.
Ubicación en el sistema
Exámenes » Mesas de Examen » Modificar Mesas de Examen
Pantalla Inicial
Al ingresar a la operación se mostrará una pantalla sin selección de datos con el mensaje "Debe filtrar para obtener datos". Inicialmente podremos filtrar
por año académico (1) (obligatorio); también podremos ampliar la búsqueda por los siguientes campos (2): Turno, Actividad, Mesa, Fecha, Acta,
Ubicación. La pantalla inicial es como se muestra a continuación con un filtro ejecutado:
Se deberán listar todos los llamados que cumplan con alguna de las siguientes condiciones:
- Tengan acta generada (abiertas o cerradas).
- Tengan alumnos inscriptos.
- Tengan inscripciones dadas de baja.
El listado (3) deberá contener la siguiente información:
- Código (actividad).
- Actividad (nombre).
- Mesa.
- Año.
- Turno.
- LLamado.
- Fecha.
- Ubicación.
A la derecha de cada registro tendremos un botón Lupa (4) a través del cual seleccionaremos el llamado.
Seleccionar Mesa de Examen a Modificar
Una vez seleccionado el llamado a editar, aparecerá una pantalla como la siguiente:
Solapa Datos Principales
Nos aparecerá un mensaje de aviso en la parte superior: ![]() "IMPORTANTE: una vez modificados los datos de la mesa se deberán REIMPRIMIR las actas afectadas" (1).
"IMPORTANTE: una vez modificados los datos de la mesa se deberán REIMPRIMIR las actas afectadas" (1).
Esta pantalla tendrá 4 pestañas:
- Una solapa con los datos principales (generales) del llamado (2).
- Una solapa con los docentes asociados al llamado (3).
- Una solapa con las evaluaciones del llamado (4).
- Una solapa con las evaluaciones de las instancias (5).
Debajo una sección con información sobre el llamado que no podrá ser modificada (6).
En la pestaña Datos Principales podremos modificar la Fecha, Hora Inicio, Hora Fin, Espacio (7) de la mesa de examen. Se debe controlar que:
- La hora inicio sea menos que la hora fin. La hora de inicio es de ingreso obligatorio y la hora de finalización del examen es opcional.
- La fecha del examen, debería estar dentro del rango de inicio y fin del llamado. En caso contrario mostrar el mensaje "Atención: la fecha de examen ingresada
para el Llamado %1% debe estar entre las fechas de inicio y fin del período correspondiente al mismo (%1%: Nombre del Llamado)".
- También se deberá chequear que la fecha no coincida con un día no laboral, en cuyo caso se deberá mostrar el mensaje "¡Atención! La fecha ingresada coincide
con un día no laboral".
Habrá una sección donde se mostrarán las actas afectadas (8) conteniendo la siguiente información: Acta, Instancias, Tipo, Libro, Cant. Alumnos, Estado (9)
(representado por un semáforo que acorde al estado variará el color ).
Debajo habrá 2 botones:
Guardar (10): que permitirá guardar los cambios realizados en esta pestaña y,
Volver (11): nos regresará a la pantalla de inicio de la operación.
Solapa Docentes
Esta pestaña será como se muestra debajo:
Nos aparecerá un mensaje de aviso en la parte superior: ![]() "IMPORTANTE: una vez modificados los datos de la mesa se deberán REIMPRIMIR las actas
"IMPORTANTE: una vez modificados los datos de la mesa se deberán REIMPRIMIR las actas
afectadas" (1).
Se mostrarán los docentes asociados al llamado de la mesa (2).
Habrá una sección para buscar docentes para agregar al llamado, se podrá filtrar por los siguientes campos (3): Apellido, Nombres, Legajo, Cátedra,
Responsable Académica. Un botón Agregar Docentes (4) que luego de seleccionar de la lista que se muestre debajo permitirá agregarlos al listado de
docentes del llamado.
Debajo habrá 2 botones:
Guardar (5): que permitirá guardar los cambios realizados en esta pestaña y,
Volver (6): nos regresará a la pantalla de inicio de la operación.
Solapa Evaluaciones
Esta pestaña se visualizará como la siguiente pantalla:
Nos aparecerá un mensaje de aviso en la parte superior: ![]() "IMPORTANTE: una vez modificados los datos de la mesa se deberán REIMPRIMIR las actas
"IMPORTANTE: una vez modificados los datos de la mesa se deberán REIMPRIMIR las actas
afectadas".
Se mostrarán las Evaluaciones asociados al llamado de la mesa (1).
Se deberá considerar que las evaluaciones existentes, que accedemos a través del botón Lupa (2), no se pueden eliminar si hay alumnos que tienen notas
cargadas como tampoco se podrán editar la escala de nota y las instancias cuando hay alumnos con notas cargadas.
Habrá una sección donde podremos Editar o agregar una Evaluación (3). Para los campos Fecha, Hora Inicio y Hora Fin, se ingresa la fecha y la hora en que
se comenzará y finalizará la evaluación, la fecha deberá ser mayor o igual que la fecha del examen, en caso contrario mostrar el mensaje "Atención: la fecha de
la evaluación debe ser mayor o igual a la fecha del Llamado de la Mesa de Examen". La hora de inicio y fin no son obligatorias, pero en caso de ingresarse
se verifica que la hora inicio sea menor o igual que la hora de fin. En caso contrario se muestra el siguiente mensaje: "La hora de inicio debe ser menor
que la hora fin". Por defecto, deberá estar precargada la fecha y hora definida para la mesa en el llamado.
En la sección Instancias Asociadas (4), se indican cuales son las instancias en las que es válida la evaluación, por lo menos se tiene que asociar una instancia.
Debajo hay 3 botones:
Eliminar (5): este botón estará disponible cuando se edite una evaluación ya existente. Si estamos agregando una nueva estará grisado.
Cancelar (6): si presionamos este botón cancelará los cambios que se hayan realizado hasta el momento en esta pestaña.
Agregar (7): este botón permite agregar y guardar una nueva evaluación.
Mas abajo habrá 2 botones:
Guardar (8): que permitirá guardar los cambios realizados en esta pestaña y,
Volver (9): nos regresará a la pantalla de inicio de la operación.
Solapa Instancias
Nos aparecerá un mensaje de aviso en la parte superior (1): ![]() "IMPORTANTE: una vez modificados los datos de la mesa se deberán REIMPRIMIR las actas
"IMPORTANTE: una vez modificados los datos de la mesa se deberán REIMPRIMIR las actas
afectadas".
En esta solapa Instancias, se muestran todas las instancias disponibles para las mesas de examen. Debajo se muestra la pantalla de esta pestaña:
Esta lista (2) deberá verificar los atributos de la actividad en los planes seleccionados para la mesa. Si en ninguno de los mismos la actividad admite rendir libre,
entonces no deberá mostrarse la instancia libre.
Se listarán aquellas escalas de notas activas. Cada vez que se agregue una instancia, se mostrará seleccionada por defecto la escala de notas que fue definida
para la Actividad en el Plan (ver sga_elementos_plan.escala_nota_examen). En el caso de que haya un conflicto de escalas (porque la mesa fue creada para
mas de una propuesta con escalas de notas distintas), se deberá tomar la definida para la actividad (ver sga_elementos_atrib.escala_nota_examen).
Si hacemos clic en el icono ![]() (3) podremos acceder al detalle de las escalas de notas.
(3) podremos acceder al detalle de las escalas de notas.
En la sección Instancias a agregar a la mesa de examen (4) aparecerán las instancias disponibles para agregar, para el ejemplo todas las instancias ya
están incorporadas en la mesa. Si hubiese disponibles al presionar en el botón Guardar (6) se deberá mostrar el mensaje "Se han modificado correctamente los
datos del llamado. ¿Desea volver a imprimir las actas involucradas?" en el cual, si se presiona "Aceptar" se deberá navegar a la operación Imprimir Acta de Examen
con los filtros aplicados para listar las actas a reimprimir (año, turno, actividad, mesa, fecha).
Al pasar sobre el icono ![]() (5) nos aparecerá el siguiente mensaje: "IMPORTANTE: una vez guardados los datos de las Instancias, no podrán modificarse".
(5) nos aparecerá el siguiente mensaje: "IMPORTANTE: una vez guardados los datos de las Instancias, no podrán modificarse".
El botón Volver (7) nos regresará a la pantalla anterior.
Actualización de las actas de examen de la mesa: En el caso que se modifique la fecha del examen o los docentes (que son datos que están impresos en el acta
de examen) se debe actualizar el valor del campo versión de las actas incrementándolo en 1, solo en el caso cuando el campo versión es igual al campo version_impresa
del acta. Este cambio obligará a que se deba reimprimir estas actas.