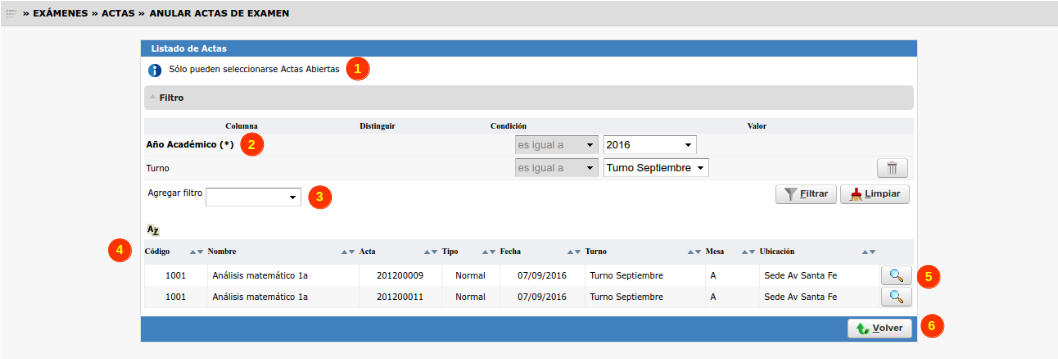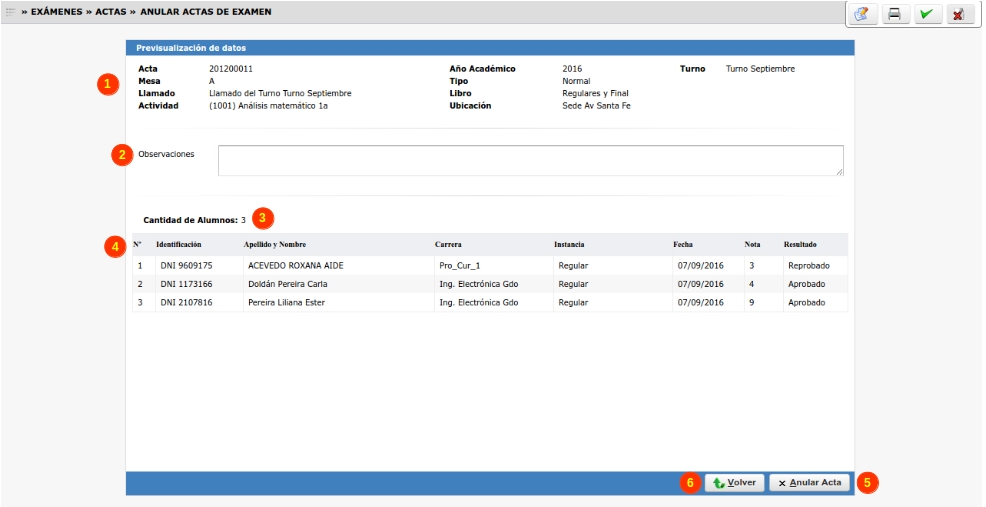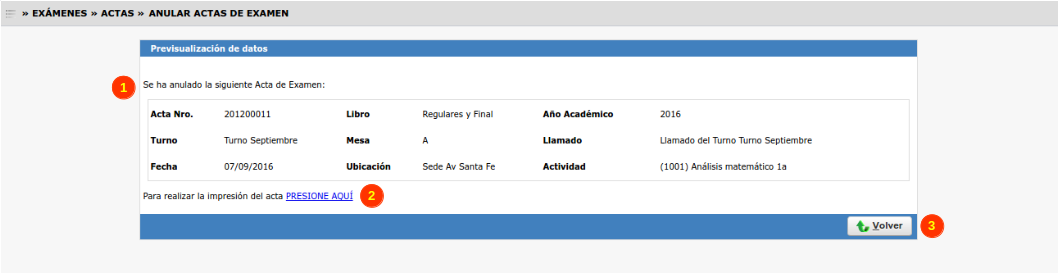Diferencia entre revisiones de «SIU-Guarani/Version3.12.0/Documentacion de las operaciones/Examenes/Anular actas examen»
(→Objetivo) |
|||
| (No se muestran 9 ediciones intermedias del mismo usuario) | |||
| Línea 59: | Línea 59: | ||
[[Archivo:GUA_acta_anulada_ok.png|1000px]]<br><br> | [[Archivo:GUA_acta_anulada_ok.png|1000px]]<br><br> | ||
| − | Un mensaje '''(1)''' indicando que el acta fue anulada. Un link '''(2)''' para poder imprimir el acta anulada y debajo un botón '''Volver (3)''' que nos regresa a la pantalla anterior. <br> | + | Un mensaje '''(1)''' indicando que el acta fue anulada. Un link '''(2)''' para poder imprimir el acta anulada y debajo un botón '''Volver (3)''' que nos regresa a la pantalla anterior.<br> |
| + | El link '''PRESIONE AQUÍ''' permite al usuario poder imprimir UN acta anulada. Se debe consultar al parámetro [[SIU-Guarani/Version3.12.0/configuracion_del_sistema/parametros#Ex.C3.A1menes|exa_imprimir_acta_anulada]] para verificar la <br> obligatoriedad de la impresión del acta que se anuló. En el caso de que el parámetro sea = S no se debe permitir que se abandone la pantalla hasta que el usuario la <br> imprima, por lo que no se debe habilitar el botón Volver en esta pantalla.<br> | ||
| + | |||
| + | En el caso de que hayan ocurrido errores en la anulación del acta, se deberá mostrar el mensaje "''Ha ocurrido un error grabando en la base de datos''".<br> | ||
| + | '''Importante''': Esta operación deberá estar incluida dentro de la zona de mesas de examen (mesa-llamado) | ||
=== Imprimir Acta === | === Imprimir Acta === | ||
| Línea 66: | Línea 70: | ||
[[Archivo:GUA_imprimir_acta_anulada.png|1000px]] | [[Archivo:GUA_imprimir_acta_anulada.png|1000px]] | ||
| + | |||
| + | En la parte superior un encabeza con información del acta anulada '''(1)''', a la derecha un icono [[Archivo:boton_informacion.png]] '''(2)''' que al hacer clic encima nos mostrará las escalas de notas.<br> | ||
| + | El reporte '''(3)''' deberá contener la siguiente información: Nº (id automático que contabiliza los registros), Apellido y Nombre, Identificación, Legajo, Instancia, <br> Fecha, Nota, Letras, Resultado. <br> | ||
| + | Debajo tenemos 2 botones:<br> | ||
| + | '''Imprimir (4)''': que nos permitirá imprimir el acta anulada.<br> | ||
| + | '''Volver (5)''': nos regresará a la pantalla anterior. | ||
== Parámetros Utilizados == | == Parámetros Utilizados == | ||
| + | |||
| + | [[SIU-Guarani/Version3.12.0/configuracion_del_sistema/parametros#Ex.C3.A1menes|exa_orden_detalle_actas]] | ||
| + | |||
| + | |||
| + | [[SIU-Guarani/Version3.12.0/documentacion_de_las_operaciones|< Volver]] | ||
Revisión actual del 11:59 6 ene 2017
Sumario
Anular Actas de Examen
Objetivo
Los alumnos cuentan con una forma de aprobación para las materias que es vía rendir un examen final. Estos exámenes se rinden en determinados TURNOS durante
el año y a su vez cada turno tiene sus LLAMADOS. El momento en que se toma el examen se denomina MESA. Para reflejar el resultado de los exámenes, se utilizan
actas que se denominan Actas de Exámenes. Estas actas reflejan el estado que tiene una persona (alumno) para con una Actividad en particular.
Estas actas pueden ser una o varias dependiendo de las instancias que se deseen incluir en la misma. Dicha/s acta/s es/son completada/s por el docente al finalizar la mesa
de examen correspondiente.
El objetivo de esta operación es permitir la anulación de las actas de exámenes en estado abierta. Actas de examen originales o rectificativas.
Pre Requisitos
Que se haya generado las correspondientes Actas de exámenes
Ubicación en el sistema
Exámenes » Actas » Anular Actas de Examen
Pantalla Inicial
Al acceder a la operación veremos una pantalla en la cual se deberá seleccionar el acta a anular. Se mostrarán solamente Actas Abiertas no Anuladas como se indica
en la parte superior de la pantalla (1). Al acceder nos aparecerá el siguiente mensaje "Debe filtrar para obtener datos".
Debajo se muestra la pantalla inicial con un filtro ya realizado:
Podremos filtrar (3) inicialmente por los siguientes campos:Año Académico (obligatorio)(2), Turno, Mesa, Actividad, Fecha, Acta, Ubicación.
El listado (4) deberá contener la siguiente información:
- Código (actividad)
- Nombre (actividad)
- Acta (número)
- Tipo
- Fecha
- Turno
- Mesa
- Ubicación
El icono Lupa (5) nos permite acceder al detalle del acta a Anular.
Debajo tenemos un botón Volver (6) que nos permite regresar a la Pantalla Inicial.
Seleccionar Acta a Anular
Luego de hacer clic en la Lupa de un acta nos aparecerá una pantalla como la siguiente:
Esta pantalla contiene un encabezado (1) donde se muestra información del acta y actividad. Debajo un campo Observaciones (2) donde se podrá agregar algún
comentario/observación sobre el motivo por el cual se anulará el acta.
También un campo que nos indica la cantidad de alumnos que posee el acta (3). El listado por alumno (4) deberá contener la siguiente información:
Nº (id automático que contabiliza los registros), Identificación, Apellido y Nombre, Carrera, Instancia, Fecha, Nota, Resultado.
Debajo tendremos 2 botones:
Volver (6): que nos regresa a la pantalla anterior y
Anular Acta (5): permite anular el acta seleccionada. Al presionar este botón se realizarán las siguientes acciones:
Si se trata de un acta NORMAL se deberá:
- Por cada alumno del acta de la tabla sga_eval_detalle_examenes, desasociarlo del acta y copiarlo a la tabla sga_actas_detalle marcándolo como Baja.
- Finalizado el proceso de cada alumno del acta, se deberá marcar el acta como Anulada en sga_actas.
Si se trata de un acta RECTIFICATIVA se deberá:
- Por cada alumno del acta de la tabla sga_eval_detalle_examenes, eliminarlo de la tabla y copiarlo a la tabla sga_actas_detalle marcándolo como Baja.
- Finalizado el proceso de cada alumno del acta, se deberá marcar el acta como Anulada en sga_actas.
Al finalizar (siempre y cuando se haya anulado el acta correctamente) se deberá mostrar la siguiente pantalla de Previsualización de datos:
Un mensaje (1) indicando que el acta fue anulada. Un link (2) para poder imprimir el acta anulada y debajo un botón Volver (3) que nos regresa a la pantalla anterior.
El link PRESIONE AQUÍ permite al usuario poder imprimir UN acta anulada. Se debe consultar al parámetro exa_imprimir_acta_anulada para verificar la
obligatoriedad de la impresión del acta que se anuló. En el caso de que el parámetro sea = S no se debe permitir que se abandone la pantalla hasta que el usuario la
imprima, por lo que no se debe habilitar el botón Volver en esta pantalla.
En el caso de que hayan ocurrido errores en la anulación del acta, se deberá mostrar el mensaje "Ha ocurrido un error grabando en la base de datos".
Importante: Esta operación deberá estar incluida dentro de la zona de mesas de examen (mesa-llamado)
Imprimir Acta
Al hacer clic en el link de impresión PRESIONE AQUÍ se desplegará la siguiente pantalla:
En la parte superior un encabeza con información del acta anulada (1), a la derecha un icono ![]() (2) que al hacer clic encima nos mostrará las escalas de notas.
(2) que al hacer clic encima nos mostrará las escalas de notas.
El reporte (3) deberá contener la siguiente información: Nº (id automático que contabiliza los registros), Apellido y Nombre, Identificación, Legajo, Instancia,
Fecha, Nota, Letras, Resultado.
Debajo tenemos 2 botones:
Imprimir (4): que nos permitirá imprimir el acta anulada.
Volver (5): nos regresará a la pantalla anterior.