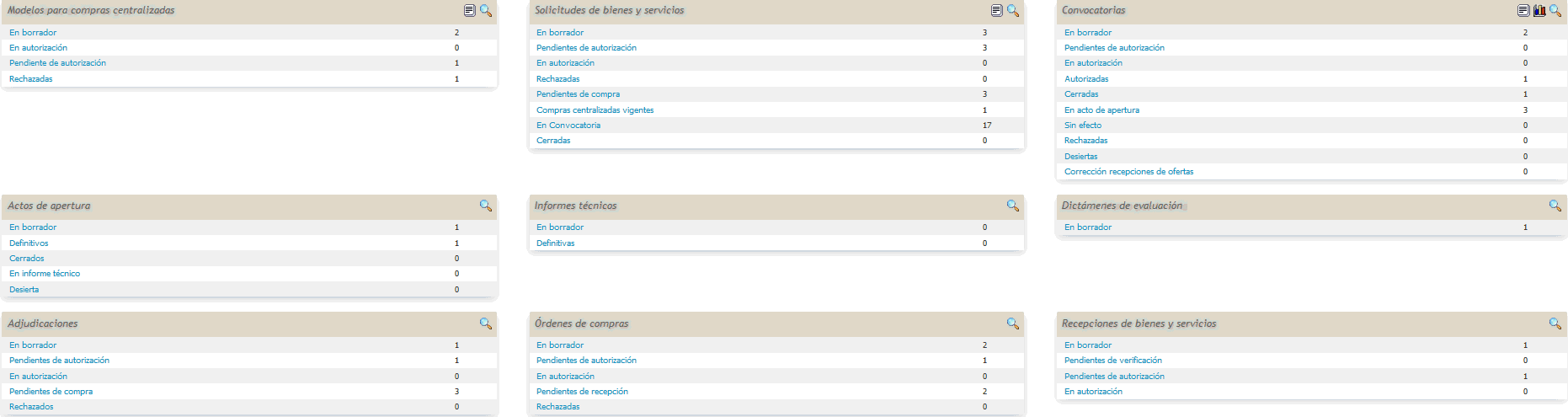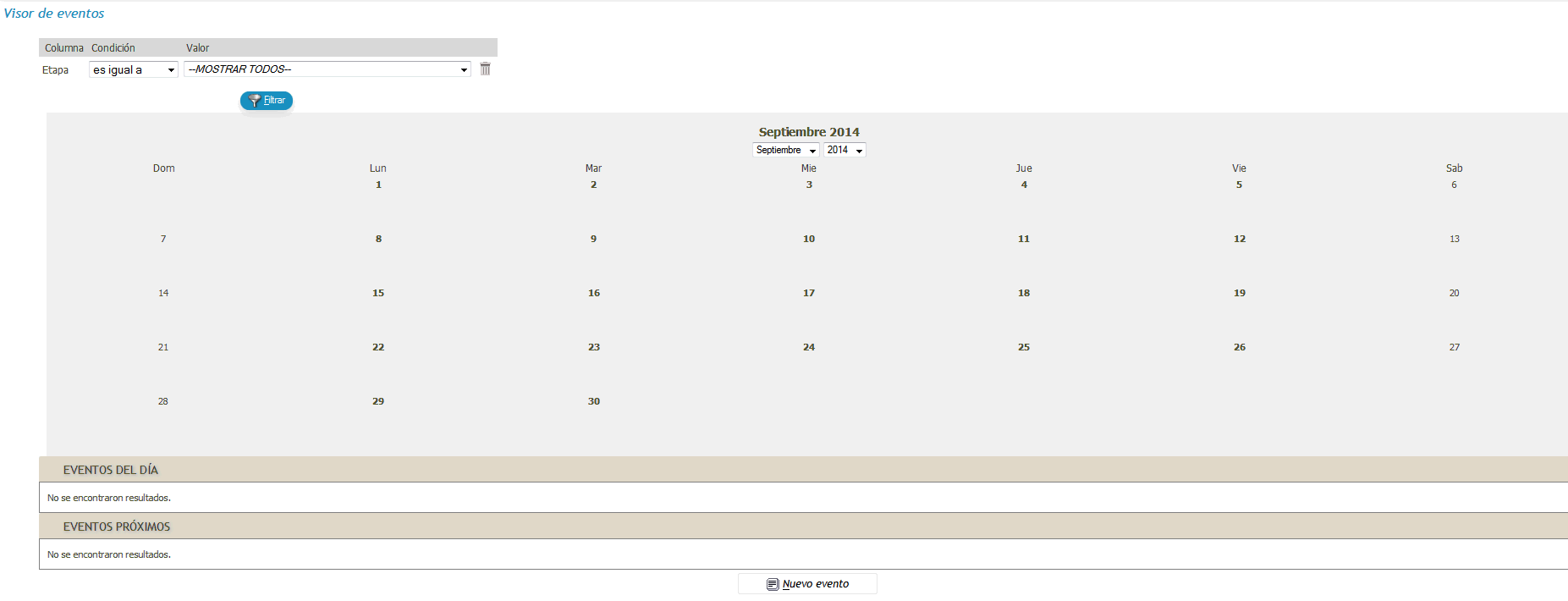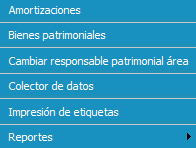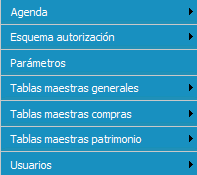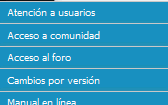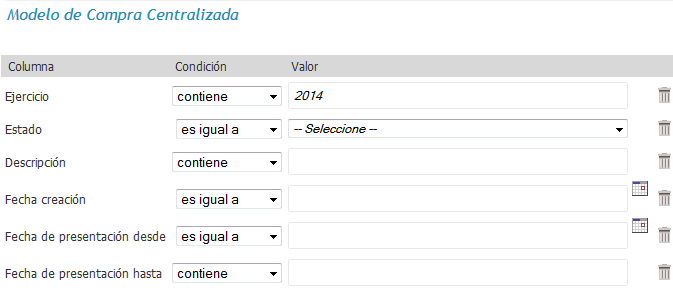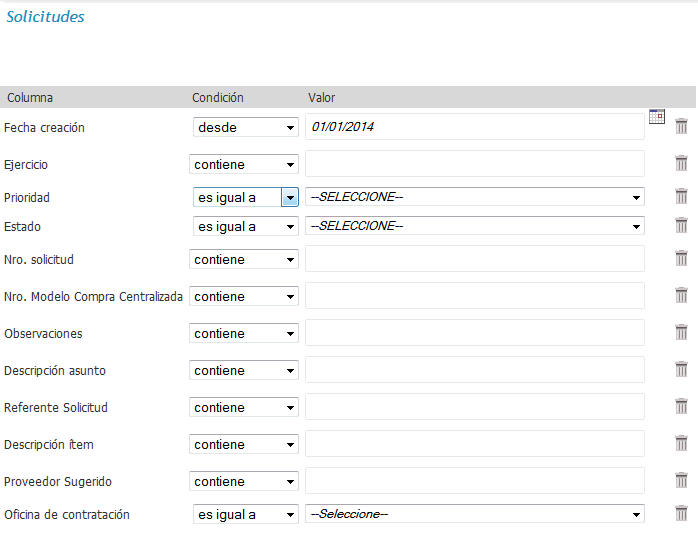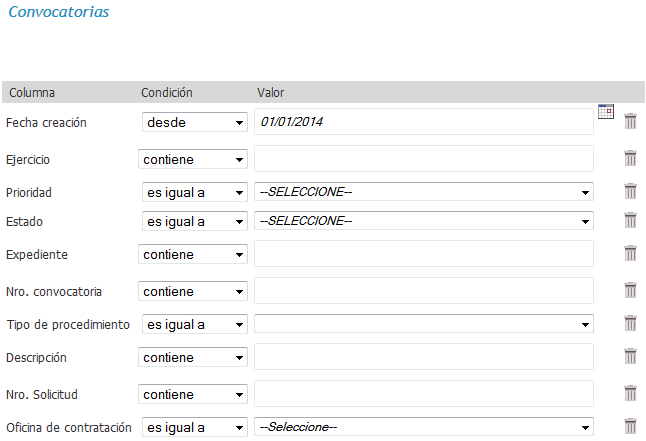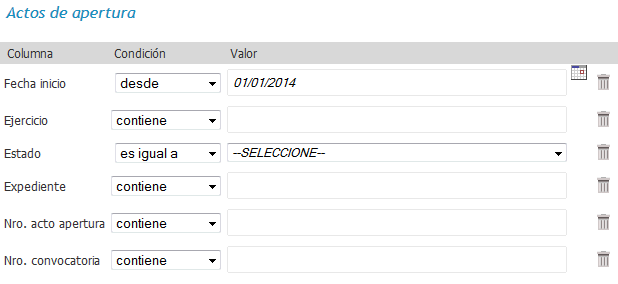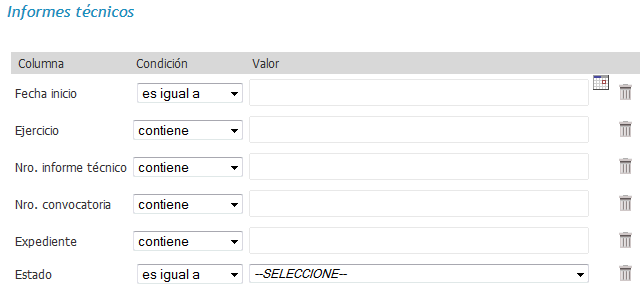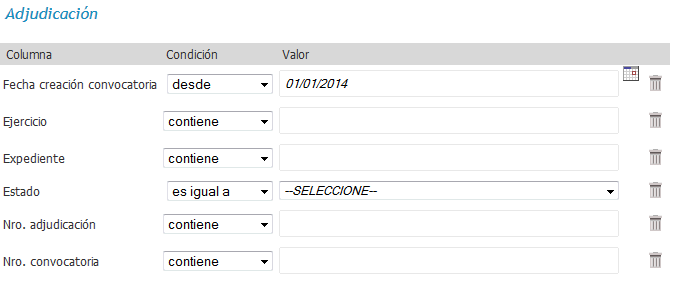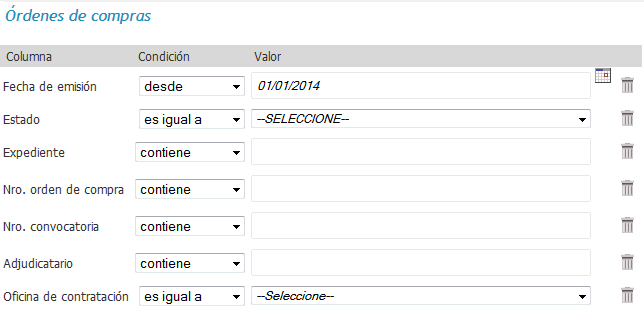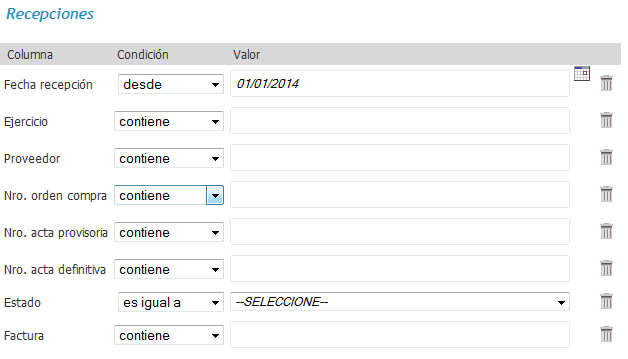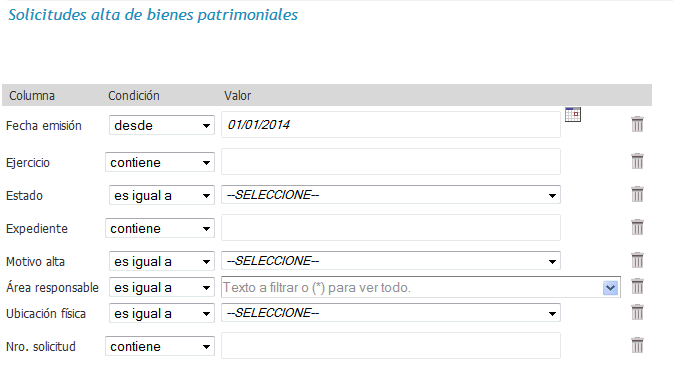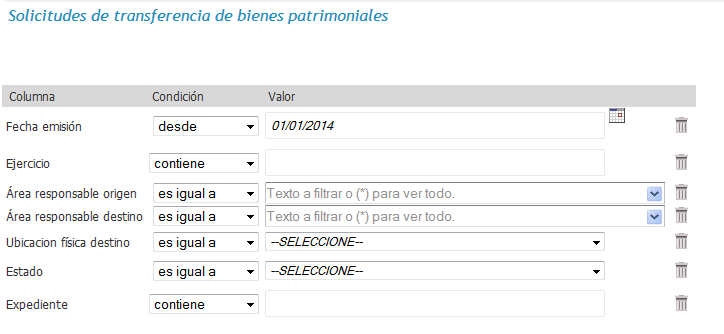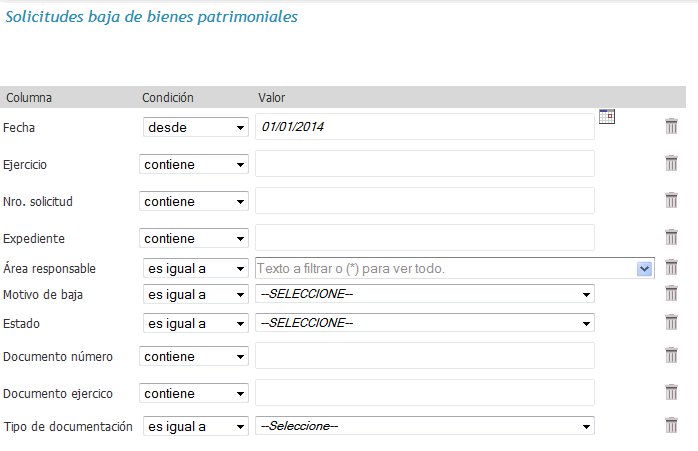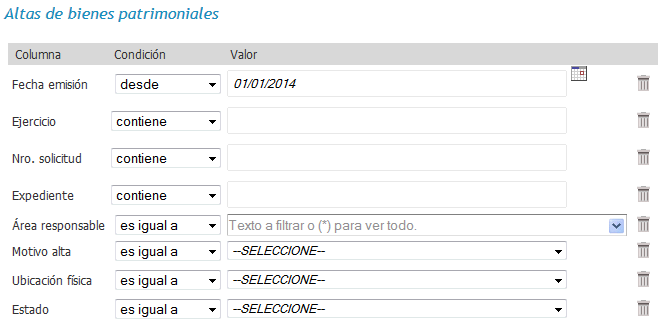Diferencia entre revisiones de «SIU-Diaguita/version2.3.0/aspectos generales de las operaciones»
m (→ASPECTOS GENERALES DEL SISTEMA) |
m |
||
| (No se muestra una edición intermedia del mismo usuario) | |||
| Línea 8: | Línea 8: | ||
'''Gestión de Compras''' | '''Gestión de Compras''' | ||
| − | En escritorio se visualiza cada una de las etapas del proceso de compras y la cantidad de trámites en cada uno de los estados. | + | En escritorio se visualiza cada una de las etapas del proceso de compras y la cantidad de trámites en cada uno de los estados.<br /> |
Para ingresar a cargar datos en cada una de las etapas, se debe presionar en la [[Archivo:DIA_doc.gif]] y se muestra la pantalla de la etapa seleccionada. | Para ingresar a cargar datos en cada una de las etapas, se debe presionar en la [[Archivo:DIA_doc.gif]] y se muestra la pantalla de la etapa seleccionada. | ||
| Línea 21: | Línea 21: | ||
'''Gestión de Patrimonio''' - | '''Gestión de Patrimonio''' - | ||
| − | En escritorio se visualiza cada una de las etapas del proceso de Patrimonio y la cantidad de trámites en cada uno de los estados. | + | En escritorio se visualiza cada una de las etapas del proceso de Patrimonio y la cantidad de trámites en cada uno de los estados.<br /> |
| + | Para ingresar a cargar datos en cada una de las etapas , se debe presionar en la [[Archivo:DIA_doc.gif]] y se muestra la pantalla de la etapa seleccionada. | ||
[[Archivo:DIA_EscritorioPatrimonio.gif]] | [[Archivo:DIA_EscritorioPatrimonio.gif]] | ||
Revisión actual del 09:42 31 mar 2017
Sumario
ASPECTOS GENERALES DEL SISTEMA
Como ingresar a los distintos Procesos
Gestión de Compras
En escritorio se visualiza cada una de las etapas del proceso de compras y la cantidad de trámites en cada uno de los estados.
Para ingresar a cargar datos en cada una de las etapas, se debe presionar en la ![]() y se muestra la pantalla de la etapa seleccionada.
y se muestra la pantalla de la etapa seleccionada.
Gestión de Patrimonio -
En escritorio se visualiza cada una de las etapas del proceso de Patrimonio y la cantidad de trámites en cada uno de los estados.
Para ingresar a cargar datos en cada una de las etapas , se debe presionar en la ![]() y se muestra la pantalla de la etapa seleccionada.
y se muestra la pantalla de la etapa seleccionada.
Ingresando en este botón se muestra el listado de los Próximos Eventos, y el calendario
![]() , se accede a las siguientes opciones:
, se accede a las siguientes opciones:
![]() , se accede a las siguientes opciones:
, se accede a las siguientes opciones:
![]() , se accede a las siguientes opciones:
, se accede a las siguientes opciones:
![]() , se accede a las siguientes opciones:
, se accede a las siguientes opciones:
![]() , se accede a las siguientes opciones:
, se accede a las siguientes opciones:
Botones de uso general
Permite Volver a la pantalla anterior.
En pantallas que muestran listados, permite filtrar de la lista.
Este botón se encuentra en todas las pantallas y permite visualizar los datos Comunes a todas las impresiones y los Datos específicos de cada Ficha para impresión.
Este botón se encuentra en todas las fichas del sistema: presionando en dicho botón el sistema arma un grafo mostrando las etapas del trámite. El texto en color verde es un link a la ficha correspondiente.
Este botón se encuentra en todas las pantallas y permite visualizar las Notas Internas definidas y presionando en el botón NUEVA NOTA, se permite seleccionar un Tipo de Documento y describir la nota. Adjuntar archivos y visualizarlos en la ficha.
Este botón permite visualizar la Solicitud de Bienes y Servicios.
Este botón que se encuentra en las fichas del sistema, permite registrar una plantilla asociada a una plantilla original.
Este botón permite confirmar los datos ingresados.
Este botón permite Guardar los cambios realizados en los datos ingresados.
Este Botón permite visualizar los cambios realizados, indicando tipo de carga, fecha y usuario.
Este botón permite imprimir la ficha.
Este Botón permite imprimir el archivo en PDF.
Este Botón permite exportar el Listado a Excel.
Este Botón permite ordenar por múltiples columnas de acuerdo a la selección.
Visualización del estado de los trámites
La pantalla de escritorio, muestra un detalle de los estados de los trámites en cada uno de las distintas etapas:
- Modelo de Compras Centralizadas
- Solicitud de Bienes y Servicios
- Convocatoria
- Acto de Apertura
- Informe Técnico
- Dictamen de Evaluación
- Adjudicación
- Orden de Compra
- Recepción de Bienes
- Solicitud alta de Bienes Patrimoniales
- Solicitud de Transferencia de Bienes Patrimoniales
- Solicitud Baja de Bienes Patrimoniales
- Alta de Bienes Patrimoniales
Posibles Estados
| Estado | Descripción | Etapa |
|---|---|---|
| En Borrador | Indica que la operatoria se encuentra en etapa de preparación. En este estado se puede modificar cualquier dato. | Modelo de Compras Centralizadas, Solicitud de Bienes y Servicios, Convocatoria, Acto de Apertura, Informe Técnico, Dictamen de Evaluación, Adjudicación, Orden de Compra, Recepción de Bienes y Servicios, Solicitud Alta Bienes Patrimoniales, Solicitud Transferencia Bienes Patrimoniales, Solicitud Baja de Bienes Patrimoniales y Alta de Bienes Patrimoniales. |
| Pendiente de Autorización | Indica que la operatoria se encuentra pendiente de ser autorizada por la autoridad que corresponda. | Modelo de Compras Centralizada, Solicitud de Bienes y Servicios, Convocatoria, Adjudicación, Orden de Compra, Recepción de Bienes y Servicios, Solicitud Alta Bienes Patrimoniales, Solicitud Transferencia Bienes Patrimoniales, Solicitud Baja de Bienes Patrimoniales y Alta de Bienes Patrimoniales. |
| En Autorización | En los casos que exista más de un nivel de autorización: Indica que la operatoria se encuentra en proceso de autorización. | Modelo de Compras Centralizadas, Solicitud de Bienes y Servicios, Convocatoria, Adjudicación, Orden de Compra, y Recepción de Bienes y Servicios. |
| Autorizada | Indica que la operatoria ya ha sido autorizada por quien correspondía. | Convocatoria, Solicitud Alta Bienes Patrimoniales, Solicitudes Transferencia Bienes Patrimoniales, Solicitudes Baja Bienes Patrimoniales y Alta de Bienes Patrimoniales. |
| Sin efecto | Indica que la operatoria ha sido dejada sin efecto. | Convocatoria. |
| Rechazada | Indica que la operatoria ha sido rechazada, retornando a quien la generó para su modificación. | Modelo de Compras Centralizadas, Solicitud de Bienes y Servicios, Convocatoria, Adjudicación, Orden de Compra y Solicitud de Alta de Bs. Patrimoniales. |
| Cerrada | Indica que la operatoria ha sido finalizada. | Convocatoria y Acto de apertura. |
| Pendiente de Compra | Indica que la adjudicación aún no ha realizado la orden de compra. | Solicitud de Bienes y Servicios y Adjudicaciones. |
| Pendientes de Recepción | Indica que la operatoria se encuentra sin recepcionar. | Ordenes de Compra. |
| En Acto de apertura | Indica que la convocatoria se encuentra en proceso de acto de apertura | Convocatoria |
| Anuladas | Indica que las solicitudes han sido anuladas. | Solicitudes Alta Bienes Patrimoniales, Solicitudes Transferencia Bienes Patrimoniales, Solicitud de Baja de Bienes Patrimoniales y Alta de Bienes Patrimoniales. |
| Definitivo | Indica que el acto de apertura / informe técnico es el definitivo. | Acto de Apertura, Informe Técnico |
| En Convocatoria | Indica que la Solicitud se encuentra en la etapa de convocatoria. | Solicitud de Bs. y Servicios |
| Compras Centralizadas Vigentes | Indica las Compras Centralizadas que se encuentran vigentes. | Solicitud de Bs. y Servicios |
| Desiertas | Indica que la adjudicaciòn -apertura ha sido desierta | Acto de Apertura, Adjudicaciòn |
| En Informe Técnico | Indica las convocatorias que se encuentran en la etapa de Informe Técnico. | Acto Apertura |
| Servicios Próximos a Vencer | Indica los servicios que se encuentran por vencer. | Alarmas |
| Ordenes de Compra Vencidas | Indica las órdenes de compra que se encuentran vencidas | Alarmas |
| Compras Centralizadas vigentes | Indica las compras centralizadas vigentes | Solicitud de Bienes y Servicios |
Filtros para seleccionar trámites en cada Etapa
Se puede filtrar por los siguientes campos:
Se puede filtrar por los siguientes campos:
Se puede filtrar por los siguientes campos:
Se puede filtrar por los siguientes campos:
Se puede filtrar por los siguientes campos:
Se puede filtrar por los siguientes campos:
Se puede filtrar por los siguientes campos:
Se puede filtrar por los siguientes campos:
Se puede filtrar por los siguientes campos:
Se puede filtrar por los siguientes campos:
Se puede filtrar por los siguientes campos:
Se puede filtrar por los siguientes campos:
Se puede filtrar por los siguientes campos: