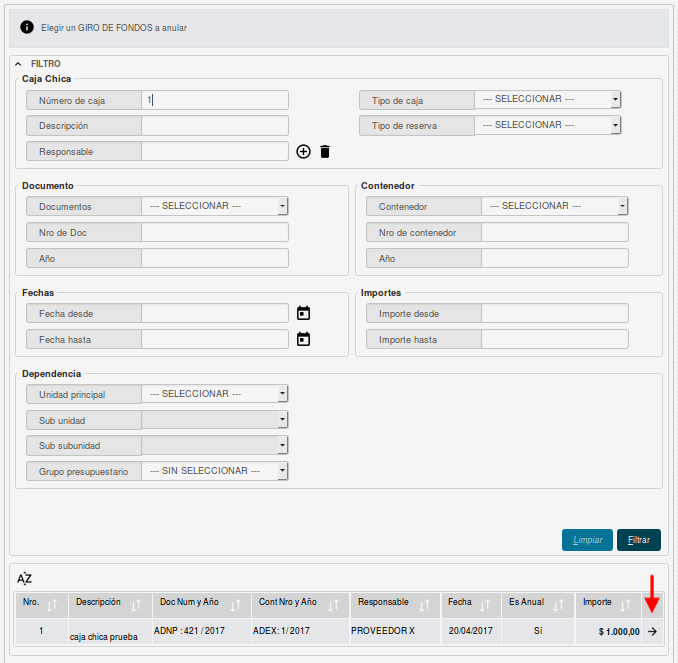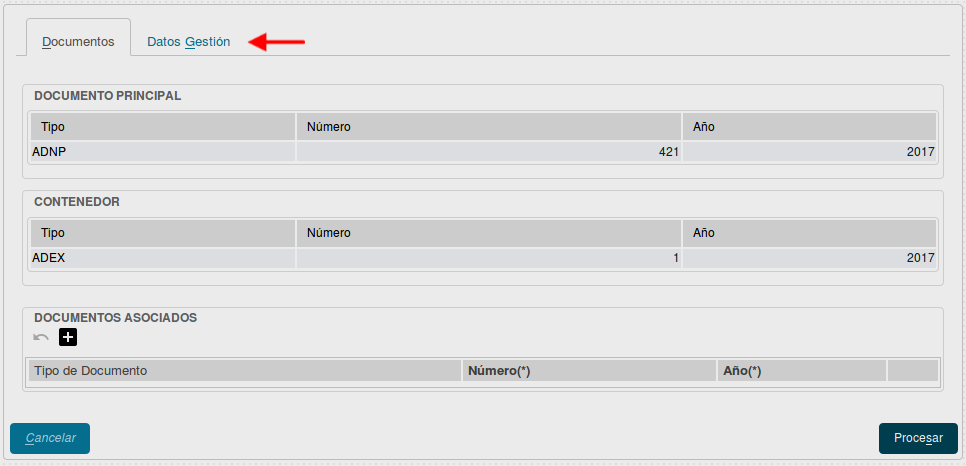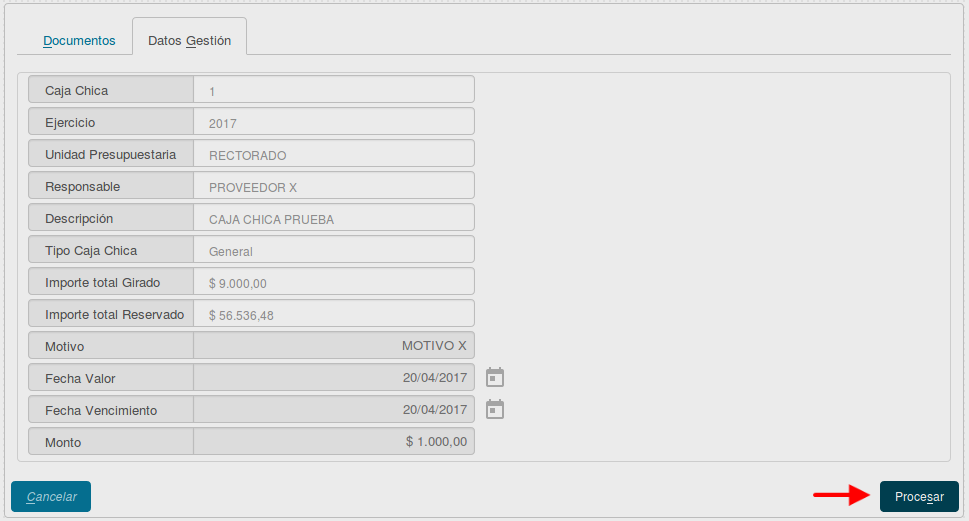Diferencia entre revisiones de «SIU-Pilaga/version3.0.0/documentacion de las operaciones/gastos/ch/cajas chicas/aut de giro fondos/anular aut giro fondos»
(→Anular Autorización de Giro de Fondos) |
|||
| (No se muestran 3 ediciones intermedias del mismo usuario) | |||
| Línea 3: | Línea 3: | ||
=='''Anular Autorización de Giro de Fondos'''== | =='''Anular Autorización de Giro de Fondos'''== | ||
| − | + | Comenzamos el proceso de anulación dirigiéndonos al siguiente circuito: '''Gastos / Cajas Chicas / Anular autorización de giros de fondos.''' Aquí deberemos filtrar por alguno de los datos de la autorización que dimos previamente, una vez que lo encontramos haremos click en la flecha que se encuentra a la izquierda de la fila. <br /> | |
| − | + | [[Archivo:PIL an aut giros fon ch1.png|marco|centro]]<br /> | |
| − | |||
| − | |||
| − | |||
| − | + | Nos muestra los datos cargados en la 1° instancia de carga, las solapas '''Documentos, Datos de Gestión y PPGS''' (solo si es No Anual). No permitirá modificar ningún campo ya que solo se muestra con fines informativos.<br /> | |
| − | + | [[Archivo:PIL an aut giros fon ch2.png|marco|centro]]<br /> | |
| − | + | Para finalizar el proceso, debemos hacer click en el botón [[Archivo:PIL icono procesar.png]] que se encuentra en la esquina inferior derecha de la pantalla.<br /> | |
| − | + | [[Archivo:PIL an aut giros fon ch3.png|marco|centro]]<br /> | |
| − | |||
| − | |||
| − | |||
| − | |||
| − | |||
| − | |||
| − | |||
| − | |||
| − | |||
| − | |||
| − | |||
| − | |||
| − | |||
| − | |||
| − | |||
| + | '''En este caso, el sistema no desplegará la opción de impresión de comprobantes.'''<br /> | ||
[[SIU-Pilaga/version3.0.0/documentacion_de_las_operaciones/gastos/ch/cajas_chicas/aut_de_giro_fondos|<Volver]] | [[SIU-Pilaga/version3.0.0/documentacion_de_las_operaciones/gastos/ch/cajas_chicas/aut_de_giro_fondos|<Volver]] | ||
Revisión actual del 14:37 25 abr 2017
Anular Autorización de Giro de Fondos
Comenzamos el proceso de anulación dirigiéndonos al siguiente circuito: Gastos / Cajas Chicas / Anular autorización de giros de fondos. Aquí deberemos filtrar por alguno de los datos de la autorización que dimos previamente, una vez que lo encontramos haremos click en la flecha que se encuentra a la izquierda de la fila.
Nos muestra los datos cargados en la 1° instancia de carga, las solapas Documentos, Datos de Gestión y PPGS (solo si es No Anual). No permitirá modificar ningún campo ya que solo se muestra con fines informativos.
Para finalizar el proceso, debemos hacer click en el botón ![]() que se encuentra en la esquina inferior derecha de la pantalla.
que se encuentra en la esquina inferior derecha de la pantalla.
En este caso, el sistema no desplegará la opción de impresión de comprobantes.