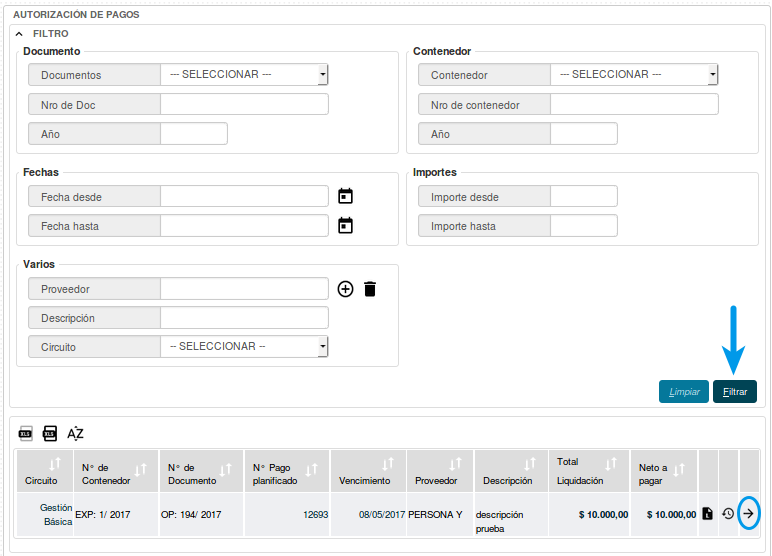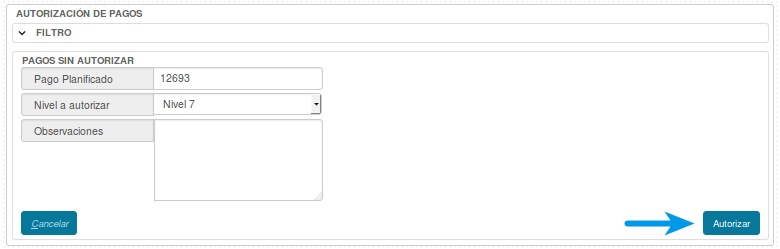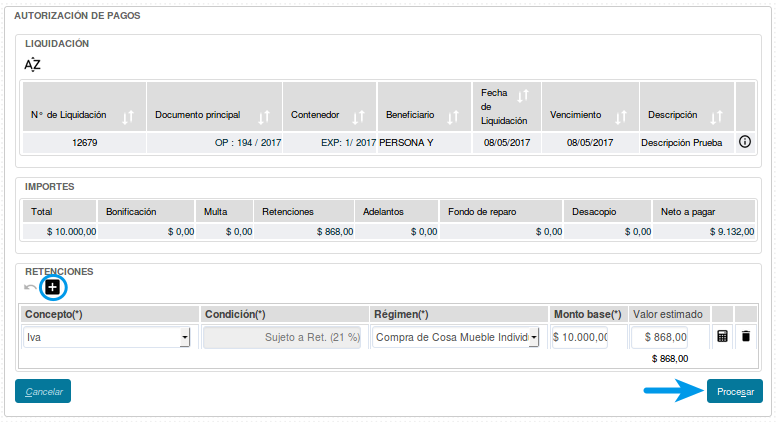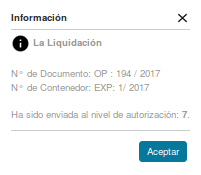Diferencia entre revisiones de «SIU-Pilaga/version3.0.3/documentacion de las operaciones/gastos/autorizaciones/autorizacion nivel4»
| (No se muestran 2 ediciones intermedias del mismo usuario) | |||
| Línea 4: | Línea 4: | ||
Con esta operación por un lado autorizaremos una liquidación y la elevaremos al siguiente Nivel de autorización, y por el otro le aplicaremos las retenciones impositivas que le corresponda. | Con esta operación por un lado autorizaremos una liquidación y la elevaremos al siguiente Nivel de autorización, y por el otro le aplicaremos las retenciones impositivas que le corresponda. | ||
<br /> | <br /> | ||
| − | '''Ubicación: Gastos/Autorizaciones/Autorización de Nivel 4''' | + | '''Ubicación en el Menú: Gastos/Autorizaciones/Autorización de Nivel 4''' |
<br /> | <br /> | ||
*Comenzaremos la operación filtrando por la liquidación a autorizar, una vez encontrada podremos ver el detalle de la misma presionando [[Archivo:PIL_ver_liquidacion.png]], para continuar con la operación presionaremos [[Archivo:PIL_icono_ingresar.png]]. | *Comenzaremos la operación filtrando por la liquidación a autorizar, una vez encontrada podremos ver el detalle de la misma presionando [[Archivo:PIL_ver_liquidacion.png]], para continuar con la operación presionaremos [[Archivo:PIL_icono_ingresar.png]]. | ||
| Línea 14: | Línea 14: | ||
[[Archivo:PIL autorizaciones nivel4 2.png|marco|centro]] | [[Archivo:PIL autorizaciones nivel4 2.png|marco|centro]] | ||
<br /> | <br /> | ||
| − | *Veremos un resumen de la operación y tendremos la opción de agregar las retenciones a las cuales aplique el sujeto. Para agregar una fila presionaremos el botón [[Archivo:PIL_agregar4.png]]. Tendremos que elegir entre los diferentes Conceptos, Condiciones, y Regímenes que cargamos desde sus respectivos ABM's en el circuito '''Fondos No | + | *Veremos un resumen de la operación y tendremos la opción de agregar las retenciones a las cuales aplique el sujeto. Para agregar una fila presionaremos el botón [[Archivo:PIL_agregar4.png]]. Tendremos que elegir entre los diferentes Conceptos, Condiciones, y Regímenes que cargamos desde sus respectivos ABM's en el circuito '''Fondos No Presupuestarios'''. '''Si seleccionamos [[Archivo:PIL_retenciones.png]] el sistema automáticamente hará un cálculo del monto a retener, podremos modificar este monto manualmente en el caso que nos sea necesario.''' Podremos cargar '''N''' cantidad de Retenciones. Para finalizar la operación presionaremos [[Archivo:PIL_icono_procesar.png]] |
<br /> | <br /> | ||
[[Archivo:PIL autorizaciones nivel4 3.png|marco|centro]] | [[Archivo:PIL autorizaciones nivel4 3.png|marco|centro]] | ||
| Línea 24: | Línea 24: | ||
<br /> | <br /> | ||
<br /> | <br /> | ||
| + | ---- | ||
[[SIU-Pilaga/version3.0.3/documentacion_de_las_operaciones/gastos/autorizaciones|<Volver]] | [[SIU-Pilaga/version3.0.3/documentacion_de_las_operaciones/gastos/autorizaciones|<Volver]] | ||
Revisión actual del 11:39 9 jun 2017
Autorización de Nivel 4
Con esta operación por un lado autorizaremos una liquidación y la elevaremos al siguiente Nivel de autorización, y por el otro le aplicaremos las retenciones impositivas que le corresponda.
Ubicación en el Menú: Gastos/Autorizaciones/Autorización de Nivel 4
- Comenzaremos la operación filtrando por la liquidación a autorizar, una vez encontrada podremos ver el detalle de la misma presionando
 , para continuar con la operación presionaremos
, para continuar con la operación presionaremos  .
.
- En la siguiente pantalla nos dará la opción de elegir a que Nivel de Autorización mandar la liquidación, al ser el Nivel 4 el más bajo no nos dará otra opción más que el siguiente Nivel. Para continuar presionaremos el botón Autorizar.
- Veremos un resumen de la operación y tendremos la opción de agregar las retenciones a las cuales aplique el sujeto. Para agregar una fila presionaremos el botón
 . Tendremos que elegir entre los diferentes Conceptos, Condiciones, y Regímenes que cargamos desde sus respectivos ABM's en el circuito Fondos No Presupuestarios. Si seleccionamos
. Tendremos que elegir entre los diferentes Conceptos, Condiciones, y Regímenes que cargamos desde sus respectivos ABM's en el circuito Fondos No Presupuestarios. Si seleccionamos  el sistema automáticamente hará un cálculo del monto a retener, podremos modificar este monto manualmente en el caso que nos sea necesario. Podremos cargar N cantidad de Retenciones. Para finalizar la operación presionaremos
el sistema automáticamente hará un cálculo del monto a retener, podremos modificar este monto manualmente en el caso que nos sea necesario. Podremos cargar N cantidad de Retenciones. Para finalizar la operación presionaremos 
Se nos desplegará un cartel de confirmación de la Autorización y la misma se enviará al próximo Nivel. (Por defecto, Nivel 7)