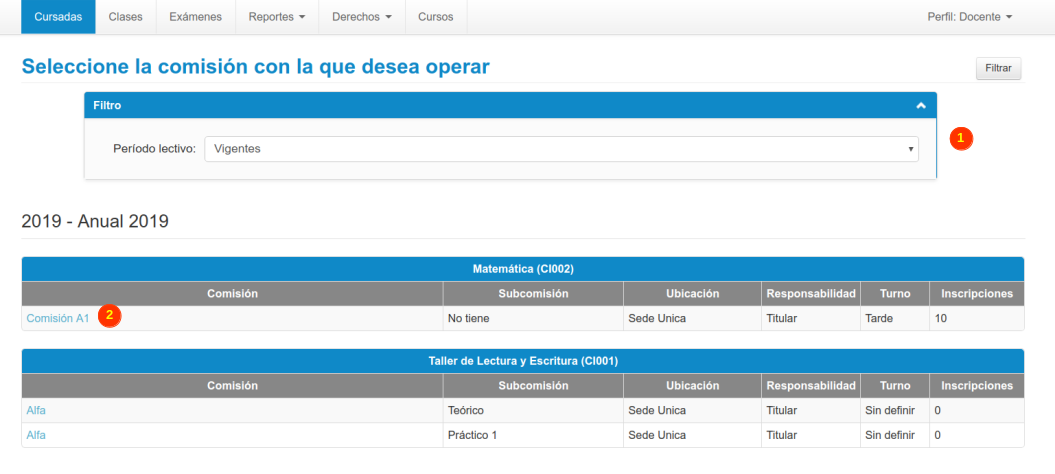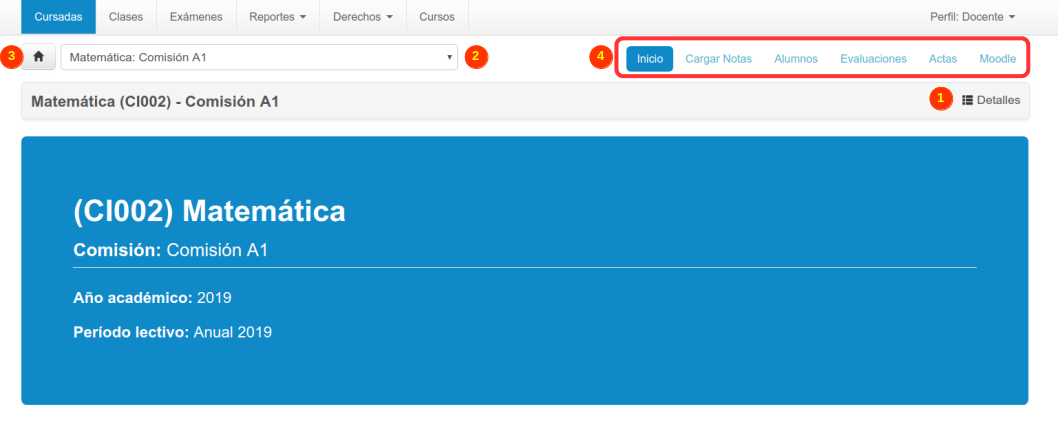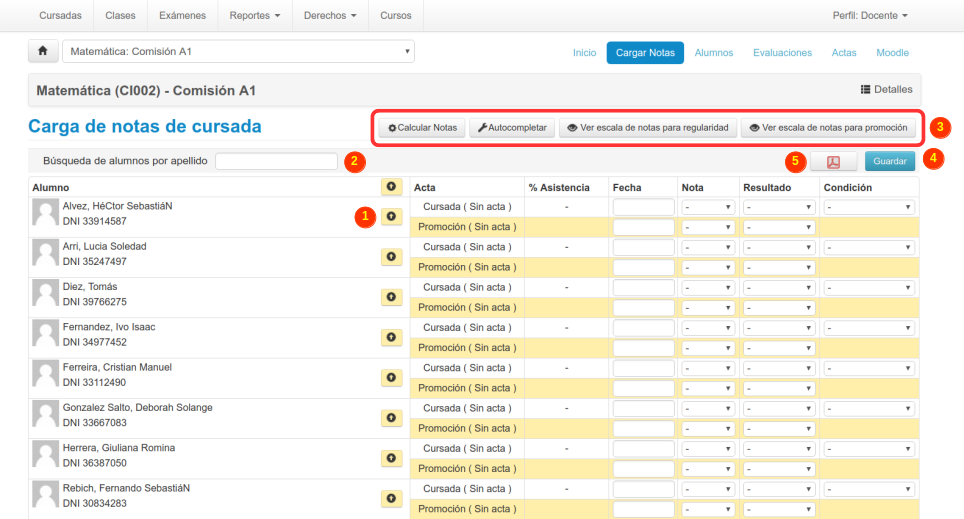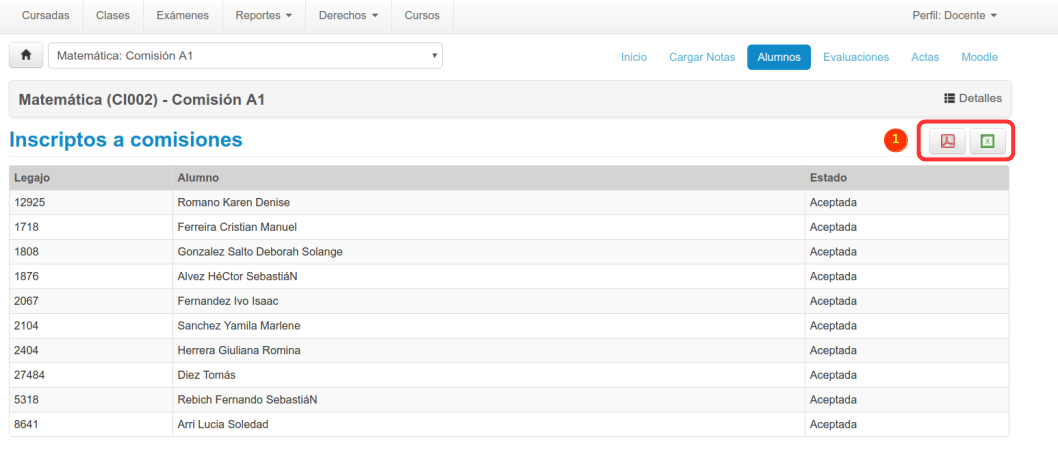Diferencia entre revisiones de «SIU-Guarani/Version3.17.0/Documentacion de Autogestion/Cursadas»
(→Cursadas) |
(→Cursadas) |
||
| Línea 67: | Línea 67: | ||
=== Alumnos === | === Alumnos === | ||
| + | |||
| + | Al hacer click en el botón de Alumnos el sistema nos mostrará un reporte de todos los alumnos inscriptos a la comisión/subcomisión: | ||
| + | |||
| + | [[Archivo:GUA_3w_cursadas_6.png|1000px]]<br><br> | ||
| + | |||
| + | Para cada uno se nos indicará su número de legajo, su nombre y apellido y el estado de su inscripción (aceptada, pendiente o rechazada). | ||
| + | Contamos con la opción de descargar este resporte en formato PDF y excel '''(1)'''. | ||
| + | |||
| + | |||
| + | === Evaluaciones === | ||
Revisión del 15:30 9 sep 2019
Sumario
Cursadas
Objetivo
Esta operación permite al docente realizar diferentes acciones relacionadas a la cursada de las comisiones donde se encuentra asignado (cargar notas de cursada; crear evaluaciones y cargar sus notas; consultar alumnos; cerrar actas; vincular con Moodle; etc).
Ubicación en el Sistema
Perfil Docente >> Cursadas
Pantalla Principal
Al ingresar a la operación lo primero que nos aparecerá será el listado de comisiones y subcomisiones en la que nos encontramos asignados como docentes ordenadas por Período Lectivo:
Para cada una de ellas se nos informará:
- Nombre de la Comisión
- Nombre de la Subcomisión (en caso de que la comisión no posea subcomisiones nos aparecerá la leyenda "No tiene").
- La Ubicación
- La Responsabilidad que tenemos asociados como docentes en dicha Comisión/Subcomisión.
- El Turno
- La cantidad de inscriptos hasta el momento.
Contamos también con una herramienta de filtro (1) para poder visualizar las Comisiones y Subcomisiones de un Período Lectivo determinado.
Para seleccionar una Comisión o Subcomisión deberemos hacer click en el nombre de la comisión que se encuentra en color azul (2). Al seleccionar una comisión el sistema nos redirigirá a la siguiente pantalla:
En un cuadrante azul nos aparecerá el código y nombre de la actividad, la comisión, el año académico y el período lectivo. Contamos con el botón Detalles (1) que al clickearlo nos desplegará mayor información de la comisión. En la parte superior tendremos un campo de selección (2) para poder ir cambiando entre las diferentes comisiones y subcomisiones donde aparecemos como docentes y con el botón con el ícono de una casa (3) que nos permite volver a la pantalla principal. A la derecha nos aparecen los botónes de las distintas operaciones que podemos realizar (4), estas son:
- Inicio: es la pantalla en la que nos encontramos actualmente.
- Cargar Notas: nos permite cargar las notas de cursada y promoción de los alumnos; estas notas serán las que luego se importarán en las actas.
- Alumnos: aquí podremos consultar cuáles son los alumnos inscriptos.
- Evaluaciones: en esta acción podremos crear evaluaciones y cargar sus notas.
- Actas: esta acción nos permite cerrar las actas generadas.
- Moodle: a través de esta acción podremos crear un curso virtual o vincular la comisión a un curso ya existente.
Veamos en detalle cada una de estas acciones.
Cargar Notas
Esta acción nos permitirá indicar las notas de cursada de los alumnos. Al ingresar la pantalla nos listará a todos los alumnos inscriptos en la comisión/subcomisión:
Para cada alumno nos aparecerá un registro por cada instancia habilitada para la comisión, es decir, que si la comisión posee asociadas las instancias de regularidad y de promoción nos aparecerán dos registros por cada alumno. El registro para la nota de promoción nos aparecerá resaltado en amarillo y contamos con un botón de una flecha ascendente (1) que nos permitirá contraer el registro de promoción para así visulizar solamente el de cursada. Para cada registro se indicarán los siguientes datos:
- Acta: se nos indica la instancia y si ya existe un acta generada o no.
- % de asistencia: se nos indica el porcentaje de asistencia del alumno.
- Fecha: Aquí deberemos indicar la fecha de registración de la nota.
- Nota: Aquí seleccionaremos la nota del alumno de acuerdo a la escala de notas asociada.
- Resultado: Se indica el resultado del alumno de acuerdo a su nota.
- Condición: Se indica la condición de regularidad que obtuvo el alumno.
En la parte superior podemos visualizar una herramienta de filtro para que podamos buscar a algún alumno por su apellido (2). Más arriba contamos con una serie de botónes que nos permitirán completar el registro con mayor facilidad (3). Estos son:
- Calcular Notas: Al clickear en este botón se nos desplegará una herramienta que nos permitirá calcular la nota de cada alumno de forma automática de acuerdo a las notas de sus evaluaciones y a las reglas de cálculo que se hayan definido en el sistema. Si el listado cuenta con más de una página el calculo de notas solo se realizará para la página en la que nos encontramos parados:
- Autocompletar: Esta herramienta nos permitirá completar un campo con el mismo valor para todos los alumnos, como por ejemplo la nota de cursada o la fecha:
- Ver escala de Notas para Regularidad: Al clickear en este botón se nos desplegará un cuadro donde se nos mostrará la descripción de la escala de notas asociada para la instancia de regularidad.
- Ver escala de Notas para Promoción: Al clickear en este botón se nos desplegará un cuadro donde se nos mostrará la descripción de la escala de notas asociada para la instancia de promoción.
Una vez que hemos completado los registros que deseamos debemos hacer click en el botón Guardar (4) para salvar lo que hemos cargado. También contamos con un botón con el ícono de PDF (5) que al clickearlo nos permitirá descargar un reporte de este registro.
Alumnos
Al hacer click en el botón de Alumnos el sistema nos mostrará un reporte de todos los alumnos inscriptos a la comisión/subcomisión:
Para cada uno se nos indicará su número de legajo, su nombre y apellido y el estado de su inscripción (aceptada, pendiente o rechazada). Contamos con la opción de descargar este resporte en formato PDF y excel (1).