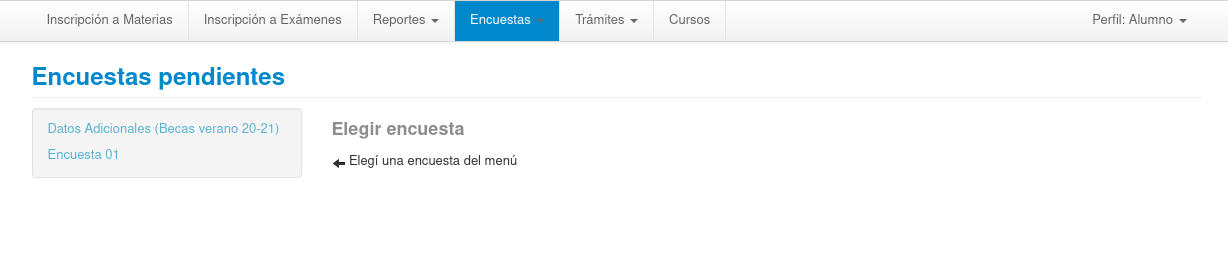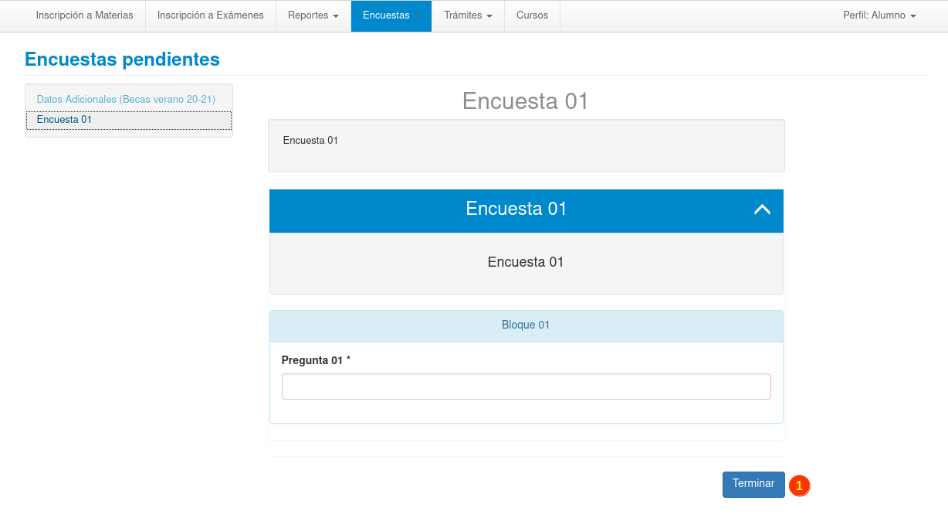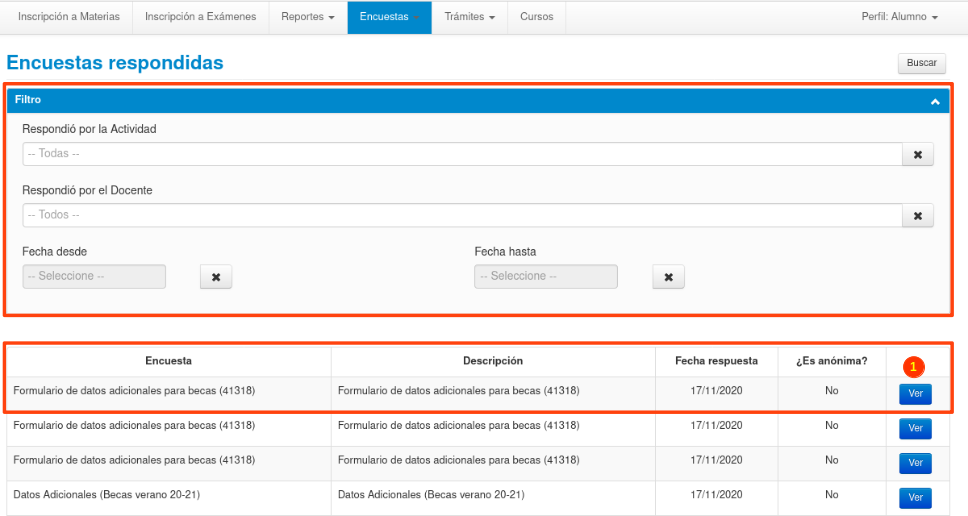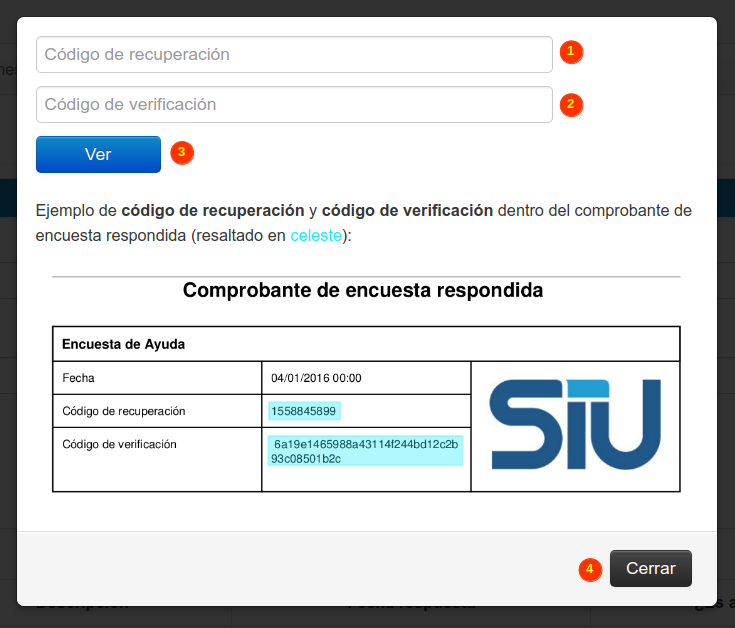Diferencia entre revisiones de «SIU-Guarani/Version3.18.0/Documentacion de Autogestion/Encuestas alumnos»
(→Encuestas) |
(→Pantalla Principal) |
||
| (No se muestran 6 ediciones intermedias del mismo usuario) | |||
| Línea 14: | Línea 14: | ||
=== Pantalla Principal === | === Pantalla Principal === | ||
| − | [[Archivo: | + | [[Archivo:GUA_3W_alum_enc_pend_2.png|1000px]]<br><br> |
Al ingresar a la operación nos aparecerán listadas en la sección izquierda las encuestas que tenemos pendientes de resolver y el sistema no pedirá que elijamos una.<br> | Al ingresar a la operación nos aparecerán listadas en la sección izquierda las encuestas que tenemos pendientes de resolver y el sistema no pedirá que elijamos una.<br> | ||
Al hacer click en la encuesta elegida la misma se nos desplegará para poder ser contestada: | Al hacer click en la encuesta elegida la misma se nos desplegará para poder ser contestada: | ||
| − | [[Archivo: | + | [[Archivo:GUA_3W_alumn_enc_pend_3.png|1000px]]<br><br> |
Una vez respondidos todos los datos de la encuesta debemos hacer click en el botón '''Terminar Encuesta (1)'''. El sistema nos mostrará un mensaje agradeciéndonos por haber respondido la encuesta y nos aparecerá el comprobante de encuesta respondida: | Una vez respondidos todos los datos de la encuesta debemos hacer click en el botón '''Terminar Encuesta (1)'''. El sistema nos mostrará un mensaje agradeciéndonos por haber respondido la encuesta y nos aparecerá el comprobante de encuesta respondida: | ||
| − | [[Archivo: | + | [[Archivo:GUA_3W_alum_enc_pend_4.png|1000px]]<br><br> |
Contamos con el botón '''Comprobante (1)''' que al clickearlo nos descargará el comprobante en formato pdf. | Contamos con el botón '''Comprobante (1)''' que al clickearlo nos descargará el comprobante en formato pdf. | ||
| Línea 37: | Línea 37: | ||
=== Pantalla Principal === | === Pantalla Principal === | ||
| − | [[Archivo: | + | [[Archivo:GUA_3w_alum_enc_resp_1.png|1000px]]<br><br> |
En la sección superior contamos con una herramienta de filtro para poder buscar la encuesta con mayor facilidad. En ella podremos filtrar de acuerdo a la actividad sobre la que se realizó la encuesta o de acuerdo al docente sobre el que se realizó (en el caso de encuesta de tipo docente), así como también de acuerdo al rango de fechas de la encuesta. | En la sección superior contamos con una herramienta de filtro para poder buscar la encuesta con mayor facilidad. En ella podremos filtrar de acuerdo a la actividad sobre la que se realizó la encuesta o de acuerdo al docente sobre el que se realizó (en el caso de encuesta de tipo docente), así como también de acuerdo al rango de fechas de la encuesta. | ||
| Línea 45: | Línea 45: | ||
*Fecha en la que respondimos la encuesta | *Fecha en la que respondimos la encuesta | ||
*Si la encuesta es anónima o no. | *Si la encuesta es anónima o no. | ||
| − | También contamos con el botón '''Ver (1)''' para poder visualizar las respuestas que dimos en la encuesta. Al hacer click en dicho botón se nos abre la siguiente ventana: | + | También contamos con el botón '''Ver (1)''' para poder visualizar las respuestas que dimos en la encuesta. Al hacer click en dicho botón, si la encuesta es anónima se nos abre la siguiente ventana: |
[[Archivo:GUA_3w_rep_enc_resp_2.png]]<br><br> | [[Archivo:GUA_3w_rep_enc_resp_2.png]]<br><br> | ||
| − | Allí deberemos ingresar el '''Código de Recuperación (1)''' y el '''Código de Verificación (2)''' que se encuentran en el comprobante tal como se muestra en el ejemplo. Una vez ingresados los códigos hacemos click en el botón '''Ver (3)''' y el sistema nos mostrará la encuesta con las respuestas que brindamos. En la sección inferior contamos con el botón '''Cerrar (4)''' para cerrar esta ventana y regresar a la pantalla principal. | + | Allí deberemos ingresar el '''Código de Recuperación (1)''' y el '''Código de Verificación (2)''' que se encuentran en el comprobante tal como se muestra en el ejemplo. Una vez ingresados los códigos hacemos click en el botón '''Ver (3)''' y el sistema nos mostrará la encuesta con las respuestas que brindamos. En la sección inferior contamos con el botón '''Cerrar (4)''' para cerrar esta ventana y regresar a la pantalla principal. Si la encuesta NO es anónima entonces no se nos solicitarán los códigos. |
[[SIU-Guarani/Version3.18.0/Documentacion de Autogestion|< Volver]] | [[SIU-Guarani/Version3.18.0/Documentacion de Autogestion|< Volver]] | ||
Revisión actual del 12:45 25 nov 2020
Sumario
Encuestas
En esta sección se agrupan las diferentes operaciones relacionadas a Encuestas de la Institución. En el caso del Perfil Alumno, estas operaciones son dos: Encuestas Pendientes y Encuestas Respondidas.
Encuestas Pendientes
Objetivo
El objetivo de esta operación es que el alumno pueda visualizar las encuestas que tiene pendientes y acceder a responderlas.
Ubicación en el Sistema
Perfil Alumno >> Encuestas >> Encuestas Pendientes
Pantalla Principal
Al ingresar a la operación nos aparecerán listadas en la sección izquierda las encuestas que tenemos pendientes de resolver y el sistema no pedirá que elijamos una.
Al hacer click en la encuesta elegida la misma se nos desplegará para poder ser contestada:
Una vez respondidos todos los datos de la encuesta debemos hacer click en el botón Terminar Encuesta (1). El sistema nos mostrará un mensaje agradeciéndonos por haber respondido la encuesta y nos aparecerá el comprobante de encuesta respondida:
Contamos con el botón Comprobante (1) que al clickearlo nos descargará el comprobante en formato pdf.
Encuestas Respondidas
Objetivo
El objetivo de este reporte es permitir al alumno visualizar las encuestas que ya respondieron.
Ubicación en el Sistema
Perfil Alumno >> Reportes >> Encuestas Pendientes
Pantalla Principal
En la sección superior contamos con una herramienta de filtro para poder buscar la encuesta con mayor facilidad. En ella podremos filtrar de acuerdo a la actividad sobre la que se realizó la encuesta o de acuerdo al docente sobre el que se realizó (en el caso de encuesta de tipo docente), así como también de acuerdo al rango de fechas de la encuesta. En la sección inferior se nos listan las encuestas que hemos respondido. Para cada una de ellas se nos señala:
- Nombre de la encuesta
- Descripción
- Fecha en la que respondimos la encuesta
- Si la encuesta es anónima o no.
También contamos con el botón Ver (1) para poder visualizar las respuestas que dimos en la encuesta. Al hacer click en dicho botón, si la encuesta es anónima se nos abre la siguiente ventana:
Allí deberemos ingresar el Código de Recuperación (1) y el Código de Verificación (2) que se encuentran en el comprobante tal como se muestra en el ejemplo. Una vez ingresados los códigos hacemos click en el botón Ver (3) y el sistema nos mostrará la encuesta con las respuestas que brindamos. En la sección inferior contamos con el botón Cerrar (4) para cerrar esta ventana y regresar a la pantalla principal. Si la encuesta NO es anónima entonces no se nos solicitarán los códigos.