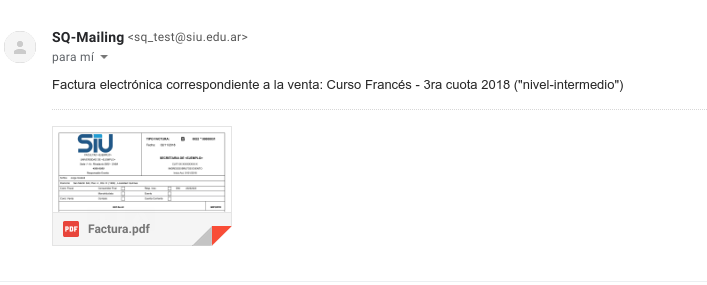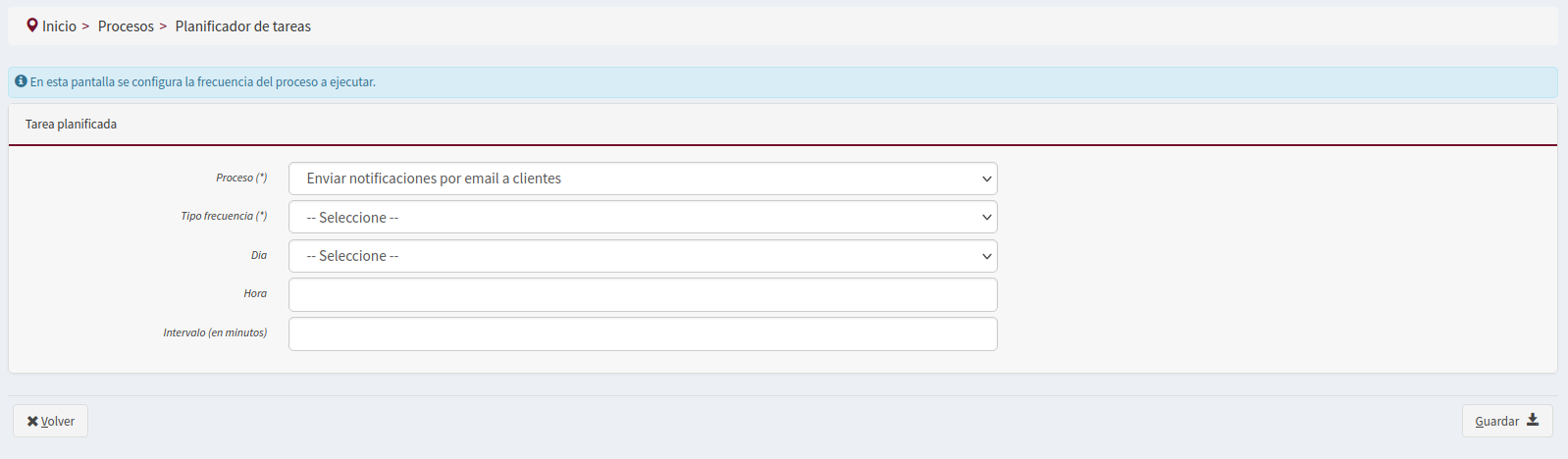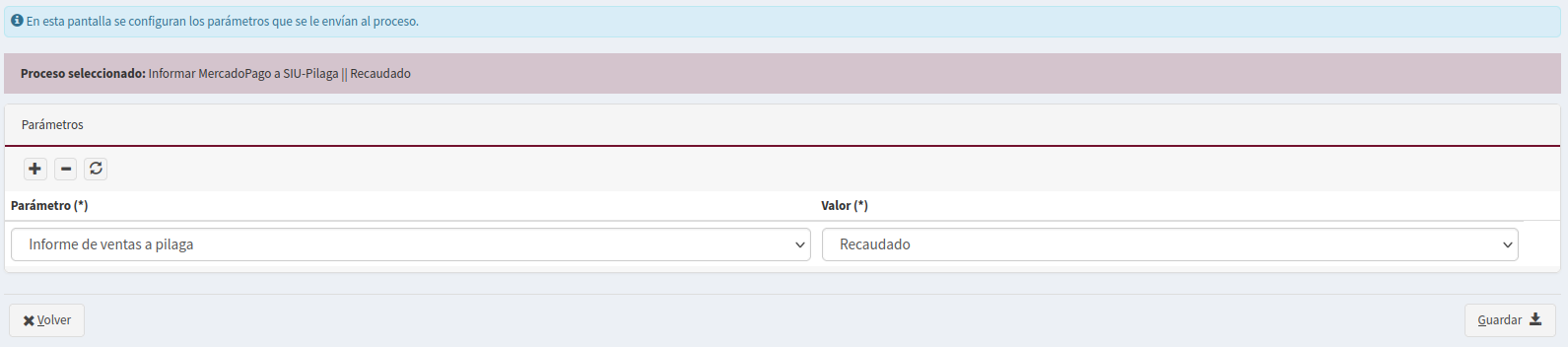Diferencia entre revisiones de «SIU-Sanaviron-Quilmes/version2.1.0/tecnico nucleo infopilaga»
(→Planificador de tareas) |
(→Procesos parametrizados) |
||
| Línea 43: | Línea 43: | ||
Con el botón [[Archivo:SQ_boton_puntos.png||link=]] agregar los parámetros disponibles requeridos: <br /><br /> | Con el botón [[Archivo:SQ_boton_puntos.png||link=]] agregar los parámetros disponibles requeridos: <br /><br /> | ||
| − | [[Archivo: | + | [[Archivo:SQ_2.1_-_Planificador_de_tareas_-_Parametrizar.png]] |
| Línea 50: | Línea 50: | ||
| − | [[Archivo: | + | [[Archivo:SQ_2.1_-_Planificador_de_tareas_-_Falta_parametrizar.png]] |
Revisión del 11:33 28 mar 2022
<< Volver a Configuración del sistema
<< Volver a Circuitos de ventas offline
Planificador de tareas
Objetivo
Programar diferentes procesos para que sean ejecutados automáticamente.
También se puede utilizar para ejecutar ciertos procesos por única vez .
Agregar procesos
Para configurar procesos se debe seleccionar el botón 'Agregar'. Al acceder se encontraran los diferetnes campos para configurar el momento en que se ejecutará cada uno.
Configuración
| Tipo frecuencia (*) | Día | Hora | Intervalo (en minutos) |
|---|---|---|---|
| DIA FIJO DIARIO INTERVALO |
Domingo Lunes martes miércoles jueves viernes Sábado |
hh:mm | cantidad de minutos |
(*) De acuerdo al tipo de frecuencia seleccionado se habilitará el campo de edición correspondiente.
Al guardar, en la ventana inicial se puede observar el estado del proceso.
En la columna Parametrizado dirá OK o "falta parametrizar". En este caso, seleccionar el botón ![]() para finalizar la configuración del proceso:
para finalizar la configuración del proceso:
Con el botón ![]() se puede editar la ventana de configuración de Tipo de frecuencia, día etc
se puede editar la ventana de configuración de Tipo de frecuencia, día etc
Procesos parametrizados
Con el botón ![]() agregar los parámetros disponibles requeridos:
agregar los parámetros disponibles requeridos:
Al Guardar, en la pantalla inicial, si se completaron todos los valores requeridos desaparecerá la leyenda "falta parametrizar" como se ve a continuación: :
El resultado de los procesos ejecutados se visualizará en el Monitor de Procesos.
Botón Eliminar
El botón ![]() permite eliminar un proceso de la lista. Ahora, si eliminamos algo por equivocación y aún no grabamos los cambios , es posible recuperar esa configuración utilizando el botón
permite eliminar un proceso de la lista. Ahora, si eliminamos algo por equivocación y aún no grabamos los cambios , es posible recuperar esa configuración utilizando el botón ![]() . El botón cuando tiene un subíndice
. El botón cuando tiene un subíndice ![]() significa que hay n líneas para recuperar, hay que seleccionarlo tantas veces como indica el número si queremos recuperar a todas.
significa que hay n líneas para recuperar, hay que seleccionarlo tantas veces como indica el número si queremos recuperar a todas.
Ejemplos
Sincronizar catálogos con SIU-Pilagá
Para poder utilizar esta funcionalidad de SQ, es necesario ejecutar los procesos:
- Unidades Administrativas SIU-Pilagá
- Conceptos de Ingreso SIU-Pilagá ( se recuperan tanto los conceptos de ingreso de tipo Corrientes como los de Tipo Por transferencia)
- Cuentas tesorería SIU-Pilagá
- Catálogo presupuestario SIU-Pilagá
Por ejemplo, para actualizar el Catálogo Presupuestario, seleccionar el icono ![]() y en la nueva línea que se habilite:
y en la nueva línea que se habilite:
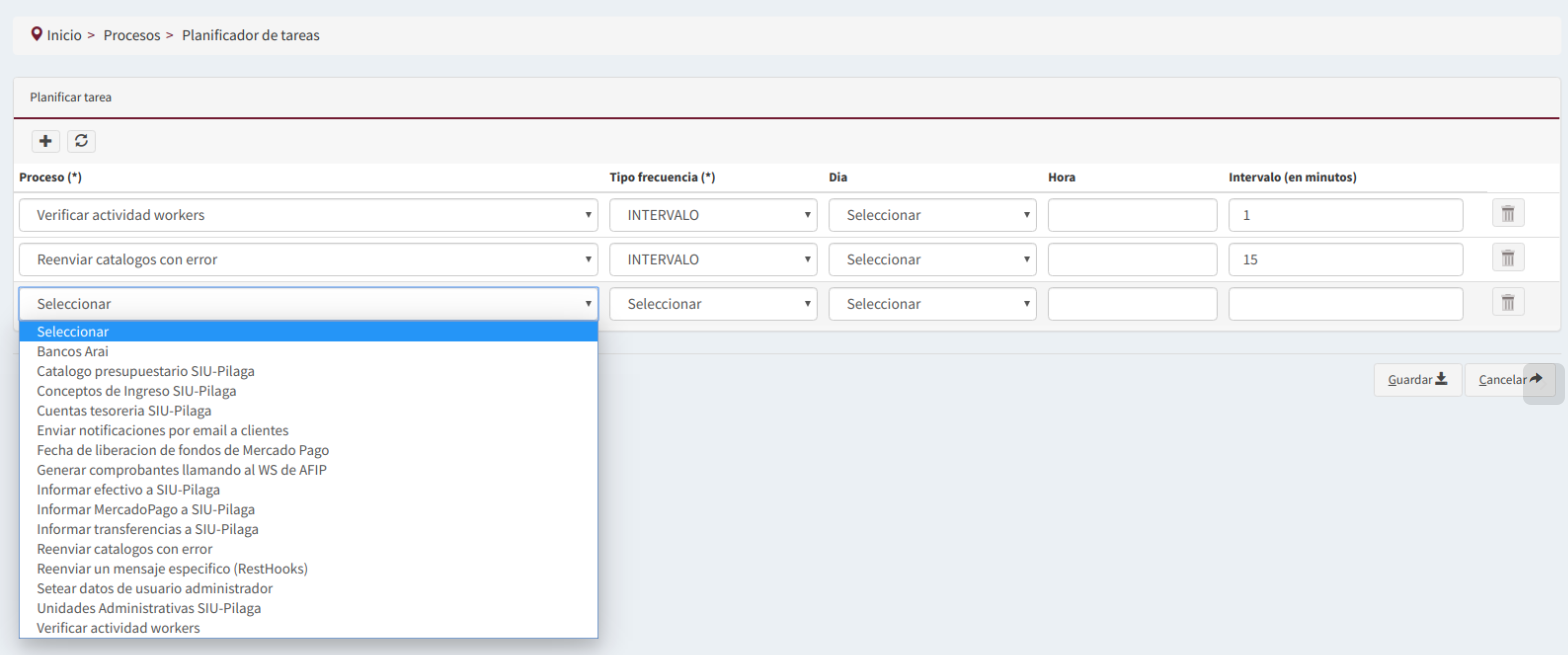
seleccionar de la lista 'Proceso(*)' a "Catálogo presupuestario SIU-Pilagá"
Configurar el tipo de frecuencia de actualización del catálogo y de acuerdo al tipo de frecuencia elegido completar los datos requeridos. Por último ![]() los cambios.
los cambios.
El resultado de los procesos programados se visualizará en el Monitor de Procesos.
Generar comprobantes AFIP
El proceso genera la facturación electrónica a todas aquellas ventas cobradas, en estado Aceptadas , y si la instalación utiliza facturación electrónica ( ver Administrar templates de comprobantes )
El proceso devuelve los datos enviados por AFIP:
- Número de comprobante
- Número de CAE
- Fecha de vencimiento del CAE
Ejemplo:
Seleccionar el Proceso : Generar comprobantes llamando al WS de AFIP

Ver el resultado del proceso con la operación Monitor de procesos :
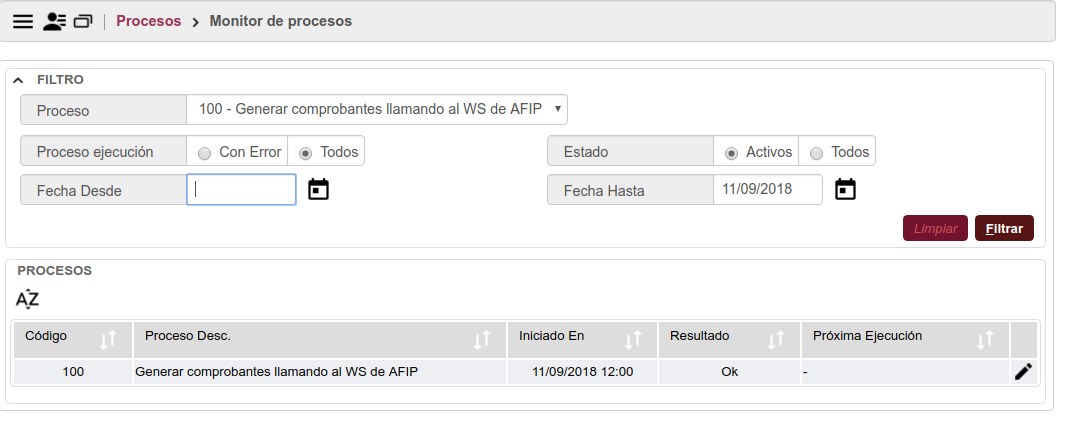
Acceder para encontrar el detalle de la ejecución:
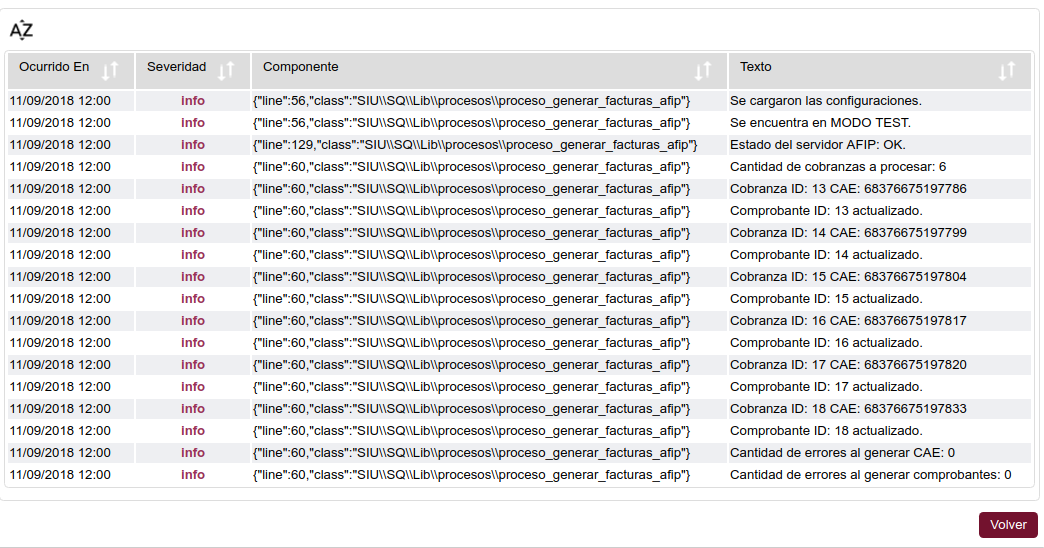
Las facturas se pueden enviar por mail , previa configuración del sistema , y se pueden imprimir en forma puntual con la operación Listado de cobranzas por ventas
Mensajes de error
Mencionamos alguno de los mensajes de error que pueden llegar a surgir:
Falta de parametrización del comprobante (desde v2.0.9)
En la operación Administrar parametrización de comprobantes se deben configurar los datos necesarios para generar la factura con AFIP y los datos que requiere el formato de la impresión de la factura.
Uno de los mensajes de error posibles es:
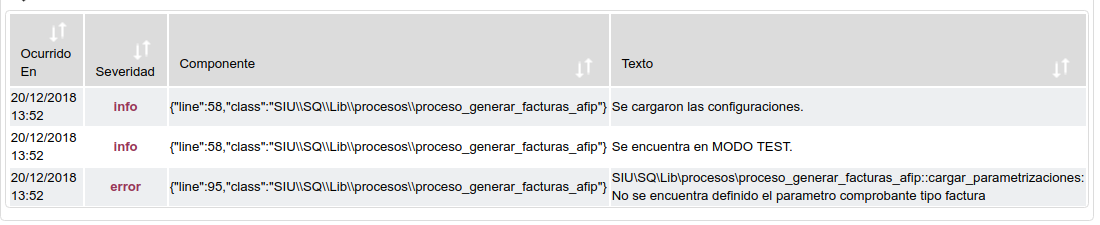
Nro de cuit en sq.ini
Cuando no se configura o el mismo no es correcto el proceso que generara la factura electrónica en AFIP cancela con el mensaje :
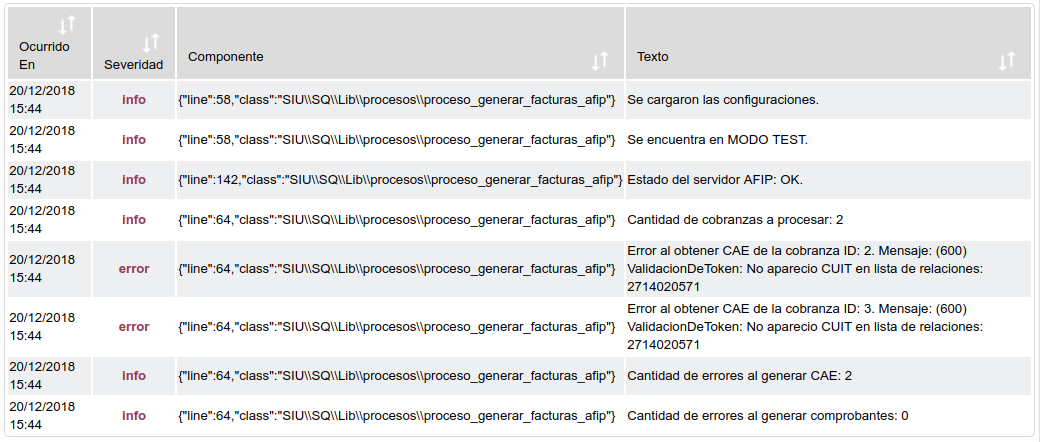
Certificado AFIP vencido
Cuando está vencido el certificado, el Proceso de generación de facturación electrónica es probable que el mensaje que devuelva Afip sea:
Error: ns1:cms.cert.expired\nCertificado expirado\n
Actualmente los certificados tiene una duración de 2 años. IR a: Configuración AFIP
Informar planillas offline a SIU-Pilagá
Para las ventas Offline NO se utiliza un proceso , para ello está la operación: Reportar ventas offline a SIU-Pilagá </big>
Verificación resultado de ejecución de los procesos
Para verificar el resultado del proceso que se ejecutó desde la operación ir al MONITOR DE PROCESOS:
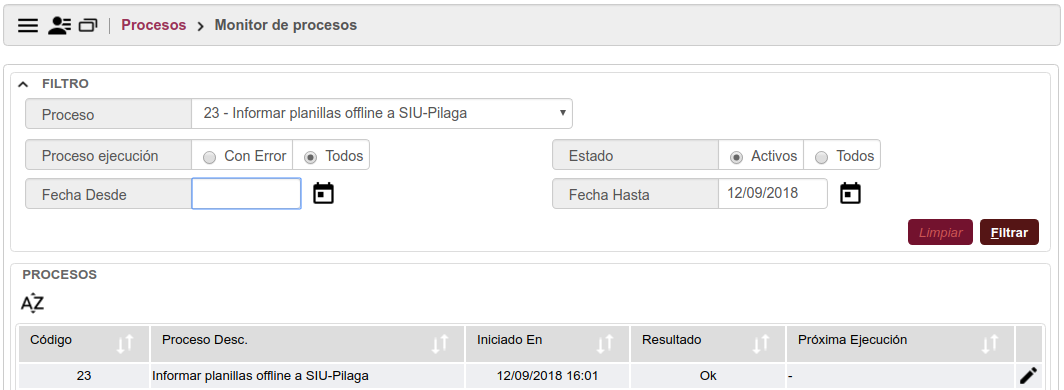
Y EDITANDO PARA VER MÁS DETALLES:
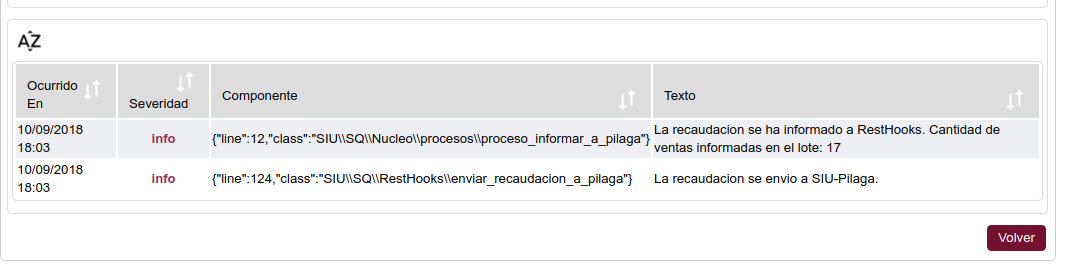
EN SIU-Pilagá se ve en la operación : Procesos > Interface única > Interface única - procesar ingresos
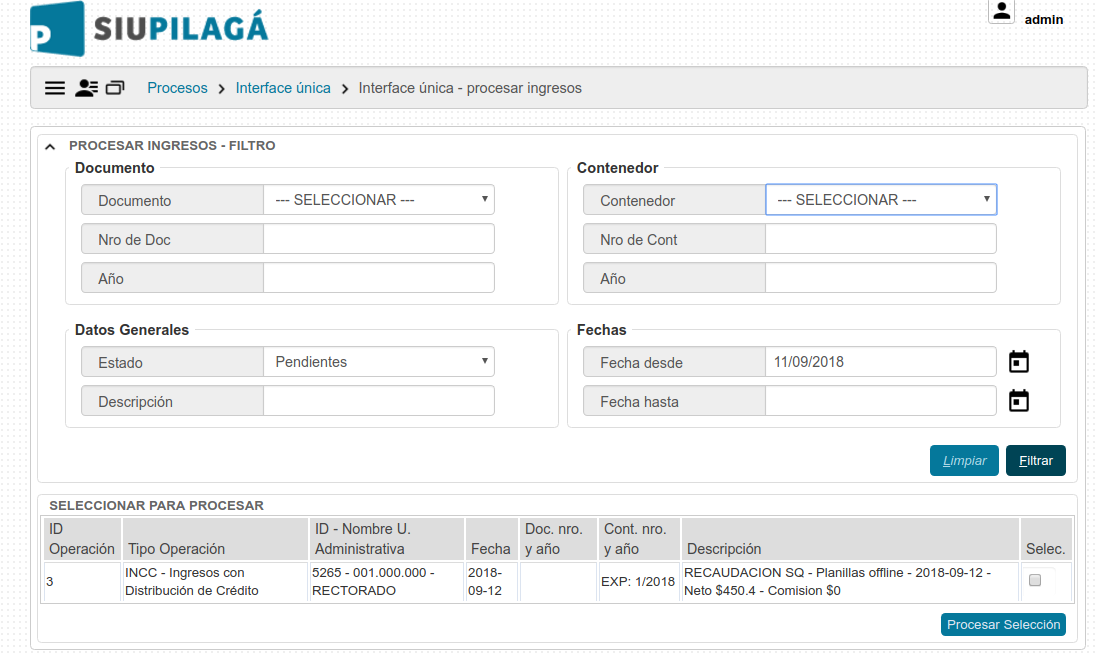
Enviar notificaciones a los clientes por email
Previamente hay que realizar las configuraciones pertinentes en el link IR a Configuración
El proceso que se utiliza es Enviar notificaciones por email a clientes
para verificar el resultado del proceso consultar en la operación Monitor de procesos:
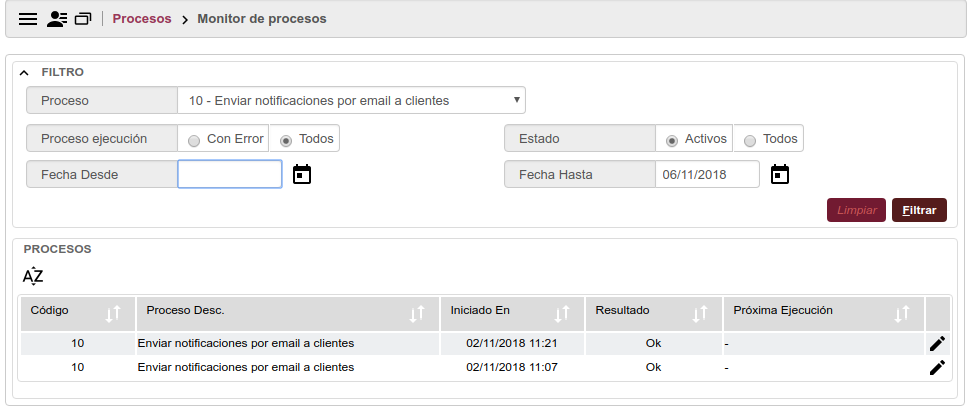
Al editar la información se informa:
- la cantidad de mails enviados
- La cantidad de mails Fallidos
Tener en cuenta que se utiliza el mail informado por la persona. Aquellas personas que no tengan email informado no recibirán su notificación hasta tanto no se les cargue el correo electrónico, quedarán pendientes de envío.
La persona recibe un e-mail similar a lo que muestra la imagen siguiente: