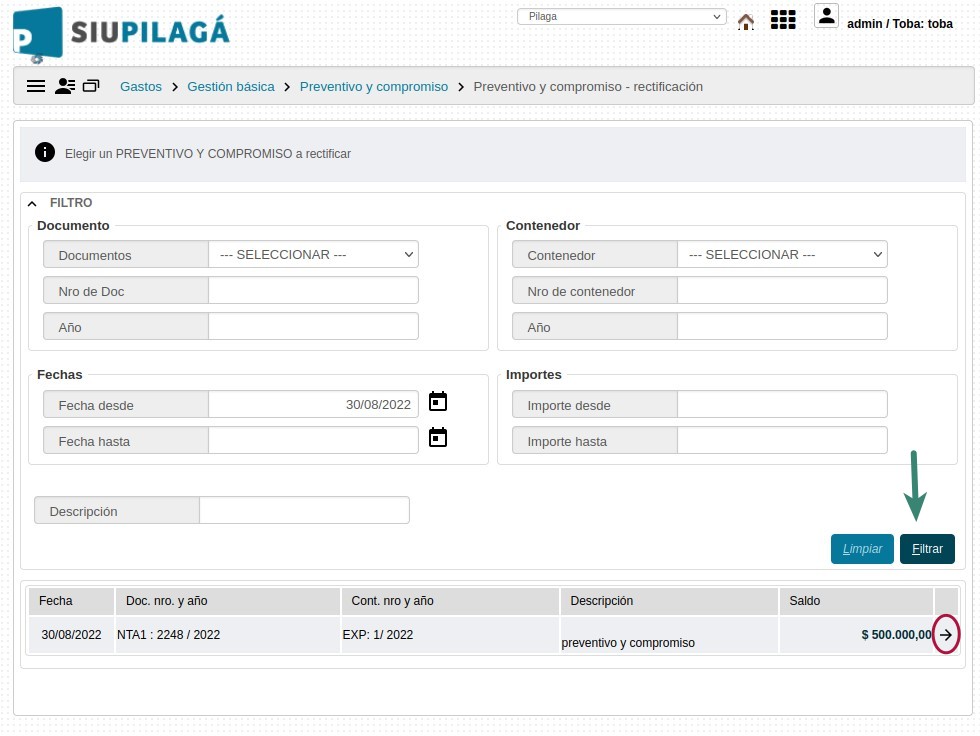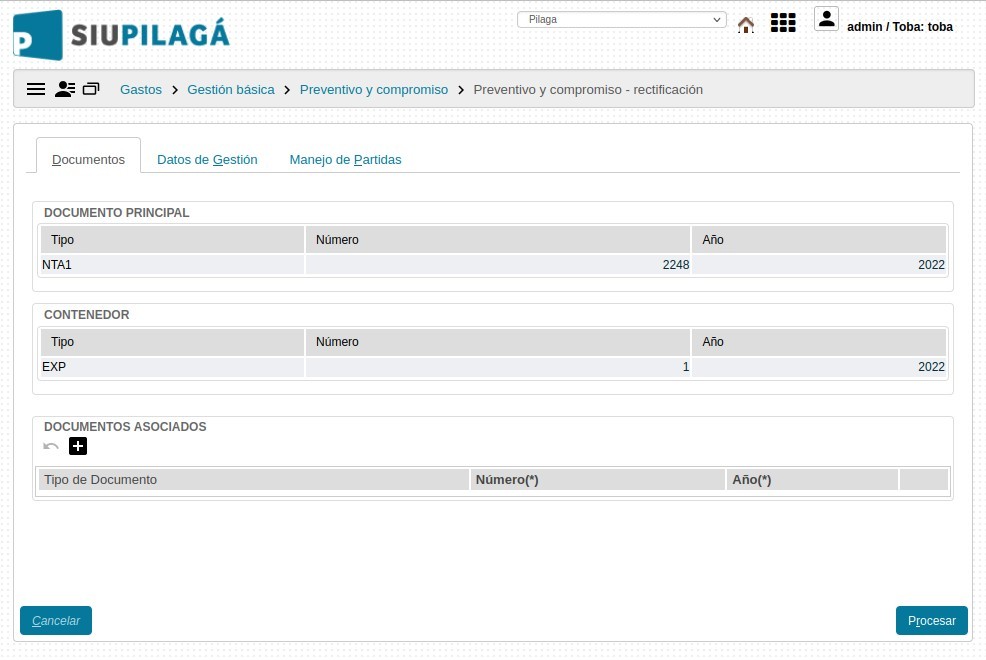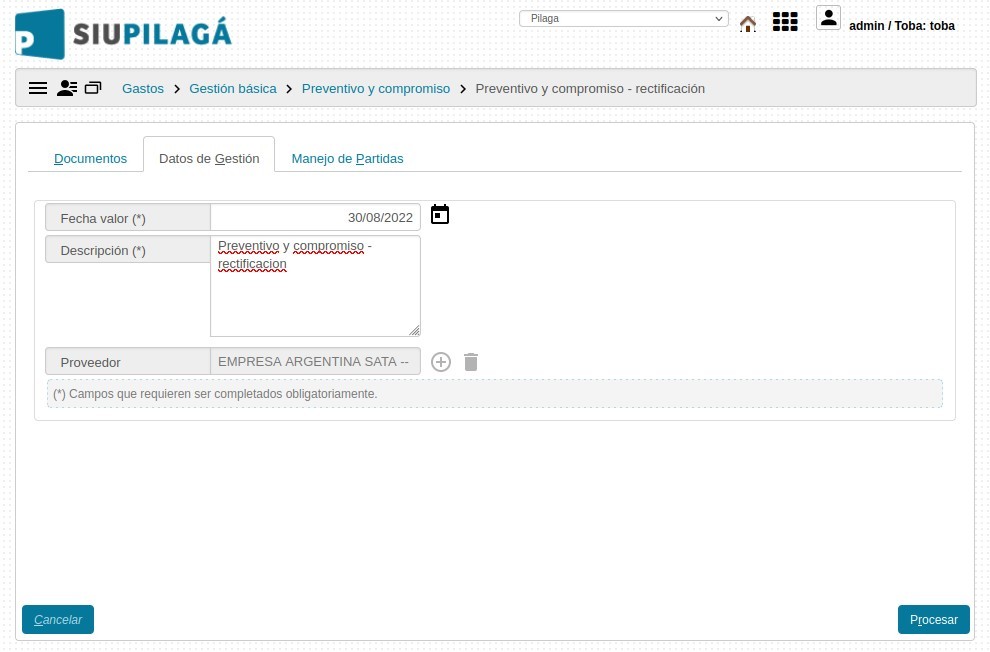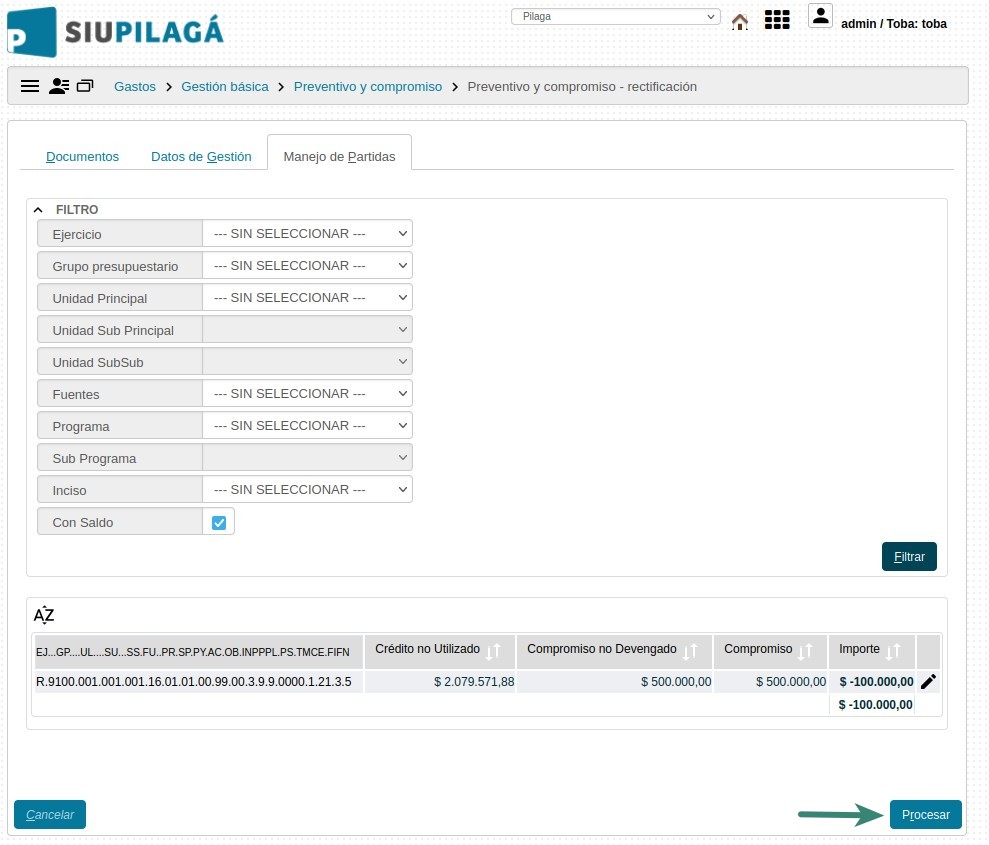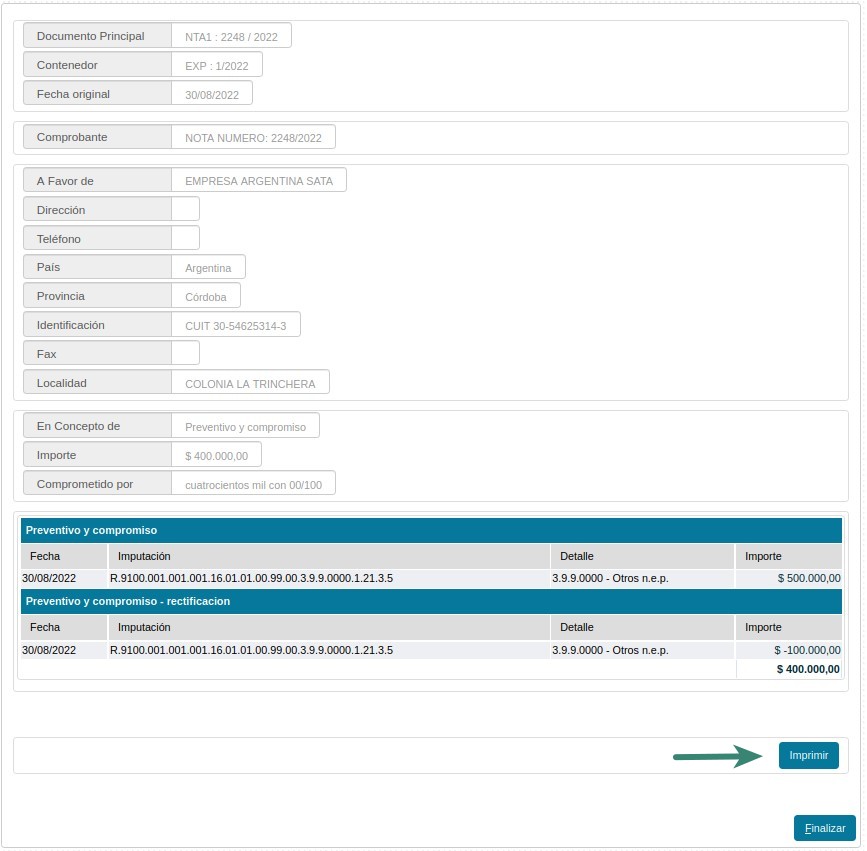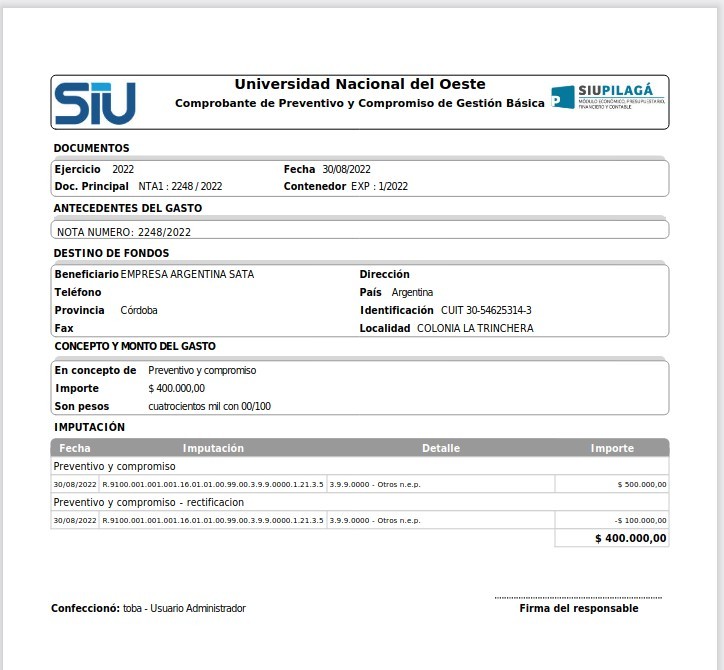Diferencia entre revisiones de «SIU-Pilaga/version3.11.0/documentacion de las operaciones/gastos/gestion basica/preventivo y compromiso/rectificacion»
| Línea 10: | Línea 10: | ||
Comenzaremos filtrando y seleccionando el Preventivo y compromiso que se desea rectificar | Comenzaremos filtrando y seleccionando el Preventivo y compromiso que se desea rectificar | ||
<br /> | <br /> | ||
| − | [[Archivo:PIL | + | [[Archivo:PIL GBPC.jpg|centro]] |
<br /> | <br /> | ||
'''[[SIU-Pilaga/version3.11.0/documentacion_de_las_operaciones/maestros/documentos|Documentos]]:''' Aquí visualizaremos los datos ingresados en el alta sobre los documentos que respaldan a la operación. | '''[[SIU-Pilaga/version3.11.0/documentacion_de_las_operaciones/maestros/documentos|Documentos]]:''' Aquí visualizaremos los datos ingresados en el alta sobre los documentos que respaldan a la operación. | ||
| Línea 19: | Línea 19: | ||
También tendremos la opción de agregar '''Documentos Asociados''' presionando el botón [[Archivo:PIL_agregar4.png]] | También tendremos la opción de agregar '''Documentos Asociados''' presionando el botón [[Archivo:PIL_agregar4.png]] | ||
<br /> | <br /> | ||
| − | [[Archivo:PIL | + | [[Archivo:PIL GBPC1.jpg|centro]] |
<br /> | <br /> | ||
'''Datos de Gestión:''' En esta solapa podremos modificar lo ingresado en el alta respecto a la fecha del movimiento, y una explicación breve del mismo. | '''Datos de Gestión:''' En esta solapa podremos modificar lo ingresado en el alta respecto a la fecha del movimiento, y una explicación breve del mismo. | ||
<br /> | <br /> | ||
| − | [[Archivo:PIL | + | [[Archivo:PIL GBPC2.jpg|centro]] |
<br /> | <br /> | ||
| − | '''Manejo de Partidas:''' En esta pestaña veremos las Partidas Presupuestarias seleccionadas en el alta, permitiendo modificar el monto asignado. Una vez hecho esto presionaremos el botón [[Archivo: | + | '''Manejo de Partidas:''' En esta pestaña veremos las Partidas Presupuestarias seleccionadas en el alta, permitiendo modificar el monto asignado. Una vez hecho esto presionaremos el botón [[Archivo:PIL_PRO.jpg]] |
<br /> | <br /> | ||
| − | [[Archivo:PIL | + | [[Archivo:PIL GBPC3.jpg|centro]] |
<br /> | <br /> | ||
Con esto habremos completado la operación, la cual continuará en la etapa del [[SIU-Pilaga/version3.11.0/documentacion_de_las_operaciones/gastos/gestion_basica/compromiso_definitivo_alta|Compromiso Definitivo - Alta]]. Podremos imprimir una constancia del movimiento realizado. | Con esto habremos completado la operación, la cual continuará en la etapa del [[SIU-Pilaga/version3.11.0/documentacion_de_las_operaciones/gastos/gestion_basica/compromiso_definitivo_alta|Compromiso Definitivo - Alta]]. Podremos imprimir una constancia del movimiento realizado. | ||
<br /> | <br /> | ||
| − | [[Archivo:PIL | + | [[Archivo:PIL GBPC4.jpg|centro]] |
<br /> | <br /> | ||
| − | [[Archivo:PIL | + | [[Archivo:PIL GBPC5.jpg|centro]] |
<br /> | <br /> | ||
<br /> | <br /> | ||
Revisión del 10:38 30 ago 2022
Preventivo y Compromiso - Rectificación
Permite rectificar un gasto en la etapa de preventivo y compromiso, este circuito tiene tres pestañas; Documentos, Datos de Gestión y Manejo de Partidas.
Ubicación en el Menú: Gastos/Gestión Básica/Preventivo y Compromiso/Preventivo y compromiso - rectificación
Comenzaremos filtrando y seleccionando el Preventivo y compromiso que se desea rectificar
Documentos: Aquí visualizaremos los datos ingresados en el alta sobre los documentos que respaldan a la operación.
- Documento Principal: Documento Principal que respalda el alta del Preventivo y compromiso del gasto.
- Contenedor: Contenedor Principal del Documento Principal que respalda el alta del Preventivo y compromiso del gasto.
También tendremos la opción de agregar Documentos Asociados presionando el botón ![]()
Datos de Gestión: En esta solapa podremos modificar lo ingresado en el alta respecto a la fecha del movimiento, y una explicación breve del mismo.
Manejo de Partidas: En esta pestaña veremos las Partidas Presupuestarias seleccionadas en el alta, permitiendo modificar el monto asignado. Una vez hecho esto presionaremos el botón Archivo:PIL PRO.jpg
Con esto habremos completado la operación, la cual continuará en la etapa del Compromiso Definitivo - Alta. Podremos imprimir una constancia del movimiento realizado.