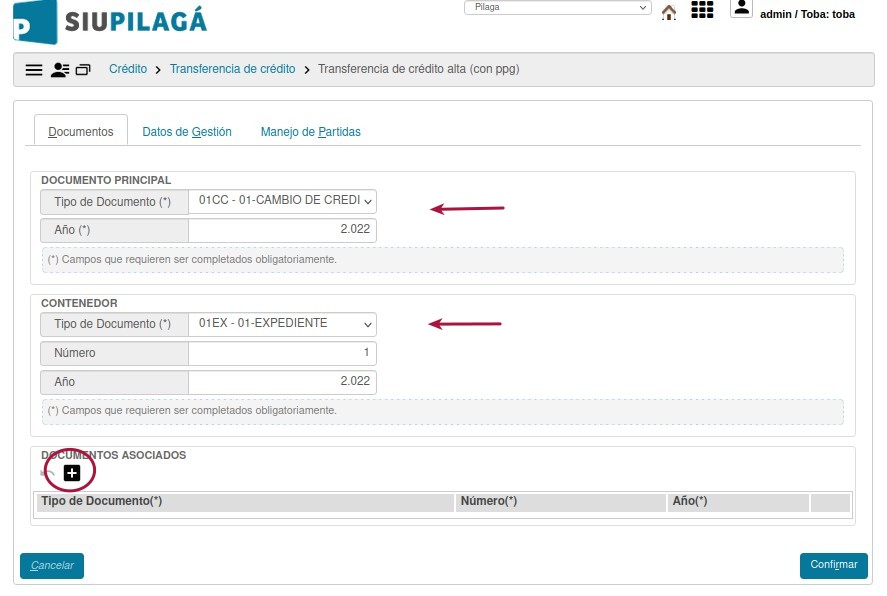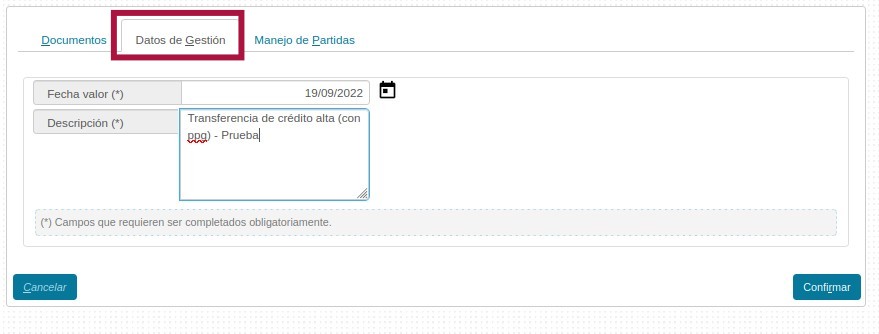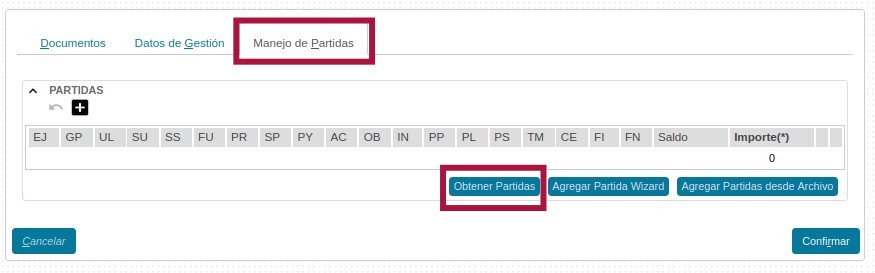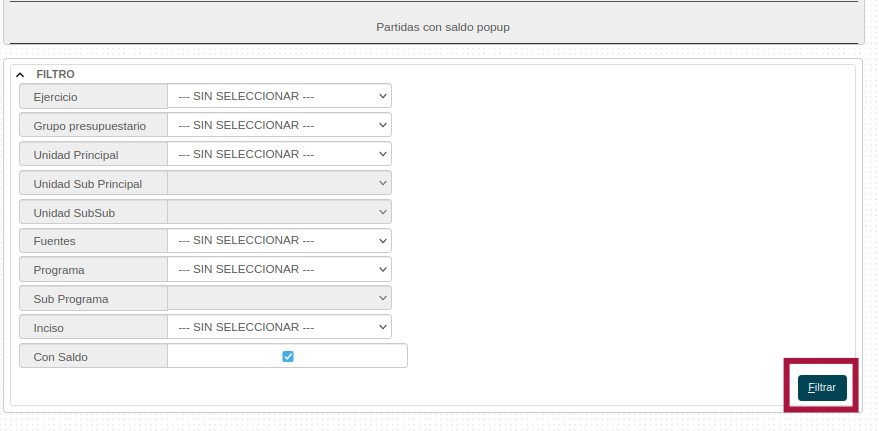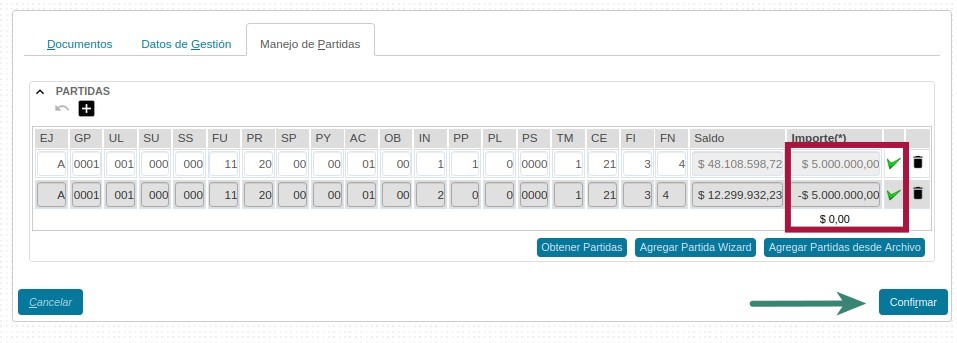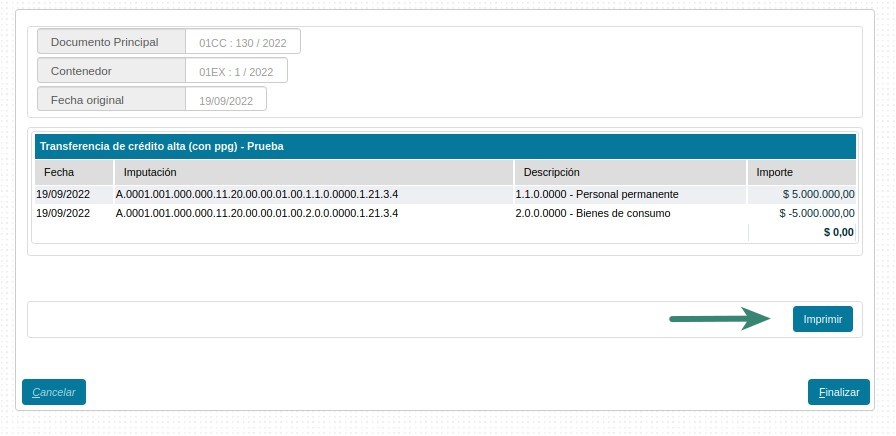Diferencia entre revisiones de «SIU-Pilaga/version3.12.0/documentacion de las operaciones/credito/transferencia credito/transf cred alta (con ppg)»
| (No se muestran 12 ediciones intermedias del mismo usuario) | |||
| Línea 11: | Línea 11: | ||
*'''Documentos:''' Aquí debemos completar la información respecto al ''Documento Principal'' de la Operación, así como de su ''Contenedor''. Tendremos la opción de agregar ''Documentos Asociados'' presionando el botón [[Archivo:PIL_agregar4.png]]. Una vez ingresados los datos, pasaremos a la siguiente pestaña. | *'''Documentos:''' Aquí debemos completar la información respecto al ''Documento Principal'' de la Operación, así como de su ''Contenedor''. Tendremos la opción de agregar ''Documentos Asociados'' presionando el botón [[Archivo:PIL_agregar4.png]]. Una vez ingresados los datos, pasaremos a la siguiente pestaña. | ||
<br /> | <br /> | ||
| − | [[Archivo:PIL | + | [[Archivo:PIL 711.jpg|centro]] |
<br /> | <br /> | ||
| − | '''Datos de Gestión:''' Aquí debemos completar con la fecha del movimiento, y una explicación breve del mismo. | + | '''Solapa Datos de Gestión:''' Aquí debemos completar con la fecha del movimiento, y una explicación breve del mismo. |
<br /> | <br /> | ||
[[Archivo:PIL PPG1.jpg|centro]] | [[Archivo:PIL PPG1.jpg|centro]] | ||
<br /> | <br /> | ||
| − | '''Manejo de Partidas:''' Aquí | + | '''Solapa Manejo de Partidas:''' Aquí podremos visualizar tres opciones a traves de las cuales podremos obtener los datos de la Partida Presupuestaria destinataria de la transferencia, una vez seleccionado el metodo de ingreso de los datos, debemos presionar el botón [[Archivo:PIL_CONFIRMAR.jpg]]. |
| − | |||
| − | |||
| − | |||
| − | |||
| − | |||
| − | |||
| − | |||
| − | |||
| − | |||
| − | |||
| − | |||
| − | |||
| − | |||
| − | |||
| − | |||
| − | |||
| − | |||
| − | |||
| − | |||
| − | |||
| − | |||
| − | |||
<br /> | <br /> | ||
[[Archivo:PIL PPG2.jpg|centro]] | [[Archivo:PIL PPG2.jpg|centro]] | ||
<br /> | <br /> | ||
| − | + | El sistema se nos presentará de esta forma y desde alli podremos filtar la partida que deseamos obtener [[Archivo:PIL_FILTRAR.jpg]]. | |
<br /> | <br /> | ||
[[Archivo:PIL PPG3.jpg|centro]] | [[Archivo:PIL PPG3.jpg|centro]] | ||
<br /> | <br /> | ||
| − | + | Visualizaremos la partida que hemos seleccionado a la cual le deberemos imputar la Partida de Origen de la Transferencia, ya que es un monto a egresar, escribiremos el Importe con un signo negativo (-) delante. Presionaremos el botón [[Archivo:PIL_icono_confirmar.png]] | |
<br /> | <br /> | ||
| − | |||
<br /> | <br /> | ||
[[Archivo:PIL PPG5.jpg|centro]] | [[Archivo:PIL PPG5.jpg|centro]] | ||
<br /> | <br /> | ||
| − | El Sistema nos avisará que habremos hecho el movimiento de manera correcta, y nos permitirá imprimir un comprobante del mismo. | + | <br /> |
| + | Veremos las dos Partidas con sus saldos, podremos agregar '''N''' cantidad de partidas, siendo el único requisito que el balance de los importes de la partidas deben dar 0. Es decir, no debe generarse una diferencia de crédito a nivel global. Una vez que tengamos las Partidas ingresadas y balanceadas. El Sistema nos avisará que habremos hecho el movimiento de manera correcta, y nos permitirá imprimir un comprobante del mismo. | ||
<br /> | <br /> | ||
[[Archivo:PIL PPG6.jpg|centro]] | [[Archivo:PIL PPG6.jpg|centro]] | ||
<br /> | <br /> | ||
| − | [[Archivo: | + | [[Archivo:PIL_fac_ppg.jpg|centro]] |
| + | <br /> | ||
<br /> | <br /> | ||
---- | ---- | ||
| − | |||
| − | |||
| − | |||
| − | |||
| − | |||
| − | |||
| − | |||
| − | |||
| − | |||
| − | |||
| − | |||
| − | |||
| − | |||
| − | |||
----- | ----- | ||
[[SIU-Pilaga/version3.12.0/documentacion_de_las_operaciones/credito/transferencia_credito|<Volver]] | [[SIU-Pilaga/version3.12.0/documentacion_de_las_operaciones/credito/transferencia_credito|<Volver]] | ||
Revisión actual del 15:33 11 nov 2022
Crédito / Transferencia de Crédito / Transferencia de Crédito - Rectificacion
Transferencia de Crédito Alta (con ppg)
Ubicación: Crédito/Transferencia de Crédito/Transferencia de Crédito - Alta (con ppg)
Esta funcionalidad permite realizar una Tranferencia de Crédito - Alta (con ppg), este circuito tiene tres pestañas; Documentos, Datos de Gestión y Manejo de Partidas.
Solapa Documentos
- Documentos: Aquí debemos completar la información respecto al Documento Principal de la Operación, así como de su Contenedor. Tendremos la opción de agregar Documentos Asociados presionando el botón
 . Una vez ingresados los datos, pasaremos a la siguiente pestaña.
. Una vez ingresados los datos, pasaremos a la siguiente pestaña.
Solapa Datos de Gestión: Aquí debemos completar con la fecha del movimiento, y una explicación breve del mismo.
Solapa Manejo de Partidas: Aquí podremos visualizar tres opciones a traves de las cuales podremos obtener los datos de la Partida Presupuestaria destinataria de la transferencia, una vez seleccionado el metodo de ingreso de los datos, debemos presionar el botón ![]() .
.
El sistema se nos presentará de esta forma y desde alli podremos filtar la partida que deseamos obtener ![]() .
.
Visualizaremos la partida que hemos seleccionado a la cual le deberemos imputar la Partida de Origen de la Transferencia, ya que es un monto a egresar, escribiremos el Importe con un signo negativo (-) delante. Presionaremos el botón ![]()
Veremos las dos Partidas con sus saldos, podremos agregar N cantidad de partidas, siendo el único requisito que el balance de los importes de la partidas deben dar 0. Es decir, no debe generarse una diferencia de crédito a nivel global. Una vez que tengamos las Partidas ingresadas y balanceadas. El Sistema nos avisará que habremos hecho el movimiento de manera correcta, y nos permitirá imprimir un comprobante del mismo.