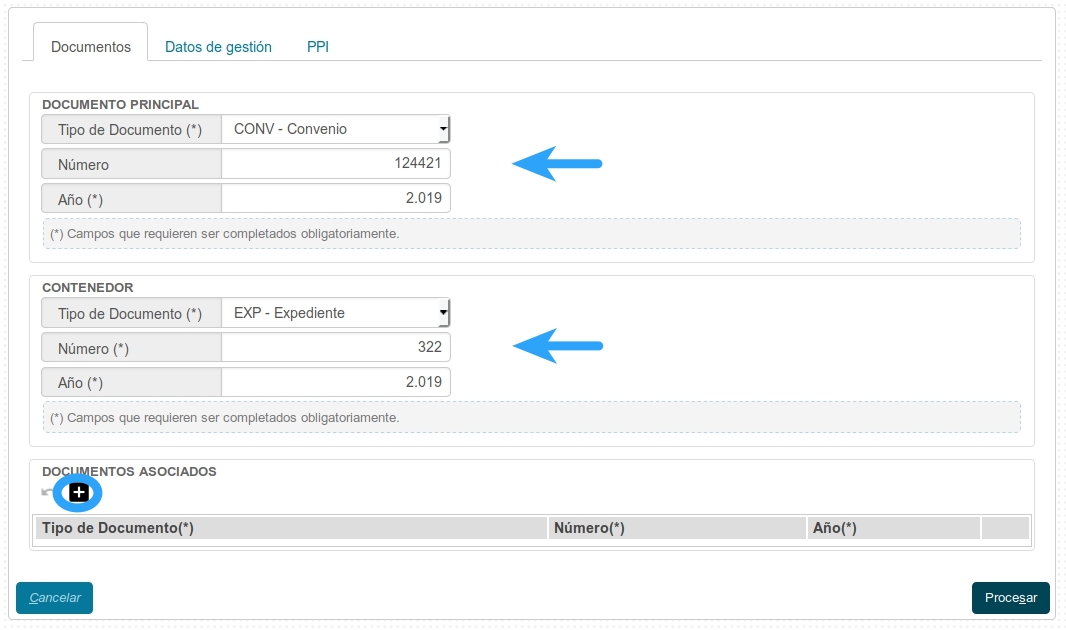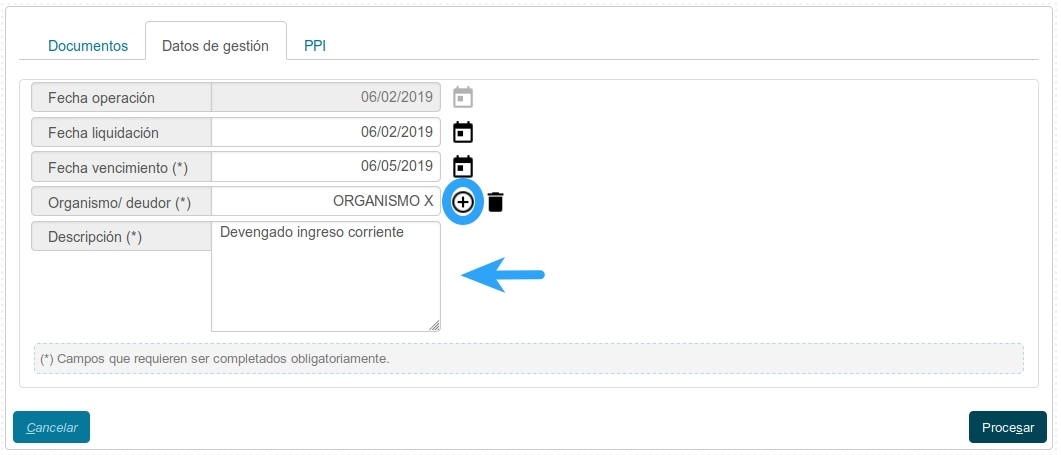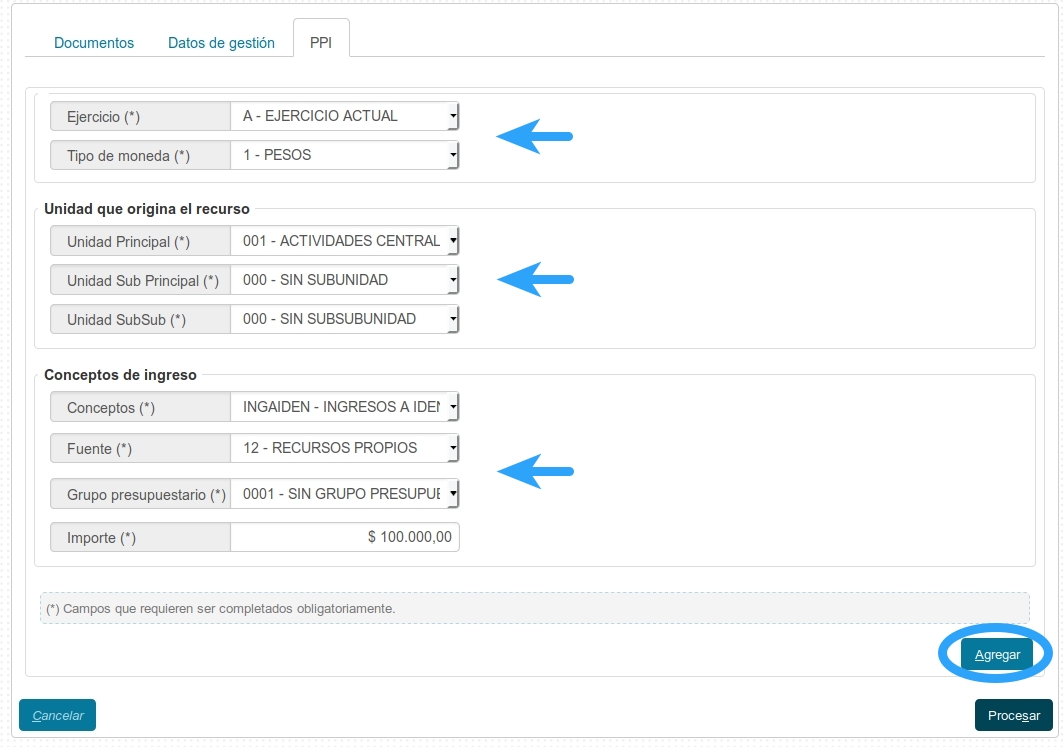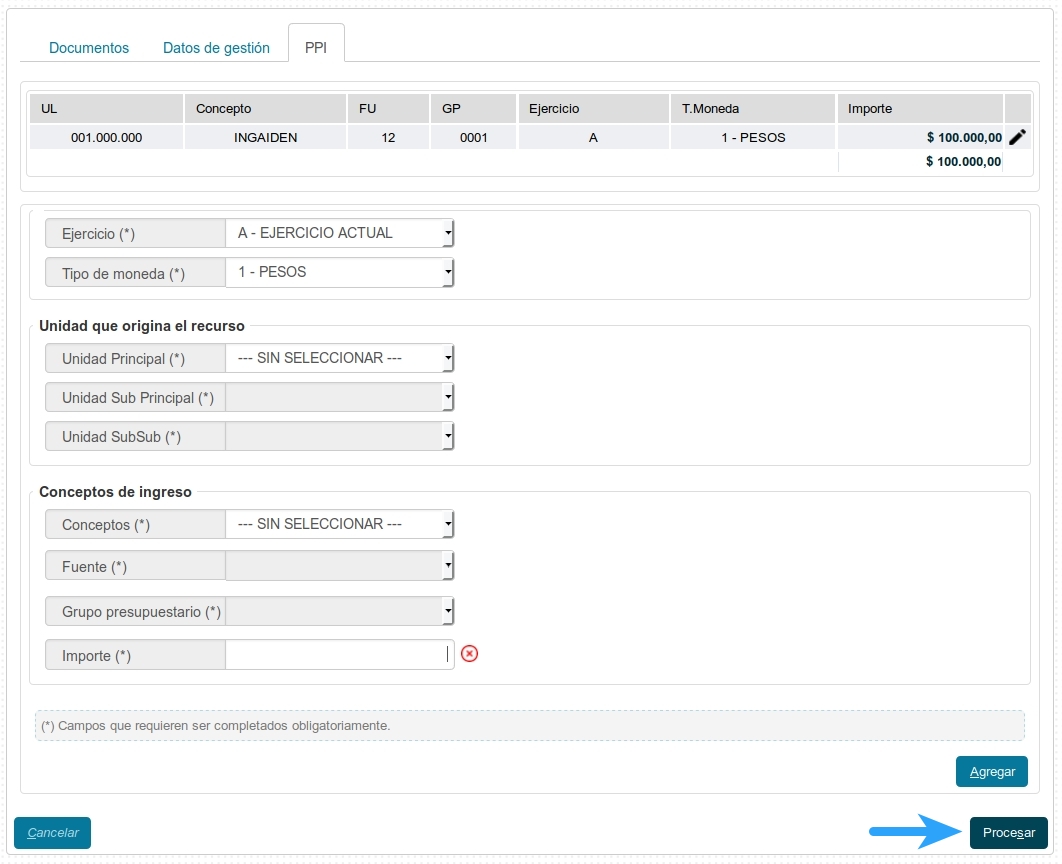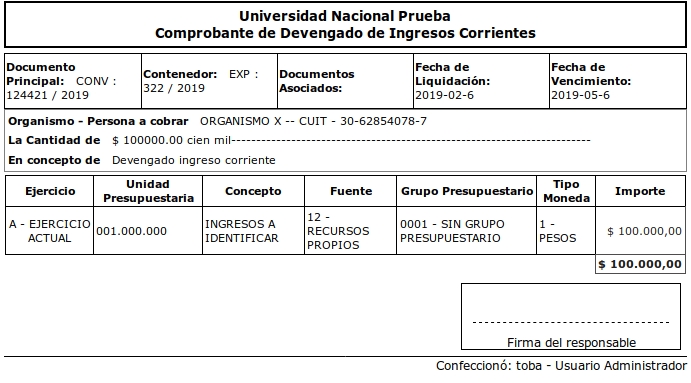Diferencia entre revisiones de «SIU-Pilaga/version3.14.0/documentacion de las operaciones/ingresos/adecuacion asignacion»
| Línea 2: | Línea 2: | ||
=Adecuación de asignación presupuestaria ingresos pendientes= | =Adecuación de asignación presupuestaria ingresos pendientes= | ||
'''Ubicación en el Menú: Ingresos/ Adecuación de asignación presupuestaria ingresos pendientes/ Adecuación de asignación presupuestaria ingresos pendientes''' | '''Ubicación en el Menú: Ingresos/ Adecuación de asignación presupuestaria ingresos pendientes/ Adecuación de asignación presupuestaria ingresos pendientes''' | ||
| − | + | '''[[SIU-Pilaga/version3.14.0/documentacion_de_las_operaciones/maestros/documentos|Documentos]]:''' Aquí debemos completar los datos sobre los documentos que respaldan a la operación. | |
| + | <br /> | ||
| + | *'''Documento Principal:''' Documento Principal que respalda el devengado. | ||
| + | *'''Contenedor:''' Contenedor Principal del Documento Principal que respalda el devengado. | ||
| + | <br /> | ||
| + | También tendremos la opción de agregar '''Documentos Asociados''' presionando el botón [[Archivo:PIL_agregar4.png]] | ||
| + | <br /> | ||
| + | [[Archivo:PIL_dev_corr_alta1.jpg|marco|centro]] | ||
| + | <br /> | ||
| + | '''Datos de Gestión:''' En esta pestaña deberemos ingresar la fecha de vencimiento de la operación, el organismo deudor, y una descripción de la misma. | ||
| + | <br /> | ||
| + | [[Archivo:PIL_dev_corr_alta2.jpg|marco|centro]] | ||
| + | <br /> | ||
| + | '''Manejo de Partido:'''Aquí deberemos especificar una serie de datos: | ||
| + | *Ejercicio: trae por default el Ejercicio Remanente | ||
| + | *Tipo de Moneda: Lista desplegable con los Tipos de Monedas predefinidos. | ||
| + | <u>Unidad que origina el recurso:</u> | ||
| + | *Unidad Principal: Lista desplegable con las unidades principales según el maestro de Elementos de Partida, Unidad Presupuestaria, Unidad Principal, definidas en el Módulo de Maestros. | ||
| + | *Unidad Sub Principal: Lista desplegable con las unidades sub-principales según la selección realizada en el dato de la Unidad Principal y el maestro de Elementos de Partida, Unidad Presupuestaria, ABM Sub Unidad , definidas en el Módulo de Maestros. | ||
| + | *Unidad Sub Sub: Lista desplegable con las unidades sub sub principales según la selección realizada en el dato de la Unidad Sub Principal y el maestro de Elementos de Partida, Unidad Presupuestaria, ABM Sub Sub Unidad , definidas en el Módulo de Maestros. | ||
| + | <u>Conceptos de Ingreso:</u> | ||
| + | *Conceptos: Lista desplegable con los Conceptos de Ingreso según el maestro de Conceptos de Ingreso, definidos en el Módulo de Maestros. | ||
| + | *Fuente: Lista desplegable con las fuentes según el maestro de Elementos de Partida, ABM Unidad Presupuestaria, definidas en el Módulo de Maestros. | ||
| + | *Grupo Presupuestario: Lista desplegable con los Grupos Presupuestarios | ||
| + | *Importe | ||
| + | <br /> | ||
| + | '''Luego de haber completado la información, presionaremos el botón [[Archivo:PIL_icono_agregar.png]]''' | ||
| + | <br /> | ||
| + | [[Archivo:PIL_dev_corr_alta3.jpg|marco|centro]] | ||
| + | <br /> | ||
| + | En la siguiente pantalla veremos los datos ingresados en la parte superior y el mismo formulario que completamos en el paso anterior disponible para seguir ingresando campos. Una vez que finalicemos la carga presionaremos el botón [[Archivo:PIL_icono_procesar.png]] | ||
| + | <br /> | ||
| + | [[Archivo:PIL_dev_corr_alta4.jpg|marco|centro]] | ||
| + | <br /> | ||
| + | Habremos finalizado la operación y podremos imprimir un comprobante de la misma. | ||
| + | <br /> | ||
| + | [[Archivo:PIL_dev_corr_alta5.jpg|marco|centro]] | ||
| + | <br /> | ||
| + | <br /> | ||
<br /> | <br /> | ||
Revisión del 11:54 2 ago 2023
Adecuación de asignación presupuestaria ingresos pendientes
Ubicación en el Menú: Ingresos/ Adecuación de asignación presupuestaria ingresos pendientes/ Adecuación de asignación presupuestaria ingresos pendientes
Documentos: Aquí debemos completar los datos sobre los documentos que respaldan a la operación.
- Documento Principal: Documento Principal que respalda el devengado.
- Contenedor: Contenedor Principal del Documento Principal que respalda el devengado.
También tendremos la opción de agregar Documentos Asociados presionando el botón ![]()
Datos de Gestión: En esta pestaña deberemos ingresar la fecha de vencimiento de la operación, el organismo deudor, y una descripción de la misma.
Manejo de Partido:Aquí deberemos especificar una serie de datos:
- Ejercicio: trae por default el Ejercicio Remanente
- Tipo de Moneda: Lista desplegable con los Tipos de Monedas predefinidos.
Unidad que origina el recurso:
- Unidad Principal: Lista desplegable con las unidades principales según el maestro de Elementos de Partida, Unidad Presupuestaria, Unidad Principal, definidas en el Módulo de Maestros.
- Unidad Sub Principal: Lista desplegable con las unidades sub-principales según la selección realizada en el dato de la Unidad Principal y el maestro de Elementos de Partida, Unidad Presupuestaria, ABM Sub Unidad , definidas en el Módulo de Maestros.
- Unidad Sub Sub: Lista desplegable con las unidades sub sub principales según la selección realizada en el dato de la Unidad Sub Principal y el maestro de Elementos de Partida, Unidad Presupuestaria, ABM Sub Sub Unidad , definidas en el Módulo de Maestros.
Conceptos de Ingreso:
- Conceptos: Lista desplegable con los Conceptos de Ingreso según el maestro de Conceptos de Ingreso, definidos en el Módulo de Maestros.
- Fuente: Lista desplegable con las fuentes según el maestro de Elementos de Partida, ABM Unidad Presupuestaria, definidas en el Módulo de Maestros.
- Grupo Presupuestario: Lista desplegable con los Grupos Presupuestarios
- Importe
Luego de haber completado la información, presionaremos el botón ![]()
En la siguiente pantalla veremos los datos ingresados en la parte superior y el mismo formulario que completamos en el paso anterior disponible para seguir ingresando campos. Una vez que finalicemos la carga presionaremos el botón ![]()
Habremos finalizado la operación y podremos imprimir un comprobante de la misma.