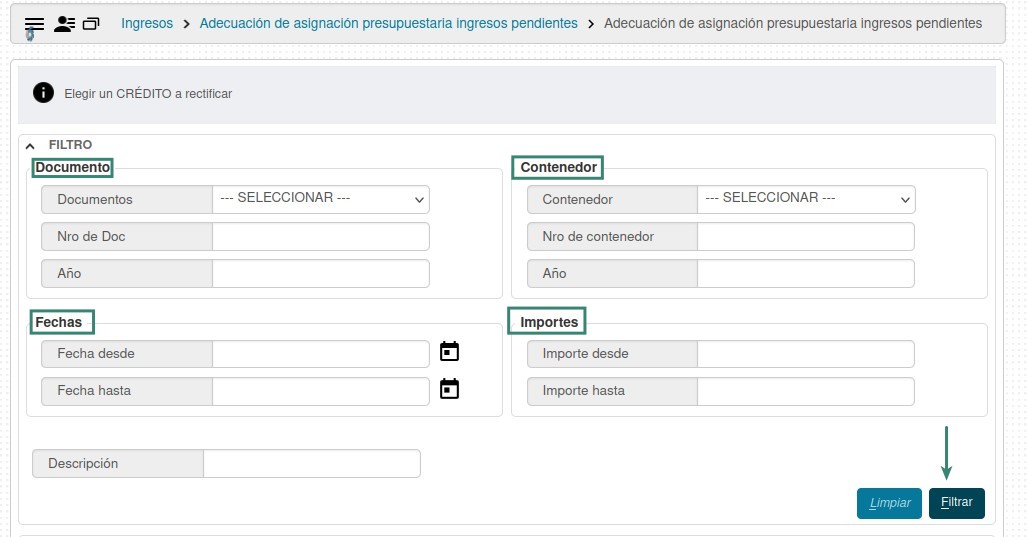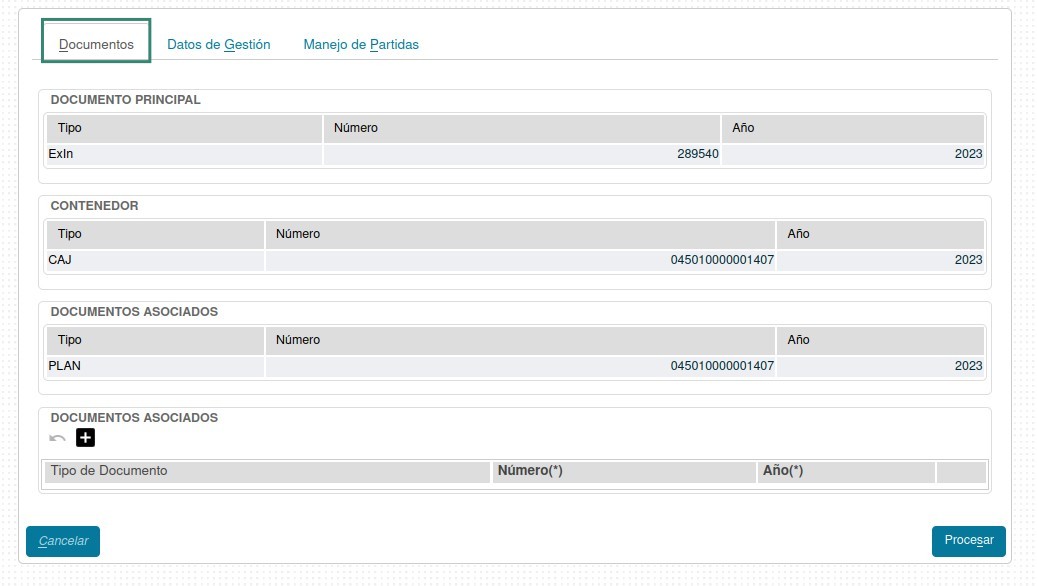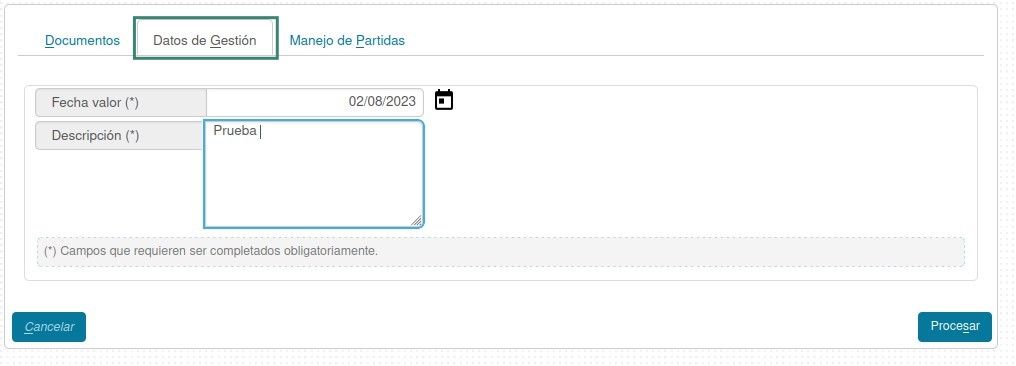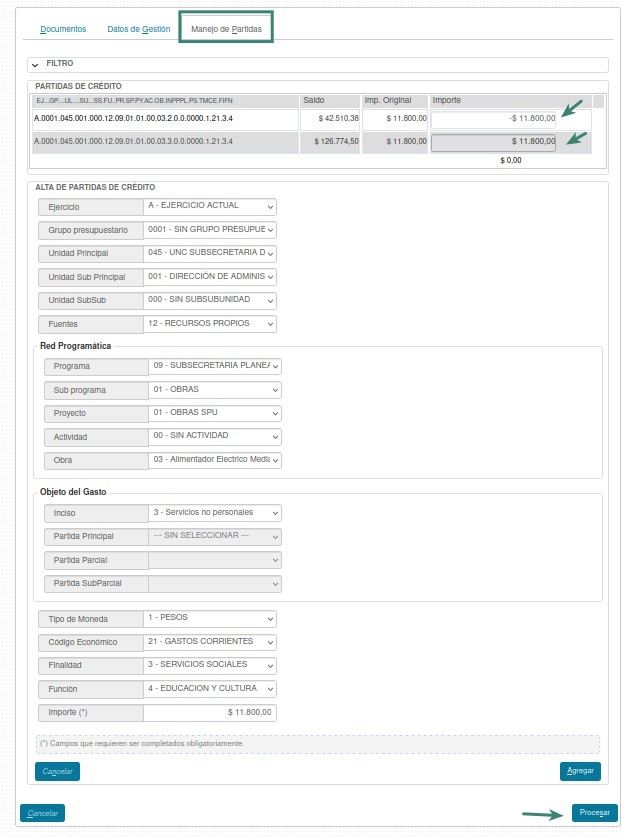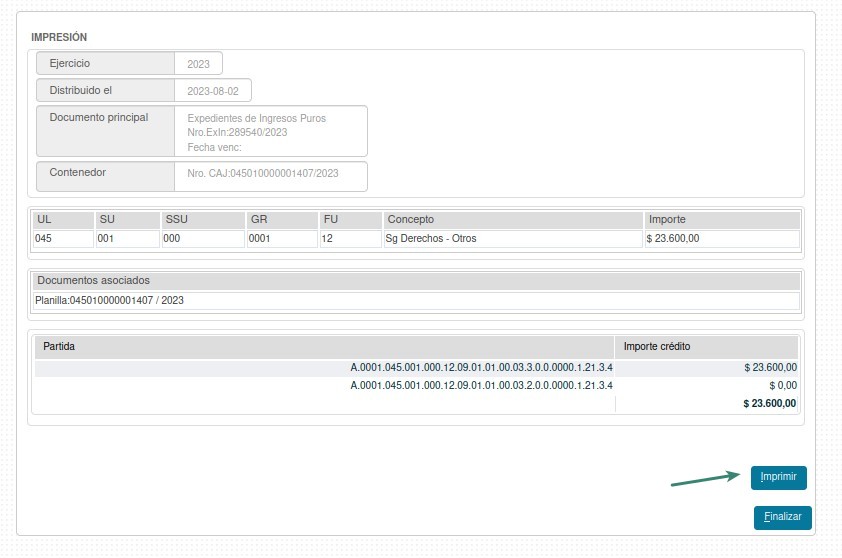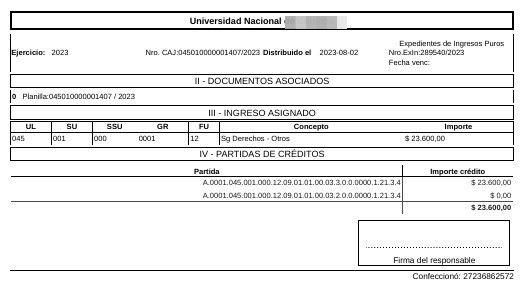Diferencia entre revisiones de «SIU-Pilaga/version3.14.0/documentacion de las operaciones/ingresos/adecuacion asignacion»
| (No se muestran 7 ediciones intermedias del mismo usuario) | |||
| Línea 2: | Línea 2: | ||
=Adecuación de asignación presupuestaria ingresos pendientes= | =Adecuación de asignación presupuestaria ingresos pendientes= | ||
'''Ubicación en el Menú: Ingresos/ Adecuación de asignación presupuestaria ingresos pendientes/ Adecuación de asignación presupuestaria ingresos pendientes''' | '''Ubicación en el Menú: Ingresos/ Adecuación de asignación presupuestaria ingresos pendientes/ Adecuación de asignación presupuestaria ingresos pendientes''' | ||
| + | Con los filtros que nos ofrece el sistema podemos eligir el tramite que deseamos adecuar. | ||
| + | <br /> | ||
| + | [[Archivo:PIL_adecuacion_presupuestaria.jpg|marco|centro]] | ||
| + | <br /> | ||
| + | Podremos ingresar al resultado obtenido presionando el botón [[Archivo:PIL icono_ingresar.png]] | ||
| + | <br /> | ||
| + | [[Archivo:PIL_adecuacion_presupuestaria_f.jpg|marco|centro]] | ||
| + | <br /> | ||
'''[[SIU-Pilaga/version3.14.0/documentacion_de_las_operaciones/maestros/documentos|Documentos]]:''' Aquí debemos completar los datos sobre los documentos que respaldan a la operación. | '''[[SIU-Pilaga/version3.14.0/documentacion_de_las_operaciones/maestros/documentos|Documentos]]:''' Aquí debemos completar los datos sobre los documentos que respaldan a la operación. | ||
<br /> | <br /> | ||
| Línea 9: | Línea 17: | ||
También tendremos la opción de agregar '''Documentos Asociados''' presionando el botón [[Archivo:PIL_agregar4.png]] | También tendremos la opción de agregar '''Documentos Asociados''' presionando el botón [[Archivo:PIL_agregar4.png]] | ||
<br /> | <br /> | ||
| − | [[Archivo: | + | [[Archivo:PIL_adecuacion_presupuestaria_doc.jpg|marco|centro]] |
<br /> | <br /> | ||
| − | '''Datos de Gestión:''' | + | '''Datos de Gestión:''' |
<br /> | <br /> | ||
| − | [[Archivo: | + | [[Archivo:PIL_adecuacion_presupuestaria_gestion.jpg|marco|centro]] |
<br /> | <br /> | ||
| − | '''Manejo de | + | '''Manejo de Partida:''' Aquí deberemos realizar la adecuación deseada. Una vez que finalicemos la carga presionaremos el botón [[Archivo:PIL_icono_procesar.png]] |
| − | |||
| − | |||
| − | |||
| − | |||
| − | |||
| − | |||
| − | |||
| − | |||
| − | |||
| − | |||
| − | |||
<br /> | <br /> | ||
| − | + | [[Archivo:PIL_adecuacion_presupuestaria_partidas.jpg|marco|centro]] | |
<br /> | <br /> | ||
| − | [[Archivo: | + | En la siguiente pantalla podemos ver el resultado de lo ingresado. Habremos finalizado la operación y podremos imprimir un comprobante de la misma presionando [[Archivo:PIL IMPRIMIR.jpg]] |
<br /> | <br /> | ||
| − | + | [[Archivo:PIL_adecuacion_presupuestaria_imp.jpg|marco|centro]] | |
<br /> | <br /> | ||
| − | [[Archivo: | + | [[Archivo:PIL_adecuacion_presupuestaria_final.jpg|marco|centro]] |
| − | |||
| − | |||
| − | |||
| − | |||
<br /> | <br /> | ||
<br /> | <br /> | ||
| − | + | ||
| − | |||
---- | ---- | ||
[[SIU-Pilaga/version3.14.0/documentacion_de_las_operaciones/ingresos|<Volver]] | [[SIU-Pilaga/version3.14.0/documentacion_de_las_operaciones/ingresos|<Volver]] | ||
Revisión actual del 12:37 2 ago 2023
Adecuación de asignación presupuestaria ingresos pendientes
Ubicación en el Menú: Ingresos/ Adecuación de asignación presupuestaria ingresos pendientes/ Adecuación de asignación presupuestaria ingresos pendientes
Con los filtros que nos ofrece el sistema podemos eligir el tramite que deseamos adecuar.
Podremos ingresar al resultado obtenido presionando el botón ![]()
Documentos: Aquí debemos completar los datos sobre los documentos que respaldan a la operación.
- Documento Principal: Documento Principal que respalda el devengado.
- Contenedor: Contenedor Principal del Documento Principal que respalda el devengado.
También tendremos la opción de agregar Documentos Asociados presionando el botón ![]()
Datos de Gestión:
Manejo de Partida: Aquí deberemos realizar la adecuación deseada. Una vez que finalicemos la carga presionaremos el botón ![]()
En la siguiente pantalla podemos ver el resultado de lo ingresado. Habremos finalizado la operación y podremos imprimir un comprobante de la misma presionando ![]()