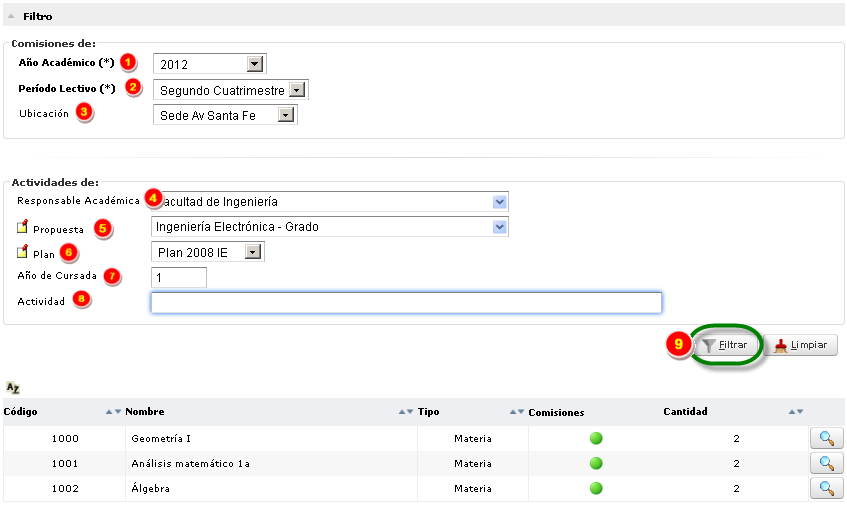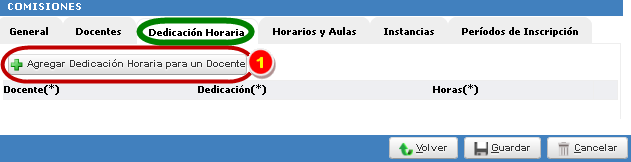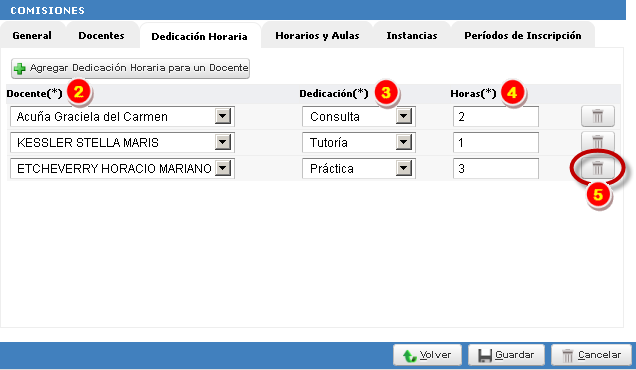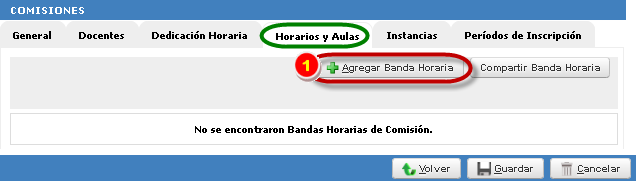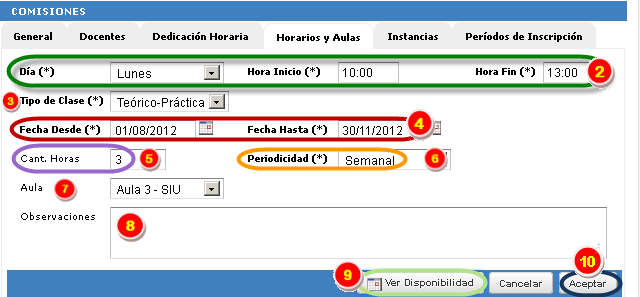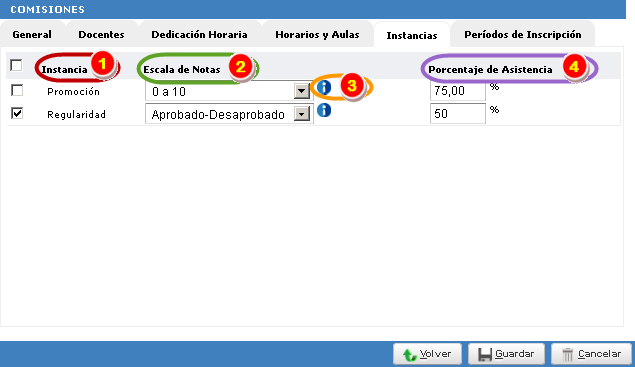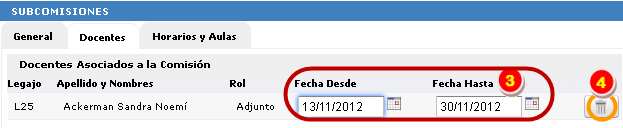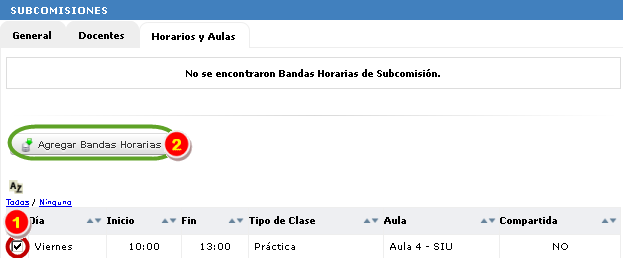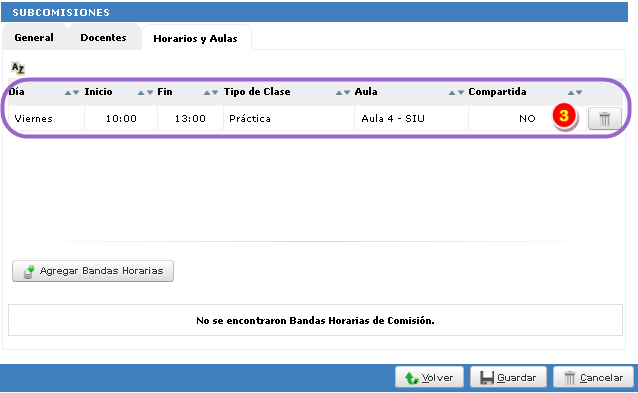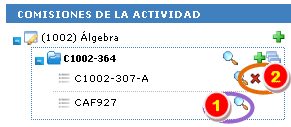Diferencia entre revisiones de «SIU-Guarani/Version3.12.0/documentacion de las operaciones/cursadas/administrar comisiones»
(→Pestaña ‘General’) |
(→Pestaña ‘Docentes’) |
||
| Línea 109: | Línea 109: | ||
=== Pestaña ‘Docentes’ === | === Pestaña ‘Docentes’ === | ||
<br> | <br> | ||
| − | + | http://documentacion.siu.edu.ar/wiki/images/b/b7/Original_2.png | |
Completar esta pestaña no es obligatorio; de hacerlo, los campos obligatorios se marcan con el signo (*). <br> | Completar esta pestaña no es obligatorio; de hacerlo, los campos obligatorios se marcan con el signo (*). <br> | ||
| Línea 117: | Línea 117: | ||
(4) Quedará agregado el docente a la parte superior, donde hay que agregar cuál es su [[SIU-Guarani/Version3.12.0/Glosario_de_conceptos/RespDocentes |Responsabilidad Docente]] y rango de fechas de la misma. <br> | (4) Quedará agregado el docente a la parte superior, donde hay que agregar cuál es su [[SIU-Guarani/Version3.12.0/Glosario_de_conceptos/RespDocentes |Responsabilidad Docente]] y rango de fechas de la misma. <br> | ||
| − | <br> | + | <br> |
=== Pestaña ‘Dedicación Horaria’ === | === Pestaña ‘Dedicación Horaria’ === | ||
Revisión del 10:16 24 jun 2016
Sumario
Objetivo:
Esta operación permite administrar las Comisiones para las cursadas.
Ubicación en el menú
> Cursadas > Comisiones > Administrar Comisiones
Pre-Requisitos
| Dato de la ventana | Descripción | Operación |
|---|---|---|
| Año Académico | Año Académico | Años Académicos |
| Período Lectivo | Período Lectivo | Periodos Lectivos |
| Actividades | Actividad incluida en plan vigente activo | Actividades |
Operación
Comisiones: Primero se realiza una búsqueda de las actividades para poder visualizar las comisiones.
Los campos de búsqueda obligatorios son:
Año Académico (1)
Período Lectivo (2)
Opcionalmente se puede filtrar por:
Ubicación (3)
Responsable Académica (4)
Propuesta (5)
Plan (6)
Año de Cursada (7)
Actividad (8).
Se debe presionar el botón ‘Filtrar’ para obtener el resultado que buscamos (9)
ABM Comisiones Luego de la búsqueda de la actividad, el resultado lista las actividades resultantes mostrando sus:
Códigos (1)
Nombres (2)
Tipo (3)
Comisiones (4) donde verde indica que tiene y rojo indica que no tiene
Cantidad de Comisiones (5)
Editar Comisión (6)
Al marcar el botón con la lupa correspondiente a la actividad se puede editar la misma:

Se abre la siguiente pantalla:
Descripción de la pantalla:
1) la cabecera con la información de Año Académico y de Período Lectivo.
2) el botón + para agregar comisiones a la actividad seleccionada.
3) el botón con la lupa para modificar la comisión seleccionada.
4) el botón x para eliminar la comisión seleccionada.
5) el botón Duplicar para copiar todos los datos excepto el nombre.
6) el botón + para agregar subcomisiones a la comisión seleccionada.
7) el botón Volver para regresar a la pantalla de búsqueda de actividades.
Alta de Comisiones
Desde el punto 2 del menú anterior, ingresar/seleccionar la información de las seis pestañas; luego presionar el botón ‘Guardar’:
Pestaña ‘General’
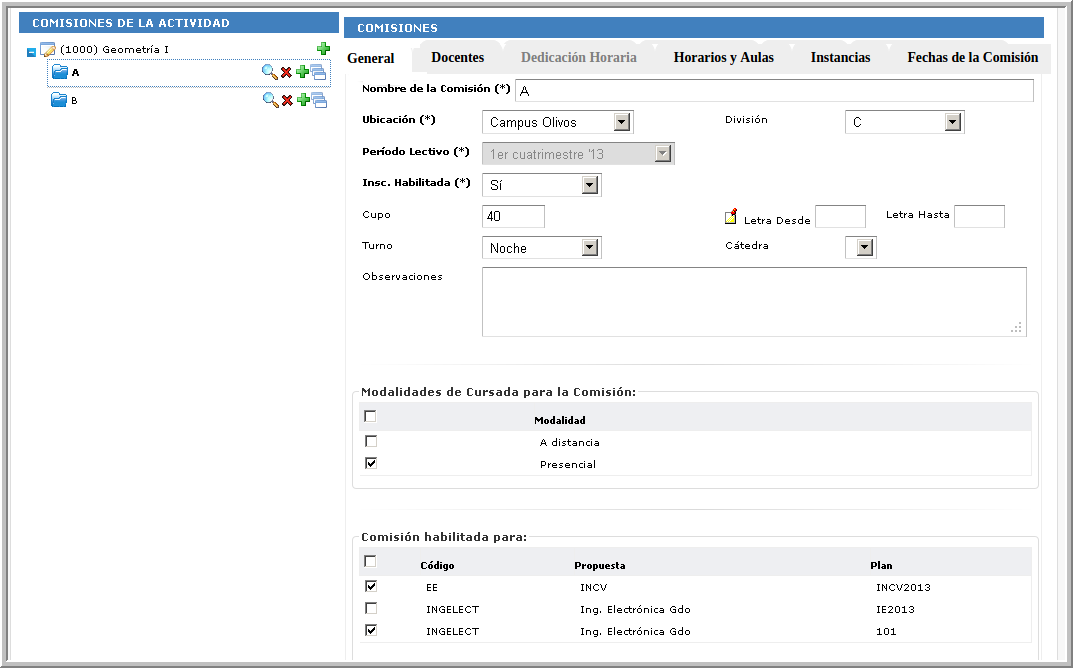
La información a ingresar/seleccionar es:
| Campo | Descripción |
|---|---|
| Nombre | Nombre de la comisión que se está dando de alta. |
| Ubicación | Ubicación donde se encuentra la comisión. |
| División | Campo no obligatorio, división de la comisión. |
| Período Lectivo | No se puede modificar este campo ya que lo hereda de la actividad. |
| Insc. Habilitada | Indicar si se desea que la comisión se encuentre disponible para la inscripción del alumnado. |
| Cupo | Campo no obligatorio, límite de participantes para la comisión. |
| Letra Desde-Hasta | Rango de apellidos de alumnado que se puede inscribir a la comisión. |
| Turno | Turno en el que se dictará la actividad. |
| Cátedra | En caso que se maneje el concepto de cátedra, se podrá seleccionar la misma. El listado de cátedras disponibles, será de todas aquellas cátedras que tengan definida la actividad de la cuál se está generando comisión. |
| Observaciones | |
| Modalidades de Cursada para la Comisión |
Indicar si la comisión está disponible para modalidad ‘A distancia’, ‘Presencial’ o ambas. |
| Comisión habilitada para: |
Indicar para qué Propuestas está disponible esta comisión. Las propuestas disponibles son aquellas que tengan a la actividad dentro de algún plan activo, y con el atributo requiere cursado. |
Pestaña ‘Docentes’
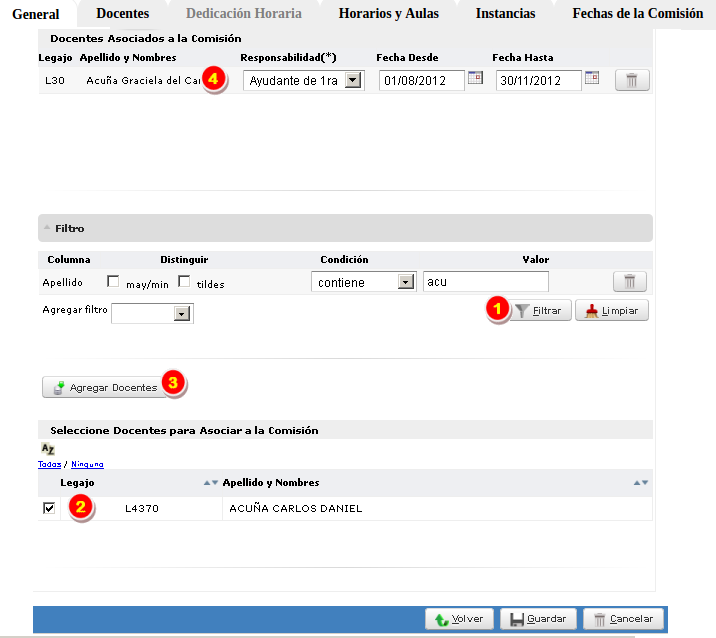
Completar esta pestaña no es obligatorio; de hacerlo, los campos obligatorios se marcan con el signo (*).
(1) Para agregar un docente a la comisión se debe realizar una búsqueda del mismo, se pueden listar todos o buscar el correspondiente por Nombre, Apellido, Cátedra y/o Legajo.
(2) Seleccionar el docente a agregar.
(3) Presionar el botón ‘Agregar Docentes’.
(4) Quedará agregado el docente a la parte superior, donde hay que agregar cuál es su Responsabilidad Docente y rango de fechas de la misma.
Pestaña ‘Dedicación Horaria’
Completar esta pestaña no es obligatorio; de hacerlo, los campos obligatorios se marcan con el signo (*).
(1) Presionar el botón ‘Agregar dedicación horaria para un docente’, se habilitará una línea para colocar el detalle para un docente. Volver a presionar el botón para agregar una nueva línea.
La información a seleccionar/ingresar es:
| Campo | Descripción |
|---|---|
| Docente | Seleccionar el docente de la lista agregada en el paso anterior (2). |
| Dedicación | Seleccionar entre las opciones Campo, Consulta, Laboratorio, Práctica, Teoría y Tutoría (3). |
| Horas | Totalidad horaria dedicada a la comisión por parte del docente (4). |
| Eliminar | Para eliminar la línea presionar el botón marcado (5). |
Pestaña ‘Horarios y Aulas’
Completar esta pestaña no es obligatorio; de hacerlo, los campos obligatorios se marcan con el signo (*).
(1) Presionar el botón ‘Agregar banda horaria’, se habilitará una pantalla para colocar el detalle. La información a seleccionar/ingresar es:
| Campo | Descripción |
|---|---|
| Horario | Seleccionar el día de la semana y completar con los horarios de inicio y de fin (2). |
| Tipo de Clase | Teórica / Práctica / etc. (3). |
| Fechas | Rango de fechas de inicio y de fin (4). |
| Cant. Horas | Totalidad de horas (5). |
| Periodicidad | Seleccionar entre las opciones Mensual, Quincenal o Semanal (6). |
| Aula | Seleccionar de la lista Espacios (7). |
| Observaciones | Se puede completar con algún detalle de la banda horaria (8). |
| Ver Disponiblidad | Para visualizar la disponiblidad de aulas presionar este botón (9).(*) |
(*) Se abre la pantalla que se visualiza debajo, donde se puede buscar el aula por varios filtros, Año Académico, Período Lectivo, Edificación, Aula, Hora, Actividad y Fecha (11). Una vez realizada la búsqueda listará el detalle vacío (si hay disponibilidad total) o el horario y comisión que lo ocupa (12). Presionar el botón ‘Cerrar’ y luego ‘Aceptar’ (10).
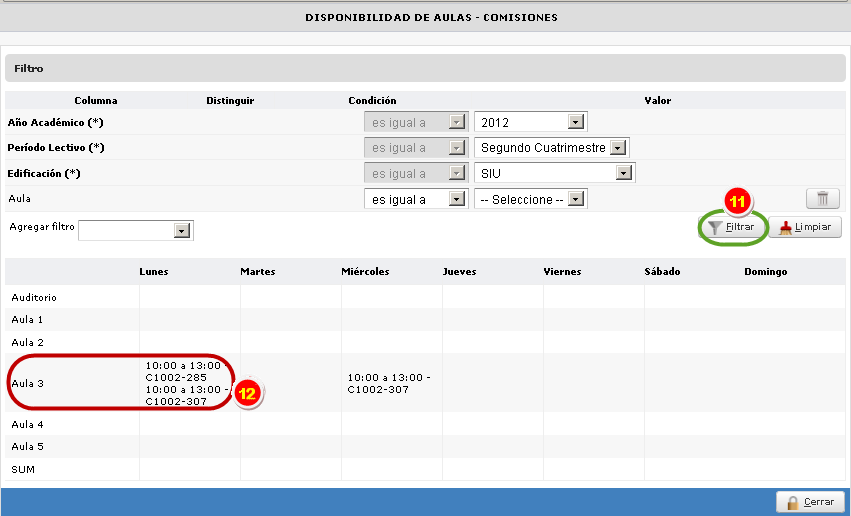
Al volver, en la pantalla anterior se visualiza la opción ya vista y también ‘Compartir Banda Horaria’:
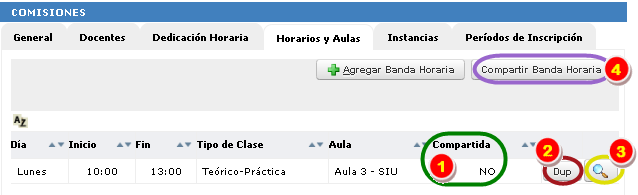
Descripción de la pantalla:
(1) Compartida: De aparecer SI esta banda horaria se encuentra compartida con otra comisión.
(2) Dup: Al presionar este botón de Duplicación se habilita una pantalla similar de carga de Horario y Aula, sólo para completar el día aunque se pueda modificar cualquier dato de las opciones.
(3) Botón con la lupa: Presionando el mismo se accede a la pantalla de Aula y Horario para modificar cualquiera de sus datos y/o eliminar la opción cargada.
(4) Compartir Banda Horaria: Desde esta opción podemos seleccionar cuál banda horaria se compartirá en esta comisión; habilita la siguiente pantalla:
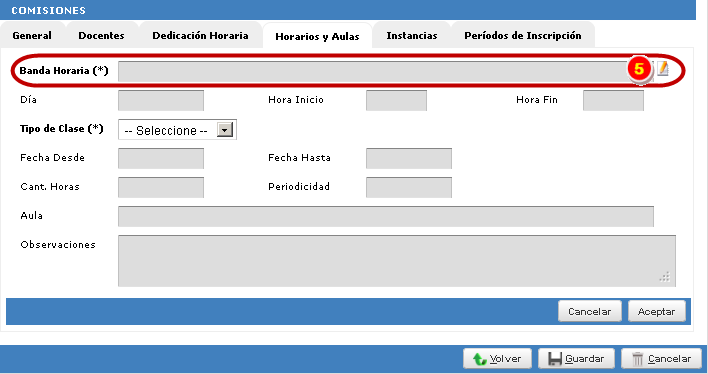
(5) Presionar el botón al final de la línea Banda Horaria (*). Abrirá la pantalla de búsqueda de aula para que se seleccione cuál banda horaria se compartirá:
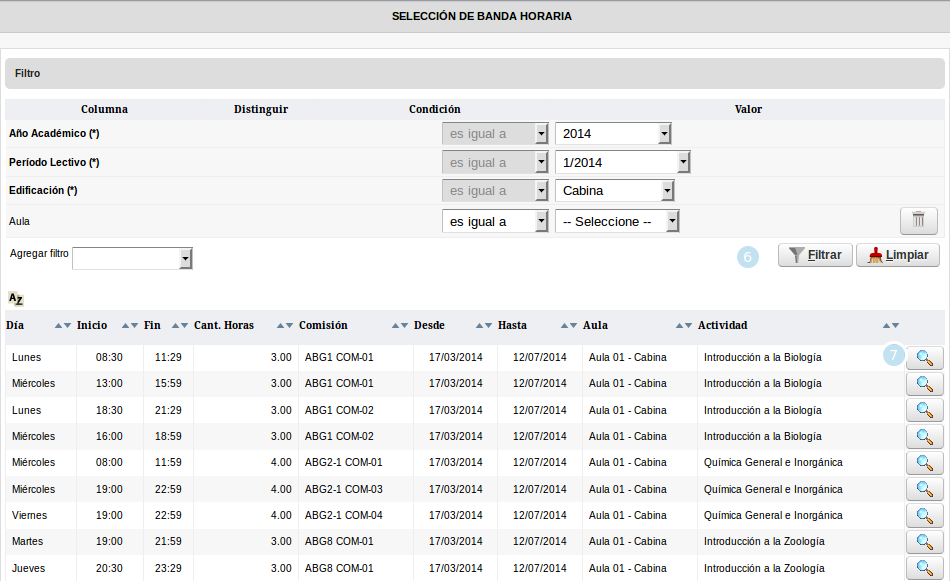
Descripción de la pantalla:
(6) Primero se realiza una búsqueda del aula para poder visualizar las bandas horarias. Los campos de búsqueda obligatorios son Año Académico, Período Lectivo y Edificación; opcionalmente la búsqueda se puede filtrar por Aula, Día semanal, Hora, Actividad y Fecha. Presionar el botón ‘Filtrar’.
(7) De los resultados de la búsqueda se accede al detalle de la banda que se compartirá presionando este botón. Se vuelve a la pantalla anterior con la banda ya seleccionada:
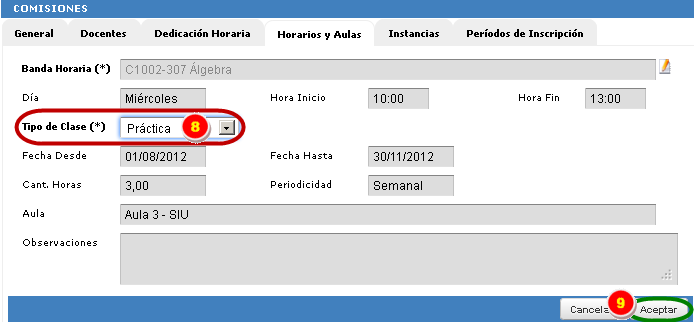
Descripción de la pantalla:
(8) Tipo de clase: seleccionar Tipos de clases.
(9) Finalmente presionar el botón ‘Aceptar’ para volver a la pantalla anterior.
Pestaña ‘Instancias’
La información a seleccionar/ingresar es:
| Campo | Descripción |
|---|---|
| Instancia | Tildar la instancia que se configura para la comisión, si es Promoción y/o Regularidad (1). |
| Escala de Notas | Seleccionar de la lista Escala de notas (2). En la opción (3) se puede visualizar el detalle configurado en las escalas. |
| Porcentaje de Asistencia | Completar el porcentual de asistencia que se requerirá si se encuentra habilitado el parámetro relacionado a Asistencia. Sino, este campo aparecerá grisado (4). |
Pestaña ‘Fecha de la Comisión’
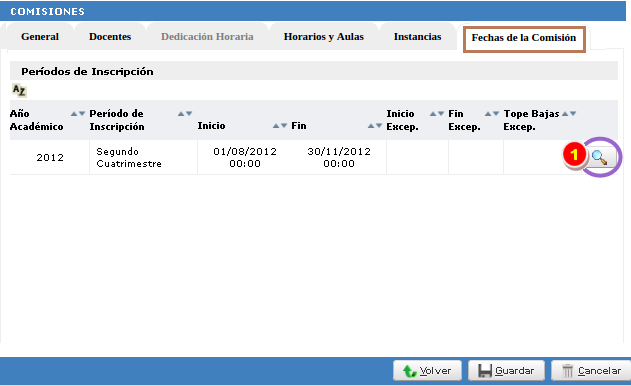
La información que muestra en esta pantalla son las Fecha de la Comisión para la actividad. Las fechas mostradas dependerán del Período Lectivo, los Planes, la Ubicación y las Modalidades seleccionados en la solapa General.
(1) Al presionar el botón con la lupa se habilitará la carga de fechas de excepción y de tope bajas:
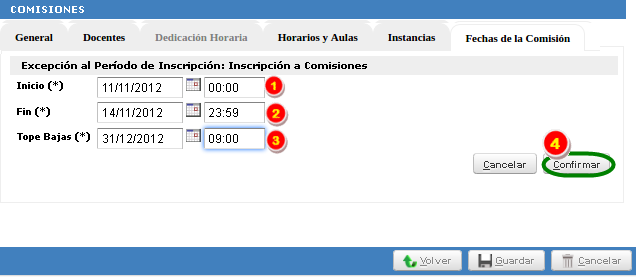
La información a ingresar es:
| Campo | Descripción |
|---|---|
| Inicio | Día y horario donde comienza la excepción al período de Inscripción (1). |
| Fin | Día y horario donde finaliza la excepción al período de Inscripción (2). |
| Tope Bajas | Día y horario límites para darse de baja en la inscripción a la comisión (3). Luego presionar el botón ‘Confirmar’ (4). |
Finalmente, presionar el botón ‘Guardar’ (5) para que queden registradas las configuraciones ingresadas:
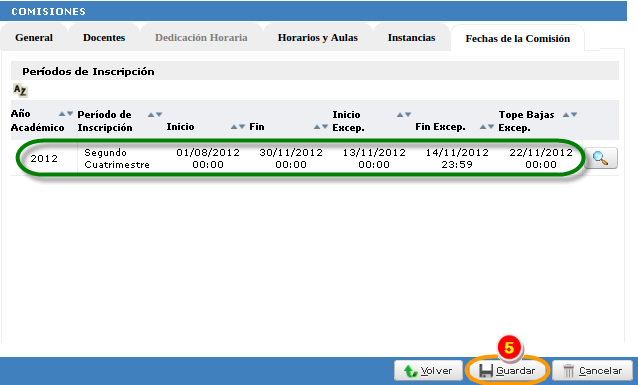
Modificación y Baja de Comisiones:
IMPORTANTE: Todos los datos de las comisiones y subcomisiones serán modificables mientras que no haya al menos un acta (de Cursada o Promoción válida generada). En el caso de que ya posea algún acta cerrada, no se podrá modificar ningún dato ni de la comisión, ni de sus subcomisiones.
(3) Al presionar el botón con la lupa se habilitan todos los campos de las pestañas que se completaron en el alta, para poder modificar cualquiera de los mismos. Una vez finalizadas las modificaciones, presionar el botón ‘Guardar’.
(4) Al presionar la x se eliminará la comisión; sólo si la comisión no tiene Inscriptos, no tiene Evaluaciones Manuales, no tiene Actas creadas ni tiene inscripciones dadas de baja.
Presionar ‘Aceptar’ cuando aparece la pantalla:

(5) Al presionar el ![]() se puede duplicar la comisión. Dar ‘Aceptar’ a la pantalla que aparece:
se puede duplicar la comisión. Dar ‘Aceptar’ a la pantalla que aparece:

Se copiará la comisión en todos sus campos excepto en:
- El nombre de la comisión en la pestaña ‘General’
- Horarios y Aulas, hay que completar esta pestaña de necesitarse.
- Períodos de Inscripción, excepciones y tope bajas.
(6) El botón + habilita la pantalla para dar de alta Subcomisiones.
Alta de Subcomisiones:
Completar las tres pestañas y presionar el botón ‘Guardar’.
Pestaña ‘General’
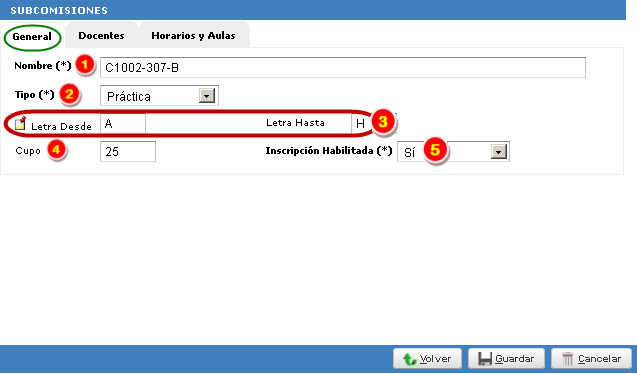
La información a ingresar/seleccionar es:
| Campo | Descripción |
|---|---|
| Nombre | Nombre de la subcomisión que se está dando de alta (1). |
| Tipo de Clase | Seleccionar de la lista Tipos de clases (2). |
| Letra Desde-Hasta | Campo no obligatorio, rango de apellidos de alumnado que se pueden inscribir a la comisión (3). |
| Cupo | Campo no obligatorio, límite de participantes para la comisión (4). |
| Insc. Habilitada | Indicar si se desea que la comisión se encuentre disponible para la inscripción del alumnado (5). |
b- Pestaña ‘Docentes’:
Completar esta pestaña no es obligatorio.
(1) Se listarán los docentes de la comisión. Seleccionar cuáles de esos docentes pertenece a la subcomisión.
(2) Presionar el botón ‘Agregar Docentes’.
(3) Quedará agregado el docente a la parte superior, donde se puede modificar el rango de fechas de docencia o bien eliminar la línea.
(4) Al presionar este botón se elimina la línea con el docente asociado.
Pestaña ‘Horarios y Aulas’
Completar esta pestaña no es obligatorio.
(1) Se listarán las bandas horarias de la comisión siempre que coincida el tipo de clase de la comisión con el de la subcomisión que se está dando de alta. Seleccionar la banda.
(2) Presionar el botón ‘Agregar Bandas Horarias’.
(3) Quedará agregada la banda horaria en la parte superior, sólo a modo informativo. Con el botón al final de la línea se puede eliminar la misma.
Dar ‘Aceptar’ a la pantalla que aparece:

Modificación y Baja de Subcomisiones:
(1) Al presionar el botón con la lupa se habilitan todos los campos de las pestañas que se completaron en el alta, para poder modificar cualquiera de los mismos con excepción de tipo de clase (si es que ya tiene bandas horarias asociadas). Una vez finalizadas las modificaciones, presionar el botón ‘Guardar’.
(2) Al presionar la x se eliminará la subcomisión; sólo si la subcomisión no tiene Inscriptos, no tiene Evaluaciones Manuales ni tiene Actas creadas.
Presionar ‘Aceptar’ cuando aparece la pantalla:

IMPORTANTE: Todos los datos de las comisiones y subcomisiones serán modificables mientras que no haya al menos un acta (de Cursada o Promoción válida generada). En el caso de que ya posea algún acta cerrada, no se podrá modificar ningún dato ni de la comisión, ni de sus subcomisiones.