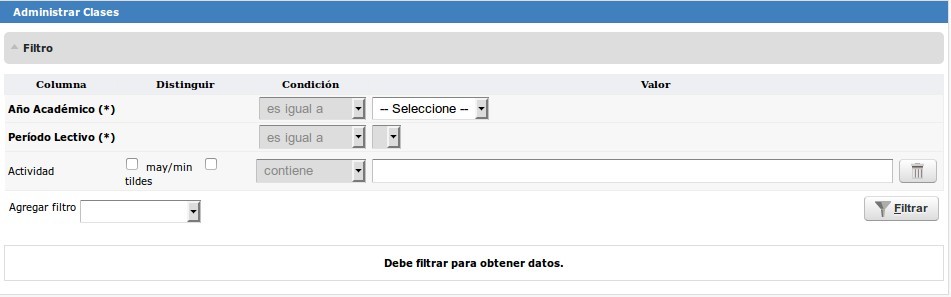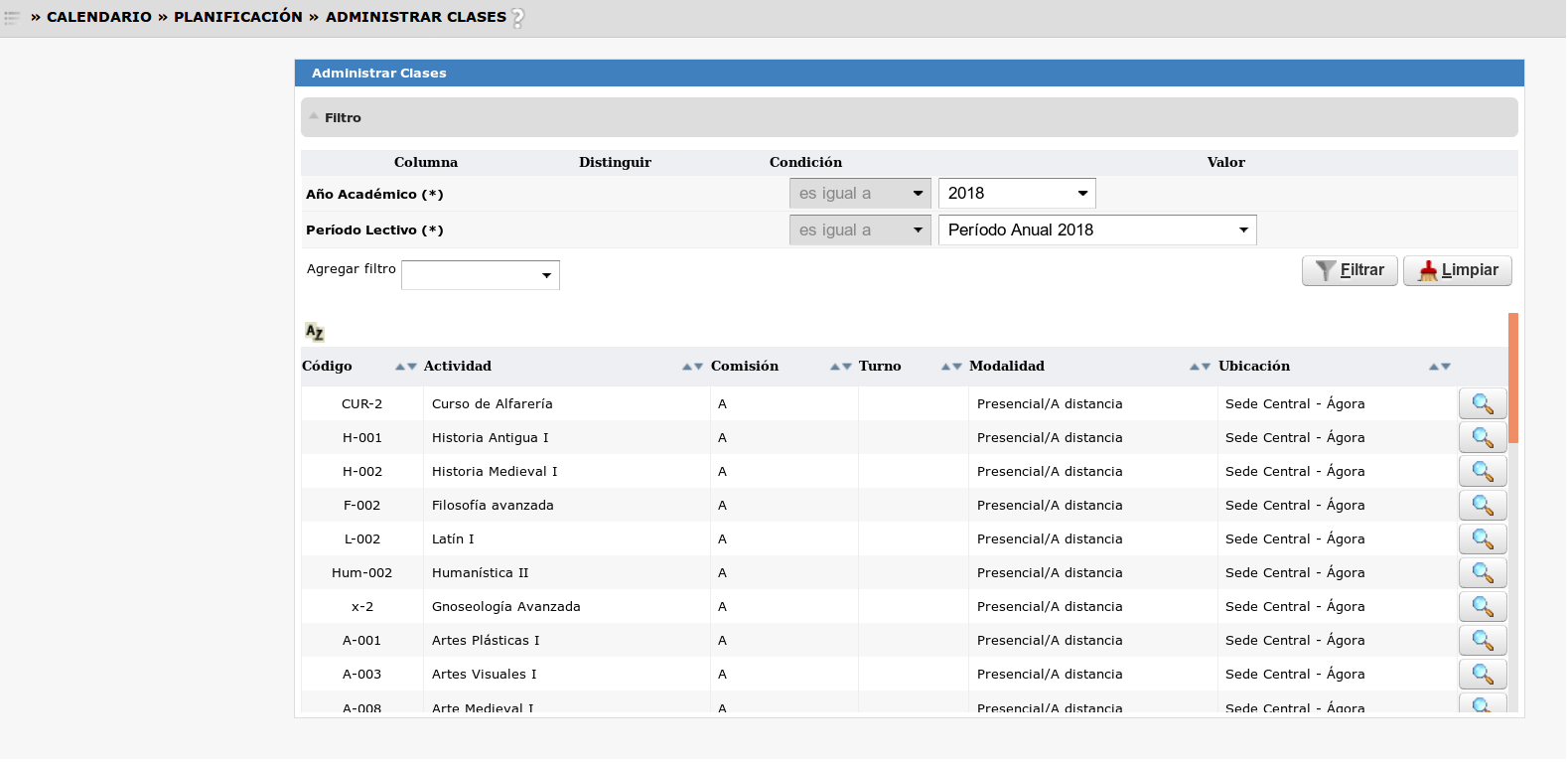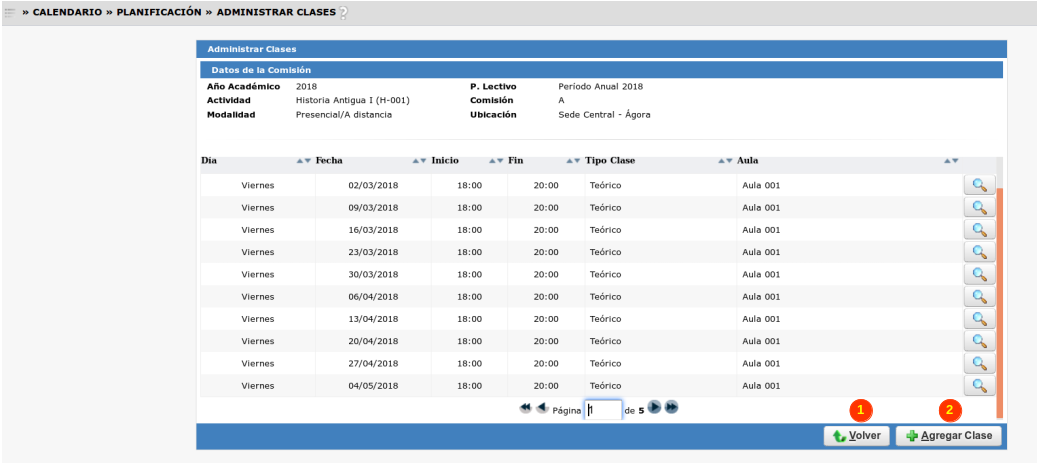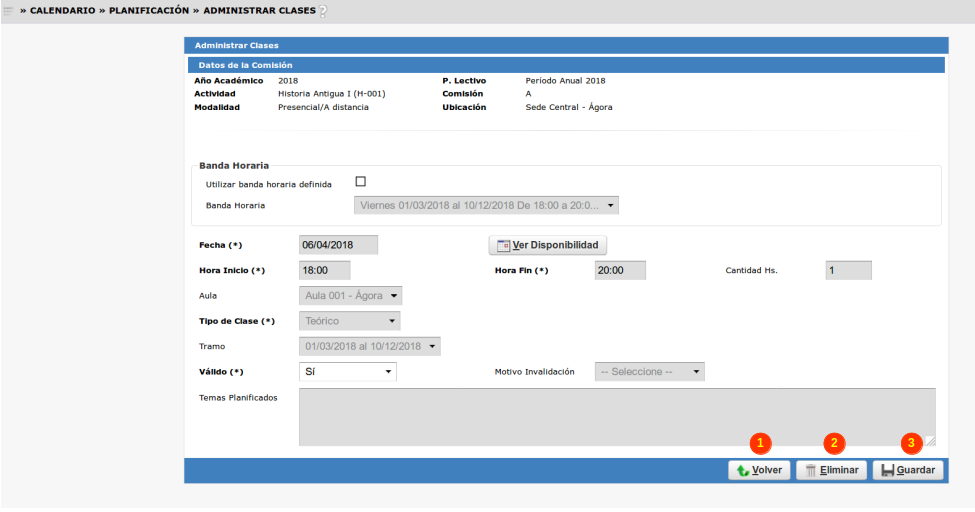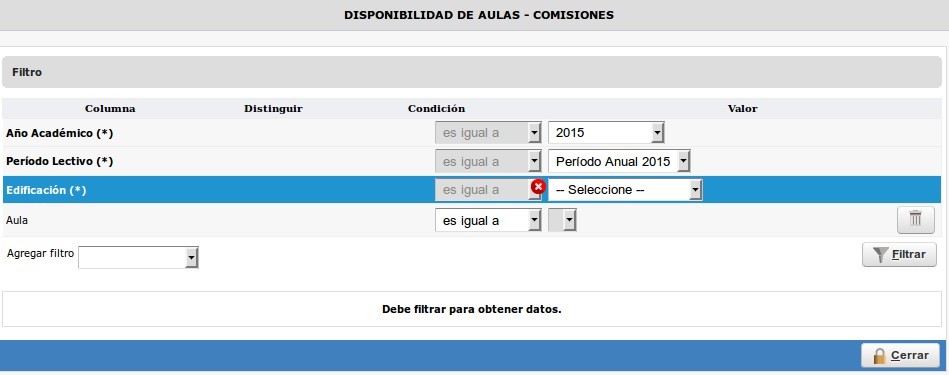Diferencia entre revisiones de «SIU-Guarani/Version3.16.0/documentacion de las operaciones/calendario/administrar clases»
(→Agregar Clases) |
|||
| (No se muestran 4 ediciones intermedias del mismo usuario) | |||
| Línea 23: | Línea 23: | ||
Una vez realizada la búsqueda, nos aparecerán los resultados de la misma:<br> | Una vez realizada la búsqueda, nos aparecerán los resultados de la misma:<br> | ||
| − | [[Archivo: | + | [[Archivo:GUA_admin_clases_1.png|1000px]]<br><br> |
| − | Seleccionando el icono de Lupa | + | Seleccionando el icono de la '''Lupa''' el sistema nos mostrará las clases asociadas a la comisión: |
| − | |||
| − | |||
| − | |||
| − | |||
| + | [[Archivo:GUA_admin_clases_2.png|1000px]]<br><br> | ||
| + | |||
El listado deberá tener la siguiente información:<br> | El listado deberá tener la siguiente información:<br> | ||
* Día | * Día | ||
| Línea 39: | Línea 37: | ||
* Aula | * Aula | ||
| − | En el caso de que no existan clases se deberá mostrar el mensaje "''No hay clases asociadas para la comisión seleccionada''" | + | En la parte superior se nos presentarán los datos de la comisión seleccionada. En el caso de que no existan clases se deberá mostrar el mensaje "''No hay clases asociadas para la comisión seleccionada''" |
Debajo tenemos 2 botones:<br> | Debajo tenemos 2 botones:<br> | ||
| − | '''Volver''': nos regresa a la pantalla anterior.<br> | + | '''Volver (1)''': nos regresa a la pantalla anterior.<br> |
| − | '''Agregar Clase''': nos permite agregar una nueva clase a la comisión. | + | '''Agregar Clase (2)''': nos permite agregar una nueva clase a la comisión. |
=== Administrar Clases Existentes === | === Administrar Clases Existentes === | ||
| − | + | Clickeando el ícono de la ''lupa'' de la clase que deseemos, se nos muestra la siguiente pantalla con el detalle de la clase seleccionada: | |
| − | |||
| − | |||
| − | |||
| − | |||
| − | |||
| − | |||
| − | + | [[Archivo:GUA_admin_clases_3.png|1000px]] | |
| − | |||
| − | + | Debido a que se trata de una clase ya existente, el único dato que podremos modificar es la validación/invalidación de la clase. | |
| − | + | Para guardar los cambios realizados debemos clickear en el botón '''Guardar(3)'''; en cambio, si deseamos regresar a la pantalla anterior sin guardar los cambios debemos clickear en '''Volver (1)'''. Si deseamos eliminar la clase debemos hacer click en el botón '''Eliminar (2)'''. | |
| − | |||
| − | |||
| − | |||
| − | |||
| − | |||
| − | |||
| − | |||
| − | |||
| − | |||
| − | |||
| − | |||
=== Agregar Clases === | === Agregar Clases === | ||
| − | Desde la pantalla anterior, debajo de la lista de clases, vemos el botón | + | Desde la pantalla anterior, debajo de la lista de clases, vemos el botón '''Agregar Clase''', el cual, al seleccionarlo, nos muestra la pantalla: |
| − | |||
[[Archivo:Administrar-clases-10.jpeg]] | [[Archivo:Administrar-clases-10.jpeg]] | ||
| Línea 86: | Línea 65: | ||
| − | En caso que deseemos agregar una clase que se encuentra fuera de nuestra banda horaria, deberemos dejar dicho checkbox | + | En caso que deseemos agregar una clase que se encuentra fuera de nuestra banda horaria, deberemos dejar dicho checkbox sin seleccionar.<br> |
| − | Tendremos que completar los demás datos de índole obligatorio | + | Tendremos que completar los demás datos de índole obligatorio. El campo ''Cantidad Horas'' se refiere a las horas cátedra, no a las horas reales que dure la actividad. |
| − | [[Archivo:Administrar-clases- | + | En caso de ser necesario, podremos ver la disponibilidad horaria de la clase seleccionada y su aula, si seleccionamos [[Archivo:Administrar-clases-05.jpeg]] se nos abre otra ventana: |
| − | + | [[Archivo:Administrar-clases-06.jpeg|1000px]] | |
| + | |||
| + | Ahí deberemos ingresar una '''Edificación''', si buscamos con ese criterio solo, se nos traerán todas las aulas que pertenezcan a ese edificio, con sus respectivos horarios y comisiones: | ||
| + | |||
| + | [[Archivo:Administrar-clases-07.jpeg|1000px]] | ||
| + | |||
| + | Una vez verificada la disponibilidad, presionando [[Archivo:Cerrar.jpeg|80x20px]] se cierra la ventana. | ||
| − | + | Una vez cargados todos los datos deberemos hacer click en el botón '''Guardar''' para terminar de crear la clase, o en '''Volver''' para regresar a la pantalla anterior sin guardar los datos cargados. | |
| − | |||
| − | |||
[[SIU-Guarani/Version3.16.0/documentacion_de_las_operaciones|< Volver]] | [[SIU-Guarani/Version3.16.0/documentacion_de_las_operaciones|< Volver]] | ||
Revisión actual del 12:04 26 dic 2018
Sumario
Administrar Clases
Objetivo
Esta operación permite administrar las clases de cada una de las comisiones que tiene el sistema.
Pre Requisitos
No posee.
Ubicación en el sistema
Calendario > Planificación > Administrar Clases
Pantalla Inicial
En la primera pantalla, el sistema mostrará los filtros por defecto y no traerá ningún resultado mostrando el mensaje "Debe filtrar para obtener datos";
podremos filtrar por los siguientes campos: año académico (obligatorio), período lectivo (obligatorio), actividad, comisión, turno, modalidad, ubicación.
Una vez realizada la búsqueda, nos aparecerán los resultados de la misma:
Seleccionando el icono de la Lupa el sistema nos mostrará las clases asociadas a la comisión:
El listado deberá tener la siguiente información:
- Día
- Fecha
- Inicio (hora de inicio)
- Fin (hora de fin)
- Tipo clase
- Aula
En la parte superior se nos presentarán los datos de la comisión seleccionada. En el caso de que no existan clases se deberá mostrar el mensaje "No hay clases asociadas para la comisión seleccionada"
Debajo tenemos 2 botones:
Volver (1): nos regresa a la pantalla anterior.
Agregar Clase (2): nos permite agregar una nueva clase a la comisión.
Administrar Clases Existentes
Clickeando el ícono de la lupa de la clase que deseemos, se nos muestra la siguiente pantalla con el detalle de la clase seleccionada:
Debido a que se trata de una clase ya existente, el único dato que podremos modificar es la validación/invalidación de la clase. Para guardar los cambios realizados debemos clickear en el botón Guardar(3); en cambio, si deseamos regresar a la pantalla anterior sin guardar los cambios debemos clickear en Volver (1). Si deseamos eliminar la clase debemos hacer click en el botón Eliminar (2).
Agregar Clases
Desde la pantalla anterior, debajo de la lista de clases, vemos el botón Agregar Clase, el cual, al seleccionarlo, nos muestra la pantalla:
En la sección Banda Horaria vemos la leyenda Utilizar banda horaria definida que tiene un checkbox, el cual de ser seleccionado, habilita al campo
de abajo Banda Horaria con un selector, el cual nos dará las opciones de banda horaria que tiene la comisión:
y que al ser completado, llenará los campos de abajo automáticamente, excepto el campo Fecha,
el cual podremos completar nosotros.
En caso que deseemos agregar una clase que se encuentra fuera de nuestra banda horaria, deberemos dejar dicho checkbox sin seleccionar.
Tendremos que completar los demás datos de índole obligatorio. El campo Cantidad Horas se refiere a las horas cátedra, no a las horas reales que dure la actividad.
En caso de ser necesario, podremos ver la disponibilidad horaria de la clase seleccionada y su aula, si seleccionamos ![]() se nos abre otra ventana:
se nos abre otra ventana:
Ahí deberemos ingresar una Edificación, si buscamos con ese criterio solo, se nos traerán todas las aulas que pertenezcan a ese edificio, con sus respectivos horarios y comisiones:
Una vez verificada la disponibilidad, presionando ![]() se cierra la ventana.
se cierra la ventana.
Una vez cargados todos los datos deberemos hacer click en el botón Guardar para terminar de crear la clase, o en Volver para regresar a la pantalla anterior sin guardar los datos cargados.