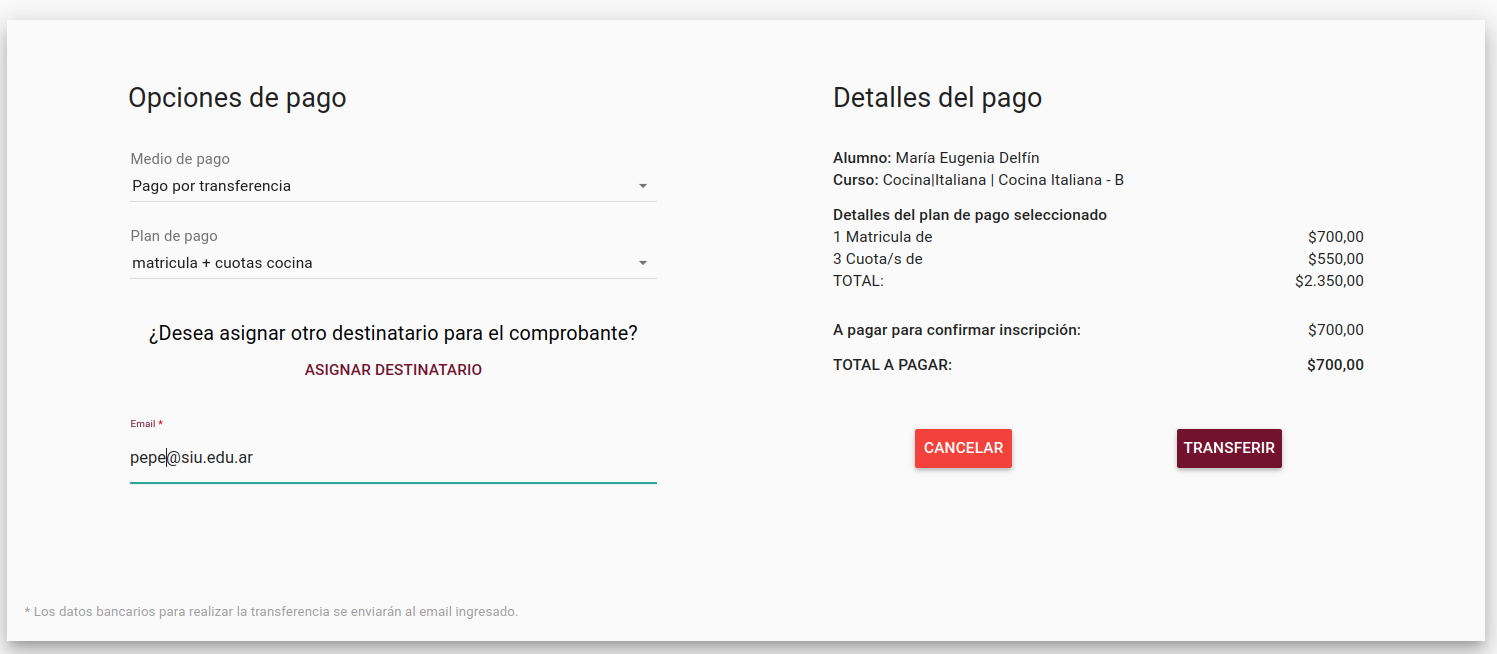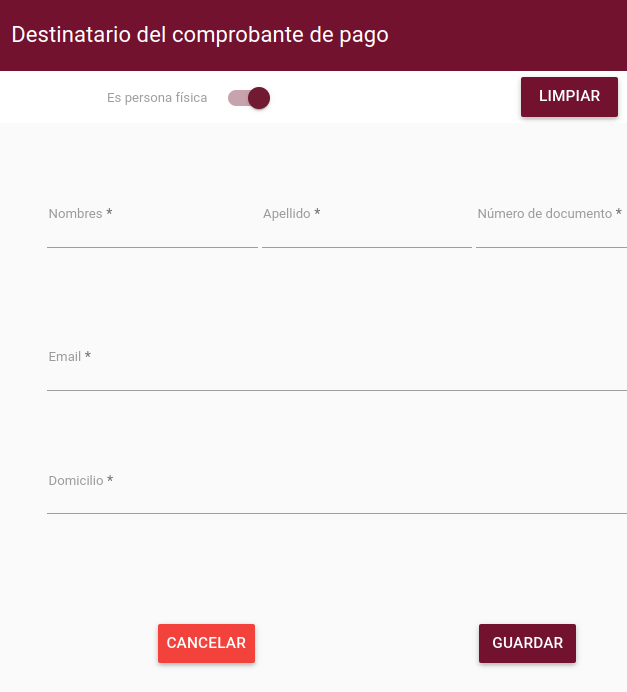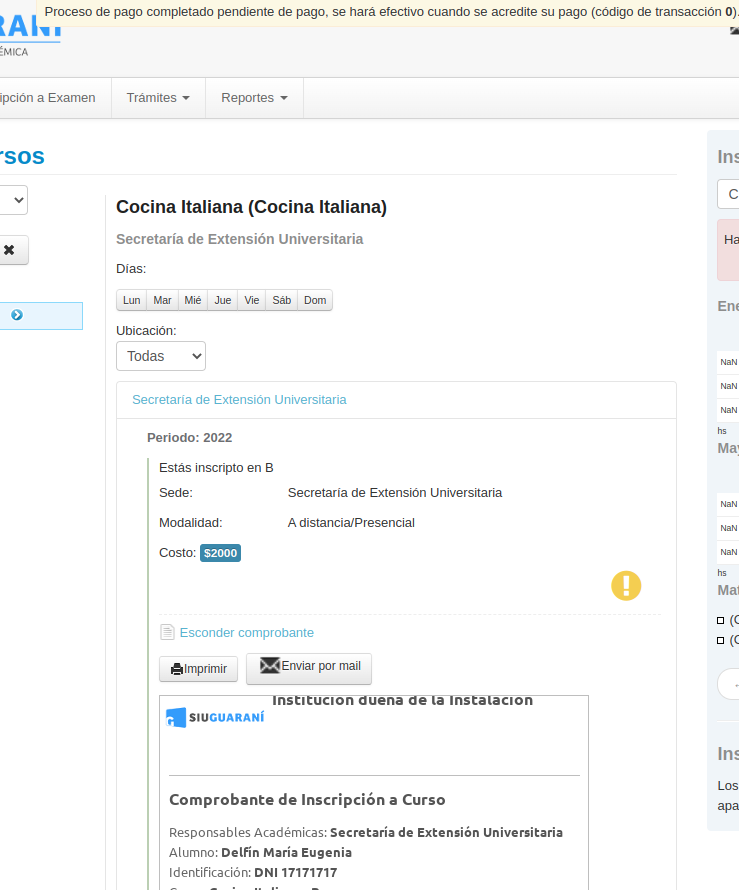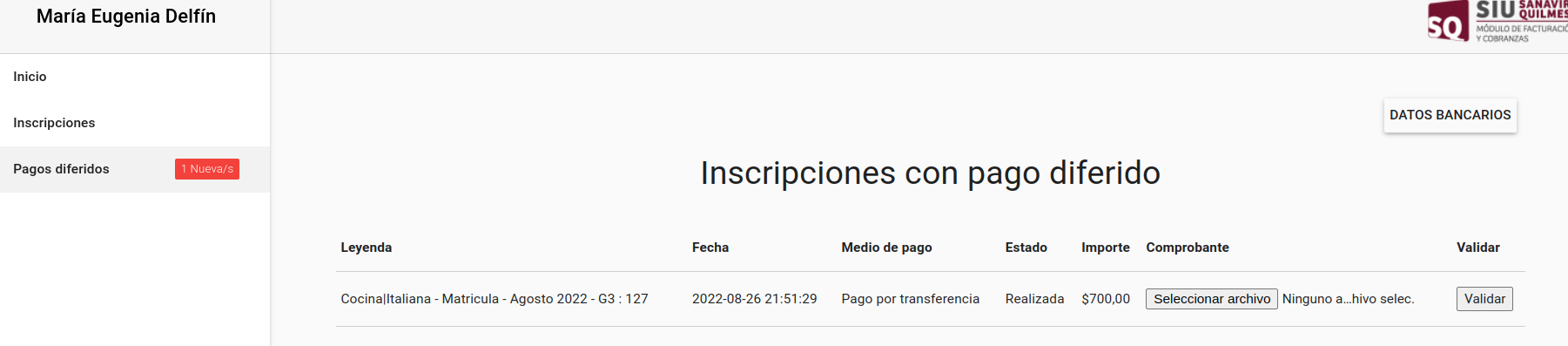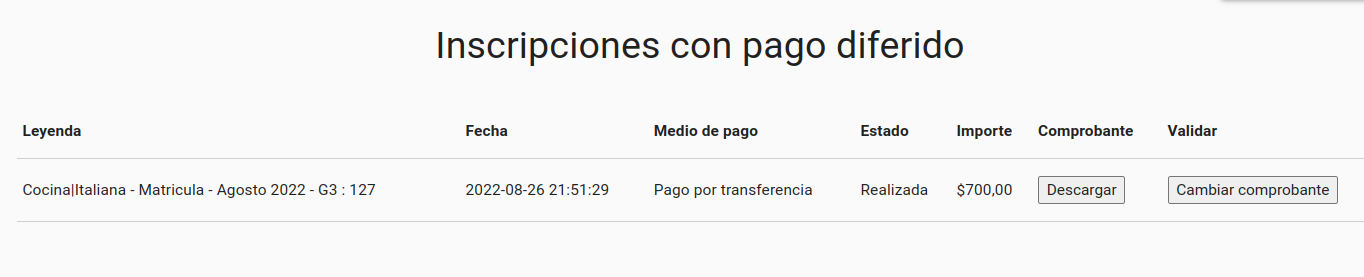Diferencia entre revisiones de «SIU-Sanaviron-Quilmes/version2.2.0/operaciones pago de cursos-transferencias»
(→Pago) |
(→Plan de pago y medio de pago) |
||
| (No se muestran 27 ediciones intermedias de 2 usuarios) | |||
| Línea 6: | Línea 6: | ||
= Pago por Transferencia Bancaria = | = Pago por Transferencia Bancaria = | ||
== Pre-Requisito: == | == Pre-Requisito: == | ||
| − | Tener configurada la [[SIU-Sanaviron-Quilmes/version2.2.0/configuracion_del_sistema#1-Comunicaci.C3.B3n_con_SQ-N.C3.BAcleo|comunicación entre SQ-Núcleo y SQ-Académico]] y dar de alta una [[SIU-Sanaviron-Quilmes/version2.2.0/config_transferencia#Alta_de_los_datos_del_Banco|entidad bancaria]] donde se ingresará el CBU donde se recepcionarán los pagos. | + | Tener configurada la [[SIU-Sanaviron-Quilmes/version2.2.0/configuracion_del_sistema#1-Comunicaci.C3.B3n_con_SQ-N.C3.BAcleo|comunicación entre SQ-Núcleo y SQ-Académico]] y dar de alta una [[SIU-Sanaviron-Quilmes/version2.2.0/config_transferencia#Alta_de_los_datos_del_Banco|'''entidad bancaria''']] donde se ingresará el CBU donde se recepcionarán los pagos. |
| + | Consultar [[SIU-Sanaviron-Quilmes/version2.2.0/medio_pago_transferencia |<big>'''Aquí'''</big> ]] todas las consideraciones técnicas a tener en cuenta para el uso del medio de pago Transferencia Bancaria.<br /> | ||
| − | |||
| − | == Inscripción == | + | '''IMPORTANTE:''' por este medio de pago no es posible utilizar crédito disponible que pueda llegar a tener el alumno. |
| − | Cuando se elige | + | <!-- --> |
| − | <br/> | + | |
| + | == Video== | ||
| + | <youtube>www.youtube.com/watch?v=6KJVNAHIuzI</youtube> | ||
| + | |||
| + | == Inscripción == | ||
| + | |||
| + | {| class="wikitable" | ||
| + | |- | ||
| + | !style="width:160px"| '''Evento''' !!style="width:540px"|Descripción !!style="width:440px" | Imagen | ||
| + | |- | ||
| + | | align="center"| Inscripción || El alumno selecciona el botón '''INSCRIBIRSE''' correspondiente a la comisión que necesita|| align="center"| [[Archivo:SQ_g3w_inscripcion.png |centrar|800px]] | ||
| + | |- | ||
| + | |} | ||
| + | |||
| + | == Plan de pago y medio de pago == | ||
| + | {| class="wikitable" | ||
| + | |- | ||
| + | !style="width:160px"| '''Evento''' !!style="width:540px"|Descripción !!style="width:440px" | Imagen | ||
| + | |- | ||
| + | || Seleccionar Medio de pago y plan de pago || Cuando se elige el medio de pago ''''Transferencia bancaria''''el alumno debe ingresar su correo electrónico para que el sistema le envíe un e-mail con los datos bancarios de la institución para que pueda realizar la transferencia bancaria. <br><br> La opción de ingresar '''otro destinatario''' de la factura sólo queda disponible en la interfaz si se configura al parámetro del sistema H_DEST_CMP =S || align="center"| <br> [[Archivo: SQ_portal_pagos_transferencia.png |centrar|800px]] <br /> | ||
| + | |- | ||
| + | || (Opcional) Asignar otro destinatario || la ventana que abre el link '''ASIGNAR DESTINATARIO''' permite definir como destinatario a una 'Persona física' o a una 'Razón social' es opcional para el alumno si tiene disponible la funcionalidad. || align="center"| <br />[[Archivo: SQ_portal_pagos_destinatario_fisica.png |centrar|350px ]] <br /> <!-- [[Archivo: SQ_portal_pagos_destinatario_razon.png |derecha|300px ]] --> <br /> | ||
| + | |- | ||
| + | || Inscripción pendiente de pago || Una vez que se completa el e-mail, al seleccionar el botón [[Archivo:SQ_boton_transferir.png |100px]] se redirecciona a la interfaz de Guaraní-Autogestión donde se muestra el estado pendiente de la inscripción, y en la parte superior de la venta el mensaje: <br /> <br /> '''Proceso de pago completado pendiente de pago, se hará efectivo cuando se acredite su pago (código de transacción xxxxxxxxxxxxxxx)''' || <br /> [[Archivo: SQ_inscripcion_pendiente_de_pago.png |centrar|600px]] <br /> | ||
| + | |- | ||
| + | |} | ||
| + | |||
| + | == Transferencia bancaria == | ||
| + | |||
| + | EL paso siguientes consiste en que la persona realice la transferencia bancaria a la institución y conserve el comprobante que respalda la misma ya que lo debe subir a SQ a través del Portal de pagos como se muestra a continuación. | ||
| + | |||
| + | == Solapa Pagos diferidos - Datos bancarios == | ||
| + | {| class="wikitable" | ||
| + | |- | ||
| + | !style="width:160px"| '''Evento''' !!style="width:540px"|Descripción !!style="width:440px" | Imagen | ||
| + | |- | ||
| + | || Pagos diferidos - Datos bancarios || Una vez que el alumno realiza la transferencia bancaria, deberá subir el comprobante de la transferencia al '''Portal de Pagos''' desde la solapa '''pagos diferidos''' accediendo a ella desde el menú de <br />'''Guarai-Autogestión''' : '''Trámites > Portal de Pagos''' || <br /> [[Archivo:SQ_pagos_diferidos.png |centrar|800px]] <br /> | ||
| + | |- | ||
| + | ||Cargar y Validar comprobante transferencia|| EL alumno deberá adjuntar el comprobante y seleccionar el botón '''VALIDAR''' para que se confirme la carga. <br /> Posteriormente, podrá modificar el archivo adjunto seleccionando '''CAMBIAR COMPROBANTE'''.<br /> <br /> Las extensiones de los archivos permitidas son :'''pdf, doc, docx, png, jpg,jpeg'''. Cuando se detectan archivos con otras extensiones se le informa al alumno y no se acepta ||<br /> [[Archivo:SQ_Transferencia_realizada_cambiar_comprob.png |centrar|800px]] <br /> | ||
| + | |- | ||
| + | |} | ||
| + | |||
| + | == Aprobación del comprobante == | ||
| − | [[Archivo: | + | {| class="wikitable" |
| + | |- | ||
| + | !style="width:160px"| '''Evento''' !!style="width:540px"|Descripción !!style="width:440px" | Imagen | ||
| + | |- | ||
| + | || Confirmación del comprobante || La institución deberá validar y confirmar el comprobante desde las operaciones <br /> [[SIU-Sanaviron-Quilmes/version2.2.0/operacionesnuc-cobranzas02| '''Validar comprobantes externos''']] <br /> y <br />[[SIU-Sanaviron-Quilmes/version2.2.0/operacionesnuc-cobranzas03| '''Confirmar cobranza de transferencias''']] <br />que se encuentran en SQ-Núcleo. <br /> <br />Confirmado el comprobante por el personal administrativo, la venta pasará a estado '''COBRADA''' quedando disponible en el Historial del Portal de pagos. ||<br />[[Archivo:SQ_historial_pagado.png |centrar|800px]] <br /> | ||
| + | |- | ||
| + | || || || | ||
| + | |- | ||
| + | |} | ||
| + | |||
| − | |||
| − | |||
| − | + | ||
| + | <!-- | ||
| − | |||
| − | + | == Inscripción == | |
| + | Cuando se elige este medio de pago el alumno debe ingresar su correo electrónico para que el sistema le envíe un e-mail con los datos bancarios de la institución para que pueda realizar la transferencia bancaria. <br> | ||
| + | <br/> | ||
| − | + | [[Archivo:SQ_2.2_Transferencia_Bancaria_pago.png|centrar|900px]] | |
| − | |||
| − | [[Archivo: | + | Una vez que se completa el e-mail, al seleccionar el botón [[Archivo:SQ_boton_transferir.png ]] se redirecciona a la interfaz de Guaraní-Autogestión donde se muestra el estado pendiente de la inscripción, del pago y en la parte superior de la venta el mensaje: <br /> |
| − | + | * '''Proceso de pago completado pendiente de pago, se hará efectivo cuando se acredite su pago (código de transacción xxxxxxxxxxxxxxx)''' | |
| − | [[Archivo: | + | [[Archivo:SQ_2.2_Transferencia_Bancaria_Inscripción_pendiente.png|centrar|500px]] <br /> |
| − | == | + | == Pagos diferidos - Datos bancarios == |
| − | + | Una vez que el alumno realiza la transferencia bancaria, deberá subir el comprobante de la transferencia al Portal de Pagos desde la solapa '''pagos diferidos''' accediendo desde el menú: Trámites > Portal de Pagos | |
| − | |||
<br /> | <br /> | ||
| + | [[Archivo:SQ_2.2_Transferencia_Bancaria_Cargar_comprobante.png|centrar|1000px]] | ||
| − | [[Archivo: | + | Al seleccionar [[Archivo:SQ_boton_datos_bancarios.png||150px]] se recuperan los datos bancarios ya enviados por e-mail al alumno: <br /> |
| − | + | [[Archivo:SQ_clic_datos_bancarios.png|centrar|300px]] | |
| − | + | == Cargar y Validar comprobante transferencia == | |
| + | EL alumno deberá adjuntar el comprobante y seleccionar el botón '''VALIDAR''' para que se confirme la carga. <br /> | ||
| + | Posteriormente, podrá modificar el archivo adjunto seleccionando '''CAMBIAR COMPROBANTE'''. <br /> | ||
| + | <br /> | ||
| − | + | [[Archivo:SQ_2.2_Transferencia_Bancaria_Comprobante_validado.png|centrar|1000px]] | |
| + | <br /> | ||
| − | Cuando se detectan archivos con otras extensiones se le informa al alumno y no se acepta | + | Las extensiones de los archivos permitidas son :'''pdf, doc, docx, png, jpg,jpeg'''. Cuando se detectan archivos con otras extensiones se le informa al alumno y no se acepta. |
| − | [[ | + | == Confirmación del comprobante == |
| + | La institución deberá validar y confirmar el comprobante desde las operaciones [[SIU-Sanaviron-Quilmes/version2.2.0/operacionesnuc-cobranzas02| '''Validar comprobantes externos''']] y [[SIU-Sanaviron-Quilmes/version2.2.0/operacionesnuc-cobranzas03| '''Confirmar cobranza de transferencias''']] que se encuentran en SQ-Núcleo. <br /> | ||
| − | + | Confirmado el comprobante por el personal administrativo, la venta pasará a estado '''COBRADA''' quedando disponible en el Historial del Portal de pagos. | |
| − | |||
| − | + | [[Archivo:SQ_2.2_Transferencia_Bancaria_Cobrada.png|centrar|1000px]] | |
| − | + | --> | |
Revisión actual del 16:40 8 nov 2022
Pago por Transferencia Bancaria
Pre-Requisito:
Tener configurada la comunicación entre SQ-Núcleo y SQ-Académico y dar de alta una entidad bancaria donde se ingresará el CBU donde se recepcionarán los pagos.
Consultar Aquí todas las consideraciones técnicas a tener en cuenta para el uso del medio de pago Transferencia Bancaria.
IMPORTANTE: por este medio de pago no es posible utilizar crédito disponible que pueda llegar a tener el alumno.
Video
Inscripción
| Evento | Descripción | Imagen |
|---|---|---|
| Inscripción | El alumno selecciona el botón INSCRIBIRSE correspondiente a la comisión que necesita |
Plan de pago y medio de pago
Transferencia bancaria
EL paso siguientes consiste en que la persona realice la transferencia bancaria a la institución y conserve el comprobante que respalda la misma ya que lo debe subir a SQ a través del Portal de pagos como se muestra a continuación.
Solapa Pagos diferidos - Datos bancarios
| Evento | Descripción | Imagen |
|---|---|---|
| Pagos diferidos - Datos bancarios | Una vez que el alumno realiza la transferencia bancaria, deberá subir el comprobante de la transferencia al Portal de Pagos desde la solapa pagos diferidos accediendo a ella desde el menú de Guarai-Autogestión : Trámites > Portal de Pagos |
|
| Cargar y Validar comprobante transferencia | EL alumno deberá adjuntar el comprobante y seleccionar el botón VALIDAR para que se confirme la carga. Posteriormente, podrá modificar el archivo adjunto seleccionando CAMBIAR COMPROBANTE. Las extensiones de los archivos permitidas son :pdf, doc, docx, png, jpg,jpeg. Cuando se detectan archivos con otras extensiones se le informa al alumno y no se acepta |
Aprobación del comprobante
| Evento | Descripción | Imagen |
|---|---|---|
| Confirmación del comprobante | La institución deberá validar y confirmar el comprobante desde las operaciones Validar comprobantes externos y Confirmar cobranza de transferencias que se encuentran en SQ-Núcleo. Confirmado el comprobante por el personal administrativo, la venta pasará a estado COBRADA quedando disponible en el Historial del Portal de pagos. |
|