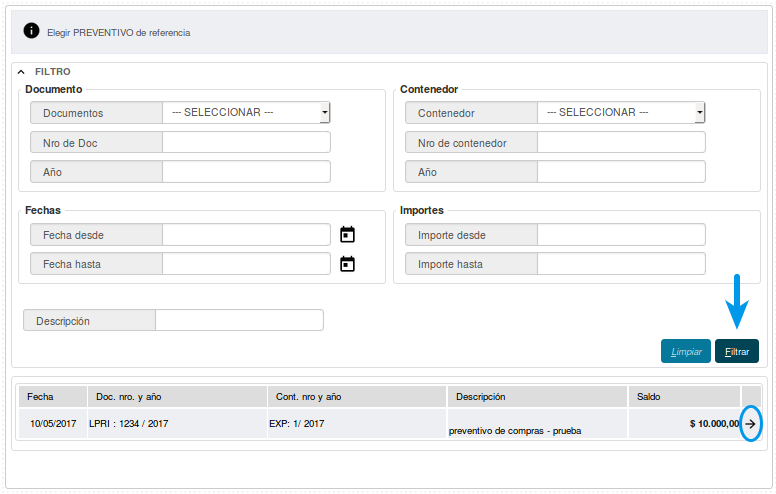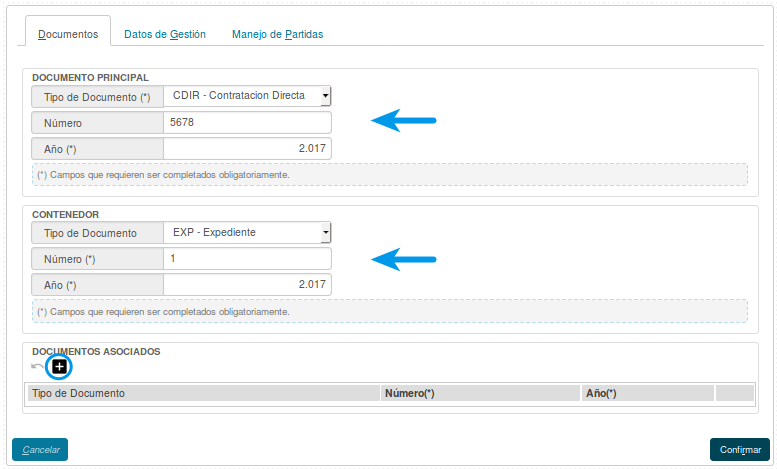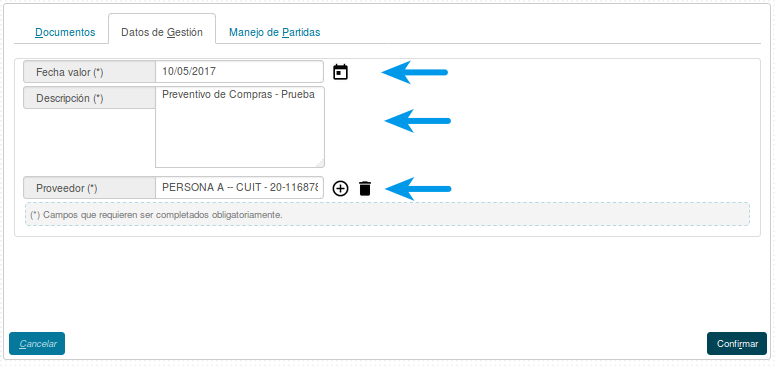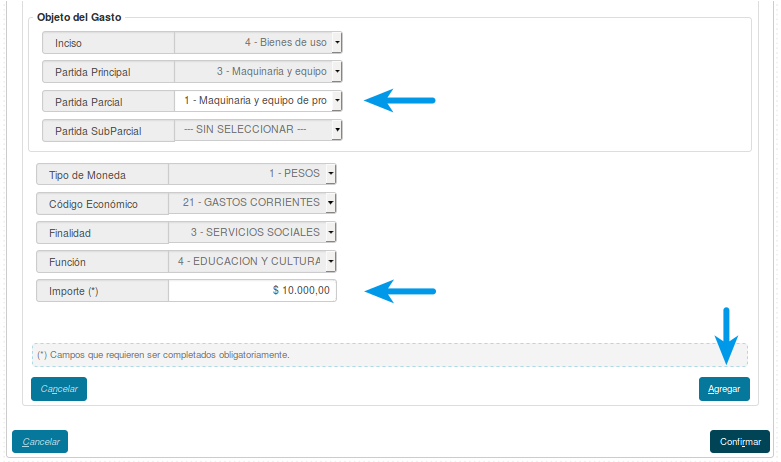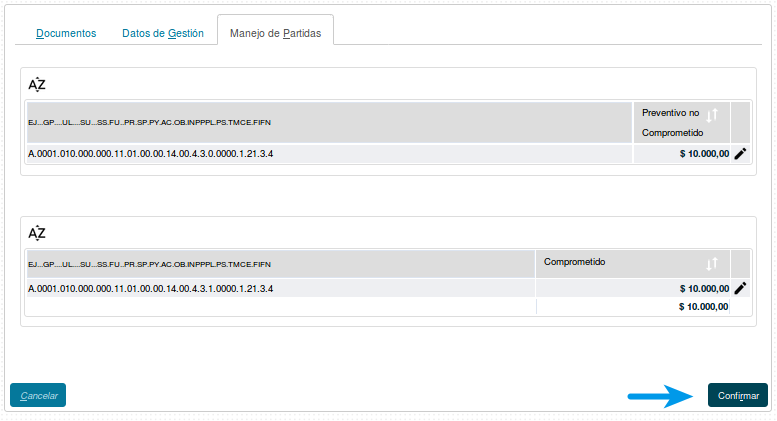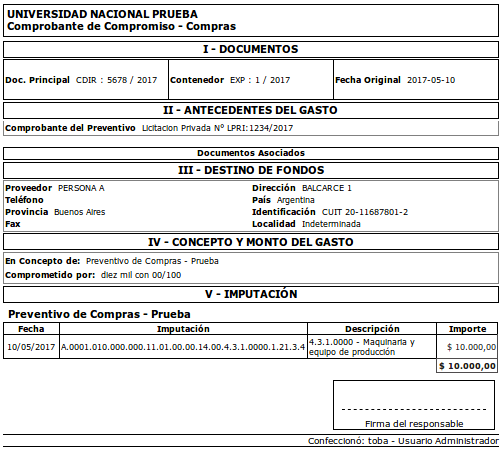Diferencia entre revisiones de «SIU-Pilaga/version3.11.0/documentacion de las operaciones/gastos/compras/compromiso»
(Página reemplazada por « <Volver <br /> SIU-Pilagá/Versión_3.11.0/principales_circuitos_funcionales/compras|<Volver al circu...») |
|||
| (No se muestra una edición intermedia del mismo usuario) | |||
| Línea 1: | Línea 1: | ||
| + | =Compromiso Definitivo - Compras= | ||
| + | Permite realizar el alta de la etapa de compromiso de una compra. | ||
| + | <br /> | ||
| + | '''Ubicación en el Menú: Gastos/Compras/Compromiso Definitivo Compras/Compromiso Definitivo Compras - Alta''' | ||
| + | <br /> | ||
| + | Comenzaremos la operación filtrando por el preventivo que vayamos a comprometer, lo seleccionaremos presionando [[Archivo:PIL_icono_ingresar.png]] | ||
| + | <br /> | ||
| + | [[Archivo:PIL compras compromiso1.png|marco|centro]] | ||
| + | <br /> | ||
| + | Este circuito contiene tres pestañas: '''Documentos''', '''Datos de Gestión''' y '''Manejo de Partidas''' | ||
| + | <br /> | ||
| + | <br /> | ||
| + | '''[[SIU-Pilaga/version3.11.0/documentacion_de_las_operaciones/maestros/documentos|Documentos]]:''' Aquí debemos completar los datos sobre los documentos que respaldan a la operación. | ||
| + | <br /> | ||
| + | *'''Documento Principal:''' Documento Principal que respalda el alta del compromiso del gasto. | ||
| + | *'''Contenedor:''' Contenedor Principal del Documento Principal que respalda el alta del compromiso del gasto. | ||
| + | <br /> | ||
| + | Opcionalmente podremos agregar Documentos Asociados presionando el botón [[Archivo:PIL_agregar4.png]] | ||
| + | <br /> | ||
| + | [[Archivo:PIL compras compromiso2.png|marco|centro]] | ||
| + | <br /> | ||
| + | '''Datos de Gestión:'''En esta pestaña debemos completar con la fecha del movimiento, una explicación breve del mismo, y opcionalmente el Proveedor presionando el botón '''+'''. Podremos completar este último dato en la etapa de [[index.php?title=SIU-Pilaga/version3.11.0/documentacion_de_las_operaciones/gastos/compras/devengado|Devengado]]. | ||
| + | <br /> | ||
| + | [[Archivo:PIL compras compromiso3.png|marco|centro]] | ||
| + | <br /> | ||
| + | '''Manejo de Partidas:''' Se nos mostrarán las partidas reservadas en la etapa de [[SIU-Pilaga/version3.11.0/documentacion_de_las_operaciones/gastos/compras/preventivo|Preventivo de Compras]], podremos seleccionarlas presionando [[Archivo:PIL_editar.png]]. | ||
| + | <br /> | ||
| + | [[Archivo:PIL compras compromiso4.png|marco|centro]] | ||
| + | <br /> | ||
| + | Se nos desplegará toda la información de la partida seleccionada, debemos completar los datos faltantes así como el importe a comprometer. Una vez finalizado esto presionaremos el botón [[Archivo:PIL_icono_agregar.png]]. | ||
| + | <br /> | ||
| + | [[Archivo:PIL compras compromiso5.png|marco|centro]] | ||
| + | <br /> | ||
| + | Se nos mostrará la partida original, y debajo de la misma veremos la partida con sus datos completos y con el importe que hayamos comprometido. Para finalizar, presionaremos [[Archivo:PIL_icono_confirmar.png]] | ||
| + | <br /> | ||
| + | [[Archivo:PIL compras compromiso6.png|marco|centro]] | ||
| + | <br /> | ||
| + | Habremos finalizado la operación, la cual pasará a la etapa de [[SIU-Pilaga/version3.11.0/documentacion_de_las_operaciones/gastos/compras/devengado|Devengado]]. Podremos imprimir un comprobante de los movimientos realizados. | ||
| + | <br /> | ||
| + | [[Archivo:PIL compras compromiso7.png|marco|centro]] | ||
| + | <br /> | ||
| + | <br /> | ||
| + | ---- | ||
| − | + | [[SIU-Pilaga/version3.11.0/documentacion_de_las_operaciones/gastos/compras|<Volver]] | |
| − | [[SIU-Pilaga/version3.11.0/ | ||
<br /> | <br /> | ||
[[SIU-Pilagá/Versión_3.11.0/principales_circuitos_funcionales/compras|<Volver al circuito]] | [[SIU-Pilagá/Versión_3.11.0/principales_circuitos_funcionales/compras|<Volver al circuito]] | ||
Revisión actual del 11:33 17 ago 2022
Compromiso Definitivo - Compras
Permite realizar el alta de la etapa de compromiso de una compra.
Ubicación en el Menú: Gastos/Compras/Compromiso Definitivo Compras/Compromiso Definitivo Compras - Alta
Comenzaremos la operación filtrando por el preventivo que vayamos a comprometer, lo seleccionaremos presionando ![]()
Este circuito contiene tres pestañas: Documentos, Datos de Gestión y Manejo de Partidas
Documentos: Aquí debemos completar los datos sobre los documentos que respaldan a la operación.
- Documento Principal: Documento Principal que respalda el alta del compromiso del gasto.
- Contenedor: Contenedor Principal del Documento Principal que respalda el alta del compromiso del gasto.
Opcionalmente podremos agregar Documentos Asociados presionando el botón ![]()
Datos de Gestión:En esta pestaña debemos completar con la fecha del movimiento, una explicación breve del mismo, y opcionalmente el Proveedor presionando el botón +. Podremos completar este último dato en la etapa de Devengado.
Manejo de Partidas: Se nos mostrarán las partidas reservadas en la etapa de Preventivo de Compras, podremos seleccionarlas presionando ![]() .
.
Se nos desplegará toda la información de la partida seleccionada, debemos completar los datos faltantes así como el importe a comprometer. Una vez finalizado esto presionaremos el botón ![]() .
.
Se nos mostrará la partida original, y debajo de la misma veremos la partida con sus datos completos y con el importe que hayamos comprometido. Para finalizar, presionaremos ![]()
Habremos finalizado la operación, la cual pasará a la etapa de Devengado. Podremos imprimir un comprobante de los movimientos realizados.