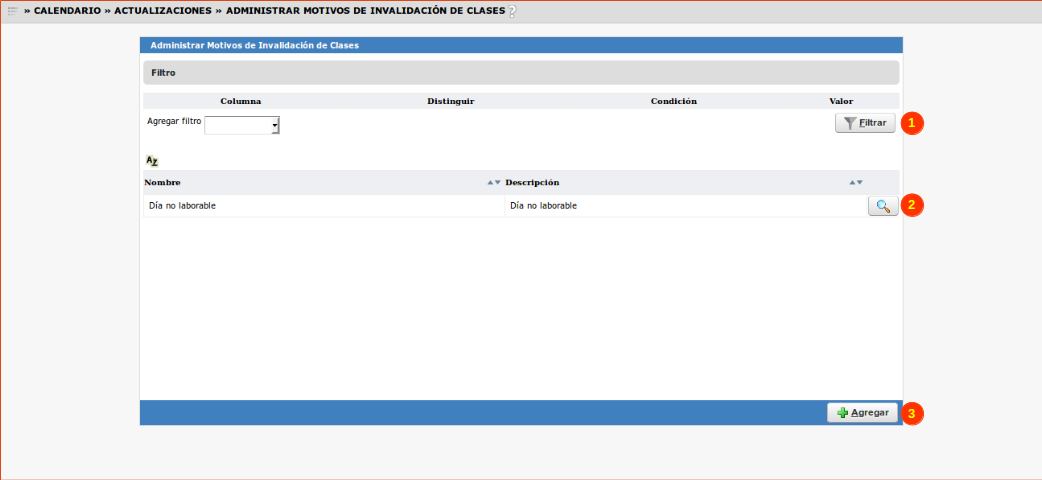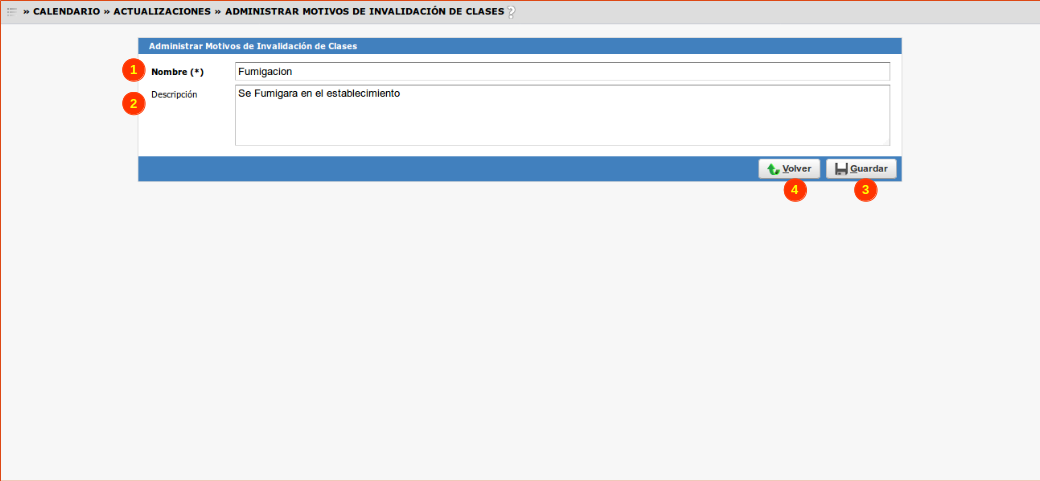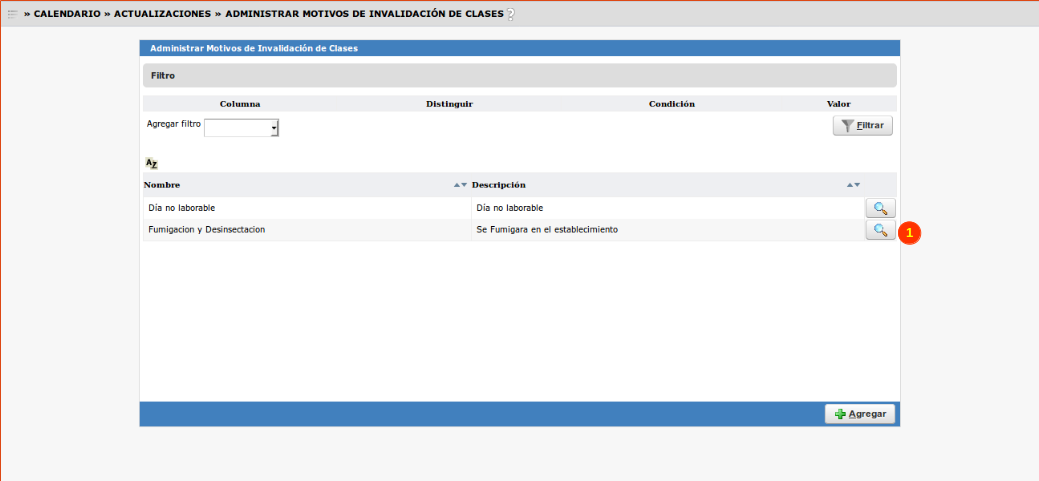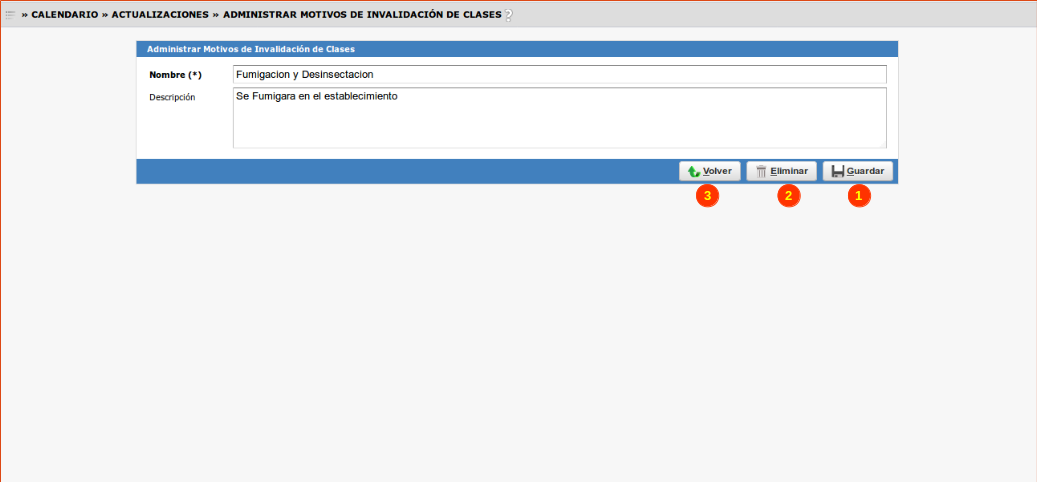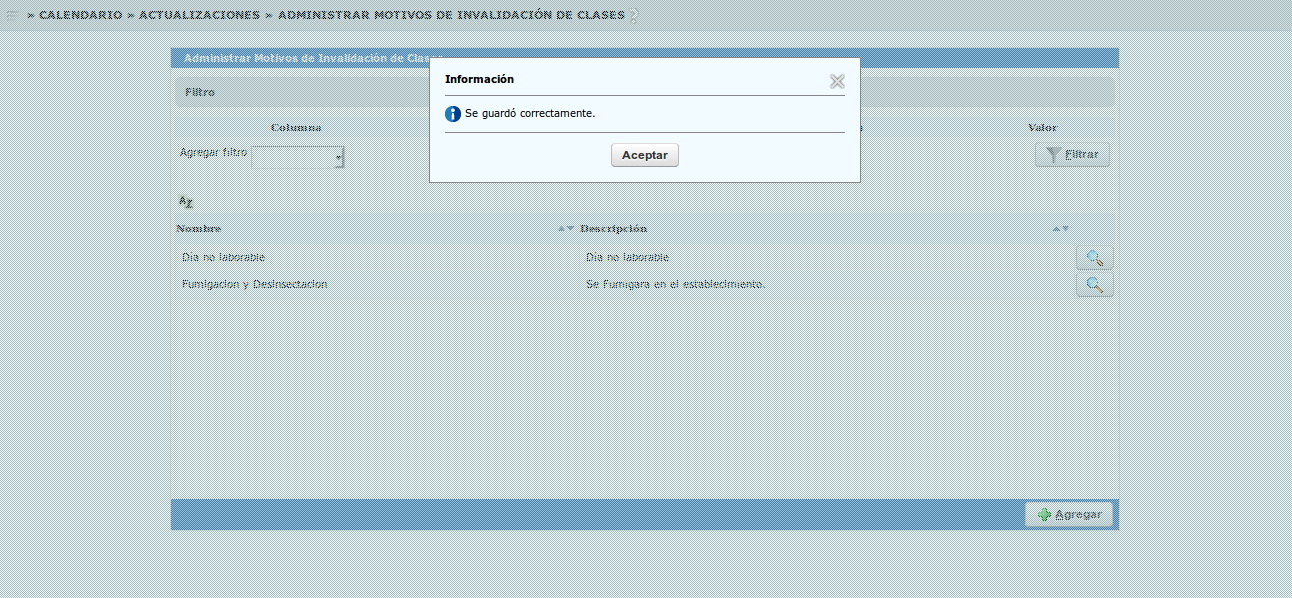Diferencia entre revisiones de «SIU-Guarani/Version3.13.0/documentacion de las operaciones/calendario/administrar motivos de invalidacion de clases»
| Línea 17: | Línea 17: | ||
En la primera pantalla, se muestra el listado de motivos preexistentes. En caso de ser necesario, se podrán utilizar los filtros para una mejor búsqueda completando los campos con ''Nombre'' y ''Descripción'' y haciendo clic en el botón '''Filtrar (1)'''. | En la primera pantalla, se muestra el listado de motivos preexistentes. En caso de ser necesario, se podrán utilizar los filtros para una mejor búsqueda completando los campos con ''Nombre'' y ''Descripción'' y haciendo clic en el botón '''Filtrar (1)'''. | ||
| − | [[Archivo:GUA_Motivo_no_Clases_01. | + | [[Archivo:GUA_Motivo_no_Clases_01.png.png|1000px]] |
Cuando necesitemos agregar un nuevo motivo, debemos hacer clic el botón '''Agregar (3)''', lo cual nos lleva a la siguiente pantalla: | Cuando necesitemos agregar un nuevo motivo, debemos hacer clic el botón '''Agregar (3)''', lo cual nos lleva a la siguiente pantalla: | ||
| Línea 26: | Línea 26: | ||
Haciendo clic en el botón '''volver (4)''' nos lleva a la pantalla inicial mostrándonos el nuevo motivo en la lista. | Haciendo clic en el botón '''volver (4)''' nos lleva a la pantalla inicial mostrándonos el nuevo motivo en la lista. | ||
| − | [[Archivo:GUA_Motivo_no_Clases_03.png|1000px]] | + | [[Archivo:GUA_Motivo_no_Clases_03.png.png|1000px]] |
En caso que necesitemos editar un motivo ya existente, como se puede observar en la pantalla superior, debemos hacer clic la ''lupa (1)'' que se encuentra a la derecha de dicho motivo, y se abrirá la siguiente pantalla: | En caso que necesitemos editar un motivo ya existente, como se puede observar en la pantalla superior, debemos hacer clic la ''lupa (1)'' que se encuentra a la derecha de dicho motivo, y se abrirá la siguiente pantalla: | ||
| − | [[Archivo:GUA_Motivo_no_Clases_04.png|1000px]] | + | [[Archivo:GUA_Motivo_no_Clases_04.png.png|1000px]] |
Se mostrara la misma pantalla que la creación de un nuevo motivo, pero con los datos del motivo a editar.<br> | Se mostrara la misma pantalla que la creación de un nuevo motivo, pero con los datos del motivo a editar.<br> | ||
Podremos eliminar el motivo haciendo clic en '''Eliminar (2)''', si deseamos volver a la pantalla anterior sin realizar cambios, debemos hacer clic en '''Volver (1)''', si establecemos alguna modificación y luego presionamos '''Guardar (1)''', nos mostrara la siguiente pantalla , donde la operación finalizo correctamente. | Podremos eliminar el motivo haciendo clic en '''Eliminar (2)''', si deseamos volver a la pantalla anterior sin realizar cambios, debemos hacer clic en '''Volver (1)''', si establecemos alguna modificación y luego presionamos '''Guardar (1)''', nos mostrara la siguiente pantalla , donde la operación finalizo correctamente. | ||
| − | [[Archivo:GUA_Motivo_no_Clases_05.png|1000px]] | + | [[Archivo:GUA_Motivo_no_Clases_05.png.png|1000px]] |
[[SIU-Guarani/Version3.13.0/documentacion_de_las_operaciones|< Volver]] | [[SIU-Guarani/Version3.13.0/documentacion_de_las_operaciones|< Volver]] | ||
Revisión del 13:02 9 may 2017
Sumario
Administrar Motivos de Invalidación de Clases
Objetivo
Permitir registrar y administrar los motivos por los cuales una clase no se dicta.
Pre Requisitos
La operación no posee Pre Requisitos.
Ubicación en el Sistema
Calendario >> Actualizaciones >> Administrar Motivos de Invalidación de Clases
Pantalla Inicial
En la primera pantalla, se muestra el listado de motivos preexistentes. En caso de ser necesario, se podrán utilizar los filtros para una mejor búsqueda completando los campos con Nombre y Descripción y haciendo clic en el botón Filtrar (1).
Cuando necesitemos agregar un nuevo motivo, debemos hacer clic el botón Agregar (3), lo cual nos lleva a la siguiente pantalla:
Debemos poner un Nombre (1) (obligatorio) y una Descripción (2) (opcional). Dicha entrada se salva presionando Guardar (3) . Haciendo clic en el botón volver (4) nos lleva a la pantalla inicial mostrándonos el nuevo motivo en la lista.
En caso que necesitemos editar un motivo ya existente, como se puede observar en la pantalla superior, debemos hacer clic la lupa (1) que se encuentra a la derecha de dicho motivo, y se abrirá la siguiente pantalla:
Se mostrara la misma pantalla que la creación de un nuevo motivo, pero con los datos del motivo a editar.
Podremos eliminar el motivo haciendo clic en Eliminar (2), si deseamos volver a la pantalla anterior sin realizar cambios, debemos hacer clic en Volver (1), si establecemos alguna modificación y luego presionamos Guardar (1), nos mostrara la siguiente pantalla , donde la operación finalizo correctamente.