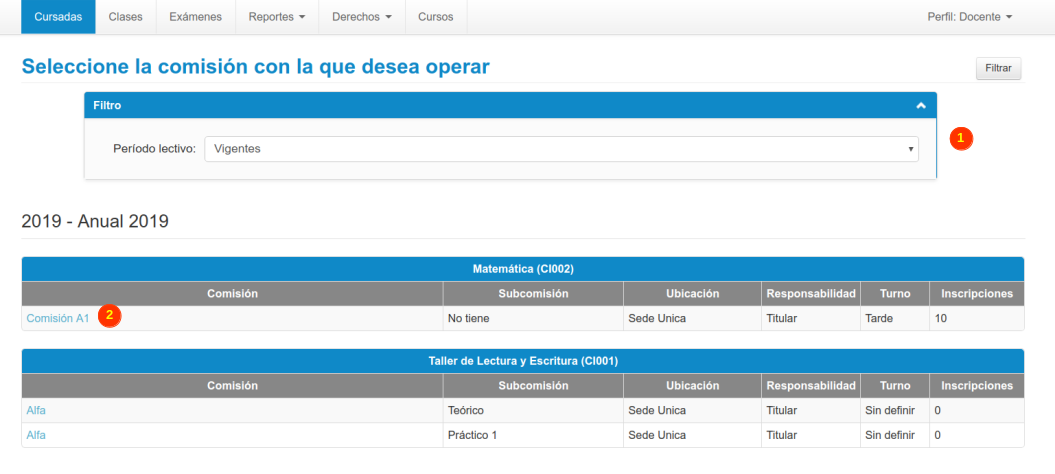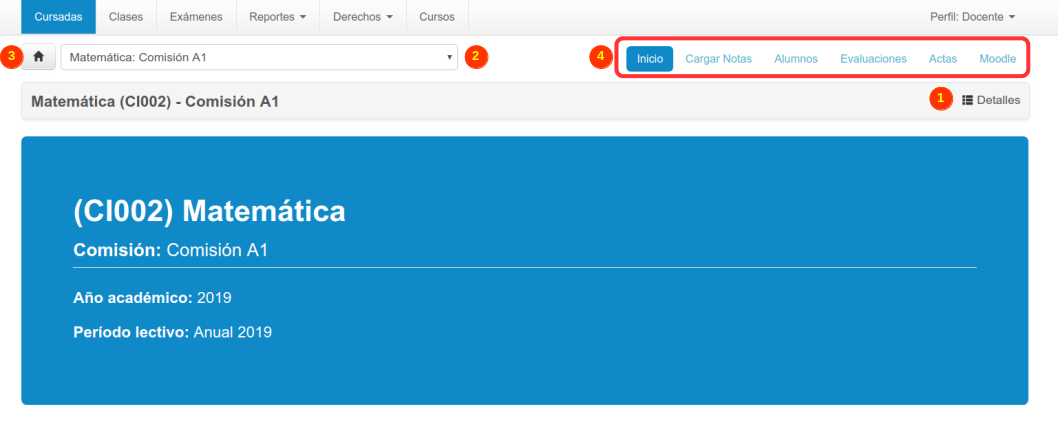Diferencia entre revisiones de «SIU-Guarani/Version3.17.0/Documentacion de Autogestion/Cursadas»
(Página creada con «= Cursadas = == Objetivo == Esta operación permite al docente realizar diferentes acciones relacionadas a la cursada de las comisiones donde se encuentra asignado (carga...») |
(→Pantalla Principal) |
||
| Línea 10: | Línea 10: | ||
== Pantalla Principal == | == Pantalla Principal == | ||
| − | Al ingresar a la operación lo primero que nos aparecerá será el listado de comisiones en la que nos encontramos asignados como docentes ordenadas por Período Lectivo: | + | Al ingresar a la operación lo primero que nos aparecerá será el listado de comisiones y subcomisiones en la que nos encontramos asignados como docentes ordenadas por Período Lectivo: |
| − | [[Archivo:GUA_3w_cursadas_1.png|1000px]]<br><br> | + | [[Archivo:GUA_3w_cursadas_1.2.png|1000px]]<br><br> |
| + | |||
| + | Para cada una de ellas se nos informará: | ||
| + | *Nombre de la Comisión | ||
| + | *Nombre de la Subcomisión (en caso de que la comisión no posea subcomisiones nos aparecerá la leyenda "No tiene"). | ||
| + | *La Ubicación | ||
| + | *La Responsabilidad que tenemos asociados como docentes en dicha Comisión/Subcomisión. | ||
| + | *El Turno | ||
| + | *La cantidad de inscriptos hasta el momento. | ||
| + | |||
| + | Contamos también con una herramienta de filtro '''(1)''' para poder visualizar las Comisiones y Subcomisiones de un Período Lectivo determinado. | ||
| + | |||
| + | Para seleccionar una Comisión o Subcomisión deberemos hacer click en el nombre de la comisión que se encuentra en color azul '''(2)'''. Al seleccionar una comisión el sistema nos redirigirá a la siguiente pantalla: | ||
| + | |||
| + | [[Archivo:GUA_3w_cursadas_2.png|1000px]]<br><br> | ||
| + | |||
| + | En un cuadrante azul nos aparecerá el código y nombre de la actividad, la comisión, el año académico y el período lectivo. Contamos con el botón '''Detalles (1)''' que al clickearlo nos desplegará mayor información de la comisión. En la parte superior tendremos un campo de selección '''(2)''' para poder ir cambiando entre las diferentes comisiones y subcomisiones donde aparecemos como docentes y con el botón con el ícono de una casa '''(3)''' que nos permite volver a la pantalla principal. A la derecha nos aparecen los botónes de las distintas operaciones que podemos realizar '''(4)''', estas son: | ||
| + | *Inicio: es la pantalla en la que nos encontramos actualmente. | ||
| + | *Cargar Notas: nos permite cargar las notas de cursada y promoción de los alumnos; estas notas serán las que luego se importarán en las actas. | ||
| + | *Alumnos: aquí podremos consultar cuáles son los alumnos inscriptos. | ||
| + | *Evaluaciones: en esta acción podremos crear evaluaciones y cargar sus notas. | ||
| + | *Actas: esta acción nos permite cerrar las actas generadas. | ||
| + | *Moodle: a través de esta acción podremos crear un curso virtual o vincular la comisión a un curso ya existente. | ||
| + | |||
| + | Veamos en detalle cada una de estas acciones. | ||
| + | |||
| + | === Cargar Notas === | ||
Revisión del 12:48 9 sep 2019
Sumario
Cursadas
Objetivo
Esta operación permite al docente realizar diferentes acciones relacionadas a la cursada de las comisiones donde se encuentra asignado (cargar notas de cursada; crear evaluaciones y cargar sus notas; consultar alumnos; cerrar actas; vincular con Moodle; etc).
Ubicación en el Sistema
Perfil Docente >> Cursadas
Pantalla Principal
Al ingresar a la operación lo primero que nos aparecerá será el listado de comisiones y subcomisiones en la que nos encontramos asignados como docentes ordenadas por Período Lectivo:
Para cada una de ellas se nos informará:
- Nombre de la Comisión
- Nombre de la Subcomisión (en caso de que la comisión no posea subcomisiones nos aparecerá la leyenda "No tiene").
- La Ubicación
- La Responsabilidad que tenemos asociados como docentes en dicha Comisión/Subcomisión.
- El Turno
- La cantidad de inscriptos hasta el momento.
Contamos también con una herramienta de filtro (1) para poder visualizar las Comisiones y Subcomisiones de un Período Lectivo determinado.
Para seleccionar una Comisión o Subcomisión deberemos hacer click en el nombre de la comisión que se encuentra en color azul (2). Al seleccionar una comisión el sistema nos redirigirá a la siguiente pantalla:
En un cuadrante azul nos aparecerá el código y nombre de la actividad, la comisión, el año académico y el período lectivo. Contamos con el botón Detalles (1) que al clickearlo nos desplegará mayor información de la comisión. En la parte superior tendremos un campo de selección (2) para poder ir cambiando entre las diferentes comisiones y subcomisiones donde aparecemos como docentes y con el botón con el ícono de una casa (3) que nos permite volver a la pantalla principal. A la derecha nos aparecen los botónes de las distintas operaciones que podemos realizar (4), estas son:
- Inicio: es la pantalla en la que nos encontramos actualmente.
- Cargar Notas: nos permite cargar las notas de cursada y promoción de los alumnos; estas notas serán las que luego se importarán en las actas.
- Alumnos: aquí podremos consultar cuáles son los alumnos inscriptos.
- Evaluaciones: en esta acción podremos crear evaluaciones y cargar sus notas.
- Actas: esta acción nos permite cerrar las actas generadas.
- Moodle: a través de esta acción podremos crear un curso virtual o vincular la comisión a un curso ya existente.
Veamos en detalle cada una de estas acciones.