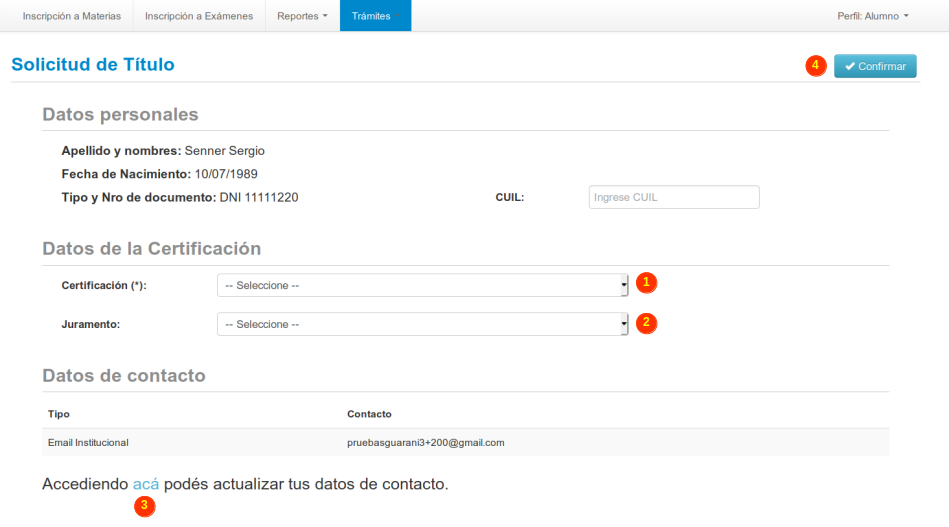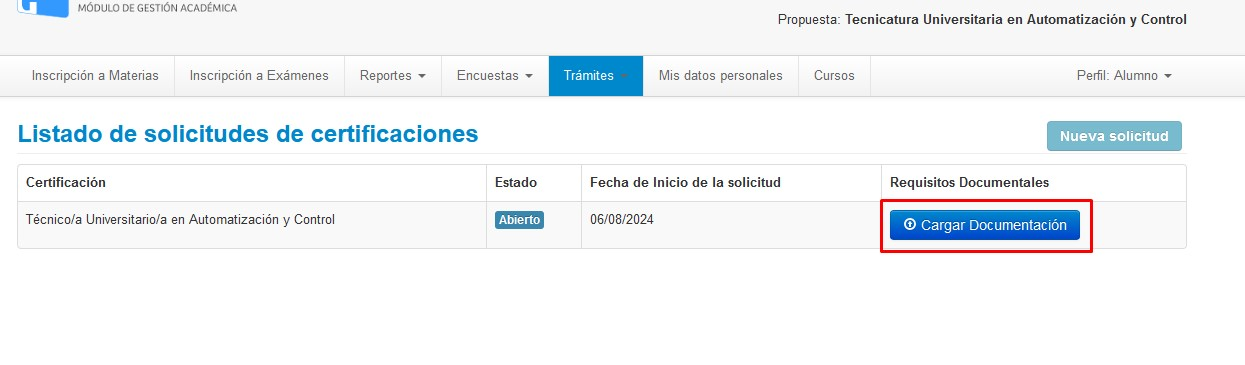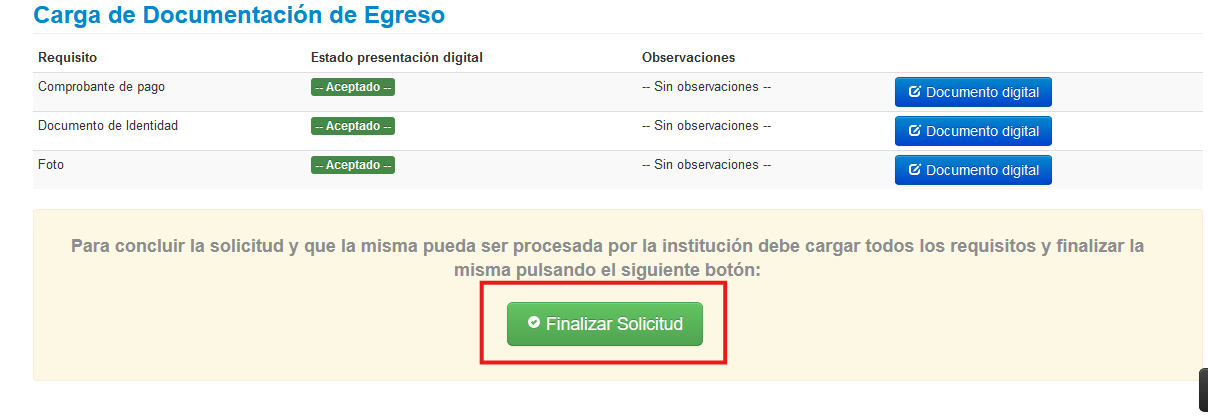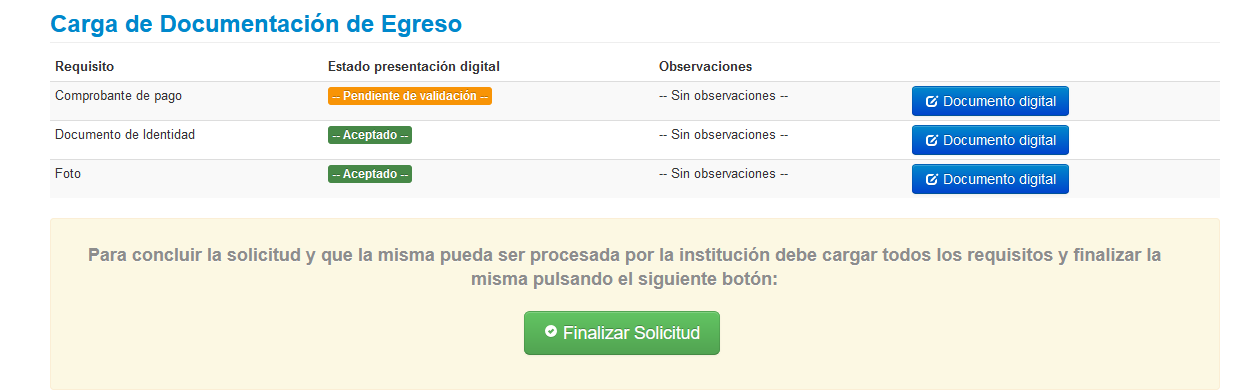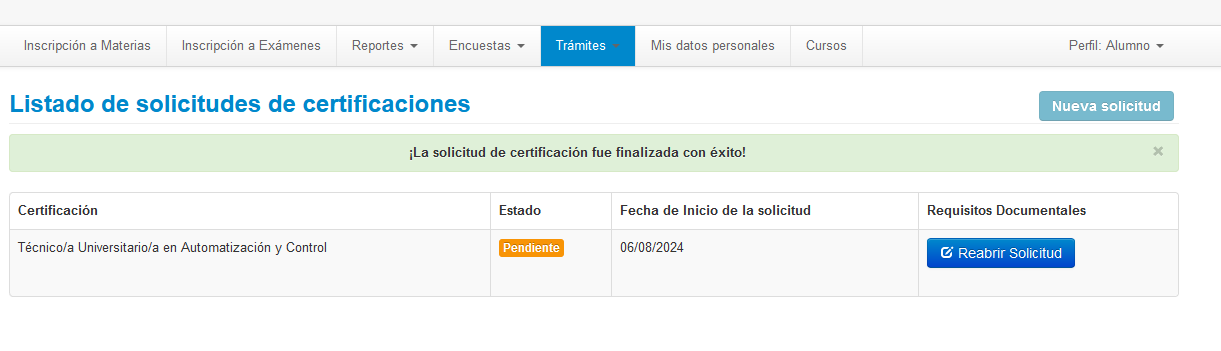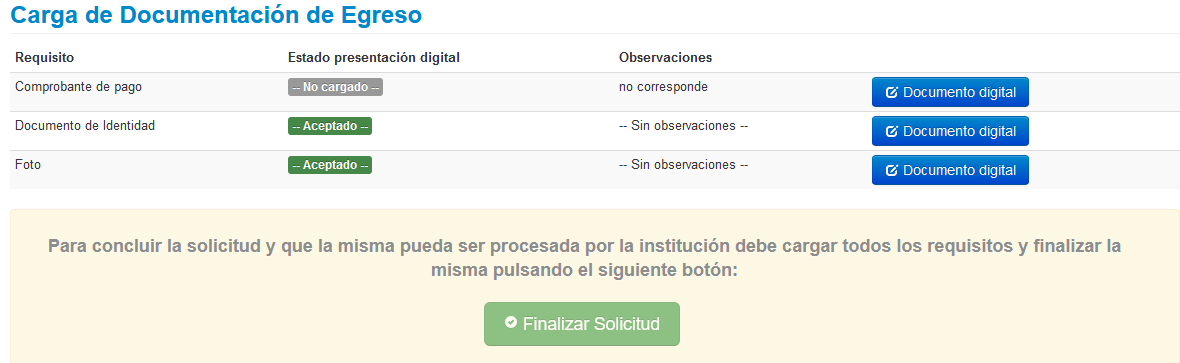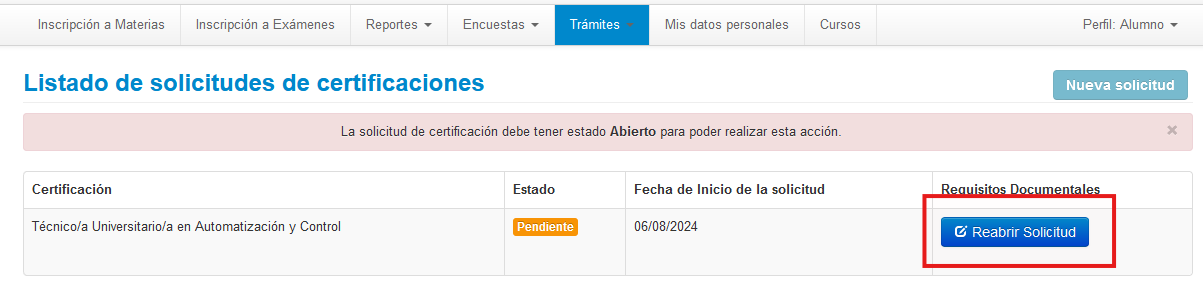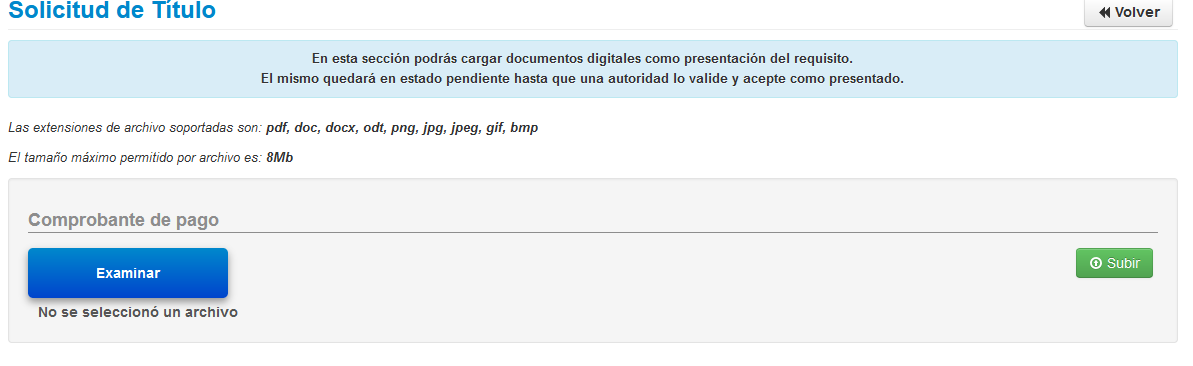Diferencia entre revisiones de «SIU-Guarani/Version3.22.0/Documentacion de Autogestion/Solicitar certificacion»
| Línea 36: | Línea 36: | ||
[[Archivo:GUA_3w_tram_solic_certif_4.png]]<br><br> | [[Archivo:GUA_3w_tram_solic_certif_4.png]]<br><br> | ||
| + | === Carga de Documentación === | ||
| + | |||
| + | En esta pantalla nos muestra las solicitudes de certificaciones solicitados y el estado del mismo. Si vamos a Cargar Documentación podremos visualizar la documentación presentada al momento del Ingreso y la documentación pedida para el momento del Egreso. | ||
| + | |||
| + | [[Archivo:GUA_3w_carga_docu_egreso_1.png]]<br><br> | ||
| + | |||
| + | Al ingresar en esa operación vamos a poder cargar la documentación que no tengamos presentada. Al cargarla nos aparece en estado Pendiente de Validación. Una vez que hayamos terminado Finalizamos Solicitud. | ||
| + | |||
| + | [[Archivo:GUA_3W_final_solicitud_2.png]]<br><br> | ||
| + | |||
| + | [[Archivo:GUA_3w_pend_valid_3.png]]<br><br> | ||
| + | |||
| + | Nos queda en estado Pendiente hasta que el área de Títulos verifique mi solicitud. | ||
| + | |||
| + | [[Archivo:GUA_3w_estado_pendiente_4.png]]<br><br> | ||
| + | |||
| + | === Rechazo de Documentación === | ||
| + | |||
| + | En el caso que rechacen la documentación adjuntada, el estudiante recibe una notificación avisando el mismo. Veremos en Observaciones el motivo del Rechazo y tenemos la posibilidad de subir un nuevo archivo. | ||
| + | |||
| + | [[Archivo:GUA_3w_rechazado_5.png]]<br><br> | ||
| + | |||
| + | |||
| + | Esta pantalla nos muestra que tenemos que Reabrir la Solicitud para poder adjuntar la documentación: | ||
| + | |||
| + | [[Archivo:GUA_3w_reabrir_solicitud_6.png]]<br><br> | ||
| + | |||
| + | Una vez subida la documentación nos figura Pendiente de validación nuevamente. | ||
| + | |||
| + | |||
| + | [[Archivo:GUA_3w_carga_docu_egreso_rechaz_7.png]]<br><br> | ||
| + | |||
| + | [[Archivo:GUA_3w_estado_pendiente_4.png]]<br><br> | ||
[[SIU-Guarani/Version3.22.0/Documentacion de Autogestion|< Volver]] | [[SIU-Guarani/Version3.22.0/Documentacion de Autogestion|< Volver]] | ||
Revisión actual del 09:53 9 ago 2024
Sumario
Solicitar Certificación
Objetivo
El objetivo de esta operación es permitir que un alumno pueda iniciar el trámite de obtención de su certificación una vez cumplimentados los requisitos correspondientes.
Ubicación en el sistema
Perfil Alumno >> Trámites >> Solicitar Certificación
Pantalla Principal
Al ingresar a la operación nos aparecerá la siguiente pantalla:
Nos aparecerán listadas aquí las solicitudes de certificación realizadas. En caso de no haber realizado ninguna solicitud aún nos aparecerá el mensaje "No hay solicitudes para mostrar".
Para realizar una solicitud de certificación debemos hacer click en el botón Nueva Solicitud (1).
Nueva Solicitud
El sistema nos abrirá la siguiente pantalla:
La misma se encuentra dividida en tres secciones:
- La primer sección es la de Datos Personales. Aquí se nos indicará el Nombre y Apellido del alumno, su fecha de nacimiento, su tipo y número de documento y su CUIL (en caso de no estar informado nos aparecerá un campo para que lo ingresemos.
- La sección de Datos de la Certificación: Aquí debemos seleccionar la Certificación (1) que solicitamos, y de forma opcional el Juramento (2) que deseamos.
- La última sección es la de Datos de Contacto: Aquí se nos informarán los datos de contacto del usuario que se hayan cargado, como email, teléfono, fax, etc. Contamos con un link (3) con el cual podremos editar estos datos.
Una vez que hemos completado y controlado todos los datos debemos hacer click en el botón Confirmar (4) para completar la solicitud. Si el alumno ha aprobado las actividades necesarias y cumplido con los requisitos solicitados su solicitud será procesada y el sistema la listará en la pantalla principal de la operación:
En caso contrario, de no cumplir con los requisitos, el sistema no procesará la solicitud y aparecerá el siguiente mensaje:
Carga de Documentación
En esta pantalla nos muestra las solicitudes de certificaciones solicitados y el estado del mismo. Si vamos a Cargar Documentación podremos visualizar la documentación presentada al momento del Ingreso y la documentación pedida para el momento del Egreso.
Al ingresar en esa operación vamos a poder cargar la documentación que no tengamos presentada. Al cargarla nos aparece en estado Pendiente de Validación. Una vez que hayamos terminado Finalizamos Solicitud.
Nos queda en estado Pendiente hasta que el área de Títulos verifique mi solicitud.
Rechazo de Documentación
En el caso que rechacen la documentación adjuntada, el estudiante recibe una notificación avisando el mismo. Veremos en Observaciones el motivo del Rechazo y tenemos la posibilidad de subir un nuevo archivo.
Esta pantalla nos muestra que tenemos que Reabrir la Solicitud para poder adjuntar la documentación:
Una vez subida la documentación nos figura Pendiente de validación nuevamente.