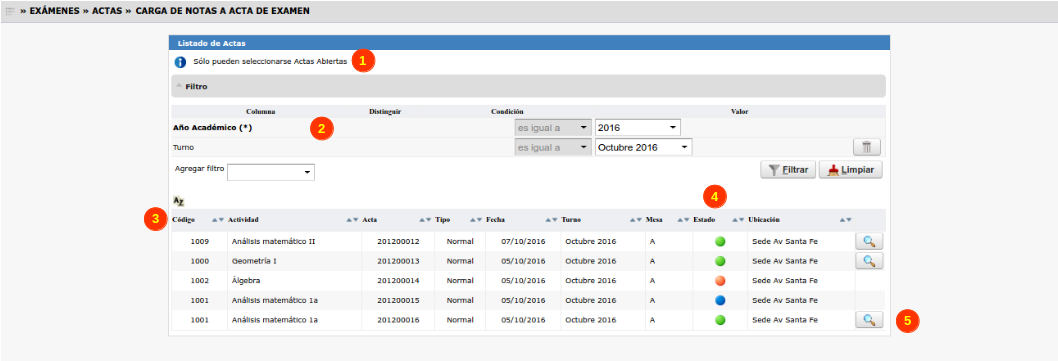Diferencia entre revisiones de «SIU-Guarani/Version3.12.0/Documentacion de las operaciones/Examenes/Cargar notas acta examen»
(→Seleccionar Acta para Cargar Notas) |
(→Seleccionar Acta para Cargar Notas) |
||
| Línea 45: | Línea 45: | ||
Esta pantalla deberá tener:<br> | Esta pantalla deberá tener:<br> | ||
| − | * Una sección, en la cual se muestren los datos principales del acta de examen seleccionada '''(1)'''. En esta sección se deberá tener un signo [[Archivo:boton_informacion.png]] '''(2)''' que <br> al presionarlo nos abrirá un popup con el detalle de las escalas de notas asociadas a la mesa de examen a la cual corresponde el acta. Al pasar con <br> el mouse sobre este signo se deberá mostrar un tooltip con el texto ''Ver detalles de escalas | + | * Una sección, en la cual se muestren los datos principales del acta de examen seleccionada '''(1)'''. En esta sección se deberá tener un signo [[Archivo:boton_informacion.png]] '''(2)''' que <br> al presionarlo nos abrirá un popup con el detalle de las escalas de notas asociadas a la mesa de examen a la cual corresponde el acta. Al pasar con <br> el mouse sobre este signo se deberá mostrar un tooltip con el texto ''Ver detalles de escalas''. |
Revisión del 11:49 21 oct 2016
Sumario
Cargar Notas a Acta de Examen
Objetivo
El objetivo de esta operación es cargar las notas de los alumnos en las actas de exámenes.
Los alumnos cuentan con una forma de aprobación para las actividades que es rindiendo un examen final. Estos exámenes se rinden en determinados turnos de examen
durante el año y a su vez cada turno tiene sus llamados. El momento en que se toma el examen se denomina Mesa de Examen. Para reflejar el resultado de los exámenes,
se utilizan actas que se denominan Actas de Examen. Estas actas reflejan el resultado del alumno en la mesa de examen. Estas actas pueden ser una o varias dependiendo
de las instancias que se deseen incluir en la misma. Dicha/s acta/s es/son completada/s por el docente al finalizar la mesa de examen correspondiente.
Las mesas de examen también pueden no estar incluidas en un turno de examen (Mesas fuera de calendario).
Pre Requisitos
Que se haya generado las correspondientes actas de exámenes (Generar Actas de Examen).
Ubicación en el sistema
Exámenes » Actas » Cargar Notas a Acta de Examen
Pantalla Inicial
Al acceder a la operación aparecerá una pantalla en la cual deberemos seleccionar el acta al cual se desea cargar notas. Esta pantalla deberá mostrar
tanto las actas generadas a partir de una mesa como aquellas generadas sin mesas. Por defecto al ingresar nos aparecerá el mensaje "Debe filtrar
para obtener datos". En parte superior nos aparecerá un mensaje (1) indicando que solo podrán seleccionarse actas ABIERTAS para cargar notas.
Podremos filtrar por los siguientes campos (2): Año Académico (obligatorio), Turno, Mesa, Actividad, Fecha, Acta, Ubicación. A continuación se muestra la
pantalla de inicio con el filtro realizado:
El listado (3) deberá contener la siguiente información:
- Código (actividad).
- Actividad (nombre).
- Acta (número).
- Tipo.
- Fecha.
- Turno.
- Mesa.
- Estado (4): este campo es un semáforo que funciona de la siguiente manera:
- El semáforo será ROJO si el acta está Cerrada. Al pasar con el puntero del mouse sobre dicho semáforo se deberá mostrar un tooltip con el texto "Acta Cerrada"
- El semáforo será VERDE si el acta está Abierta. Al pasar con el puntero del mouse sobre dicho semáforo se deberá mostrar un tooltip con el texto "Acta Abierta"
- El semáforo será AZUL si el acta está Anulada. Al pasar con el puntero del mouse sobre dicho semáforo se deberá mostrar un tooltip con el texto "Acta Anulada"
- Ubicación.
A través del botón Lupa (5) seleccionamos el acta para cargar las notas, nos permite acceder a otra pantalla donde se mostrará información del acta seleccionada.
Solo podrán seleccionarse Actas Abiertas como se menciono más arriba, por lo que el icono Lupa solo estará habilitado para el semáforo color Verde.
Seleccionar Acta para Cargar Notas
Una vez seleccionada el acta, podremos cargar las notas de los alumnos. A continuación se muestra la pantalla de un acta seleccionada:
Esta pantalla deberá tener:
- Una sección, en la cual se muestren los datos principales del acta de examen seleccionada (1). En esta sección se deberá tener un signo
 (2) que
(2) que
al presionarlo nos abrirá un popup con el detalle de las escalas de notas asociadas a la mesa de examen a la cual corresponde el acta. Al pasar con
el mouse sobre este signo se deberá mostrar un tooltip con el texto Ver detalles de escalas.