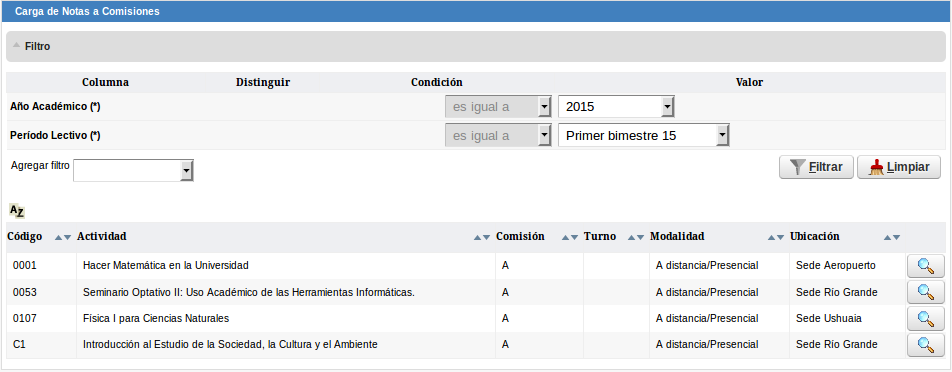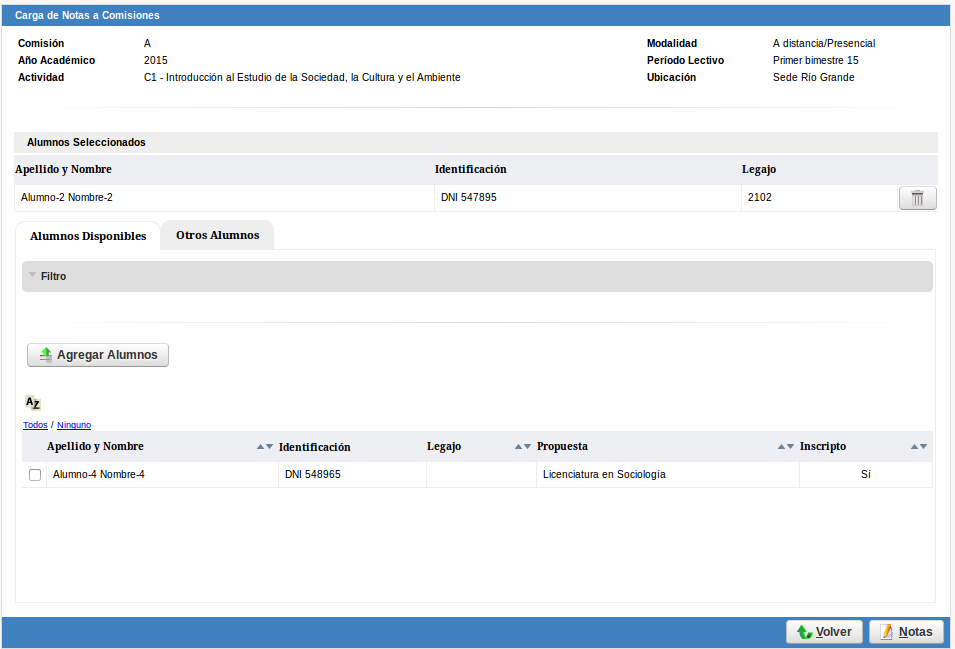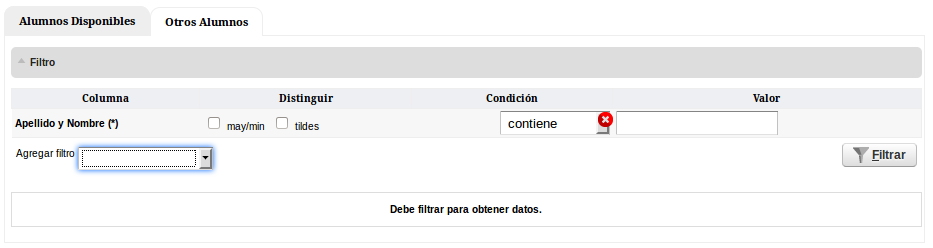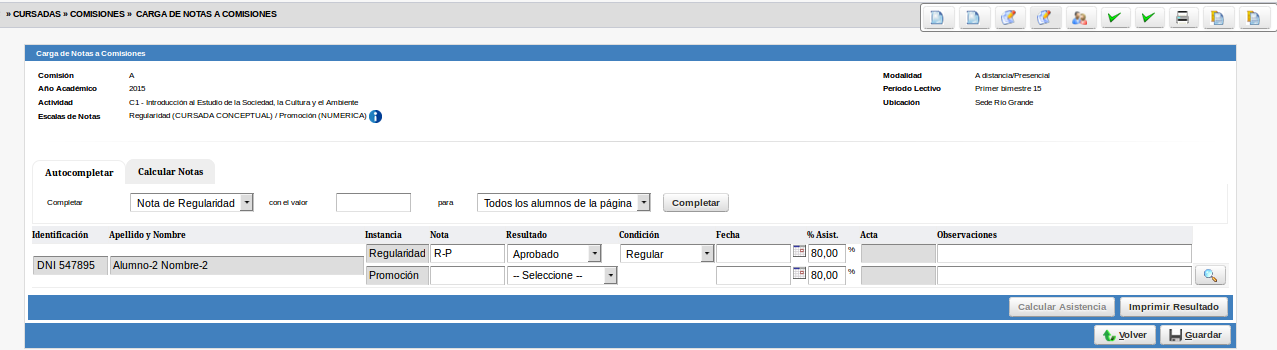Diferencia entre revisiones de «SIU-Guarani/Version3.12.0/documentacion de las operaciones/cursadas/cargar notas comisiones»
| Línea 127: | Línea 127: | ||
En caso de que hayamos ingresado algún valor en alguno de los campos en donde se carga la asistencia, el sistema directamente pisará dicho valor. | En caso de que hayamos ingresado algún valor en alguno de los campos en donde se carga la asistencia, el sistema directamente pisará dicho valor. | ||
| − | [[SIU-Guarani/Version3.12.0/documentacion_de_las_operaciones | + | [[SIU-Guarani/Version3.12.0/documentacion_de_las_operaciones|< Volver]] |
Revisión actual del 11:43 6 ene 2017
Carga de notas a comisiones
Objetivo
Una vez finalizado el dictado de las comisiones, los docentes definen el resultado de los alumnos en cada una de las instancias de dicha comisión (CURSAR o PROMOCIONAR) y colocan las notas correspondientes a cada instancia.
El objetivo de esta operación es permitir la carga de las notas correspondientes a cada instancia previo al cierre de las actas.
Lugar en el menú
Cursadas > Comisiones > Carga de notas a comisiones
Pre-Requisitos
No hay pre-requisitos
Descripción
Paso 1: Seleccionar comisión
La pantalla inicial nos permitirá buscar la comisión a la que le queremos cargar notas. Vamos a poder filtrar por: Año Académico y Período Lectivo (ambos son filtros obligatorios); opcionalmente disponemos de: Comisión, Turno, Nombre + Código de Actividad y Ubicación.
Paso 2: Seleccionar alumnos
Contaremos con:
Cabecera
Aquí observamos los datos de la comisión seleccionada: Comisión, Modalidad, Año Académico, Período Lectivo, Actividad y Ubicación.
Alumnos Disponibles
Por un lado veremos listados todos los alumnos inscriptos en la comisión seleccionada (sin importar la instancia) con estado de inscripción Aceptada o Exceptuada. Marcamos el checkbox correspondiente a cada alumno y presionamos el botón Agregar Alumnos, de esta manera, estaremos incluyéndolos en la carga de notas propiamente dicha.
Otros Alumnos
Estarán todos los alumnos que estén anotadas en propuestas para las cuales la comisión tiene habilitada inscripción (ver Administrar comisiones) y que no estén en la lista de alumnos del acta ni en ninguna otra acta (no anulada) de la comisión.
En el caso de que seleccionemos un alumno de esta lista, se ejecutarán controles (como los definidos en Inscripción a Cursada) para saber a que instancia de la comisión se lo asocia.
La pantalla la veremos de la siguiente manera:
Vamos a poder acceder a esta solapa estará habilitada siempre y cuando el parámetro cur_agregar_alumnos_no_inscriptos = S
Cargar notas
Una vez que hayamos seleccionado los alumnos, veremos una pantalla en la cual se podrán cargar las notas. Aquí tendremos:
- Una parte en la cual se muestran los datos principales de la comisión.
- Una sección donde se realizará la carga de las notas. La misma deberá mostrar:
| Campo | Descripción | Habilitado |
|---|---|---|
| Identificación | N° de identificación del alumno | NO |
| Apellido y Nombre | Apellido y nombre | NO |
Para cada alumno se deberá mostrar un registro por cada instancia (CURSAR / PROMOCIONAR) a la que se encuentre inscripto. Para cada uno registro tendremos los siguientes campos para completar:
| Campo | Descripción | Habilitado |
|---|---|---|
| Instancia | Instancia a la que está inscripto el alumno (CURSAR / PROMOCIONAR) | NO |
| Nota | Debe ser una nota válida (que esté dentro de la escala de notas). Si el alumno está en las dos instancias y ellas tienen la misma escala, entonces la nota ingresada en el 1° se replicará al 2° (si es que está vacío) | SI |
| Resultado | Se cargará automáticamente en base al resultado de la nota ingresada que figure en la escala de notas. Aún así, podemos modificarlo manualmente pero debemos estar atentos a que, en este caso, la nota cargada se borra (esto no es así en la instanciar PROMOCIONAR cuando el resultado es REPROBADO) | SI |
| Condición | Condición de regularidad (solo estará disponible para la instancia CURSAR). Se cargará automáticamente al indicar un resultado, de todas formas puede modificarse manualmente | SI |
| Fecha | fecha en que se carga la nota | SI |
| % asistencia | Si ingresamos un porcentaje válido (número de dos decimales menor o igual a 100) para la instancia CURSAR el sistema completará con el mismo valor el procentaje de asistencia correspondiente a la instancia PROMOCIONAR. | SI |
| N° acta | En el caso de que un alumno esté en un acta (de regulares o promoción) veremos el úmero de la misma sino, el campo vacío. | NO |
| Observaciones | Observaciones varias | SI |
En el caso de que un alumno se encuentre en un acta cerrada (CURSADA o PROMOCION), el registro de la instancia correspondiente lo veremos deshabilitado.
CONSIDERACIONES
1) En el caso de que no queramos llenar uno por uno los campos tendremos la posibilidad de completarlos con un determinado valor. Esto funciona de la siguiente manera:
- Seleccionar que campo queremos autocompletar: Nota de regularidad / Nota de Promoción / Fecha / % asistencia / Observaciones
- Ingresar el valor a completar.
- Indicar a que tipo de alumnos: "Todos los alumnos de la página" / "Alumnos de la página sin datos".
De este modo el sistema completará el campo seleccionado, con el valor indicado, para los alumnos que cumplan con la condición fijada.
2) Tendremos una solapa ("Calcular nota") que, calculará la nota del alumno. Veremos los siguientes campos a completar:
| Campo | Descripción | Habilitado |
|---|---|---|
| Instancia | Indico para que registros (instancias) va a aplicar el cálculo | SI |
| Regla | Regla que se aplicará a la instancia (ej: Promedio de todas las evaluaciones) | SI |
| Aplicar a | "Todos los alumnos de la página" / "Alumnos de la página sin datos" | SI |
3) Cada uno de los alumnos tendrá una "Lupa" que, al hacer clic sobre ella, nos permitirá ver resultado de los parciales realizados por el alumno para esa comisión.
4) Con respecto a los alumnos, el cómo lo veamos ordenados dependerá de lo que hayamos definido en el parámetro cur_orden_detalle_actas.
5) Un botón "Imprimir resultado" que, al presionarlo, imprime el reporte de resultados, similar a este:
6) Un botón Calcular Asistencia que, al ser presionado, calculará el % de asistencia de cada alumno de la página acuerdo a lo cargado en el módulo de asistencia. Este botón solo lo veremos cuando el parámetro asistencia_registrar_asistencia = S. En caso de que hayamos ingresado algún valor en alguno de los campos en donde se carga la asistencia, el sistema directamente pisará dicho valor.