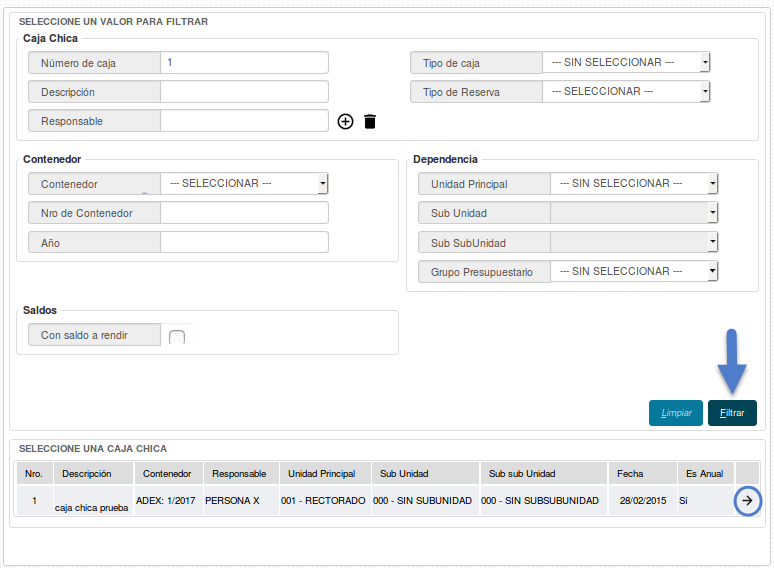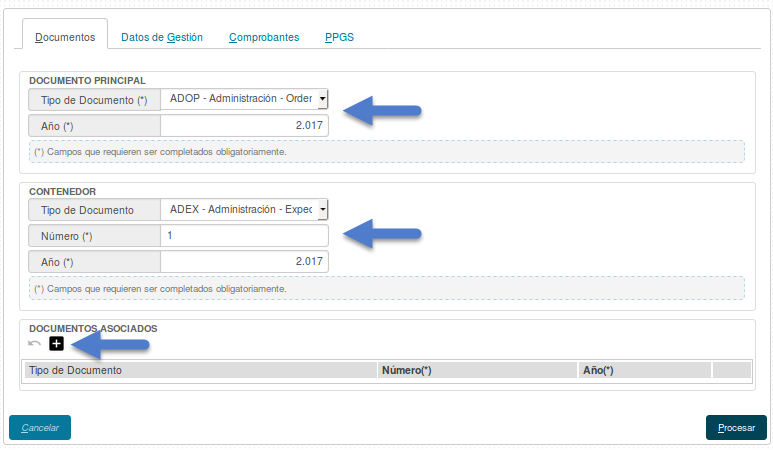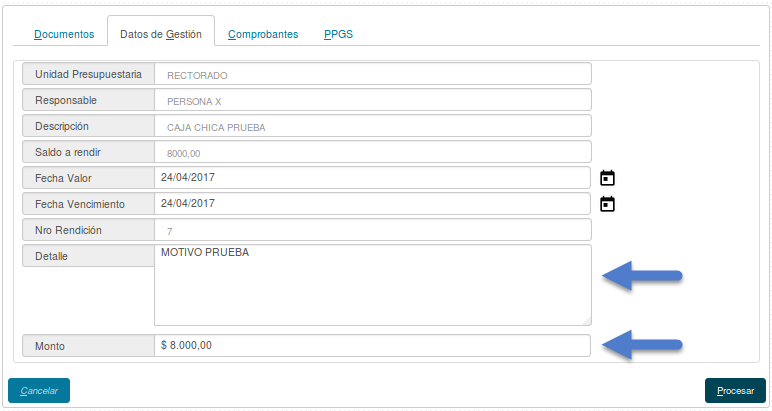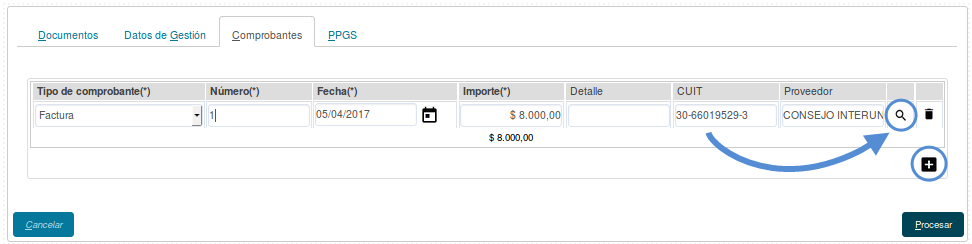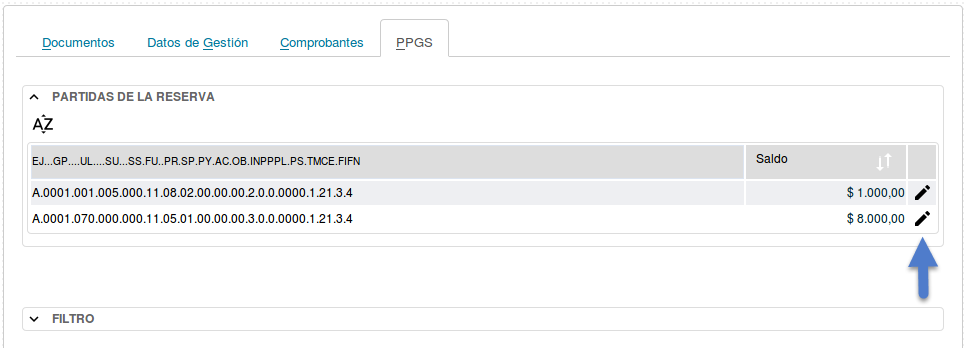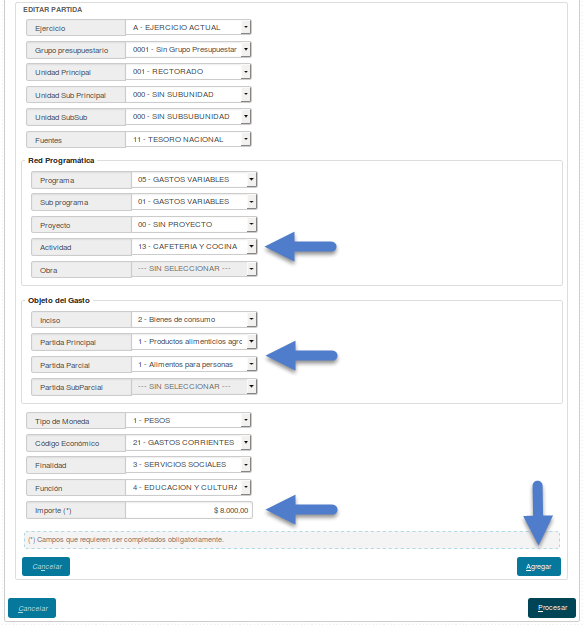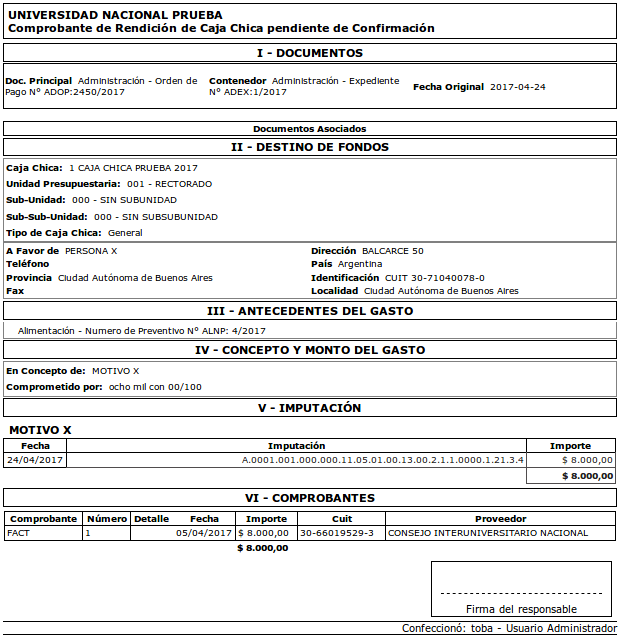Diferencia entre revisiones de «SIU-Pilaga/version3.0.0/documentacion de las operaciones/gastos/ch/cajas chicas/rendir ch»
(→Rendir Caja Chica) |
|||
| Línea 3: | Línea 3: | ||
=='''Rendir Caja Chica'''== | =='''Rendir Caja Chica'''== | ||
| − | Esta funcionalidad permite rendir los comprobantes de rendición de una determinada caja chica. | + | '''Esta funcionalidad permite rendir los comprobantes de rendición de una determinada caja chica.''' |
| − | Aquí ingresaremos el monto a rendir y el impacto presupuestario (partidas presupuestarias de gastos) para una Caja Chica y un ejercicio. El impacto presupuestario no tiene efecto, es decir, no se registran las etapas de Compromiso Definitivo, devengado y Pagado hasta que no se | + | Aquí ingresaremos el monto a rendir y el impacto presupuestario (partidas presupuestarias de gastos) para una Caja Chica y un ejercicio. '''El impacto presupuestario no tiene efecto''', es decir, no se registran las etapas de Compromiso Definitivo, devengado y Pagado '''hasta que no se confirma la rendición.''' En el caso de de haberse ingresado partidas presupuestarias de gastos diferentes a la que se utilizaron en la operación [[SIU-Pilaga/version3.0.0/documentacion_de_las_operaciones/gastos/ch/cajas_chicas/aut_de_giro_fondos/aut_giro_fondos|"Autorización de Giro de Fondos"]], esta operación realiza una reestructuración de la reserva (Preventivo) para la Caja Chica. |
Es necesario seleccionar la Caja Chica para generar la rendición. | Es necesario seleccionar la Caja Chica para generar la rendición. | ||
| − | + | [[Archivo:PIL ren ch1.png|marco|centro]] | |
| − | Para poder seleccionarla previamente debe haberse | + | Para poder seleccionarla previamente debe haberse [[SIU-Pilaga/version3.0.0/documentacion_de_las_operaciones/gastos/ch/cajas_chicas/aut_de_giro_fondos/aut_giro_fondos|autorizado el giro de fondos.]] |
| − | Una vez que ya filtramos y seleccionamos la Caja podremos visualizar cuatro solapas a completar: Documentos, Datos de Gestión, comprobantes y PPGS. | + | Una vez que ya filtramos y seleccionamos la Caja podremos visualizar cuatro solapas a completar: '''Documentos, Datos de Gestión, comprobantes y PPGS.''' |
| − | |||
| − | + | '''a). Documentos:''' Automáticamente aparecerán los tipos de documentos que se hayan configurado a este circuito, seleccionaremos el que corresponda, también se podrán incluir Documentos Asociados seleccionando el botón [[Archivo:PIL agregar4.png]]. | |
| − | + | [[Archivo:PIL ren ch2.png|marco|centro]] | |
| − | + | '''b). Datos de Gestión:''' Automáticamente el sistema trae los datos predefinidos, como por ejemplo Importe Total Reservado. Los campos a completar son Detalle y el Monto a Rendir: | |
| − | c). Comprobantes: | + | [[Archivo:PIL ren ch3.png|marco|centro]] |
| + | |||
| + | '''c). Comprobantes:''' Aquí se deben ingresar los datos de los comprobantes a rendir, Tipo de Comprobante, Número, Fecha e Importe. Para seleccionar el proveedor debemos ingresar el N° de CUIT y luego presionar el botón ''"Lupa"''. Automáticamente nos mostrará la razón social asociada con ese CUIT. Podremos ingresar la cantidad de comprobantes que sean necesarios presionando el botón [[Archivo:PIL agregar4.png]]. | ||
| − | + | [[Archivo:PIL ren ch4.png|marco|centro]] | |
| − | d). PPGS: | + | '''d). PPGS:''' El sistema no trae la imputación presupuestaria que realizamos en la etapa de la Autorización de Giro. Por lo tanto debemos seleccionar cada uno de los componentes de la partida según la erogación de gastos que corresponde. |
| − | + | [[Archivo:PIL ren ch5.png|marco|centro]] | |
| − | + | Completamos los datos de la partida y el Importe a comprometer, seguidos del botón [[Archivo:PIL_icono_agregar.png]] | |
| − | + | [[Archivo:PIL ren ch6.png|marco|centro]] | |
| − | + | Una vez que hayamos completado todos los datos hacer clic en [[Archivo:PIL_icono_procesar.png]] para finalizar. Hecho esto se emitirá un resumen de la rendición generada donde finalizamos la gestión y podremos imprimir un comprobante de la operación con este formato: | |
| − | + | [[Archivo:PIL ren ch7.png|marco|centro]] | |
| − | |||
| − | |||
Revisión del 10:50 24 abr 2017
Rendir Caja Chica
Esta funcionalidad permite rendir los comprobantes de rendición de una determinada caja chica. Aquí ingresaremos el monto a rendir y el impacto presupuestario (partidas presupuestarias de gastos) para una Caja Chica y un ejercicio. El impacto presupuestario no tiene efecto, es decir, no se registran las etapas de Compromiso Definitivo, devengado y Pagado hasta que no se confirma la rendición. En el caso de de haberse ingresado partidas presupuestarias de gastos diferentes a la que se utilizaron en la operación "Autorización de Giro de Fondos", esta operación realiza una reestructuración de la reserva (Preventivo) para la Caja Chica.
Es necesario seleccionar la Caja Chica para generar la rendición.
Para poder seleccionarla previamente debe haberse autorizado el giro de fondos.
Una vez que ya filtramos y seleccionamos la Caja podremos visualizar cuatro solapas a completar: Documentos, Datos de Gestión, comprobantes y PPGS.
a). Documentos: Automáticamente aparecerán los tipos de documentos que se hayan configurado a este circuito, seleccionaremos el que corresponda, también se podrán incluir Documentos Asociados seleccionando el botón ![]() .
.
b). Datos de Gestión: Automáticamente el sistema trae los datos predefinidos, como por ejemplo Importe Total Reservado. Los campos a completar son Detalle y el Monto a Rendir:
c). Comprobantes: Aquí se deben ingresar los datos de los comprobantes a rendir, Tipo de Comprobante, Número, Fecha e Importe. Para seleccionar el proveedor debemos ingresar el N° de CUIT y luego presionar el botón "Lupa". Automáticamente nos mostrará la razón social asociada con ese CUIT. Podremos ingresar la cantidad de comprobantes que sean necesarios presionando el botón ![]() .
.
d). PPGS: El sistema no trae la imputación presupuestaria que realizamos en la etapa de la Autorización de Giro. Por lo tanto debemos seleccionar cada uno de los componentes de la partida según la erogación de gastos que corresponde.
Completamos los datos de la partida y el Importe a comprometer, seguidos del botón ![]()
Una vez que hayamos completado todos los datos hacer clic en ![]() para finalizar. Hecho esto se emitirá un resumen de la rendición generada donde finalizamos la gestión y podremos imprimir un comprobante de la operación con este formato:
para finalizar. Hecho esto se emitirá un resumen de la rendición generada donde finalizamos la gestión y podremos imprimir un comprobante de la operación con este formato: