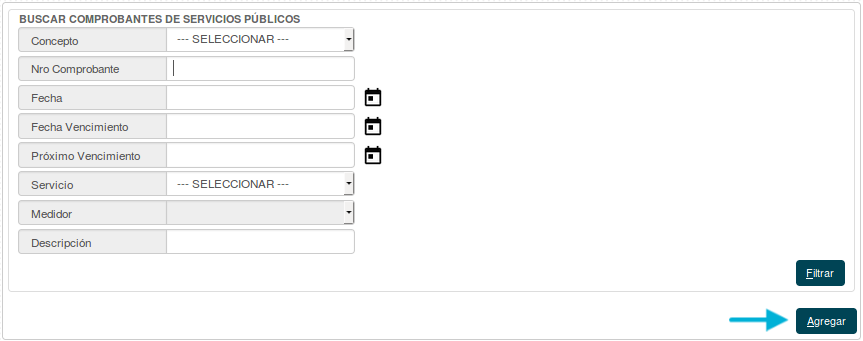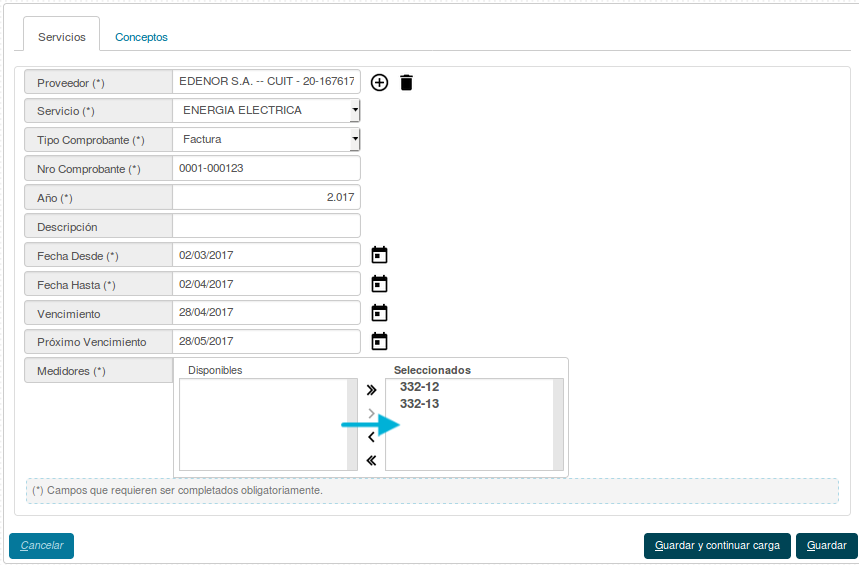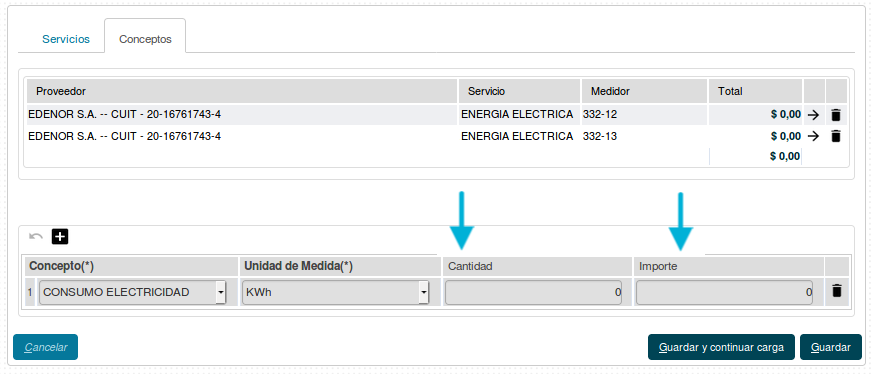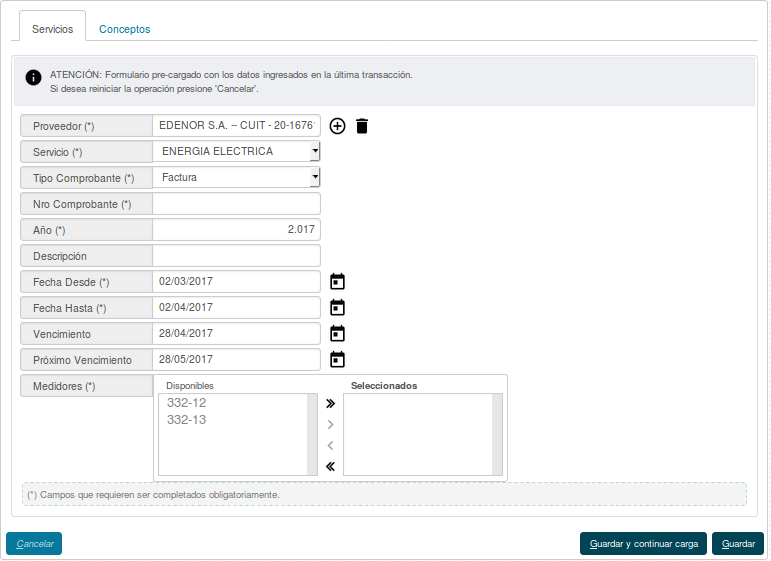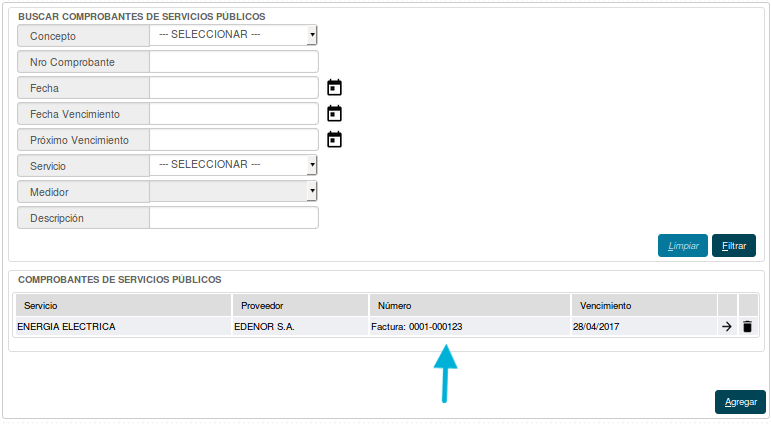Diferencia entre revisiones de «SIU-Pilaga/version3.0.0/documentacion de las operaciones/gastos/ss publicos/cargar comprobantes»
| Línea 1: | Línea 1: | ||
| − | + | =Carga de Comprobantes= | |
| − | Mediante esta opción se realiza la carga de las facturas de servicios | + | Mediante esta opción se realiza '''la carga de las facturas de servicios de los distintos proveedores''', desglosando todos los conceptos correspondientes al servicio. Es necesario tener definido y delimitado los maestros y configuraciones previos.<br /> |
| + | '''Ubicación: Gastos-> Servicios Públicos-> Carga de Comprobantes'''<br /> | ||
| − | + | *Comenzaremos la operación presionando el botón [[Archivo:PIL_icono_agregar.png]] <br /> | |
| − | [[Archivo: | + | [[Archivo:PIL ss carga comp1.png|marco|centro]]<br /> |
| + | *En el siguiente paso debemos completar los cuadros con los datos solicitados, al momento de seleccionar un proveedor automáticamente nos desplegará los [[SIU-Pilaga/version3.0.0/documentacion_de_las_operaciones/gastos/ss_publicos/maestros/abm_medidor|medidores]] asociados al mismo en la parte inferior de la pantalla. Tendremos que elegir los medidores que comprendidos en el comprobante a cargar seleccionándolos y haciendo clic en '''>''', también podremos seleccionar todos presionando '''>>'''. Una vez que hayamos finalizado la carga pasaremos a la pestaña '''Conceptos'''<br /> | ||
| − | [[Archivo: | + | [[Archivo:PIL ss carga comp2.png|marco|centro]]<br /> |
| + | *Aquí cargaremos los diferentes conceptos del comprobante, en este ejemplo cargaremos 200 KWh, con un valor de $300,00.- Podremos agregar '''N''' cantidad de Conceptos presionando el botón [[Archivo:PIL_agregar4.png]] <br /> | ||
| − | [[Archivo: | + | [[Archivo:PIL ss carga comp3.png|marco|centro]]<br /> |
| + | *Si tenemos más comprobantes a cargar, presionaremos el botón ''Guardar y continuar carga'', lo cual nos dirigirá a una nueva pestaña de '''Servicios''' con los datos del proveedor precargado. <br /> | ||
| − | [[Archivo: | + | [[Archivo:PIL ss carga comp4.png|marco|centro]]<br /> |
| + | *En el caso de que no tengamos más comprobantes a cargar, simplemente seleccionaremos ''Guardar''.<br /> | ||
| − | + | *Una vez cargados y guardados el/los comprobante/s, nos devolverá a la pantalla donde iniciamos la operación. Para corroborar que nuestro ingreso haya impactado correctamente, '''deberíamos poder encontrar nuestro comprobante filtrando por alguno de sus datos.'''<br /> | |
| − | |||
| − | |||
| − | |||
| − | |||
| − | |||
| − | |||
| + | [[Archivo:PIL ss carga comp5.png|marco|centro]]<br /> | ||
[[SIU-Pilaga/version3.0.0/documentacion_de_las_operaciones/gastos/ss_publicos|<Volver]] | [[SIU-Pilaga/version3.0.0/documentacion_de_las_operaciones/gastos/ss_publicos|<Volver]] | ||
Revisión del 12:43 28 abr 2017
Carga de Comprobantes
Mediante esta opción se realiza la carga de las facturas de servicios de los distintos proveedores, desglosando todos los conceptos correspondientes al servicio. Es necesario tener definido y delimitado los maestros y configuraciones previos.
Ubicación: Gastos-> Servicios Públicos-> Carga de Comprobantes
- En el siguiente paso debemos completar los cuadros con los datos solicitados, al momento de seleccionar un proveedor automáticamente nos desplegará los medidores asociados al mismo en la parte inferior de la pantalla. Tendremos que elegir los medidores que comprendidos en el comprobante a cargar seleccionándolos y haciendo clic en >, también podremos seleccionar todos presionando >>. Una vez que hayamos finalizado la carga pasaremos a la pestaña Conceptos
- Aquí cargaremos los diferentes conceptos del comprobante, en este ejemplo cargaremos 200 KWh, con un valor de $300,00.- Podremos agregar N cantidad de Conceptos presionando el botón

- Si tenemos más comprobantes a cargar, presionaremos el botón Guardar y continuar carga, lo cual nos dirigirá a una nueva pestaña de Servicios con los datos del proveedor precargado.
- En el caso de que no tengamos más comprobantes a cargar, simplemente seleccionaremos Guardar.
- Una vez cargados y guardados el/los comprobante/s, nos devolverá a la pantalla donde iniciamos la operación. Para corroborar que nuestro ingreso haya impactado correctamente, deberíamos poder encontrar nuestro comprobante filtrando por alguno de sus datos.