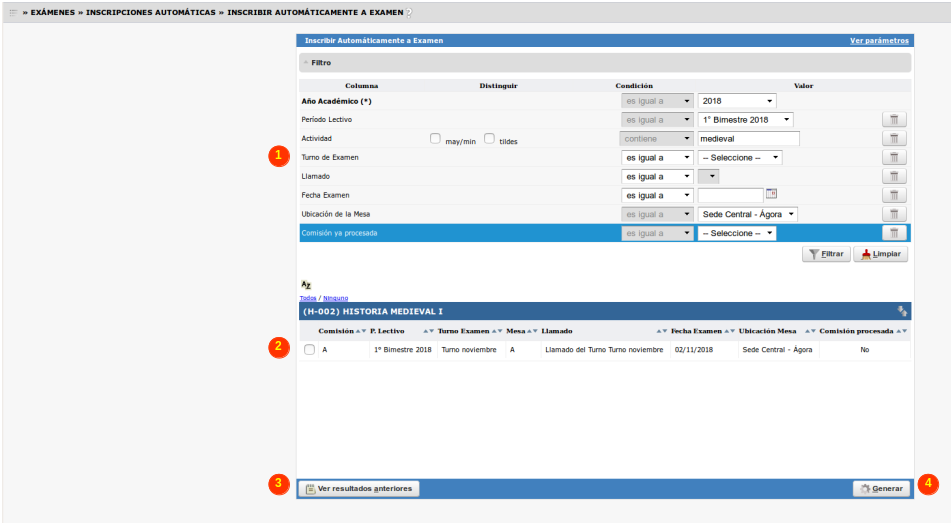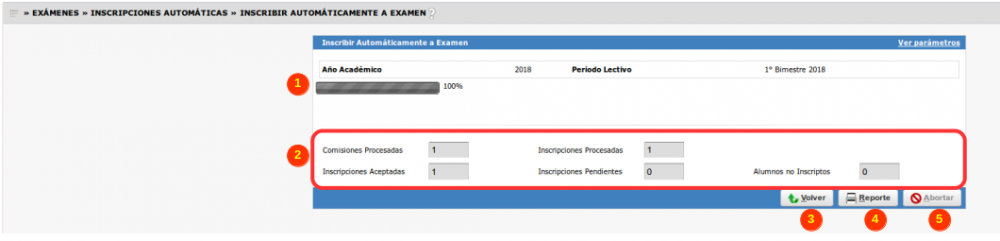Diferencia entre revisiones de «SIU-Guarani/Version3.15.0/documentacion de las operaciones/examenes/inscribir examen auto»
(→Inscribir Automáticamente a Examen) |
|||
| Línea 15: | Línea 15: | ||
! Campo/Dato !! Operación | ! Campo/Dato !! Operación | ||
|- | |- | ||
| − | | '''Mesas de Examen asociadas a Comisiones''' || [[SIU-Guarani/Version3. | + | | '''Mesas de Examen asociadas a Comisiones''' || [[SIU-Guarani/Version3.16.0/documentacion_de_las_operaciones/examenes/asociar_mesas_comisiones|Asociar Mesas a Comisiones]] |
|- | |- | ||
| − | | '''Actas de Regulares''' (actas originales o rectificativas cerradas) || [[SIU-Guarani/Version3. | + | | '''Actas de Regulares''' (actas originales o rectificativas cerradas) || [[SIU-Guarani/Version3.16.0/documentacion_de_las_operaciones/cursadas/cerrar_acta_regulares|Cierre de Actas de Regulares]] |
|- | |- | ||
| − | | '''Períodos de Inscripción a Examen''' (vencidos) || [[SIU-Guarani/Version3. | + | | '''Períodos de Inscripción a Examen''' (vencidos) || [[SIU-Guarani/Version3.16.0/documentacion_de_las_operaciones/examenes/turnos_de_examen|Turnos de Examen]] |
|} | |} | ||
== Pagina Inicial == | == Pagina Inicial == | ||
| − | + | [[Archivo:GUA_inscripcion_automatica_examenes.png|1000px]] | |
| − | + | En la pantalla principal podremos buscar la asociación de comisión y mesa de exámen, para lo cual podremos filtrar por los siguientes datos '''(1)''': Año Académico, Período Lectivo, Actividad, Turno de Examen, Llamado, Fecha de Examen y Ubicación de la Mesa. | |
| + | Una vez realizada la búsqueda, nos aparecerá un listado con los resultados obtenidos en la parte inferior '''(2)'''. Allí podremos seleccionar las asociaciones para las que queremos generar la inscripción automática y haremos click en '''Generar (4)''' para continuar con el proceso. | ||
| + | También contamos con la opción '''Ver resultados anteriores (3)''' para consultar las inscripciones automáticas anteriores. | ||
| − | + | Una vez que generamos las inscripciones el sistema nos redigirá a la siguiente pantalla: | |
| − | [[Archivo: | + | [[Archivo:GUA_inscripcion_automatica_examen_procesar.png|1000px]] |
| − | + | La barra superior '''(1)''' nos muestra el progreso de la generación de las inscripciones. Mientras este no haya llegado al 100% tendremos la opción de '''Abortar (5)''' el proceso; una vez concluido el botón se bloqueará. En la parte inferior '''(2)''' se nos indica los resultados de las inscripciones: Comisiones Procesadas, Inscripciones Aceptadas, Inscripciones Procesadas, Inscripciones Pendientes, Alumnos no Inscriptos. | |
| − | + | Finalmente tenemos la opción de imprimir un '''Reporte (4)''' y de '''Volver (3)''' al menú anterior. | |
| − | + | [[SIU-Guarani/Version3.16.0/documentacion_de_las_operaciones|< Volver]] | |
| − | |||
| − | |||
| − | |||
| − | |||
| − | |||
| − | |||
| − | |||
| − | |||
| − | |||
| − | |||
| − | |||
| − | |||
| − | |||
| − | |||
| − | |||
| − | |||
| − | |||
| − | |||
| − | |||
| − | |||
| − | |||
| − | |||
| − | |||
| − | |||
| − | |||
| − | |||
| − | |||
| − | |||
| − | |||
| − | |||
| − | |||
| − | |||
| − | |||
| − | |||
| − | |||
| − | |||
| − | |||
| − | |||
| − | |||
| − | |||
| − | |||
| − | |||
| − | |||
| − | |||
| − | |||
| − | |||
| − | |||
| − | |||
| − | |||
| − | |||
| − | |||
| − | |||
| − | [[SIU-Guarani/Version3. | ||
Revisión actual del 16:48 29 oct 2018
Sumario
Inscribir Automáticamente a Examen
Objetivo
Permite generar inscripciones a examen automáticamente a alumnos de una o más comisiones a una mesa de examen particular.
Ubicación en el Menú
Exámenes » Inscripciones Automáticas » Inscribir Automáticamente a Examen
Precondiciones
| Campo/Dato | Operación |
|---|---|
| Mesas de Examen asociadas a Comisiones | Asociar Mesas a Comisiones |
| Actas de Regulares (actas originales o rectificativas cerradas) | Cierre de Actas de Regulares |
| Períodos de Inscripción a Examen (vencidos) | Turnos de Examen |
Pagina Inicial
En la pantalla principal podremos buscar la asociación de comisión y mesa de exámen, para lo cual podremos filtrar por los siguientes datos (1): Año Académico, Período Lectivo, Actividad, Turno de Examen, Llamado, Fecha de Examen y Ubicación de la Mesa. Una vez realizada la búsqueda, nos aparecerá un listado con los resultados obtenidos en la parte inferior (2). Allí podremos seleccionar las asociaciones para las que queremos generar la inscripción automática y haremos click en Generar (4) para continuar con el proceso. También contamos con la opción Ver resultados anteriores (3) para consultar las inscripciones automáticas anteriores.
Una vez que generamos las inscripciones el sistema nos redigirá a la siguiente pantalla:
La barra superior (1) nos muestra el progreso de la generación de las inscripciones. Mientras este no haya llegado al 100% tendremos la opción de Abortar (5) el proceso; una vez concluido el botón se bloqueará. En la parte inferior (2) se nos indica los resultados de las inscripciones: Comisiones Procesadas, Inscripciones Aceptadas, Inscripciones Procesadas, Inscripciones Pendientes, Alumnos no Inscriptos.
Finalmente tenemos la opción de imprimir un Reporte (4) y de Volver (3) al menú anterior.