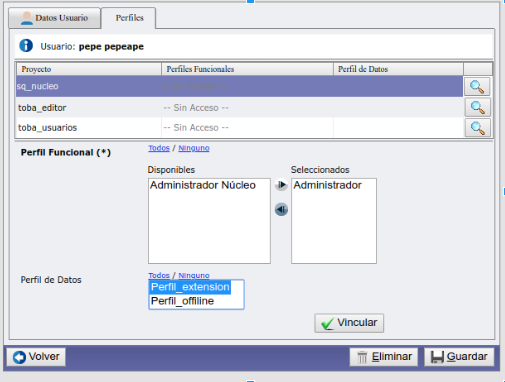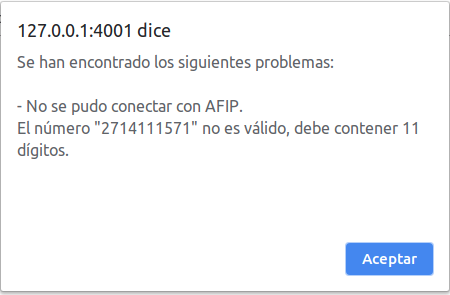Diferencia entre revisiones de «SIU-Sanaviron-Quilmes/version1.4.0/configuracion del sistema»
(→Creación Certificado Digital para interactuar con AFIP) |
(→Notificación) |
||
| Línea 158: | Línea 158: | ||
=== '''Notificación''' === | === '''Notificación''' === | ||
| − | + | Las notificaciones que se utilizan en los módulos Académico y Núcleo se encuentran definidas en las operaciónes '<nowiki/>'''[[SIU-Sanaviron-Quilmes/version1.4.0/operacionesnuc-admin02| Administrar tipos de notificaciones]]'''' de cada módulo . Un ejemplo de SQ-Núcleo es la de envío de Factura por mail al cliente: | |
[[Archivo:SQ_notificacion.png|marco|centrar|link=]] | [[Archivo:SQ_notificacion.png|marco|centrar|link=]] | ||
Revisión del 19:00 18 ago 2020
Sumario
- 1 Configuración del Sistema
- 2 Perfiles funcionales
- 3 Usuarios de acceso con Perfil Cajero
- 4 Perfil de datos
Configuración del Sistema
En esta sección encontrará información sobre algunos de los procesos de configuración inicial de SIU-Sanavirón/Quilmes que son necesarios tener previamente configurados para poder utilizar algunos circuitos funcionales.
- Unidad de ventas 'Académica > SIU-Guaraní
- Unidad de ventas 'Académica >Núcleo
- Núcleo > SIU-Pilagá
- Núcleo > AFIP
- Notificaciones por e-mail - configuración
- Núcleo > SIU_Araí
Unidad de venta Académica
1-Comunicación con SIU-Guaraní
Para que el módulo SIU-Guaraní permita utilizar a SIU-Sanavirón/Quilmes (SQ) como módulo de cobros de cursos, se deben modificar o verificar cuatro parámetros de sistemas desde la operación "Modificar Parámetros del Sistema".
- sq_id_externo
- sq_url_pagos
- sq_usa_sanaviron
- cur_alta_usuario_cursos_autogestion
Ver la explicación y VIDEOS en el siguiente link VER Unidad Académica > SIU-Guaraní
2-Comunicación con SQ-Núcleo
Crear en SQ-Núcleo la suscripción para G3. Esta permitirá al Núcleo identificar las ventas reportadas desde la unidad de ventas académica. Las principales operaciones son:
- Administrar Conceptos de venta
- Administrar Unidades de negocios
- Administrar Unidades de ventas
- Administrar Punto de cobranza
- Administrar template de comprobantes
- Suscripción
Con el token generado, en el modulo Académico, actualizar el parámetro TOKEN_UV desde la operación Administrar parámetros del sistema.
3-Uso del medio de pago Transferencias bancarias - configuración
Consultar el link Transferencias Bancarias - datos del banco
Núcleo > SIU-Pilagá
Sincronización de catálogos con SIU-Pilagá
SQ necesita información de 4 catálogos de SIU-Pilagá:
- Unidades administrativas
- Conceptos de ingreso
- Cuentas de tesorería
- Partidas presupuestarias (elementos y componentes )
Los catálogos mencionados se sincronizan desde la operación Procesos > Planificador de tareas
Otro dato necesario que se necesita de SIU-Pilagá es:
- Organismos
Por el momento se debe ingresar en SQ de forma manual con la ayuda de un técnico. Completar la tabla pil_organismos:
- id = 1
- es_default = TRUE
- tipo y n° doc = Datos de la institución registrados en SIU-Pilagá . DEBE contener los guiones del cuit , por ejemplo: 33-00033333-6
- razón social = Nombre de la institución registrado en SIU-Pilagá para el tipo y n° doc mencionado arriba.
Núcleo > AFIP
Creación Certificado Digital para interactuar con AFIP
Aquellas instalaciones que utilizarán la FACTURACIÓN ELECTRÓNICA tienen que configurar la comunicación con AFIP.
Ésta tarea debe realizarse antes de poner el sistema en producción.
Para poder interactuar con AFIP y generar la facturación electrónica es necesario obtener el certificado digital que ellos arrogan.
Actualizar SQ
Copiar los archivos que se generaron en el punto anterior en el directorio del Núcleo de Testing ó Master según corresponda: .........proyectos/testing/proyectos/nucleo/config/credenciales_afip
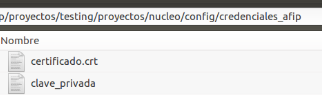
Los nombres deben ser de esa forma!
Actualizar SQ.ini
También actualizar el archivo sq.ini ......Ejemplo la ruta de testing: /proyectos/testing/proyectos/nucleo/config
[factura_afip]
produccion="false"
cuit="000000000000"
En CUIT reemplazar por el cuit de la institución , el que se usó para generar la clave privada . El mismo debe ingresarse sin los guiones .
Por ejemplo para el cuit 27-12345678-6 se coloca cuit='27123456786'
Control de la configuración para conectarse a AFIP en el Login al sistema
Antes de loguearse al sistema se realiza una validación básica instalada para conectarse a Afip. Algunos de los posibles errores son:
Archivos corruptos en las credenciales de afip
No se pudo conectar con AFIP
Existen errores con los certificados AFIP
se ve también el error que surge: Warning: Openssl_pkkcs7_sign(): error .....................
Número de cuit incorrecto en archivo de configuración sq.ini
No se pudo conectar con AFIP
El número 'xxxxxx ...' no es válido, debe contener 11 dígitos
Faltan las credenciales en el directorio indicado
El mensaje es:
Facturación electrónica AFIP
IMPORTANTE
Si van a utilizar la generación de nros de comprobantes AFIP hay que indicarle al sistema que utilizará numeración externa a través de Administrar templates de comprobantes
La configuración debe realizarse ANTES de utilizar el sistema en producción !!
También es necesario informar una serie de parámetros necesarios para la facturación en Administrar parametrización de comprobantes
Núcleo > SIU-Araí
Consultar la configuración aquí
Notificaciones por E-MAIL - configuración
Notificación
Las notificaciones que se utilizan en los módulos Académico y Núcleo se encuentran definidas en las operaciónes ' Administrar tipos de notificaciones' de cada módulo . Un ejemplo de SQ-Núcleo es la de envío de Factura por mail al cliente:
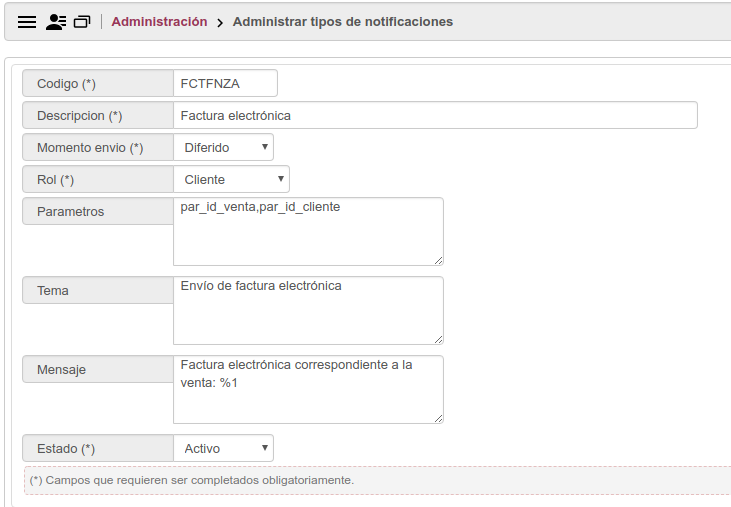
Cómo se ve en la imagen el momento de envío es DIFERIDO, no es online.
Ejemplo de mail enviado:
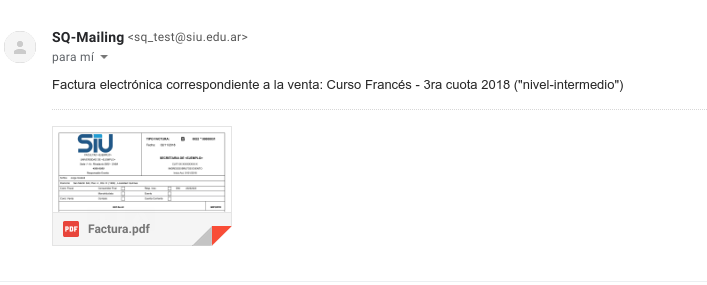
Configuración para uso del correo electrónico
Para poder enviar vía e-mail notificaciones a los clientes se deben realizar las siguientes configuraciones en los distintos módulos de SQ:
SQ.ini
En el archivo de configuración sq-ini de cada componente de SQ como:
- ACADÉMICO
- NÚCLEO
- ETC
Configurar las siguientes variables

Núcleo
A través de la operación Administración> Entidades de Infraestructura> Administrar parámetros de sistema configurar el parámetro del sistema : ENVFCTFNZA
Valores posibles:
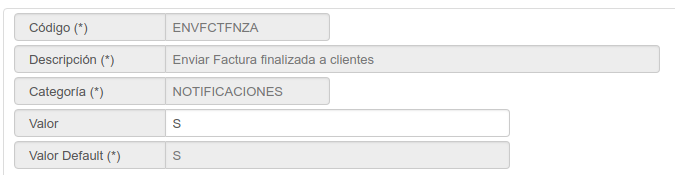
S = el sistema enviará notificaciones por mail.
N = No enviará notificaciones por mail.
Académico
Sólo hay que configurar el sq.ini explicado más arriba .
Observaciones
Tener en cuenta que si las cuentas destino son erróneas, SQ no puede enterarse de tal situación y en la operación Monitor de procesos dirá que no hubo Envíos erróneos :
3 notificaciones enviadas por email; Los ids de la tabla notificaciones son: 2,3,4 -------------------------------------------------------------------- Envio de emails fallados: 0
PERO, sí esas alertas las recibirá la cuenta de correo usada para enviar los mails:

Para arreglar las cuentas de las personas hay que modificarlos en la tabla de personas para que luego se puedan re-enviar.
Carga de ventas Offline - archivo.CSV
A través de la operación Administración> Entidades de Infraestructura> Administrar parámetros de sistema configurar el parámetro del sistema : CANTREGOFF
Valores posibles:
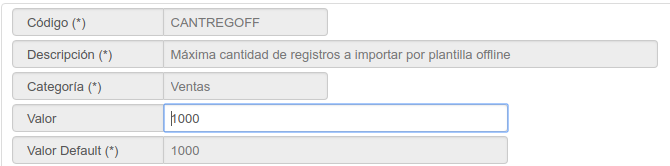
El valor ingresado indicará la cantidad de registros permitidos en el archivo de ventas offline . Si se ingresa valor 0 ( cero) o sin datos se tomará el valor default.
En caso de superarse la cantidad de registros, la operación Carga de ventas offline emite el mensaje:

Perfiles funcionales
SQ-Núcleo
Cuando se creen Perfiles funcionales tener en cuenta que la operación (Habilitar siempre) Descargar comprobante debe estar siempre seleccionada. Esa operación, no visible en el sistema, es utilizada por otras para ,por ejemplo , para Imprimir las facturas.
La operación se encuentra en el menú ventas/reportes/ ....nombre operación.... :
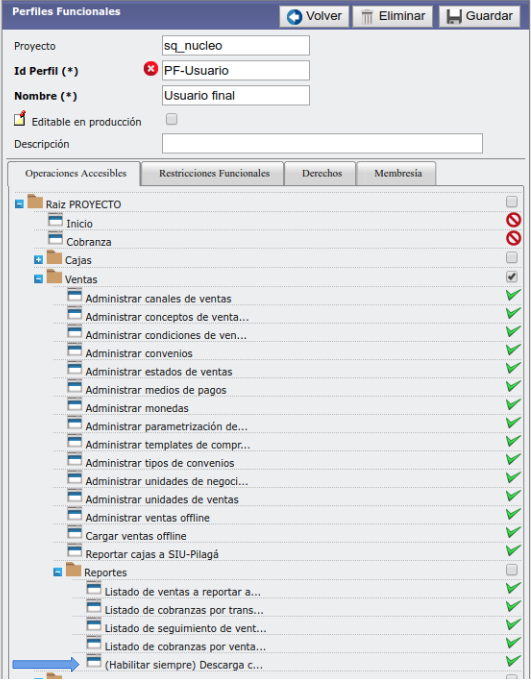
Usuarios de acceso con Perfil Cajero
Para dar de alta un usuario “cajero” ingresar en:
http://IP-servidor/toba_usuarios_sq_academico/aplicacion.php
La operación es Usuarios > Mantenimiento de Usuarios > Agregar:
Ingresar :
- Nombre de usuario,
- Nombre y Apellido,
- Contraseña.
En la solapa Perfiles, ingresar en el proyecto sq_uv,
- seleccionar el perfil “cajero”,
- seleccionar el botón vincular y guardar.
Video
https://drive.google.com/open?id=18UEa_wVOtBaOn13GTyhJhcoj5aHhr_rG
Perfil de datos
Núcleo - Por unidad de ventas
Las operaciones que contemplan Perfil de datos son:
Ventas > Administrar unidades de ventas
Ventas > Reportes > Listado de seguimiento de ventas
Ventas > Reportes > Listado de cobranzas por ventas
Ventas > Cargar ventas offline
Unidades de venta > Suscripciones
Unidades de venta > Mapeos > Administrar artículos por unidad de venta
Unidades de venta > Mapeos > Administrar servicios por unidad de venta
Unidades de venta > Mapeos > Administrar contextos por Unidad de Venta
Ventas > Reportes > Listado de cobranzas por transferencias bancarias
Ventas > Administrar ventas offline Offline
Cuadro inicio
Integración SIU > SIU-Pilagá > Listado de ventas a reportar a SIU-Pilagá
Integración SIU > SIU-Pilagá > Reportar ventas offline a SIU-Pilagá
Integración SIU > SIU-Pilagá > Reportar cajas a SIU-Pilagá
Configurar en :
http://IP-servidor/toba_usuarios_sq_nucleo/aplicacion.php
Configurar el perfil de datos:
- Del menú Perfiles , de Toba usuarios , seleccionar Perfiles de datos:
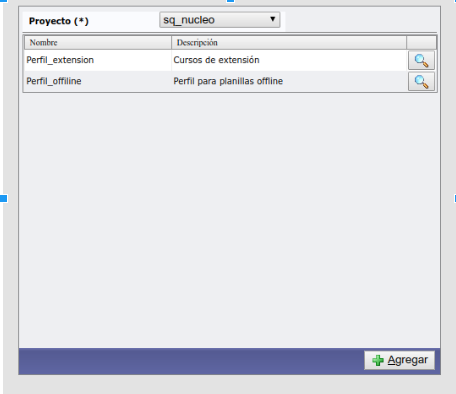
Seleccionar la lupa del perfil de datos que se necesita configurar :
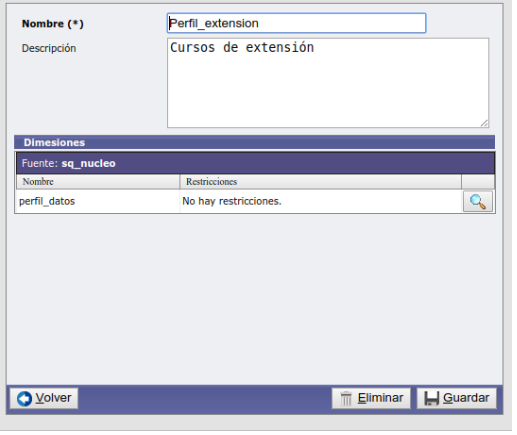
Y volver a editar la lupa para seleccionar la/s unidades de ventas asignadas al perfil de datos:
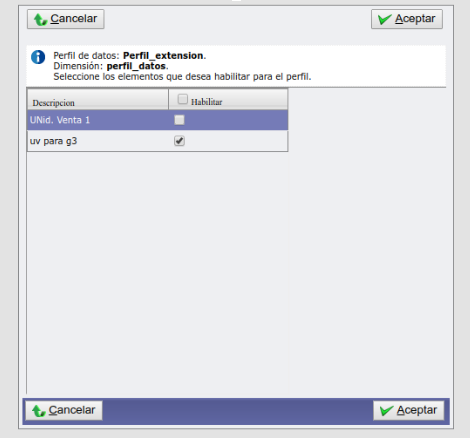
Asignarle al usuario el perfil de datos correspondiente:
- Seleccionar el usuario
- Seleccionar el proyecto, editarlo con la LUPA
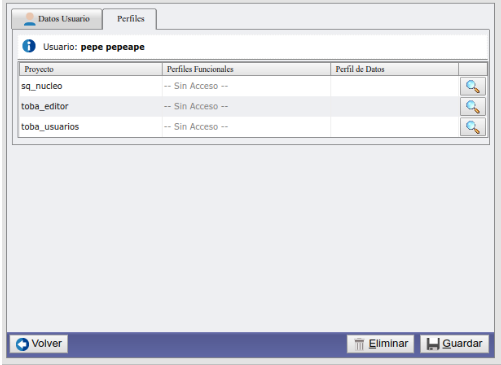
- Configurar : perfil funcional y perfil de datos
- seleccionar el botón Vincular y luego el Guardar