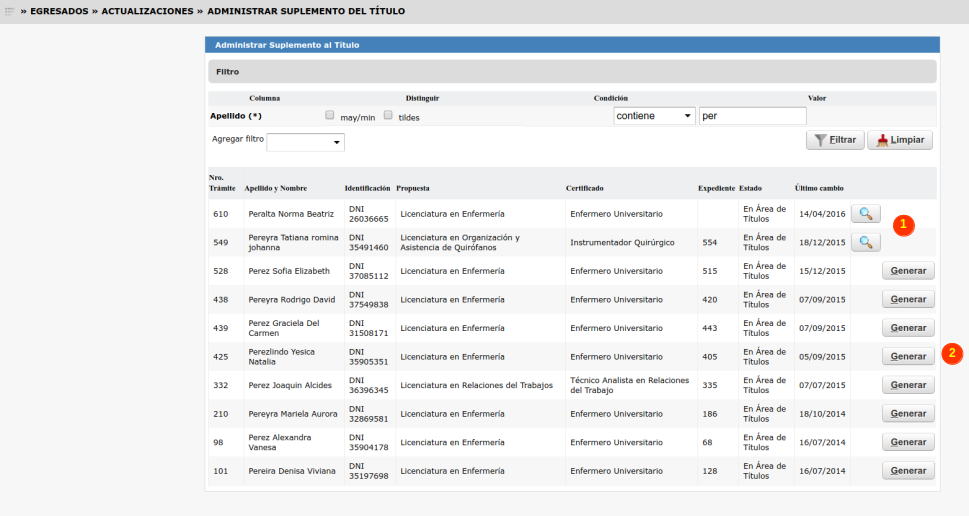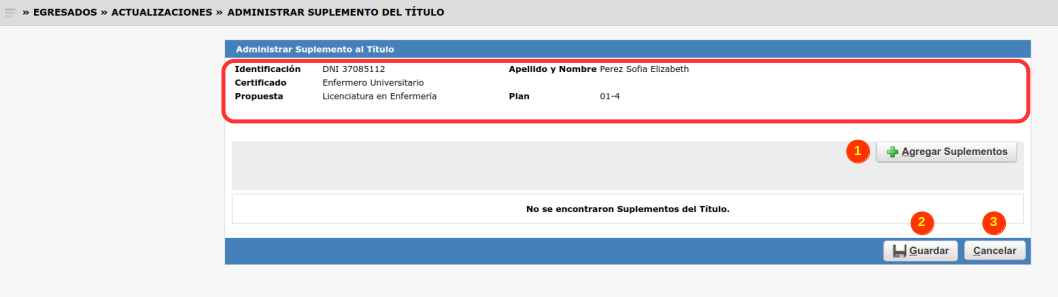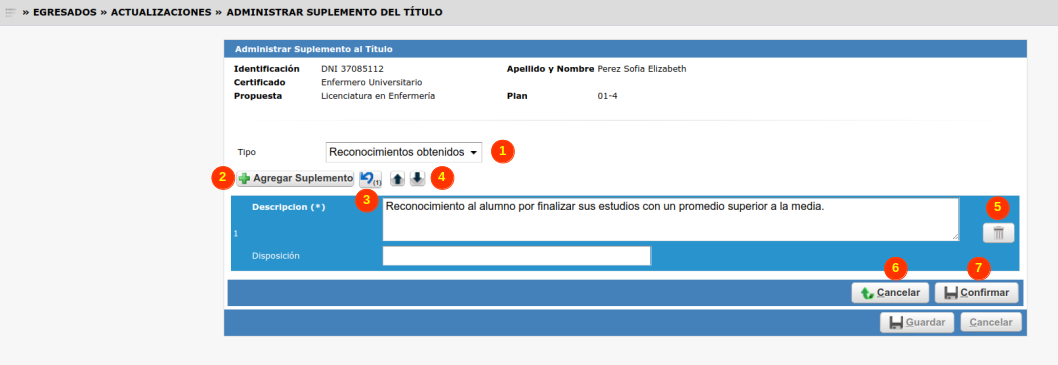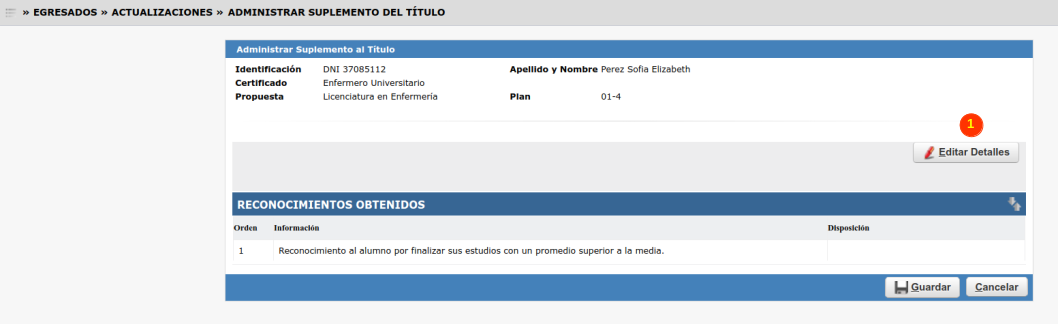Diferencia entre revisiones de «SIU-Guarani/Version3.18.0/documentacion de las operaciones/egresados/Administrar Suplemento al Título»
| Línea 61: | Línea 61: | ||
Vemos que nos aparecen listados los suplementos que hemos cargado y contamos con el botón '''Editar Detalles (1)''' que al clickearlo nos permitirá modificar, eliminar o agregar nuevos registros del suplemento al título. | Vemos que nos aparecen listados los suplementos que hemos cargado y contamos con el botón '''Editar Detalles (1)''' que al clickearlo nos permitirá modificar, eliminar o agregar nuevos registros del suplemento al título. | ||
| + | |||
| + | [https://www.youtube.com/watch?v=8nUweHJuNXU&list=PLfXfgqj-WqGloo3RWhOV5KllNLRjjZdi5&index=7&t=1605s&ab_channel=SIU En este webinar] pueden encontrar más información sobre Suplemento al título. | ||
[[SIU-Guarani/Version3.18.0/documentacion_de_las_operaciones|< Volver]] | [[SIU-Guarani/Version3.18.0/documentacion_de_las_operaciones|< Volver]] | ||
Revisión del 12:21 23 abr 2021
Sumario
Administrar Suplemento al Título
Objetivo
Esta operación permite administrar el suplemento al título para un egresado.
Ubicación en el sistema
Egresados >> Actualizaciones >> Administrar Suplemento al Título
Pre Requisitos
| Dato de la ventana | Descripción | Operación |
|---|---|---|
| Trámite del Título | Que el alumno haya iniciado el trámite de egreso | Solicitar Certificaciones |
Pantalla Inicial
En la pantalla principal nos aparecerá una herramienta de filtro que nos permitirá buscar todos los trámites de egreso activos (no anulados) que existan.
Como dato obligatorio se debe indicar el apellido del alumno cuyo trámite se desea buscar. Opcionalmente también se puede ingresar en el filtro los siguientes datos: Nombre; Identificación; Legajo; Expediente; Propuesta; Ubicación. Al hacer click en el botón Filtrar nos aparecerá un listado de los diferentes trámites de certificación que coincidan con nuestra búsqueda. Para cada uno de ellos se nos indicará el Número de Trámite; Apellido y Nombre del Alumno; su Identificación; la Propuesta por la que está solicitando el certificado; el nombre del Certificado; el Número de Expediente; el Estado en el que se encuentra el trámite; y la fecha del Último Cambio realizado. Junto a cada registro nos aparecerAgregar Suplementoá un botón con el mensaje Generar (2) que nos permitirá crear un suplemento al título para dicho certificado en caso de que aún no se le haya creado uno. Para los casos en los que ya se les creo un suplemento nos aparecerá el ícono de la lupa (1) que nos permitirá editar la información incluida en el suplemento. Seleccionamos el registro en el que queremos trabajar y hacemos click en el botón Generar.
Generar Suplemento al Título
Al clicker en el botón Generar para crear un nuevo suplemento el sistema nos mostrará la siguiente pantalla:
En la sección superior se nos muestra la información del trámite del título seleccionado. Por debajo contamos con el botón Administrar Suplementos (1) que nos permitirá ingresar la información del suplemento en forma de diferentes entradas. A medida que vayamos incorporando información esta se listará debajo de este botón. En la botonera inferior contamos con los botones Guardar (2) para grabar el progreso realizado y Cancelar (3) para borrar la información que cargamos y retornar a la pantalla principal. Hacemos click en el botón Agregar Suplemento para ingresar una nueva entrada. El sistema nos redigirá a la siguiente pantalla:
Lo primero que deberemos seleccionar es el tipo de actuación (1). Aquí se nos presentan tres opciones a elegir:
- Reconocimientos Obtenidos: diversos reconocimientos que haya logrado el alumno.
- Actividad Docente: actividad como docente desarrollada como alumno que deba ser reconocida en el suplemento.
- Otras Actividades: aquí se incluirían otras actividades realizadas por el alumno y que deben ser reconocidas en el suplemento.
Por debajo nos aparece el botón Agregar Suplemento (2) que al clickearlo nos generará una nueva entrada donde podremos agregar un suplemento. En dicha entrada deberemos indicar en forma obligatoria una Descripción, y en forma opcional podremos señalar la Disposición que la avala. Para borrar un registro del suplemento debemos hacer click en el ícono del tacho de basura (5). Si deseamos deshacer esta acción y recuperar el registro eliminado debemos clickear en el botón de la flecha azul (3) y el registro de suplemento eliminado volverá a aparecer. Junto a este botón contamos también con los botones de flechas negras (4) que nos permitirán ordenar los registros en el orden que deseamos que aparezcan. Finalmente, en la botonera inferior contamos con los botones Cancelar (6) para cancelar la acción sin guardar los registros ingresados y el botón Confirmar (7) para guardar los registros ingresados. Hacemos click en este último botón y el sistema nos retornará a la pantalla de Generar el Suplemento del Título:
En esta ocasión, debido a que ya hemos ingresado un suplemento, el botón Agregar Suplemento ha cambiado por el botón Editar Detalles (1), que al clickearlo nos retornará a la pantalla donde podremos agregar o editar los suplementos al título. Por debajo de este botón se nos lista el suplemento que hemos ingresado en el paso anterior. Para finalizar con la carga del suplemento debemos hacer click en el botón Guardar.
Modificar Suplemento al Título
Parados en la Pantalla Principal vemos que para los trámites a los que ya les hemos generado un suplemento nos aparece el ícono de la lupa (1):
Si hacemos click en la lupa se nos abrirá la siguiente pantalla:
Vemos que nos aparecen listados los suplementos que hemos cargado y contamos con el botón Editar Detalles (1) que al clickearlo nos permitirá modificar, eliminar o agregar nuevos registros del suplemento al título.
En este webinar pueden encontrar más información sobre Suplemento al título.