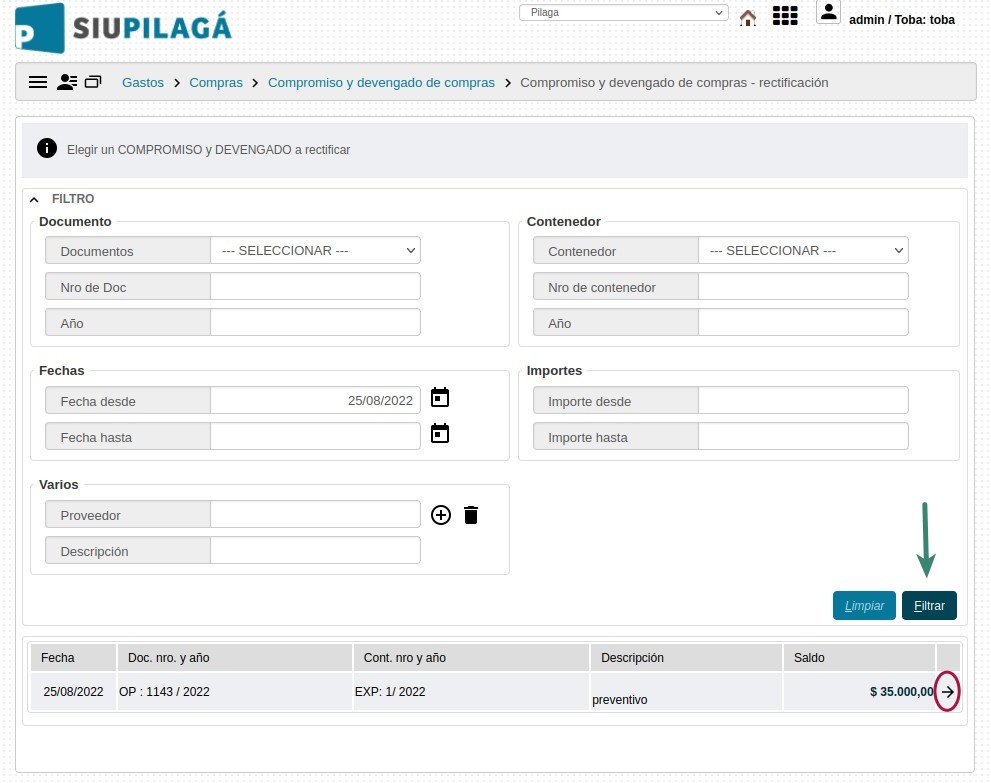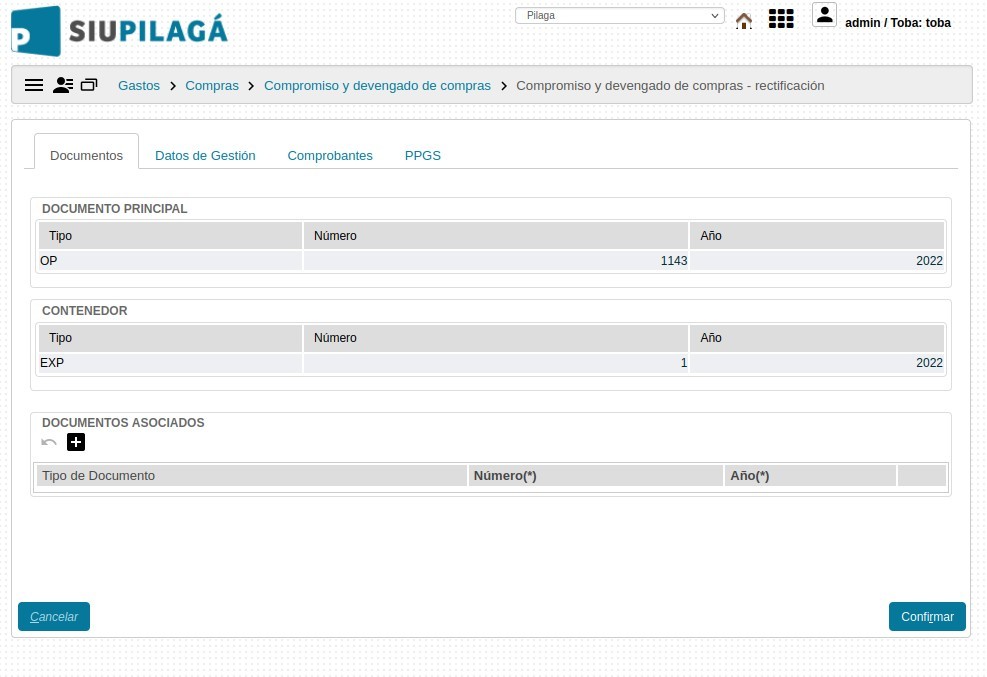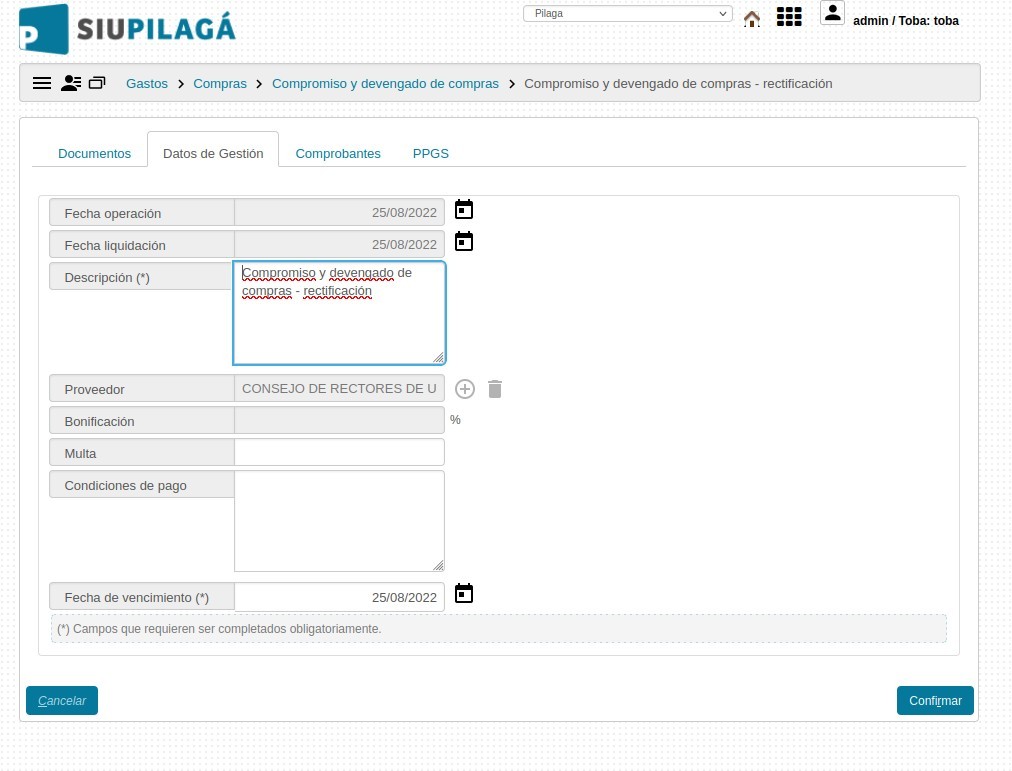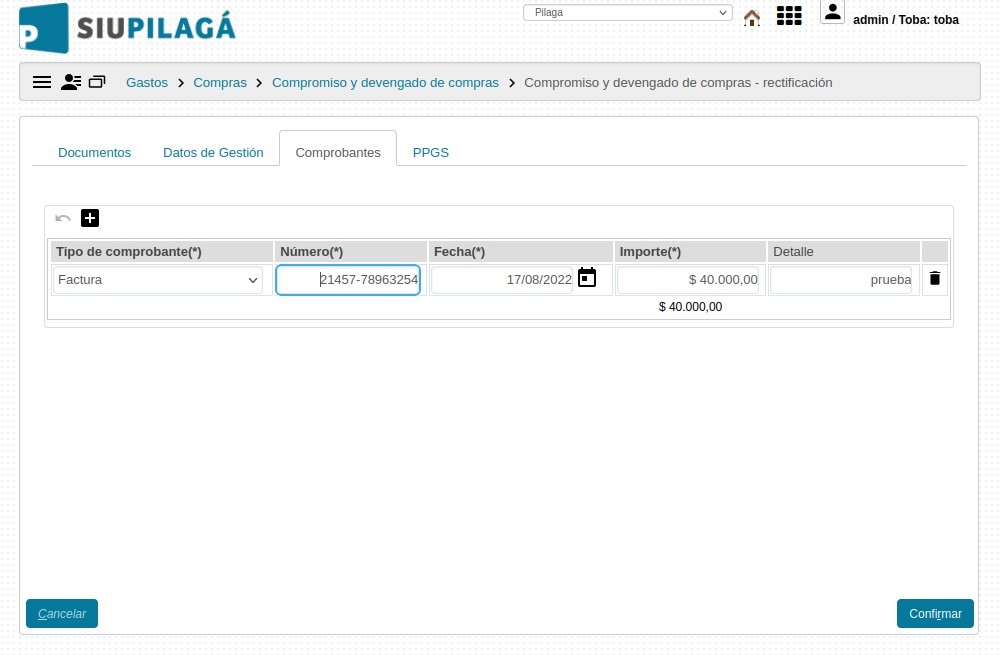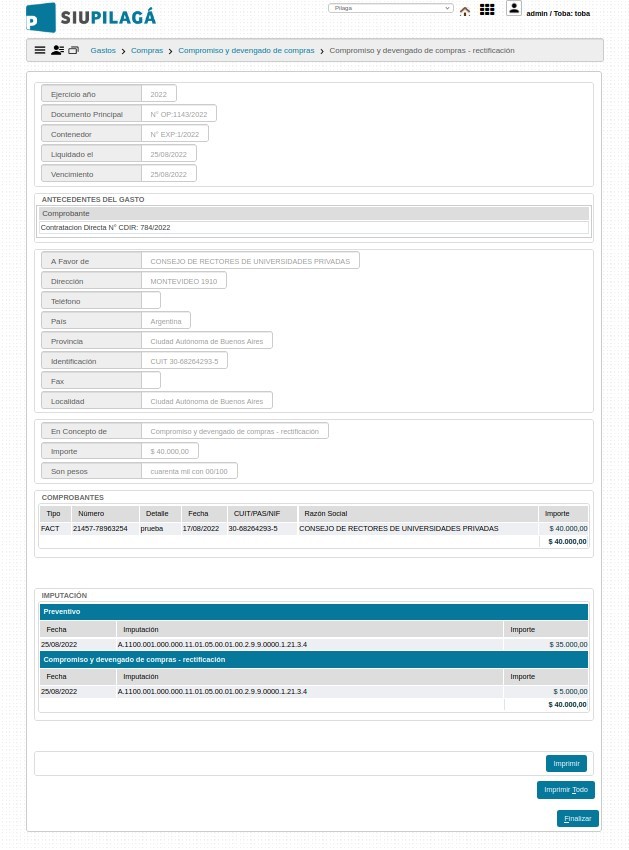Diferencia entre revisiones de «SIU-Pilaga/version3.11.0/documentacion de las operaciones/gastos/compras/compromiso y devengado/rectificacion»
| Línea 4: | Línea 4: | ||
Permite rectificar un Compromiso definitivo compras <br />'''Ubicación en el Menú: Gastos/Compras/Compromiso y devengado de compras/Compromiso y devengado de compras - Rectificacion''' | Permite rectificar un Compromiso definitivo compras <br />'''Ubicación en el Menú: Gastos/Compras/Compromiso y devengado de compras/Compromiso y devengado de compras - Rectificacion''' | ||
| + | <br /> | ||
| + | |||
| + | <br /> | ||
| + | |||
| + | [[Archivo:PIL CD.jpg|centro]] | ||
| + | <br /> | ||
| + | |||
| + | ''' Aquí visualizaremos los datos ingresados en el alta del compromiso y devengado de compras sobre los documentos que respaldan a la operación. | ||
| + | <br /> | ||
| + | *'''Documento Principal:''' Documento Principal que respalda el alta del preventivo de compras. | ||
| + | *'''Contenedor:''' Contenedor Principal del Documento Principal que respalda el alta del preventivo de compras. | ||
| + | <br /> | ||
| + | |||
| + | También tendremos la opción de agregar '''Documentos Asociados''' presionando el botón [[Archivo:PIL_agregar4.png]] | ||
| + | <br /> | ||
| + | <br /> | ||
| + | [[Archivo:PIL CD1.jpg|centro]] | ||
| + | <br /> | ||
| + | <br /> | ||
| + | '''Datos de Gestión:''' En esta solapa podremos modificar lo ingresado en el alta respecto a la fecha del movimiento, el importe de los comprobantes ingresados y una explicación breve del mismo. | ||
| + | <br /> | ||
| + | <br /> | ||
| + | [[Archivo:PIL CD2.jpg|centro]] | ||
| + | <br /> | ||
| + | |||
| + | '''Manejo de Partidas:''' En esta pestaña veremos las Partidas Presupuestarias seleccionadas en el alta, permitiendo modificar el monto asignado. Una vez hecho esto presionaremos el botón [[Archivo:PIL_icono_confirmar.png]] | ||
| + | <br /> | ||
| + | <br /> | ||
| + | [[Archivo:PIL CD3.jpg|centro]] | ||
| + | <br /> | ||
| + | <br /> | ||
| + | |||
| + | Con esto habremos completado la operación. Podremos imprimir una constancia del movimiento realizado. | ||
| + | |||
| + | <br /> | ||
| + | <br /> | ||
| + | [[Archivo:PIL CD4.jpg|miniaturadeimagen]] | ||
| + | <br /> | ||
| + | <br /> | ||
| + | [[Archivo:PIL CD5.jpg|centro]] | ||
| + | <br /> | ||
| + | <br /> | ||
| + | '''A partir de aquí el trámite deberá pasar por los diferentes [[SIU-Pilaga/version3.11.0/documentacion_de_las_operaciones/gastos/autorizaciones|Niveles de Autorización]] y por el módulo de Tesorería para su posterior pago.''' | ||
| + | <br /> | ||
| + | |||
| + | <imagemap> | ||
| + | Image: PIL obra pub dev7.png|centro | ||
| + | rect 10 14 252 57 [[SIU-Pilaga/version3.11.0/documentacion_de_las_operaciones/gastos/autorizaciones/autorizacion_nivel4|Autorización Nivel 4]] | ||
| + | rect 16 120 252 163 [[SIU-Pilaga/version3.11.0/documentacion_de_las_operaciones/gastos/autorizaciones/autorizacion_nivel7|Autorización Nivel 7]] | ||
| + | rect 15 229 252 272 [[SIU-Pilaga/version3.11.0/documentacion_de_las_operaciones/tesoreria/pagos|Tesorería]] | ||
| + | desc none | ||
| + | </imagemap> | ||
| + | <br /> | ||
<br /> | <br /> | ||
Revisión del 13:27 25 ago 2022
Compromiso y devengado de compras - Rectificacion
Permite rectificar un Compromiso definitivo compras
Ubicación en el Menú: Gastos/Compras/Compromiso y devengado de compras/Compromiso y devengado de compras - Rectificacion
Aquí visualizaremos los datos ingresados en el alta del compromiso y devengado de compras sobre los documentos que respaldan a la operación.
- Documento Principal: Documento Principal que respalda el alta del preventivo de compras.
- Contenedor: Contenedor Principal del Documento Principal que respalda el alta del preventivo de compras.
También tendremos la opción de agregar Documentos Asociados presionando el botón ![]()
Datos de Gestión: En esta solapa podremos modificar lo ingresado en el alta respecto a la fecha del movimiento, el importe de los comprobantes ingresados y una explicación breve del mismo.
Manejo de Partidas: En esta pestaña veremos las Partidas Presupuestarias seleccionadas en el alta, permitiendo modificar el monto asignado. Una vez hecho esto presionaremos el botón ![]()
Con esto habremos completado la operación. Podremos imprimir una constancia del movimiento realizado.
A partir de aquí el trámite deberá pasar por los diferentes Niveles de Autorización y por el módulo de Tesorería para su posterior pago.