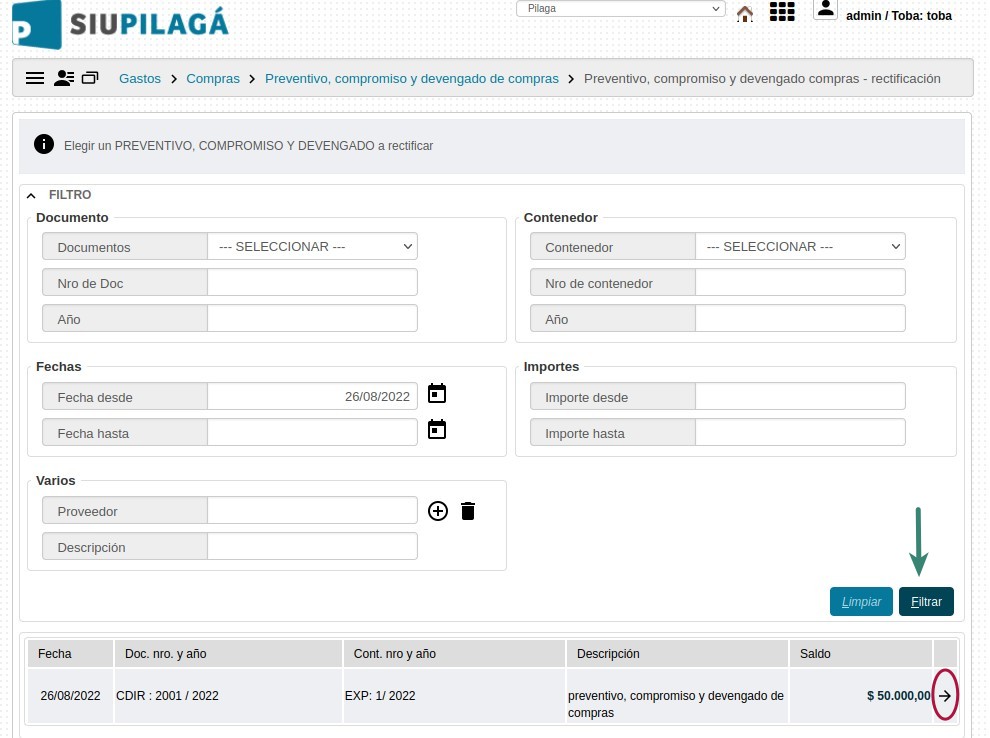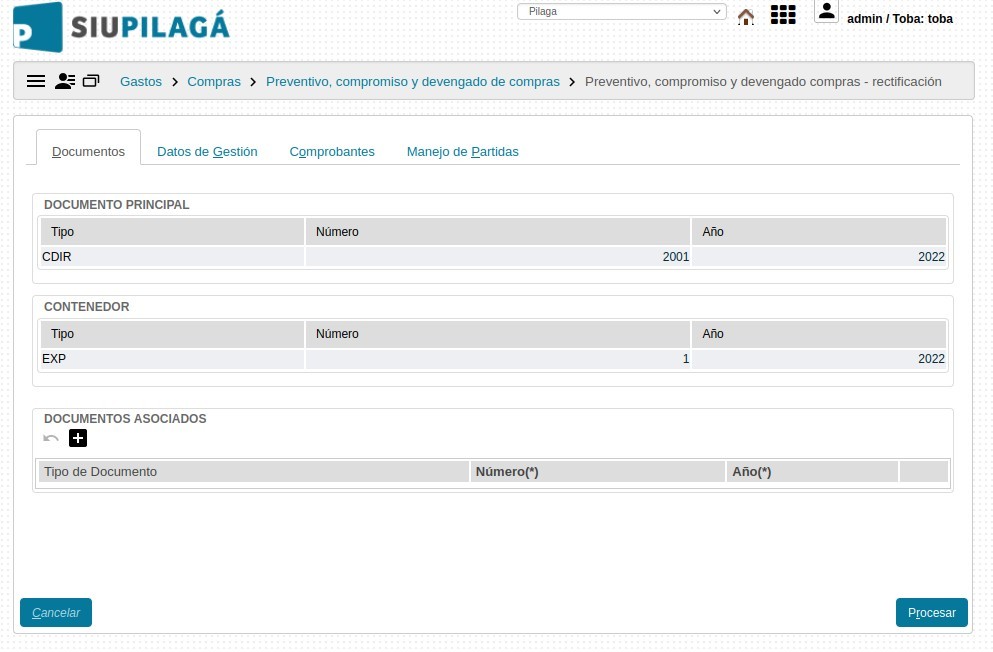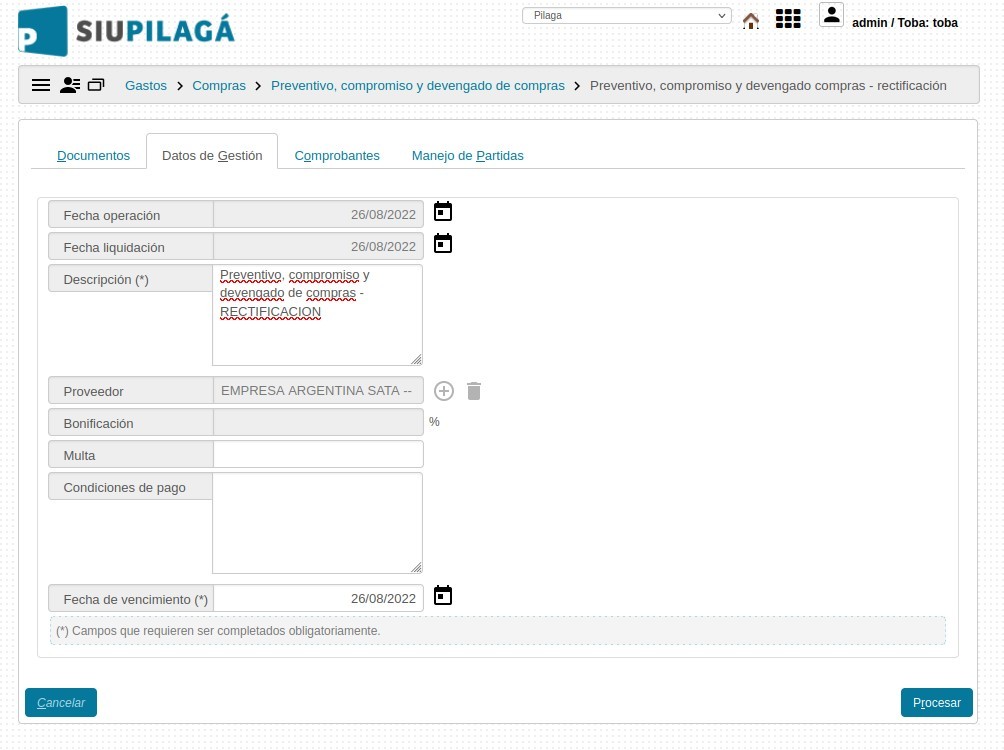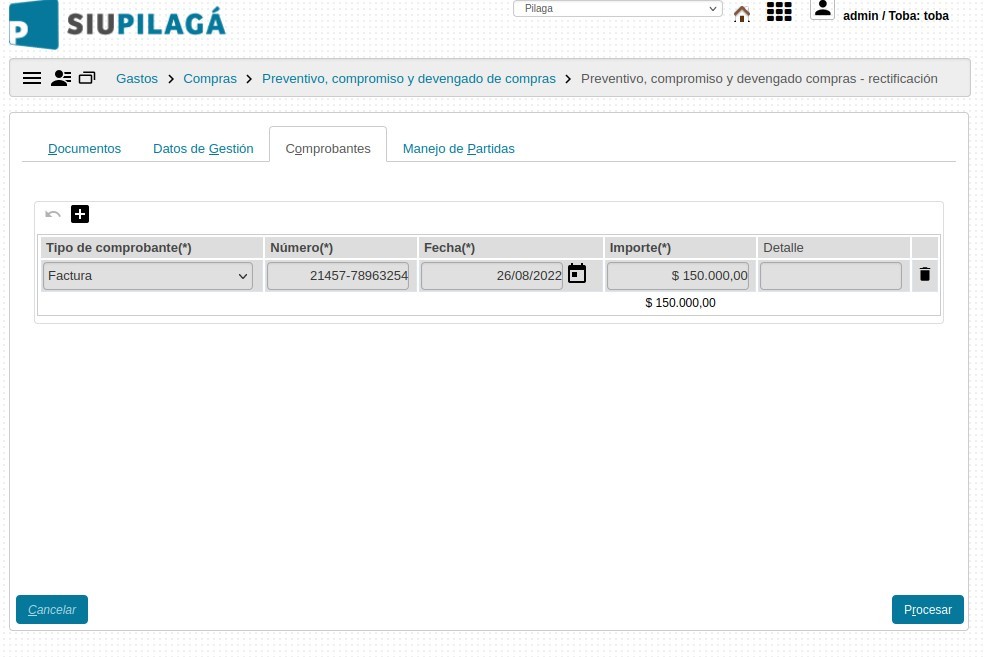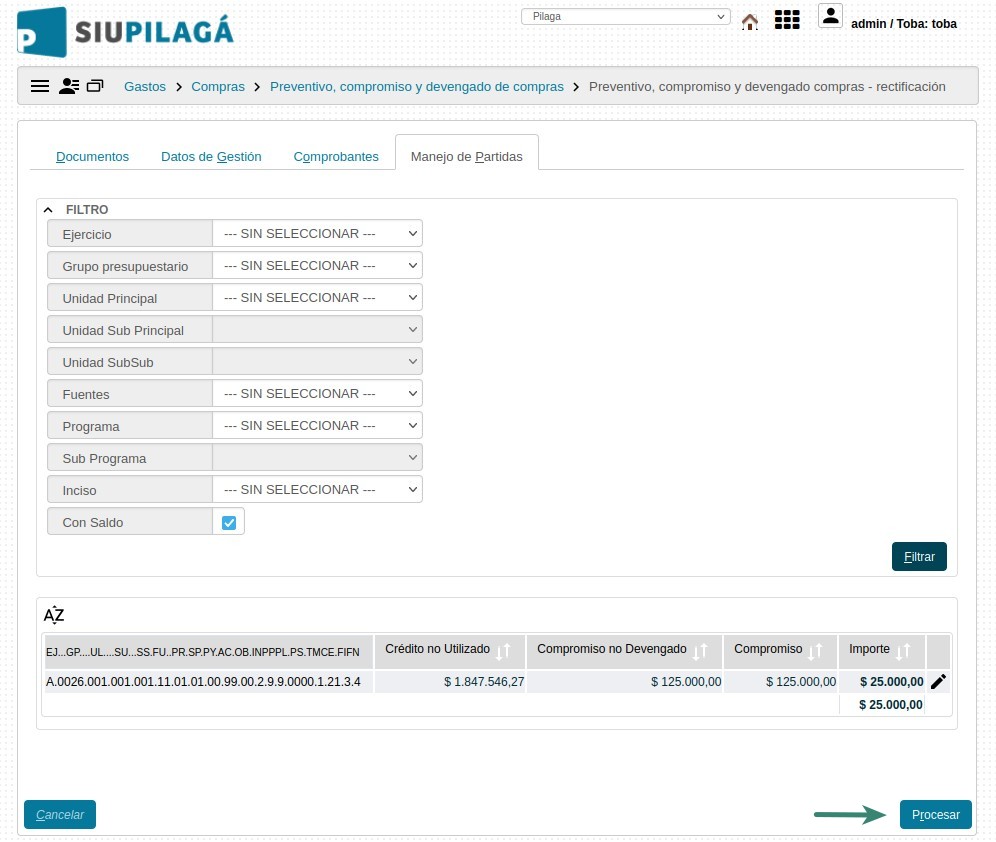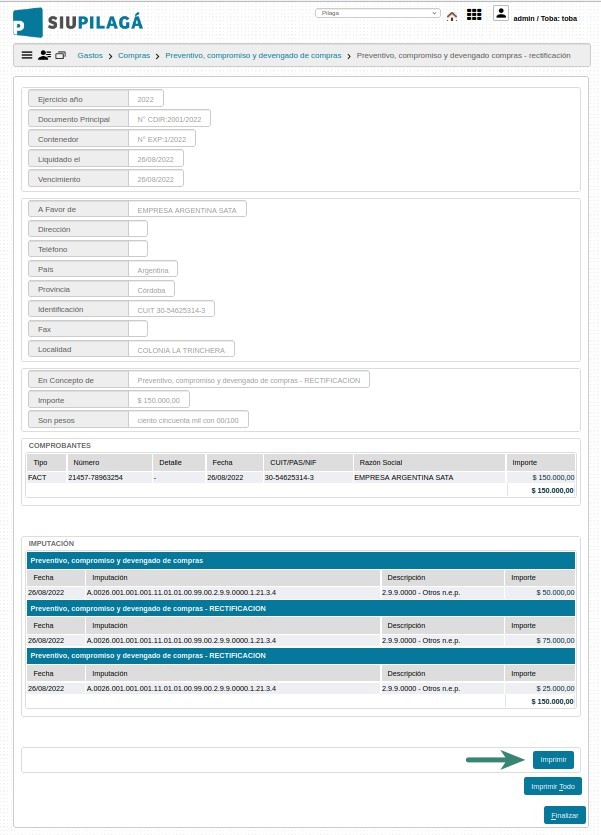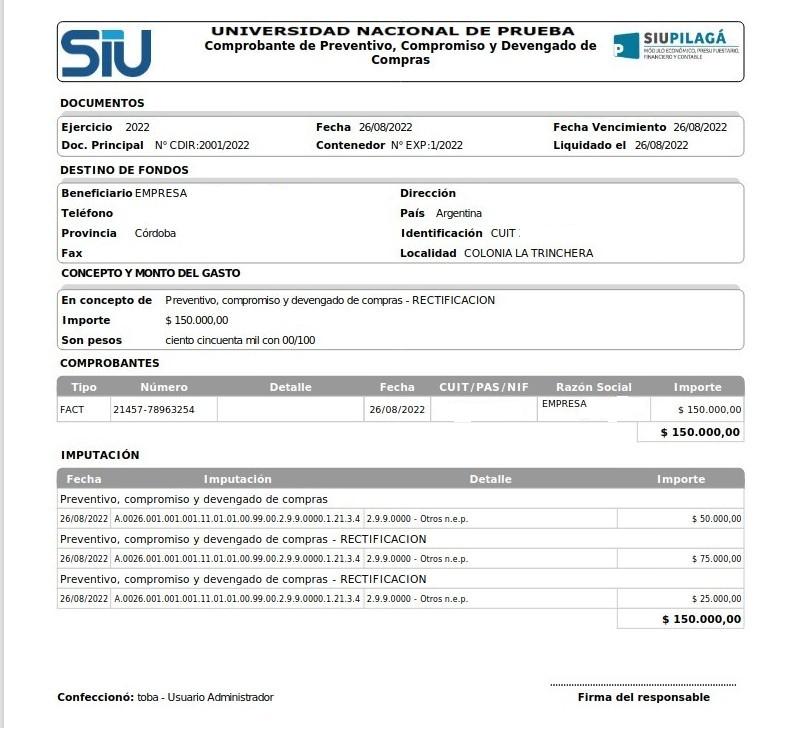Diferencia entre revisiones de «SIU-Pilaga/version3.13.0/documentacion de las operaciones/gastos/reintegros/preventivo compromiso y devengado alta/rectificacion»
(Página creada con «__NOTOC__ derecha|link=SIU-Pilaga/version3.13.0 =Preventivo, Compromiso y Devengado Reintegros - Rectificacion= En este circuito podemos rect...») |
|||
| Línea 6: | Línea 6: | ||
'''Ubicación en el Menú: Gastos/Reintegros/Preventivo, Compromiso, y Devengado - Alta/Preventivo, Compromiso, y Devengado - Rectificacion''' | '''Ubicación en el Menú: Gastos/Reintegros/Preventivo, Compromiso, y Devengado - Alta/Preventivo, Compromiso, y Devengado - Rectificacion''' | ||
<br /> | <br /> | ||
| − | + | Permite rectificar un preventivo, compromiso y devengado de compras, esta operacion cuenta con cuatro solapas: '''Documentos''', '''Datos de Gestión''', '''Comprobantes''' y '''Manejo de Partidas'''. <br /> <br /> | |
| − | + | Empezaremos usando los filtros para encontrar el preventivo, compromiso y devengado de compras que deseamos rectificar.<br /> | |
| − | |||
<br /> | <br /> | ||
| − | |||
<br /> | <br /> | ||
| − | [[Archivo: | + | [[Archivo:PIL_PCD.jpg|centro]] |
<br /> | <br /> | ||
| − | + | ||
| + | ''' Solapa Documentos: Aquí visualizaremos los datos ingresados en el alta del preventivo, compromiso y devengado de compras sobre los documentos que respaldan a la operación. | ||
<br /> | <br /> | ||
| − | + | *'''Documento Principal:''' Documento Principal que respalda el alta del preventivo, compromiso y devengado de compras. | |
| + | *'''Contenedor:''' Contenedor Principal del Documento Principal que respalda el alta del preventivo, compromiso y devengado de compras. | ||
<br /> | <br /> | ||
| − | + | ||
| + | Tendremos la opción de agregar '''Documentos Asociados''' presionando el botón [[Archivo:PIL_agregar4.png]] | ||
<br /> | <br /> | ||
| − | + | <br /> | |
| − | + | [[Archivo:PIL PCD1.jpg|centro]] | |
| − | [[Archivo:PIL | ||
<br /> | <br /> | ||
| − | |||
| − | |||
| − | |||
| − | |||
<br /> | <br /> | ||
| − | + | '''Solapa Datos de Gestión:''' En esta solapa podremos modificar la explicación ingresada en la descripcion al momento del alta. | |
<br /> | <br /> | ||
| − | |||
<br /> | <br /> | ||
| − | + | [[Archivo:PIL PCD2.jpg|centro]] | |
<br /> | <br /> | ||
| − | |||
<br /> | <br /> | ||
| − | + | '''Solapa Comprobantes:'''Aquí debemos agregar los comprobantes emitidos por el proveedor como respaldo al alta de la liquidación. Agregaremos las filas necesarias presionando el botón [[Archivo:PIL_agregar4.png]]. Podremos agregar '''N''' cantidad de comprobantes. | |
<br /> | <br /> | ||
| − | |||
<br /> | <br /> | ||
| − | + | ''En el caso de que esté activada la funcionalidad de [[SIU-Pilaga/version3.13.0/documentacion_de_las_operaciones/gastos/comprobantes_de_3ros/abm_comp_3ros|Comprobantes de 3ros]], esta pestaña lucirá de forma diferente, desde [[SIU-Pilaga/version3.13.0/documentacion_de_las_operaciones/gastos/ch/cajas_chicas/rendicion_ch_comp_3ros|aquí]] podremos ver un ejemplo de uso.'' | |
<br /> | <br /> | ||
| − | |||
<br /> | <br /> | ||
| + | [[Archivo:PIL PCD3.jpg|centro]] | ||
| + | <br /> | ||
| + | <br /> | ||
| + | '''Solapa Manejo de Partidas:''' En esta pestaña veremos las Partidas Presupuestarias seleccionadas en el alta, permitiendo modificar el monto asignado, tambien podremos agregar nuevas partidas en caso de que la operacion de rectificacion lo requiera.. Una vez hecho esto presionaremos el botón [[Archivo:PIL_PROCESAR.jpg]] | ||
| + | <br /> | ||
| + | <br /> | ||
| + | [[Archivo:PIL PCD4.jpg|centro]] | ||
| + | <br /> | ||
| + | <br /> | ||
| + | Con esto habremos completado la operación. Podremos imprimir una constancia del movimiento realizado. | ||
| + | <br /> | ||
| + | <br /> | ||
| + | [[Archivo:PIL PCD5.jpg|centro]] | ||
| + | <br /> | ||
| + | <br /> | ||
| + | [[Archivo:PIL_fac_pcdcr.jpg|centro]] | ||
| + | <br /> | ||
| + | '''NOTA: Es importante tener en cuenta que la suma total de los valores de la Solapa Documentos deben coincidir con los importes de la Solapa Manejo de Partidas.''' | ||
| + | <br /> | ||
| + | |||
'''A partir de aquí el trámite deberá pasar por los diferentes [[SIU-Pilaga/version3.13.0/documentacion_de_las_operaciones/gastos/autorizaciones|Niveles de Autorización]] y por el módulo de Tesorería para su posterior pago.''' | '''A partir de aquí el trámite deberá pasar por los diferentes [[SIU-Pilaga/version3.13.0/documentacion_de_las_operaciones/gastos/autorizaciones|Niveles de Autorización]] y por el módulo de Tesorería para su posterior pago.''' | ||
<br /> | <br /> | ||
| + | |||
<imagemap> | <imagemap> | ||
Image: PIL obra pub dev7.png|centro | Image: PIL obra pub dev7.png|centro | ||
| Línea 56: | Línea 69: | ||
<br /> | <br /> | ||
<br /> | <br /> | ||
| + | |||
| + | |||
---- | ---- | ||
| + | |||
| + | |||
[[SIU-Pilaga/version3.13.0/documentacion de las operaciones/gastos/reintegros|<Volver]] | [[SIU-Pilaga/version3.13.0/documentacion de las operaciones/gastos/reintegros|<Volver]] | ||
Revisión del 16:18 3 ene 2023
Preventivo, Compromiso y Devengado Reintegros - Rectificacion
En este circuito podemos rectificar el trámite que paso por las tres etapas del circuito de Viáticos simultáneamente.
Ubicación en el Menú: Gastos/Reintegros/Preventivo, Compromiso, y Devengado - Alta/Preventivo, Compromiso, y Devengado - Rectificacion
Permite rectificar un preventivo, compromiso y devengado de compras, esta operacion cuenta con cuatro solapas: Documentos, Datos de Gestión, Comprobantes y Manejo de Partidas.
Empezaremos usando los filtros para encontrar el preventivo, compromiso y devengado de compras que deseamos rectificar.
Solapa Documentos: Aquí visualizaremos los datos ingresados en el alta del preventivo, compromiso y devengado de compras sobre los documentos que respaldan a la operación.
- Documento Principal: Documento Principal que respalda el alta del preventivo, compromiso y devengado de compras.
- Contenedor: Contenedor Principal del Documento Principal que respalda el alta del preventivo, compromiso y devengado de compras.
Tendremos la opción de agregar Documentos Asociados presionando el botón ![]()
Solapa Datos de Gestión: En esta solapa podremos modificar la explicación ingresada en la descripcion al momento del alta.
Solapa Comprobantes:Aquí debemos agregar los comprobantes emitidos por el proveedor como respaldo al alta de la liquidación. Agregaremos las filas necesarias presionando el botón ![]() . Podremos agregar N cantidad de comprobantes.
. Podremos agregar N cantidad de comprobantes.
En el caso de que esté activada la funcionalidad de Comprobantes de 3ros, esta pestaña lucirá de forma diferente, desde aquí podremos ver un ejemplo de uso.
Solapa Manejo de Partidas: En esta pestaña veremos las Partidas Presupuestarias seleccionadas en el alta, permitiendo modificar el monto asignado, tambien podremos agregar nuevas partidas en caso de que la operacion de rectificacion lo requiera.. Una vez hecho esto presionaremos el botón ![]()
Con esto habremos completado la operación. Podremos imprimir una constancia del movimiento realizado.
NOTA: Es importante tener en cuenta que la suma total de los valores de la Solapa Documentos deben coincidir con los importes de la Solapa Manejo de Partidas.
A partir de aquí el trámite deberá pasar por los diferentes Niveles de Autorización y por el módulo de Tesorería para su posterior pago.