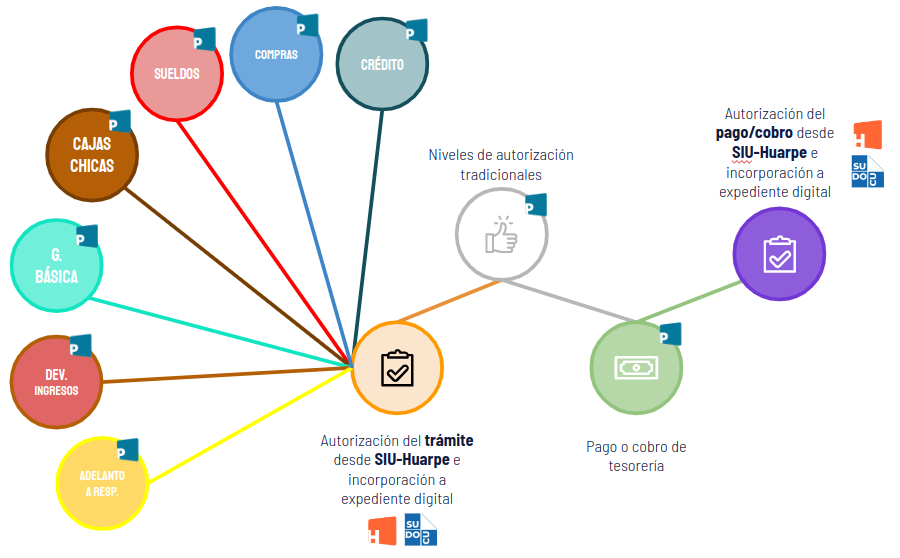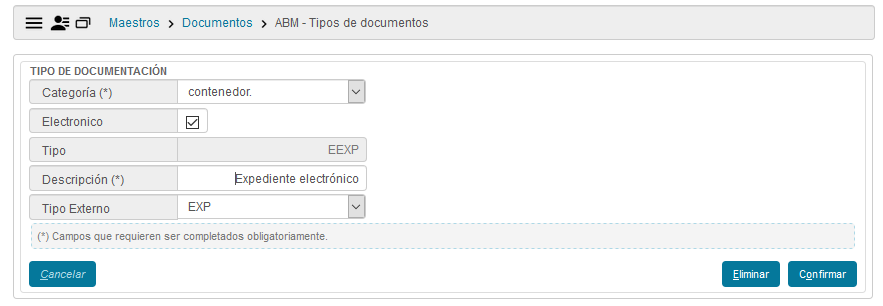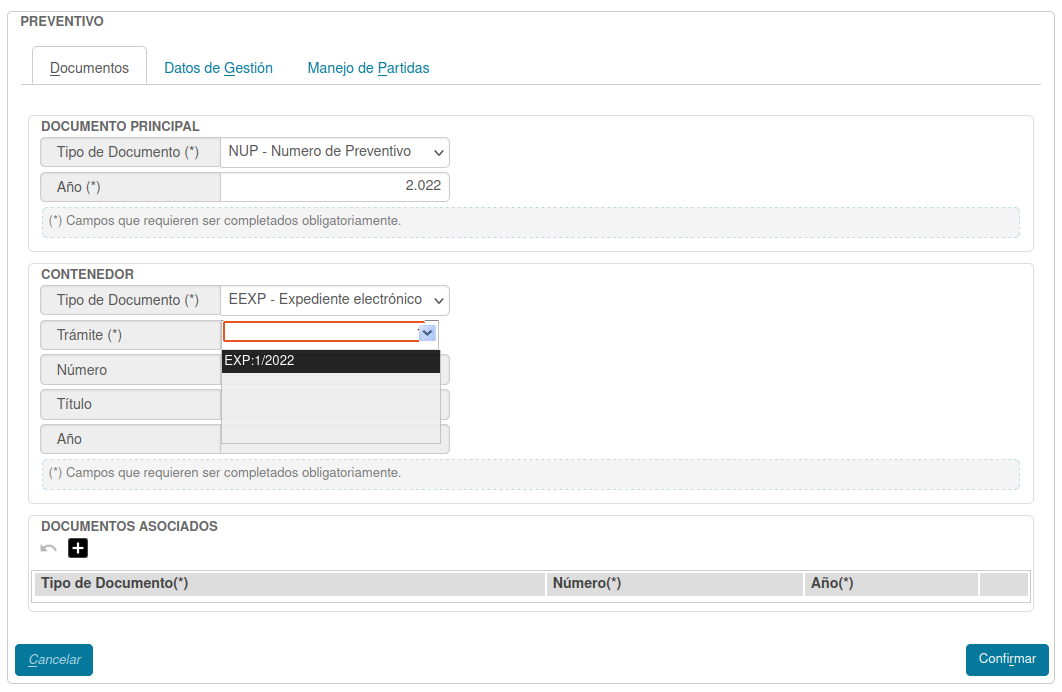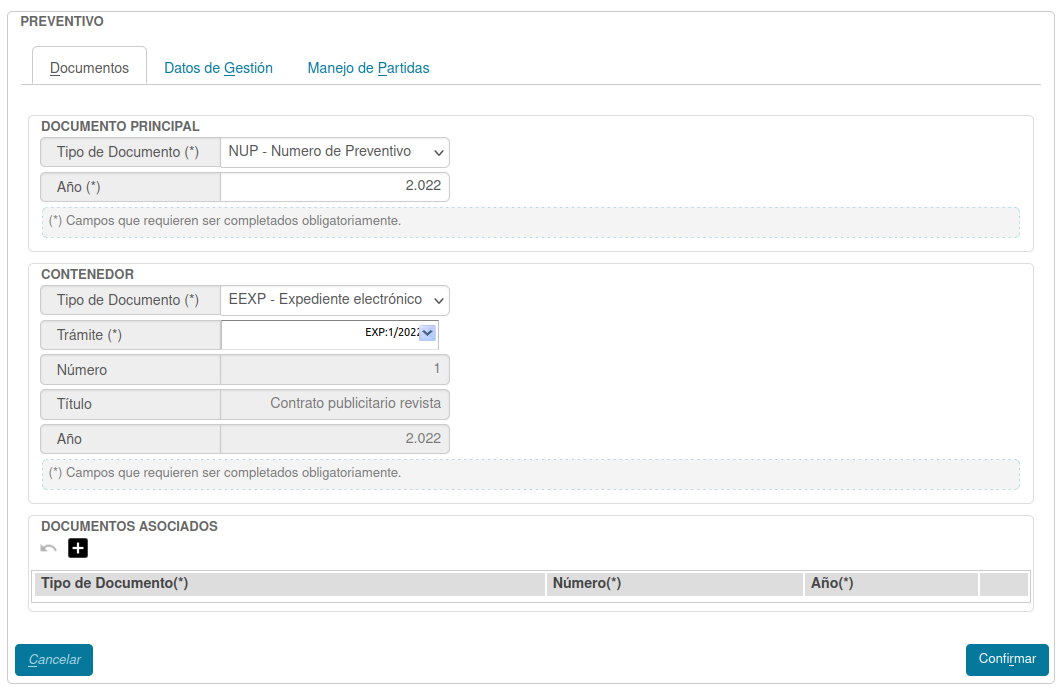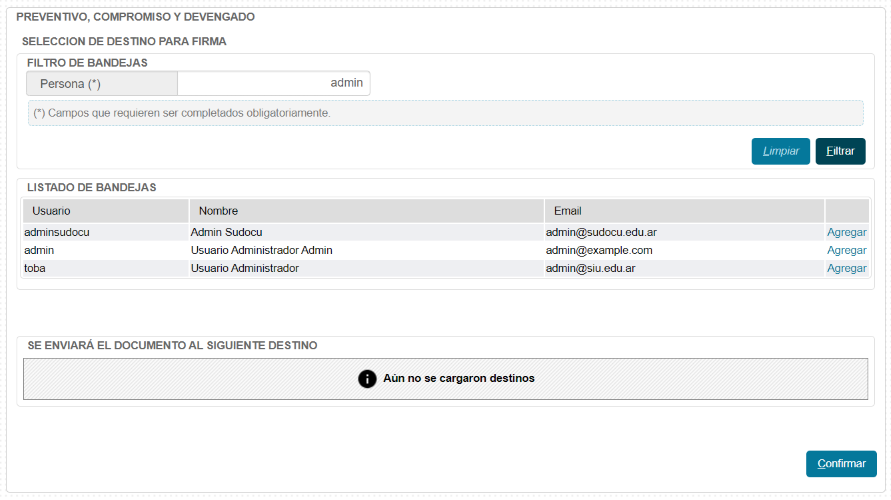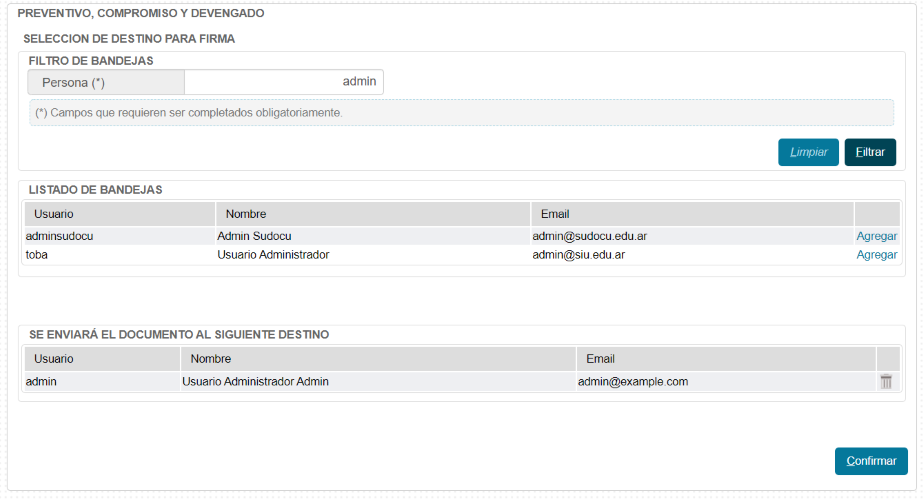Diferencia entre revisiones de «Ecosistema/circuitos funcionales/pilaga sudocu»
(→Selección de expediente) |
(→Selección de destinatario a firmar) |
||
| Línea 97: | Línea 97: | ||
[[Archivo:PIL sudocu1.PNG|centro|marco|800px]] | [[Archivo:PIL sudocu1.PNG|centro|marco|800px]] | ||
<br /> | <br /> | ||
| − | Una vez seleccionado, bastará con presionar [[Archivo:PIL_icono_confirmar.png]] para que el documento sea enviado. | + | '''Una vez seleccionado, bastará con presionar [[Archivo:PIL_icono_confirmar.png]] para que el documento sea enviado.''' |
<br /> | <br /> | ||
[[Archivo:PIL sudocu2.PNG|centro|marco|800px|La persona responsable podrá autorizar el comprobante desde la pestaña Documentos pendientes de autorización en SIU-Huarpe.]] | [[Archivo:PIL sudocu2.PNG|centro|marco|800px|La persona responsable podrá autorizar el comprobante desde la pestaña Documentos pendientes de autorización en SIU-Huarpe.]] | ||
Revisión del 17:27 26 ene 2023
Sumario
Módulos incluidos
- Pilaga
- Sudocu
Diagrama de Integración
Trazabilidad de la interoperabilidad de circuitos Pilagá con Expediente Electrónico.
Requisitos técnicos de configuración
Para la utilización de estas funcionalidades es necesario cumplir ciertos requisitos técnicos que se encuentran en este enlace
Requisitos funcionales de configuración
Parametrización
Ingresar al menú Administración / Configuración de parámetros :
Modificar el campo 'Valor de la Institución', por Si, de los siguientes parámetros:
| Nombre | Descripción | Valor por defecto | Valor de la Institución | Versión publicación |
| enviar_firma_digital | Activa el envio de documentos para firma digital | No | Si/No | 3.2.0 |
| guardar_comprobante_3ros_arai_doc | Almacena el archivo digital del comprobante de 3ros en Araí Documentos. | No | Si/No | 3.6.0 |
| nro_identificador_visible_arai | Muestra el numero de identificador visible proveniente de Arai-Docs en el numero de expediente. | Si | Si/No | 3.13.0 |
Creación y asociación de contenedor
Ingresar al menú Maestros / Documentos / ABM - Tipos de documentos:
Desde esta operación vamos a crear un nuevo tipo de documento con Categoría contenedor y Electrónico (tilde en esta opción), al cual asociaremos el Tipo Externo EXP, tal como se visualiza en el siguiente ejemplo.
Existe ademas por el momento el Tipo Externo EXPD; cabe mencionar que se deberá seleccionar al contenedor creado en Pilaga su correspondiente en SUDOCU para que estos se visualicen al seleccionarse el tipo de contenedor y luego se filtre en el combo editable.
En siguientes versiones se desarrollará la opción de poder cargarlos manualmente por medio de un texto editable, o bien obtener los tipos de documentos que se hayan creado en SUDOCU.
Ingresar al menú Maestros / Documentos / Asociar operaciones a tipos de documentos:
Desde esta operación debemos asociar al contenedor creado previamente, EXPE - Expediente Electrónico, los distintos tipos de operaciones donde se decida su utilización.
La adaptación de nuevos circuitos se realiza de forma paulatina en cada versión.
Para este ejemplo utilizaremos CPRC - Preventivo de compras.
Pasos Funcionales
SIU-Pilagá a partir de la versión 3.6.0 ha implementado la interoperabilidad con el sistema de expedientes SUDOCU 1.X a través del Portal de Autogestión SIU-Huarpe, esto permite la utilización de expedientes electrónicos donde se almacenarán los diversos comprobantes que genera el sistema.
Luego de realizar las configuraciones previas, se podrá empezar a operar con la vinculación con SUDOCU.
Selección de expediente
Una vez creado nuestro expediente en SUDOCU y el contenedor en SIU-Pilagá, procederemos a utilizarlo en un circuito. El primer cambio que notaremos será en la pestaña Documentos, si seleccionamos un tipo de contenedor marcado como electrónico, se habilitará un nuevo campo llamado Trámite donde deberemos escribir el número de expediente y seleccionarlo, de este modo se auto completarán los campos numero, título y año, datos externos a SIU-Pilagá. Se reitera que la creación del expediente debe hacerse en el sistema de gestión documental.
Luego de indicar el documento y el contenedor correspondiente, se realiza la carga de las siguientes solapas de forma tradicional. Al momento de confirmar la operación, nos encontraremos con el siguiente item.
Selección de destinatario a firmar
Luego de completar las pestañas correspondientes y procesar el trámite, nos encontraremos con una nueva pantalla desde donde seleccionaremos a qué responsable se le enviará el documento electrónico para firmar. Lo filtraremos y seleccionaremos con el botón Agregar
Una vez seleccionado, bastará con presionar ![]() para que el documento sea enviado.
para que el documento sea enviado.