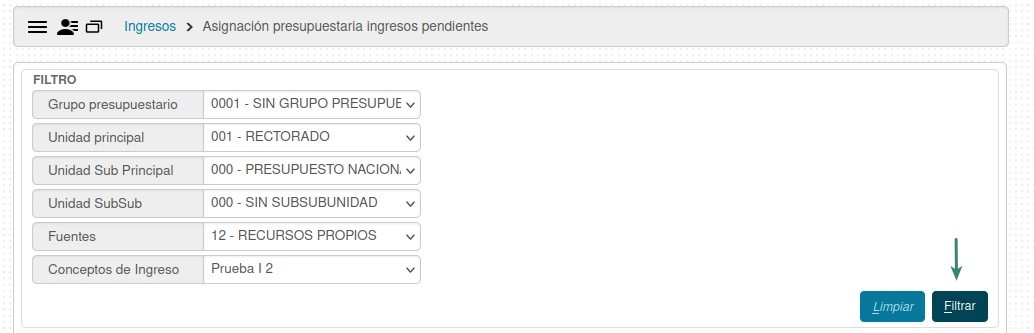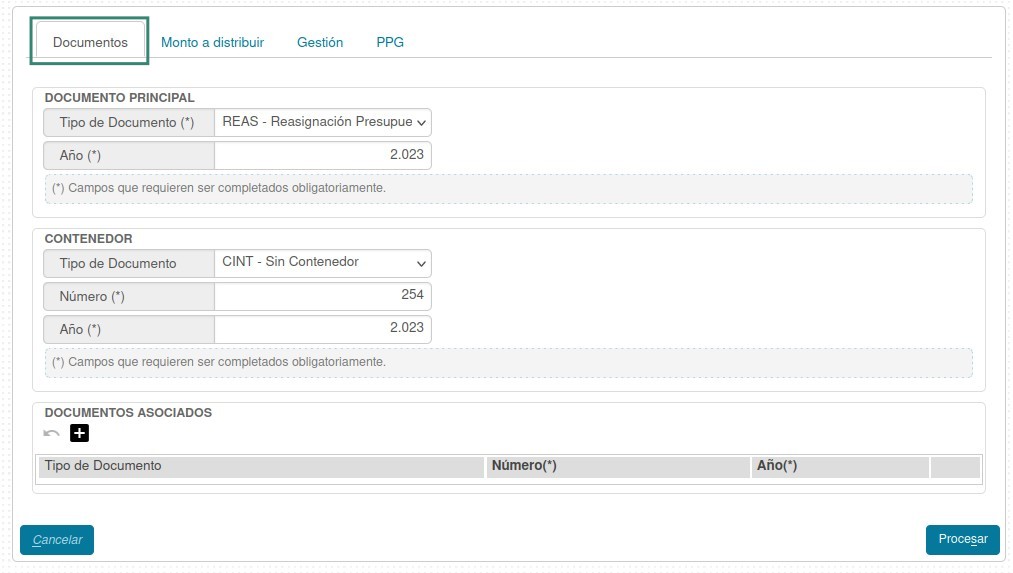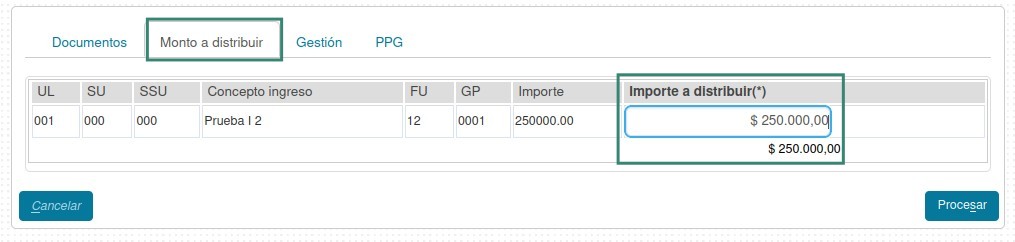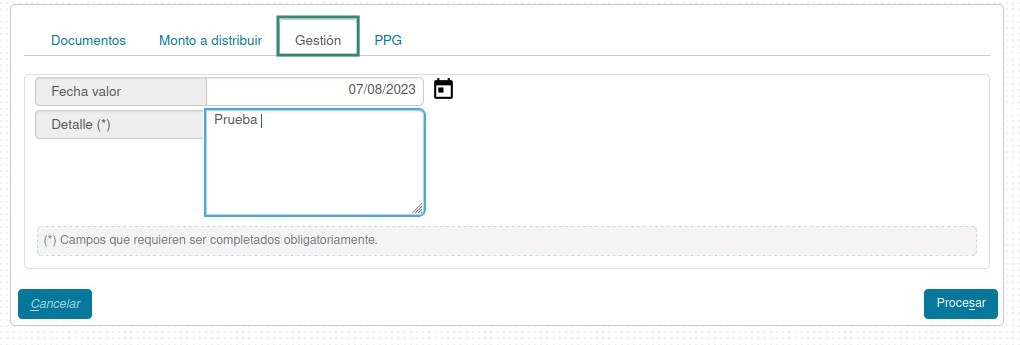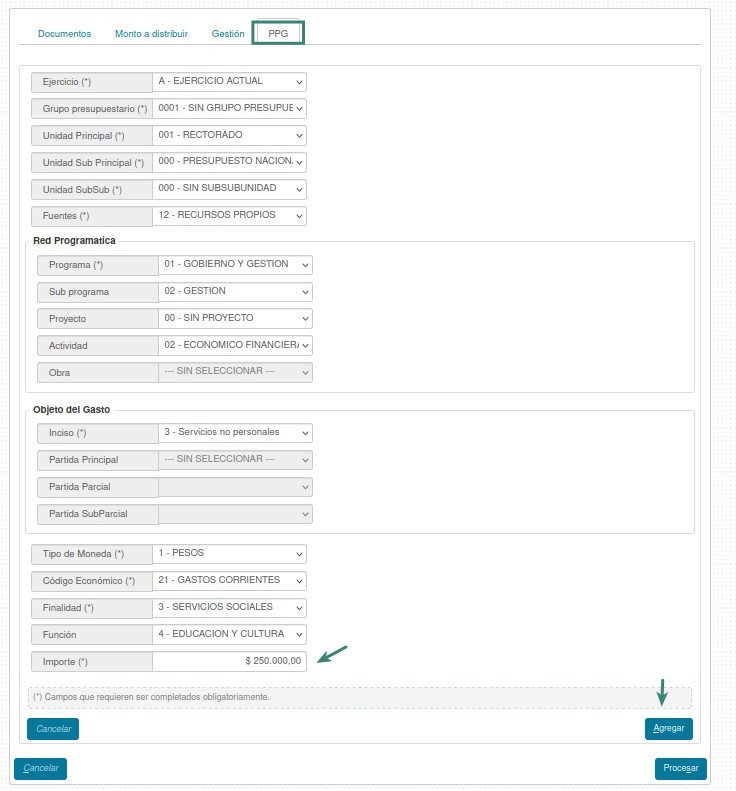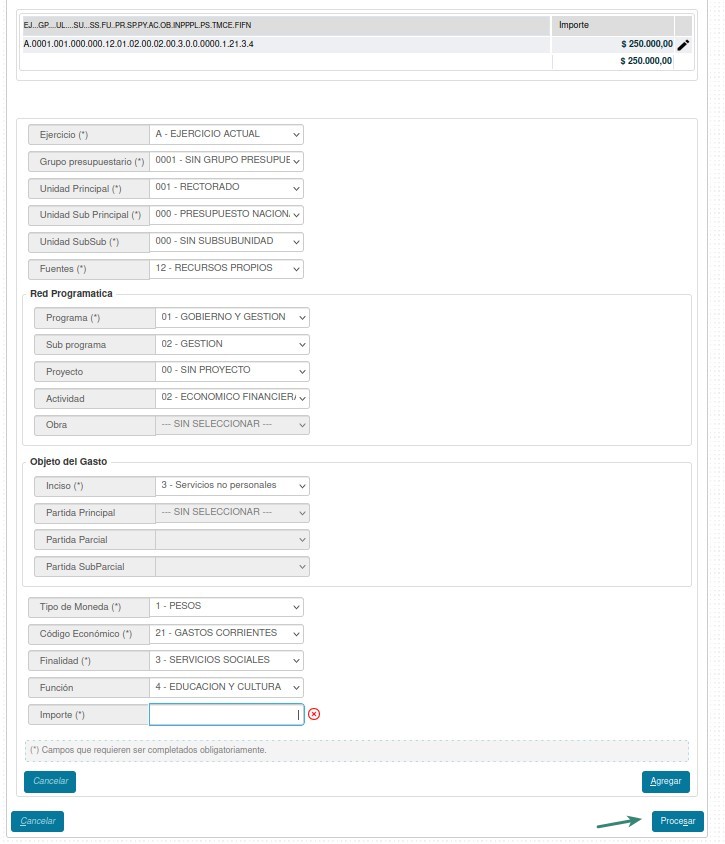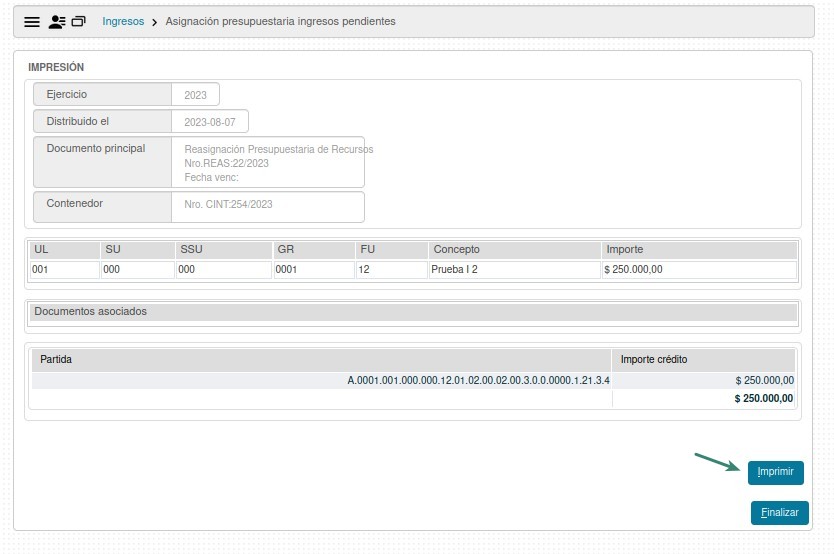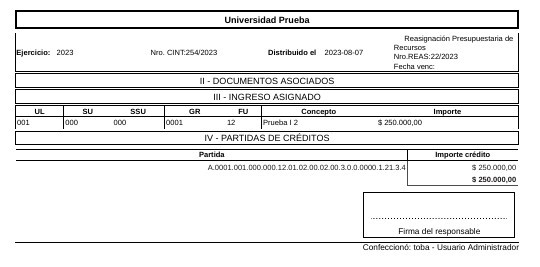Diferencia entre revisiones de «SIU-Pilaga/version3.14.0/documentacion de las operaciones/ingresos/asignacion ingresos pendientes»
| Línea 5: | Línea 5: | ||
La asignación de ingresos viene de aquellos ingresos corrientes con un concepto de ingreso que no tenga distribución automática. (Ver [[SIU-Pilaga/version3.14.0/Documentacion_de_las_operaciones/maestros/elementos_partidas/abm_ingreso|→ ABM - Conceptos de ingreso]]) | La asignación de ingresos viene de aquellos ingresos corrientes con un concepto de ingreso que no tenga distribución automática. (Ver [[SIU-Pilaga/version3.14.0/Documentacion_de_las_operaciones/maestros/elementos_partidas/abm_ingreso|→ ABM - Conceptos de ingreso]]) | ||
<br /> | <br /> | ||
| − | Con los filtros que nos ofrece el sistema podemos visualizar el ingreso pendiente que | + | Con los filtros que nos ofrece el sistema podemos visualizar el ingreso pendiente que buscamos. |
<br /> | <br /> | ||
[[Archivo:PIL_ingreso_pendiente_filtro.jpg|marco|centro]] | [[Archivo:PIL_ingreso_pendiente_filtro.jpg|marco|centro]] | ||
Revisión del 14:06 7 ago 2023
Asignación de ingresos pendientes
La asignación de ingresos viene de aquellos ingresos corrientes con un concepto de ingreso que no tenga distribución automática. (Ver → ABM - Conceptos de ingreso)
Con los filtros que nos ofrece el sistema podemos visualizar el ingreso pendiente que buscamos.
Seleccionaremos nuestro ingreso presionando [[Archivo:PIL check box1.png]
Documentos: Aquí debemos completar los datos sobre los documentos que respaldan a la operación.
- Documento Principal: Documento Principal que respalda el devengado.
- Contenedor: Contenedor Principal del Documento Principal que respalda el devengado.
También tendremos la opción de agregar Documentos Asociados presionando el botón ![]()
Monto a distribuir: En esta pestaña veremos el importe a distribuir.
Datos de Gestión: En esta pestaña deberemos escribir la Fecha valor y una pequeña descripción de la operación.
PPG:Aquí deberemos especificar una serie de datos:
- Ejercicio: trae por default el Ejercicio Remanente
- Tipo de Moneda: Lista desplegable con los Tipos de Monedas predefinidos.
- Unidad Principal: Lista desplegable con las unidades principales según el maestro de Elementos de Partida, Unidad Presupuestaria, Unidad Principal, definidas en el Módulo de Maestros.
- Unidad Sub Principal: Lista desplegable con las unidades sub-principales según la selección realizada en el dato de la Unidad Principal y el maestro de Elementos de Partida, Unidad Presupuestaria, ABM Sub Unidad , definidas en el Módulo de Maestros.
- Unidad Sub Sub: Lista desplegable con las unidades sub sub principales según la selección realizada en el dato de la Unidad Sub Principal y el maestro de Elementos de Partida, Unidad Presupuestaria, ABM Sub Sub Unidad , definidas en el Módulo de Maestros.
- Conceptos: Lista desplegable con los Conceptos de Ingreso según el maestro de Conceptos de Ingreso, definidos en el Módulo de Maestros.
- Fuente: Lista desplegable con las fuentes según el maestro de Elementos de Partida, ABM Unidad Presupuestaria, definidas en el Módulo de Maestros.
- Grupo Presupuestario: Lista desplegable con los Grupos Presupuestarios
- Importe
Luego de haber completado la información, presionaremos el botón ![]()
En la siguiente pantalla veremos los datos ingresados en la parte superior y el mismo formulario que completamos en el paso anterior disponible para seguir ingresando campos. Una vez que finalicemos la carga presionaremos el botón ![]()
Habremos finalizado la operación y podremos imprimir un comprobante de la misma.