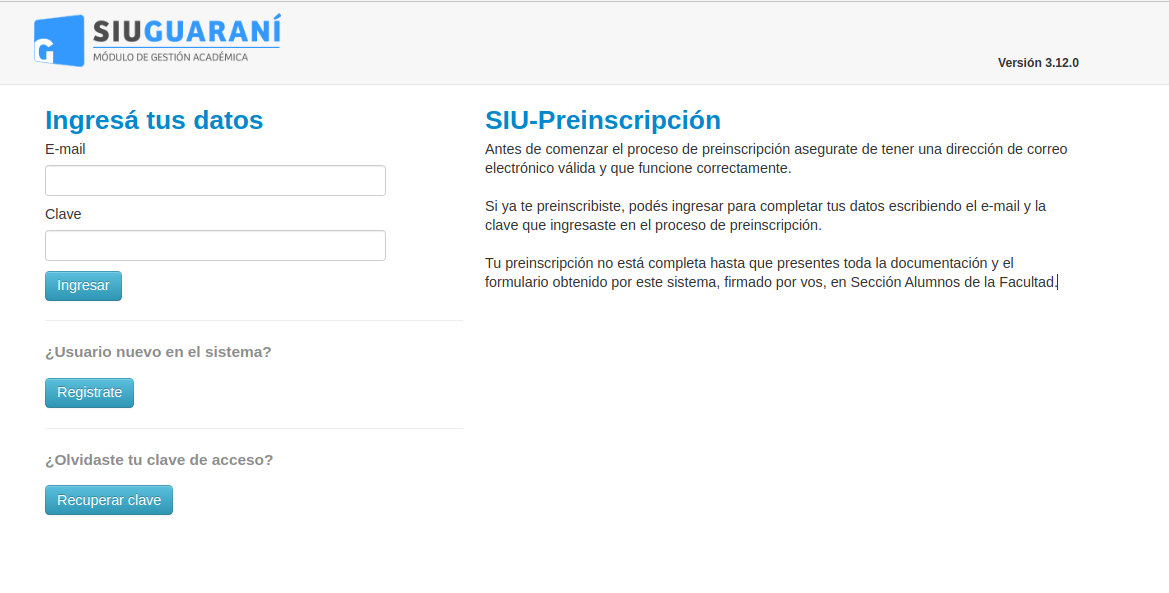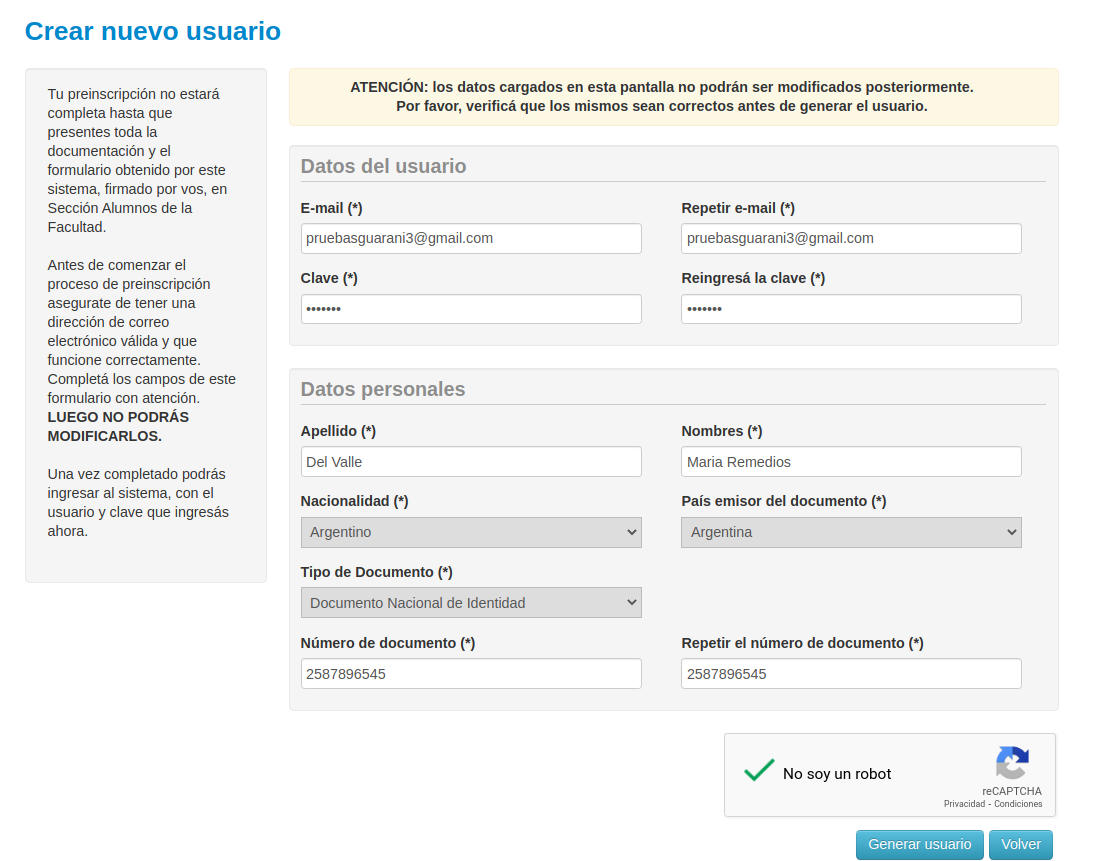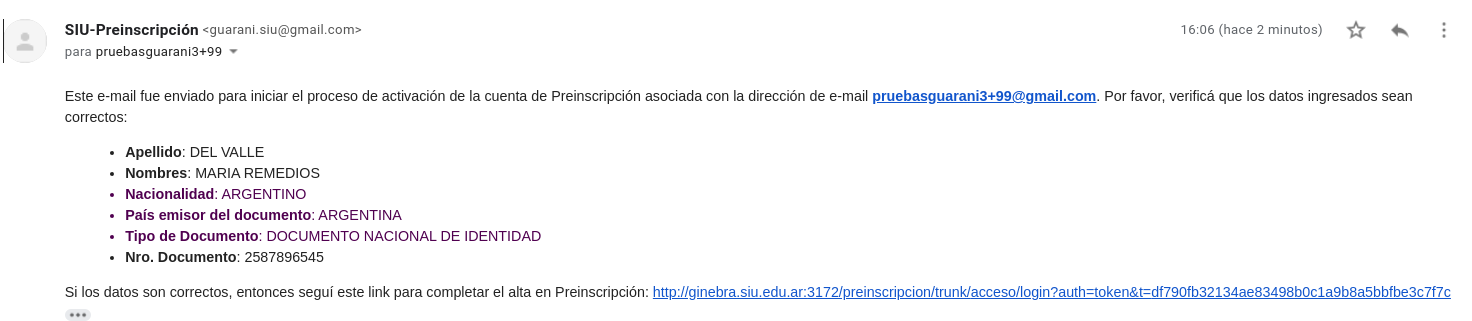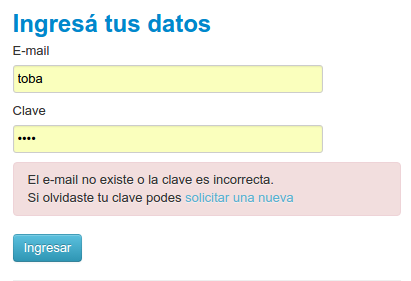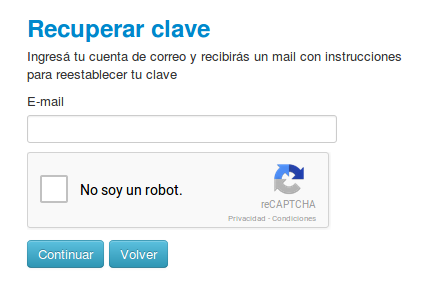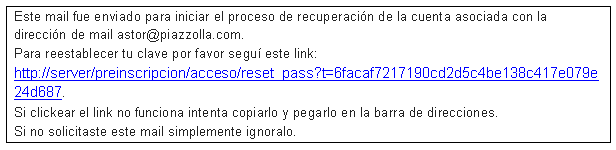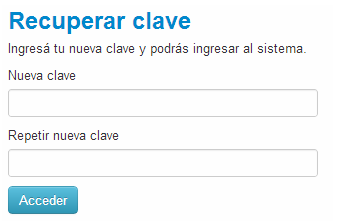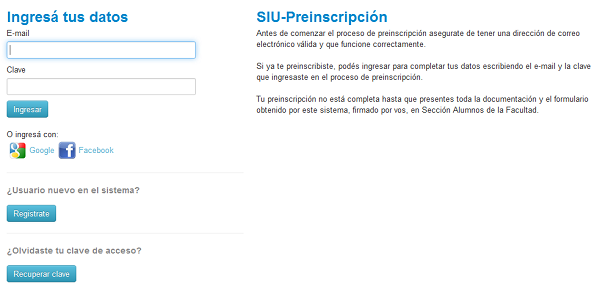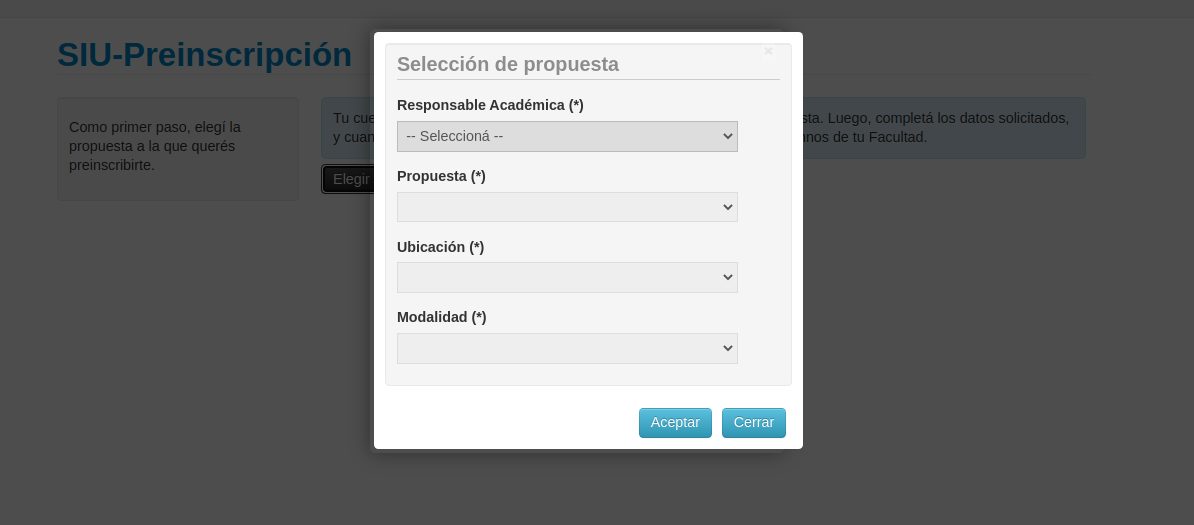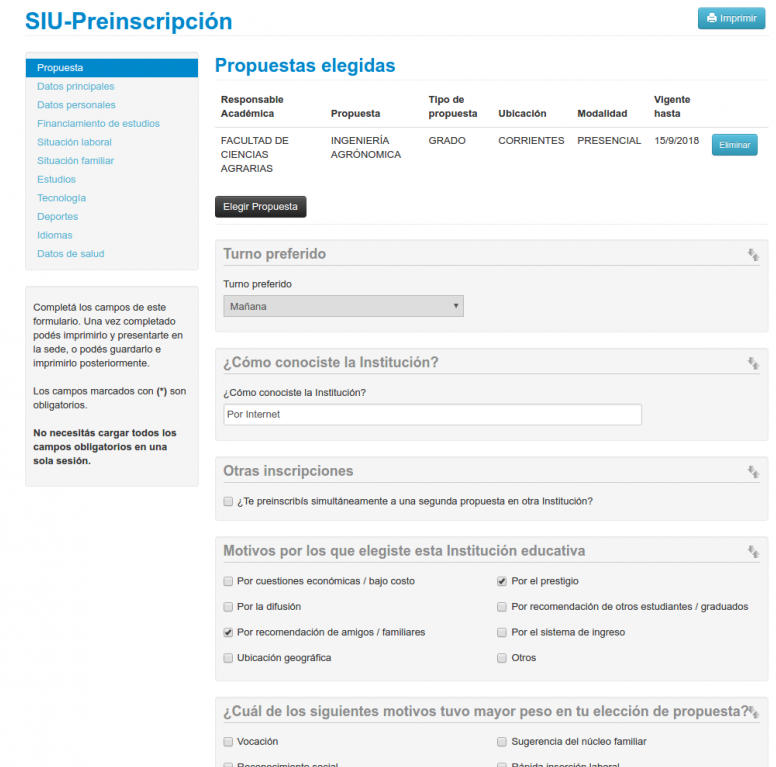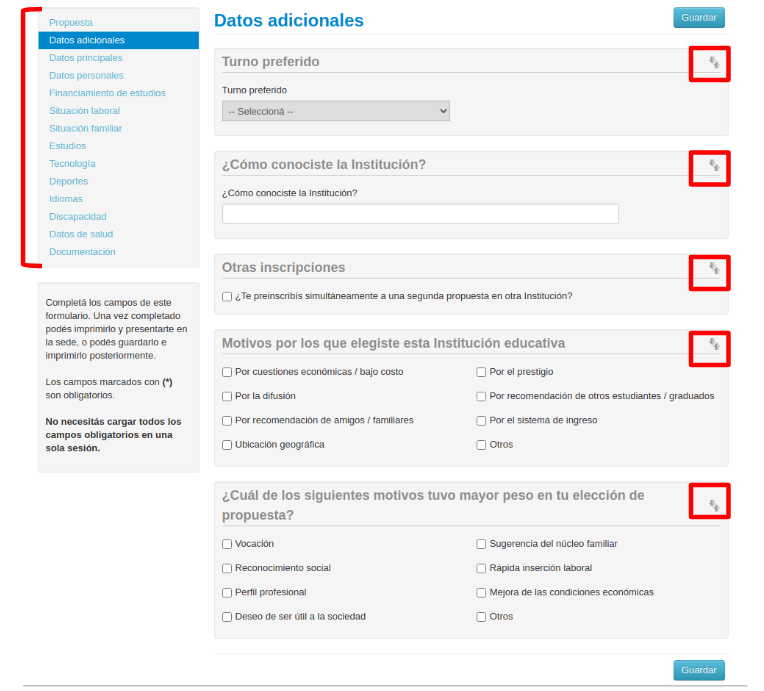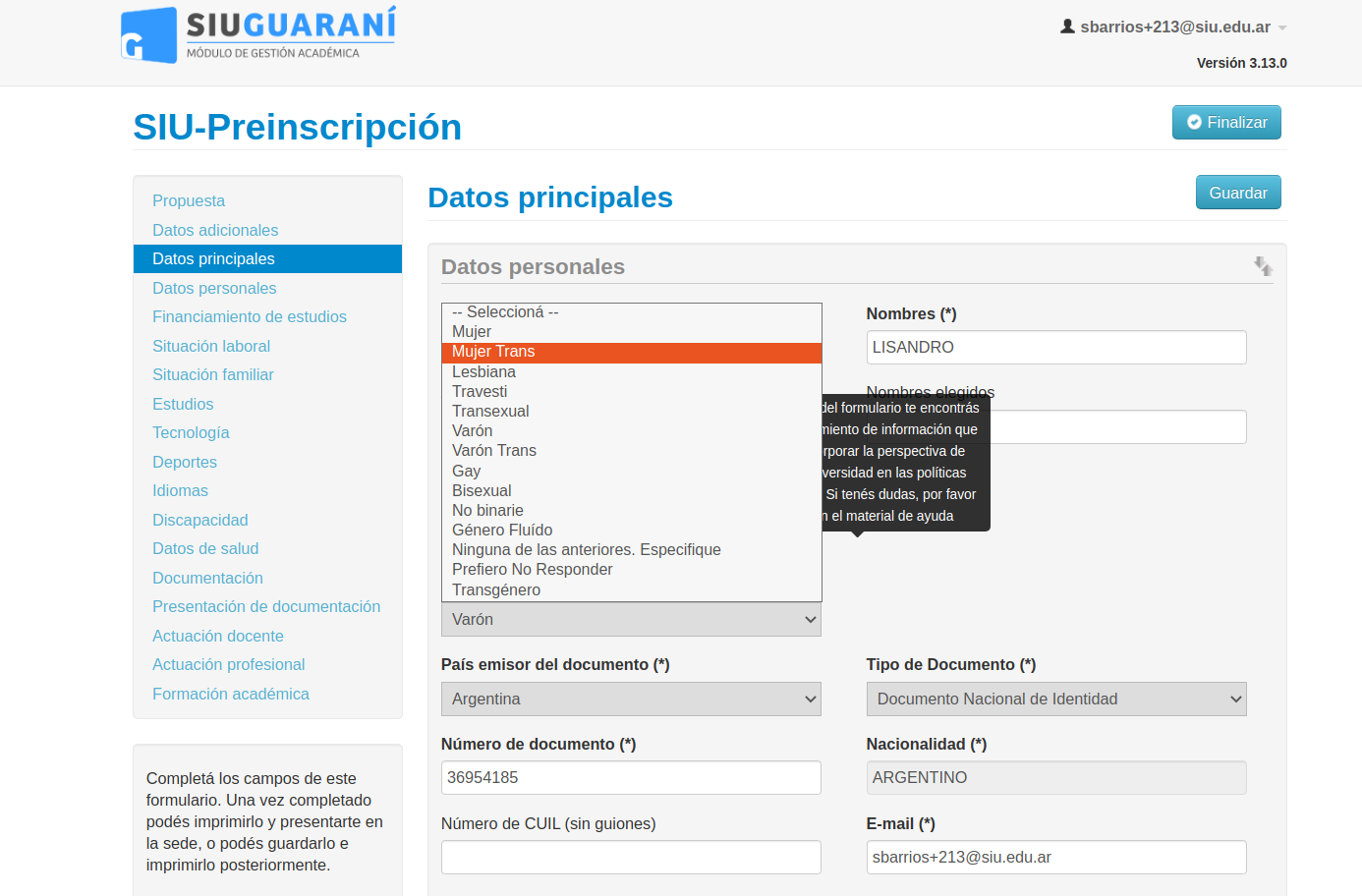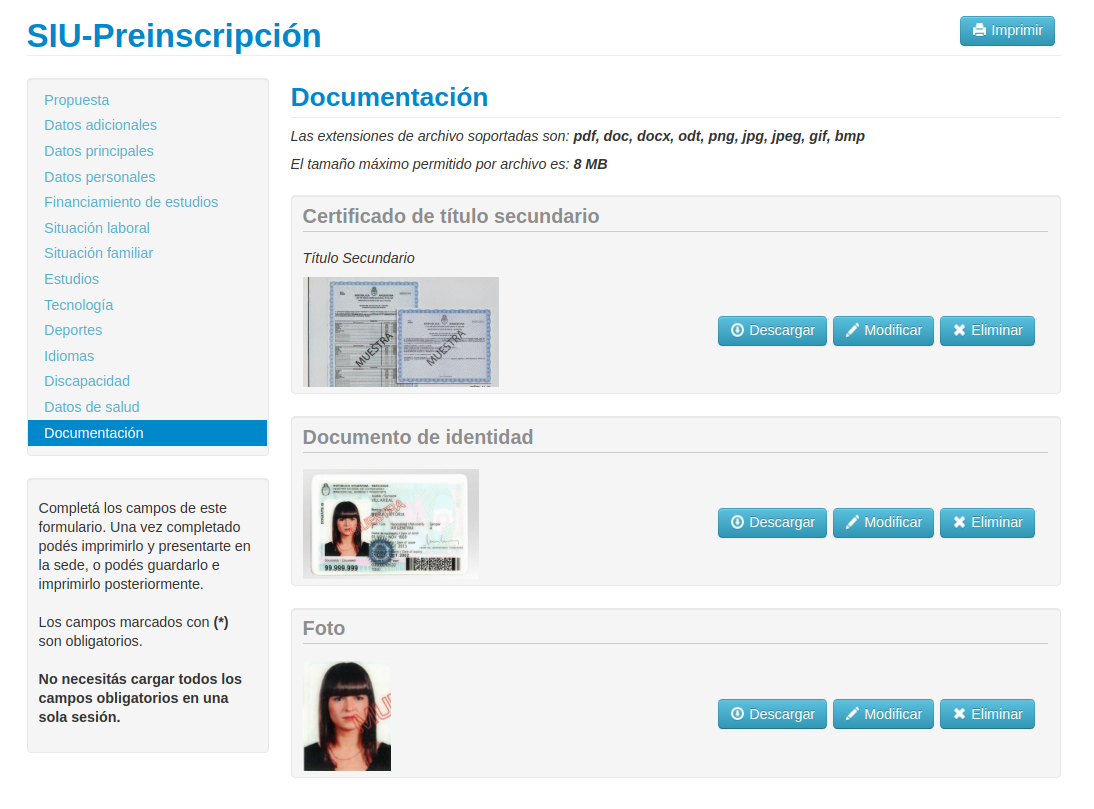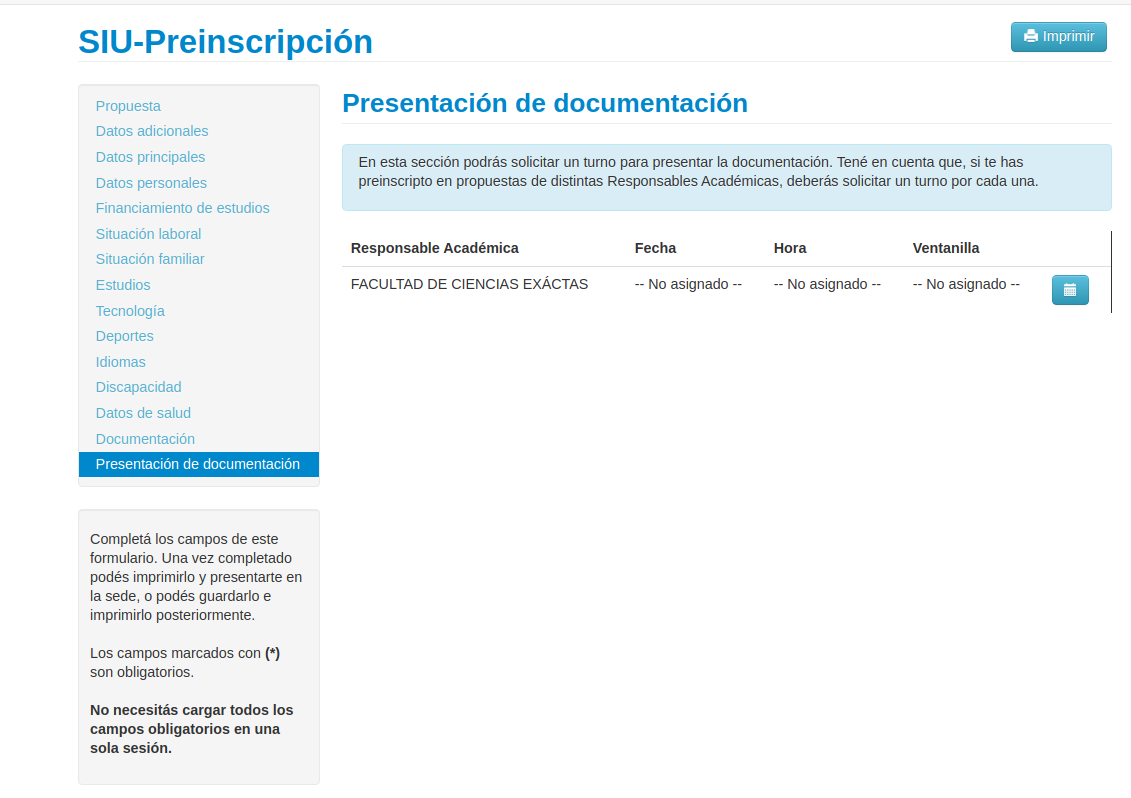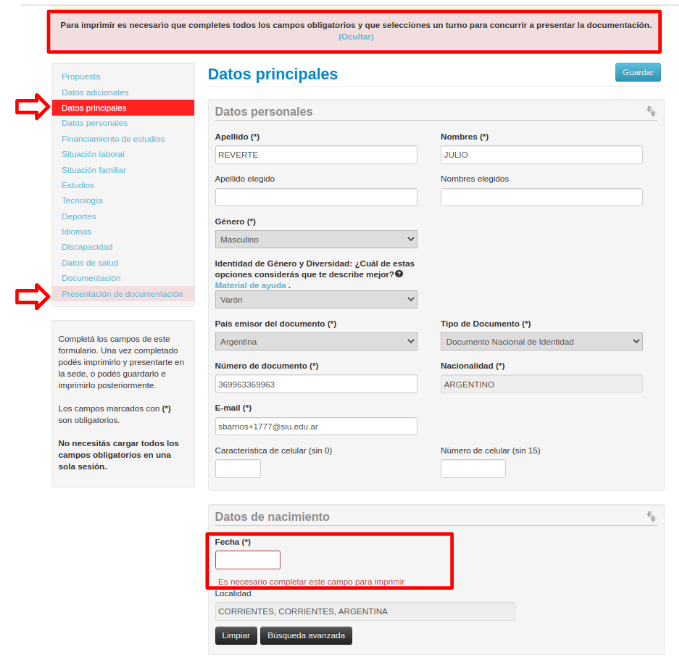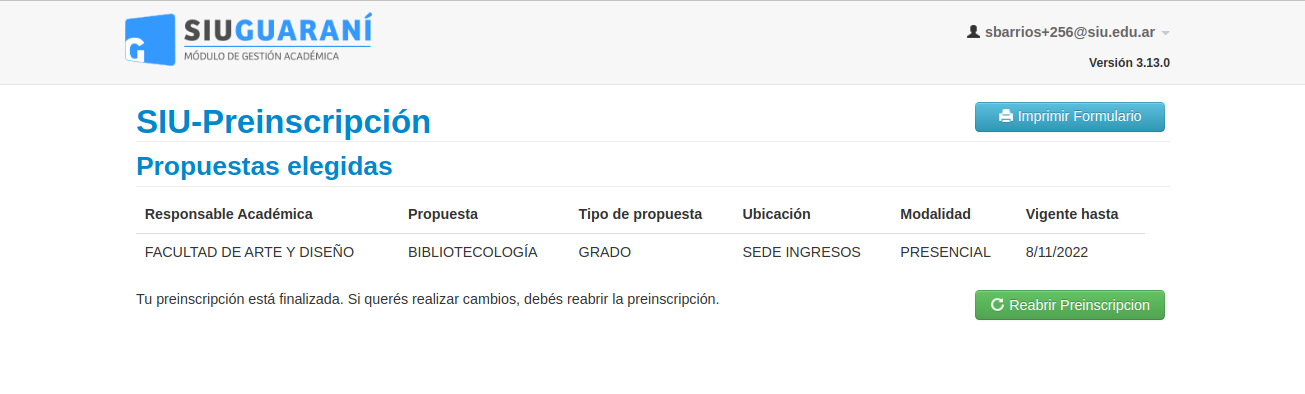SIU-Guarani/preinscripcion3.13.0/alumno
Front-end de preinscripción (perfil "alumno")
Se accede a esta interfaz mediante la URL definida en los puntos de acceso con perfil 'alumnos' en el archivo "alias.conf".
La pantalla de inicio ofrece la posibilidad de:
- Dar de alta un usuario
- Loguearse en el sistema (si ya se dispone de un usuario registrado)
- Recuperar la clave de usuario
Pantalla Inicial de Preinscripcion
Alta de usuario
Para registrar un nuevo usuario se debe clickear el botón ¿Usuario nuevo en el sistema? "Registrate" y el sistema nos llevara a la siguiente pantalla:.
Donde se procede a completar los campos obligatorios:
- Email , en la cual deberá volver a ingresar ( si posibilidad de copiar y pegar) este dato en el siguiente campo.
- Clave , debe tener una longitud mínima, definida mediante el parámetro del sistema clave_long_minima (por defecto 6 caracteres), sin posibilidad de copiar y pegar este dato en el siguiente campo.
- Apellido
- Nombre
- Nacionalidad donde es un campo desplegable, donde deberá indicar su nacionalidad.
- País emisor del Documento, también campo desplegable.
- Tipo de Documento: Al seleccionar un pais de origen, solo se mostrara las opciones de tipo de documento asociados con el país ingresado, es decir, para Nacionalidad Argentino los tipos de documentos habilitados por defecto seran CUIL/CUIT y DNI , para Extranjeros sera cedula diplomatica y pasaporte, para Naturalizados los tipos de documentos habilitados seran CUIL/CUIT y DNI.
- Numero de Documento, deberá ingresar (sin posibilidad de copiar y pegar) este dato en el siguiente campo.
Una vez completado los campos, se indica la validacion del captcha y se procede a Generar Usuario. Una vez hecho esto , se enviara un e-mail a la casilla especificada, con un contenido de esta forma:
La persona podra observar sus datos personales y un link para completar el alta en Preinscripción al realizar click sobre el link enviado el usuario será redirigido a la operación de inicio, y ya estará en condiciones de efectuar su preinscripción.
Login
Si el usuario falla al identificarse, se muestra un mensaje de error. Si están activados los captchas en el sistema (en el archivo de configuración, sección "captcha"), se puede definir la cantidad máxima de intentos de logueo erróneos permitidos ("intentos_login") antes de exigir adicionalmente que se complete un captcha.
Recuperación de clave
Si el usuario necesita recuperar su clave, puede acceder a la funcionalidad provista por el sistema mediante el link "¿Olvidaste tu clave?" o eventualmente "solicitar una nueva" del mensaje de error.
Luego de esta acción, arribará un mail a la casilla especificada, con un contenido de estas características:
Vale la pena aclarar que realizar esa solicitud no invalida la clave anterior, sólo habilita el mecanismo de recuperación. De esta manera, si no fue el propio usuario quien solicitó el reseteo de clave, puede seguir ingresando con su contraseña original.
Para completar el proceso, siguiendo el link recibido en el correo electrónico, se redirige a una operación para introducir la nueva clave:
La nueva clave debe cumplir las mismas condiciones especificadas anteriormente. Al completar el proceso de restauración, se loguea automáticamente al usuario y se lo redirige a la operación de preinscripción.
Autenticación mediante Facebook y Google
Preinscripción permite el acceso mediante Facebook o Google (GMail), como complemento del login tradicional mediante una casilla de e-mail.
Cuando el mecanismo se encuentra habilitado, en la pantalla de acceso, debajo del login estándar, aparecen los servicios disponibles.
La primera vez que se elige alguna de las opciones mediante el ícono correspondiente, se redirige a la pantalla de login del servicio. Si el usuario se identifica correctamente, vuelve a Preinscripción. Pueden suceder dos situaciones:
- El e-mail con el que se logueó en el servicio externo no está registrado en Preinscripción. Entonces se redirige a la pantalla de alta (si es que existen períodos de inscripción habilitados), y se vincula al nuevo usuario con la cuenta externa. Se mantiene la obligación de validar la cuenta mediante el proceso tradicional, clickeando el link enviado por mail.
- El e-mail ya está asociado a un usuario de Preinscripción. Entonces se redirige a una pantalla donde se solicita la clave de Preinscripción del usuario asociado a ese e-mail. Si supera la validación, se asocia el servicio externo a la cuenta existente.
Completados cualquiera de estos pasos, de ahí en adelante el usuario podrá entrar al sistema mediante el login tradicional o el servicio externo asociado.
Operación: Preinscripción
El aspirante al realizar click sobre el link enviado a su correo electronico, se abrira la siguiente pantalla en el modulo de preinscripcion:
Como primer paso, el aspirante deberá elegir una carrera. Para ello, debe hacer click en el botón Elegir Propuesta se desplegará un popup con las propuestas formativas disponibles en el período de inscripción vigente para poder preinscribirse:
El aspirante seleccionara los siguientes campos:
- Responsable Academica
- Propuesta Formativa
- Ubicacion
- Modalidad
Una vez realizado esta seleccion, procedera a hacer click sobre el boton Aceptar. El sistema le permite al aspirante a elegir otras carreras en la cual desee preinscribirse siguiendo el mismo procedimiento. Esto depende del parámetro del sistema pre_cant_max_propuestas_preinsc que define la cantidad máxima de preinscripciones que puede realizar un aspirante (el valor "0" implica sin límite). También se pueden eliminar las elecciones de carreras anteriores, siempre y cuando el período de preinscripción de las mismas estén vigentes y no se hayan procesado las inscripciones en Gestión.
Una vez finalizada esta selección de la Propuesta formativa el sistema envía a la siguiente pantalla para proseguir con la preisncripcion.
Datos censales
Una vez elegida al menos una carrera, aparecerá un menú a la izquierda de la operación para cargar una serie de datos censales.
Los campos marcados con (*) son obligatorios. Eso depende de la configuración dada en la operación "Configuración de campos de formulario" del perfil Administrador para el tipo de carrera seleccionado. No es necesario cargar todos los campos obligatorios en una sola sesión, pero sí será requerido y controlado al momento de imprimir el comprobante, lo que constituye el paso final del proceso.
La operación está provista de un mecanismo de control de cambios y autoguardado. El mismo se ejecuta al intentar cambiar de solapa (en el menú de la izquierda). Si se han detectado cambios y no se presionó el botón guardar, los mismos son salvados automáticamente. Vale la pena aclarar que este mecanismo no aplica a las secciones de carga de múltiples registros.
En cada pantalla, los datos están organizados en agrupados. Cada uno de esos agrupados puede ser colapsado y descolapsado a gusto, para mantener una visión ordenada del formulario.
Si algún agrupado tiene todos sus campos definidos como no visibles, el mismo se ocultará. A su vez, si todos los agrupados de una solapa tienen todos sus campos ocultos, la solapa entera no será incluida en el menú.
Datos Principales
En la solapa siguiente el aspirante ingresara todos los datos personales. Desde su nombre y apellido como tambien su nombre y apellido elegido, documentos de identificacion, su Identidad de Género, como su correo electronico, etc.
Documentación digital
Si el parámetro de SIU-Guaraní Gestión usa_repositorio_digital está establecido en [S] Se almacenan los documentos en el repositorio digital, se habilita la solapa "Documentación", donde el aspirante podrá cargar documentos digitales para los requisitos de ingreso documentales.
Se listan para la carga todos los requisitos de ingreso de tipo Documental de las propuestas que haya elegido el aspirante. En caso de que se haya optado por varias propuestas y un requisito sea común a ellas, se solicita una sola vez.
Por cada requisito se puede subir un archivo. Para los ya cargados, en caso de ser imágenes, se muestra una previsualización. En caso de no ser imágenes, se indica que el documento ha sido cargado, pero que no hay vista previa disponible. Los documentos cargados pueden modificarse, eliminarse o descargarse.
Turno de presentación
Si se encuentra habilitado el módulo de turnos a través del archivo config.php, será necesario seleccionar uno para concurrir a presentar la documentación requerida por la institución. Los turnos serán administrados a través de la operación Administrar turnos de presentación de documentación de Gestión, tal como se muestra a continuación, esto es opcional para la institución definir un turno de presentación, si desea que el aspirante se acerque a la universidad a presentar los requisitos documentales como si no, el circuito esta definido para ambas opciones.
En caso de definir un turno de presentacion de requisitos documentales, se observa la siguiente pantalla, que es la operacion donde se configuran los turnos de presentación de documentación: 1000px
A tal efecto, se habilitará una nueva solapa, donde el aspirante deberá elegir una fecha y una banda horaria para concurrir y el sistema le asignará automáticamente un horario y ventanilla según la disponibilidad.
Una vez asignado, se mostrarán los detalles del turno, pudiendo ser modificado en caso de ser necesario.
IMPORTANTE: el turno figurará impreso en el comprobante emitido para presentar en ventanilla. Por esta razón, si se cambia el turno luego de la impresión será necesario generar un nuevo comprobante, ya que el anterior quedará invalidado en el sistema.
Impresión del comprobante
El paso final para completar la preinscripción consiste en la impresión de un comprobante, para ser entregado en la dependencia que corresponda.
El mismo se obtiene presionando el botón "Imprimir", que se encuentra en el extremo superior derecho de la operación.
Previamente a la generación del PDF, se realiza un control para asegurar que todos los campos configurados como obligatorios hayan sido cargados. En caso de detectarse omisiones, se habilitará en la misma operación una ayuda contextual, que consiste en:
- Un mensaje de notificación ("Para imprimir es necesario que completes todos los campos obligatorios y selecciones un turno para concurrir a presentar la documentación").
- Resaltado en color rojo de las solapas del menú que presentan campos obligatorios incompletos. Si la pestaña activa es una de ellas, el color rojo es más intenso.
- Resaltado en rojo de los campos no completados, con la leyenda "Para imprimir es necesario que completes todos los campos obligatorios".
Formulario Preinscripcion
Una vez que el aspirante haya completados todos los campos, se obtendrá el comprobante en formato PDF. En el mismo se puede distinguir:
- El encabezado. El nombre de institución que se muestra es definido en el archivo config.php ("rep_nombre_institucion").
- Una primera sección, consistente de:
- Número de ficha, compuesto de un ID interno y número de versión impresa.
- La fecha de última modificación.
- Apellido y nombres del aspirante.
- Un espacio para completar el número de libreta.
- El código QR del número de ficha.
- Un espacio para la foto.
- Una segunda sección donde se listan las carreras elegidas.
- Los datos censales que fueron cargados por el aspirante. Se muestran agrupados de la misma manera que en pantalla cuando se realizo el ingreso de los datos.
El aspirante tiene la oportunidad de modificar los datos censales que precise pero una vez finalizado será necesario generar nuevamente el comprobante. De no hacerlo, el sistema muestra un mensaje ATENCIÓN: has realizado modificaciones desde la última impresión. Deberás generar un nuevo comprobante para que el mismo sea válido al momento de presentarlo. donde el aspirante deberá volver a imprimir el formulario con los datos actualizados.