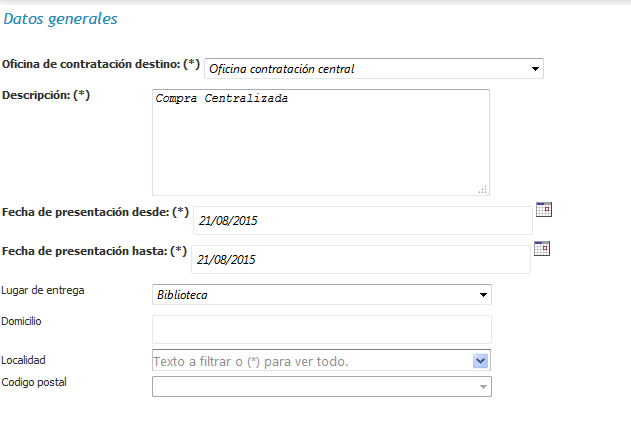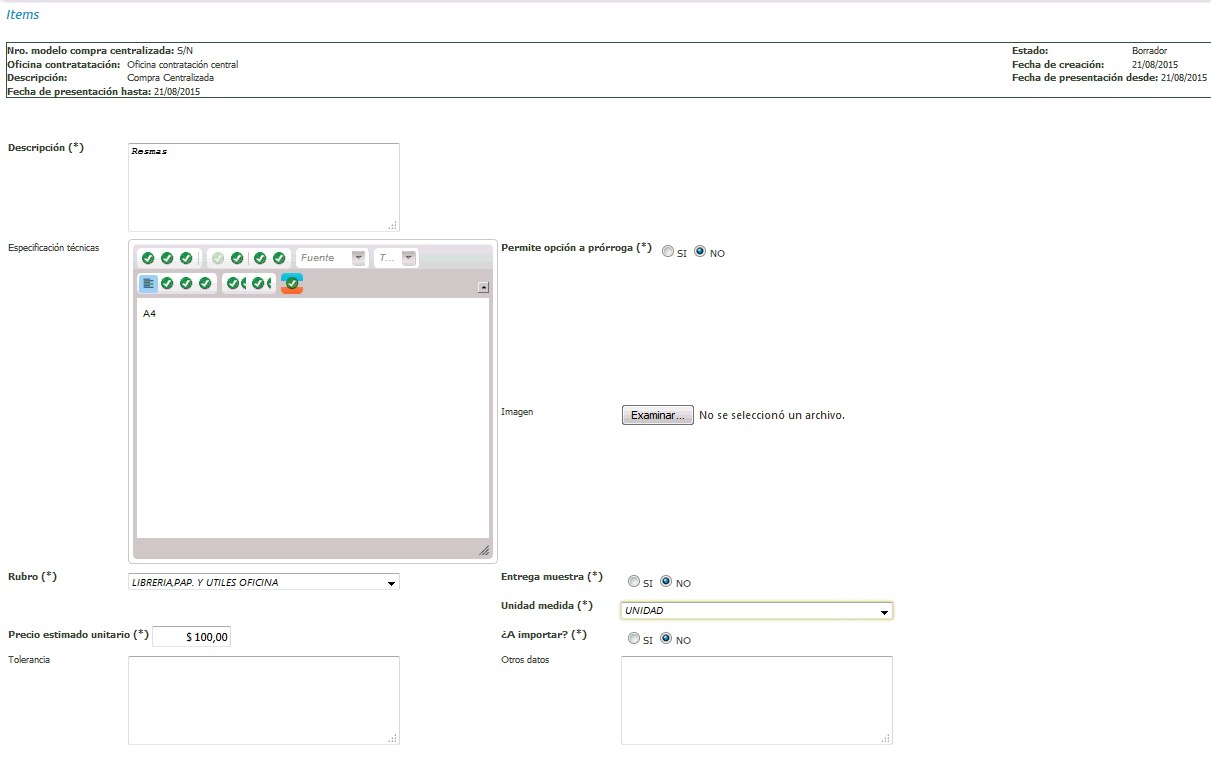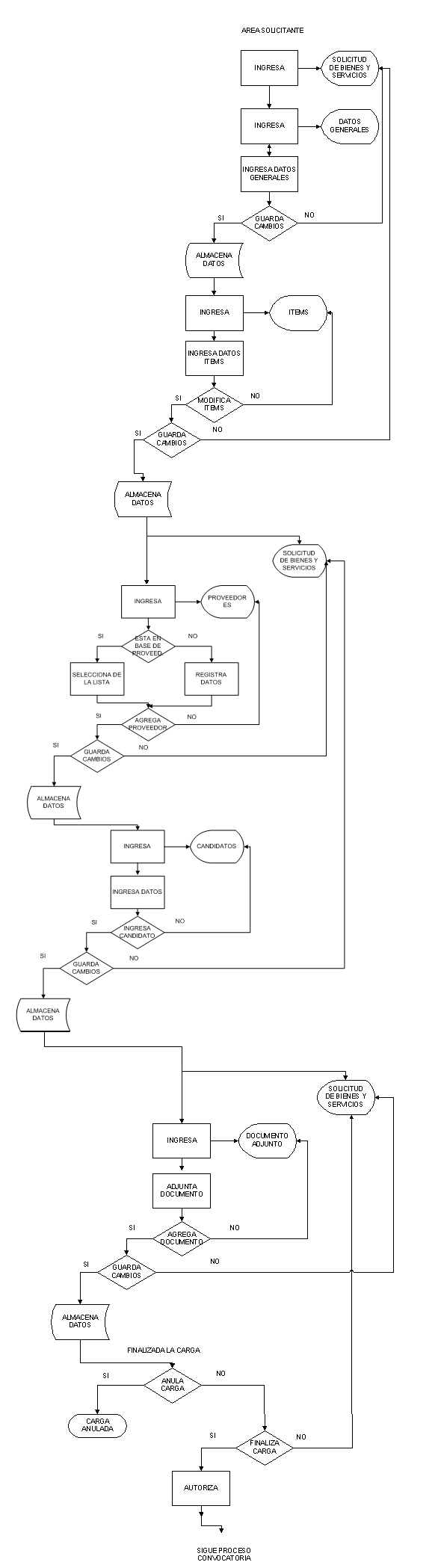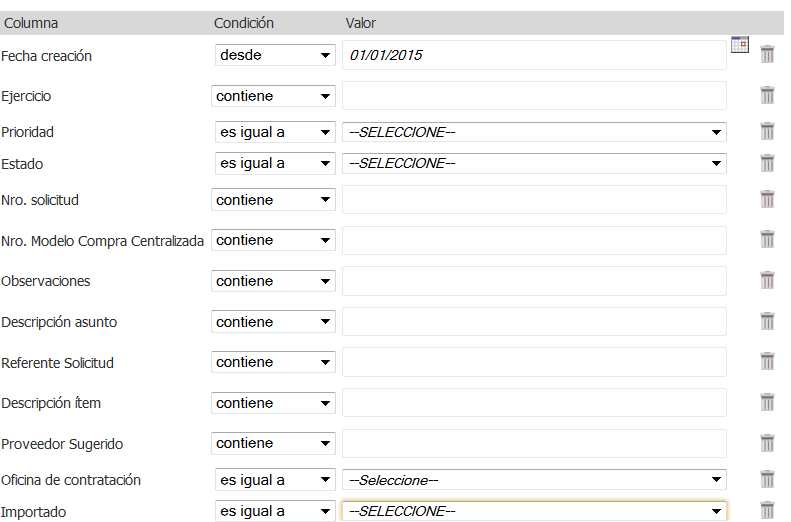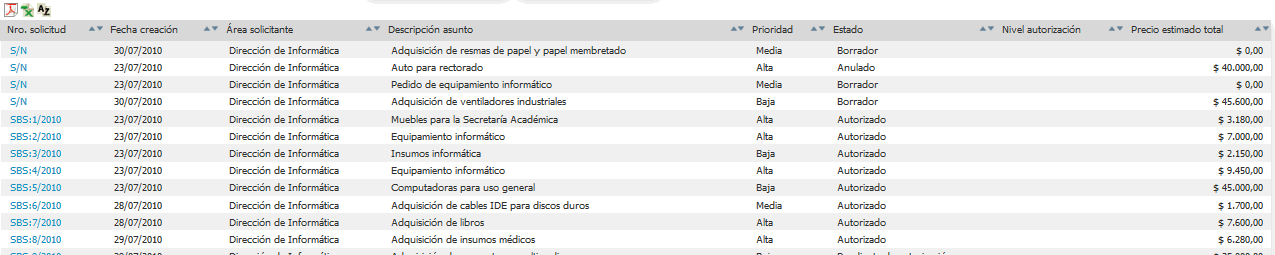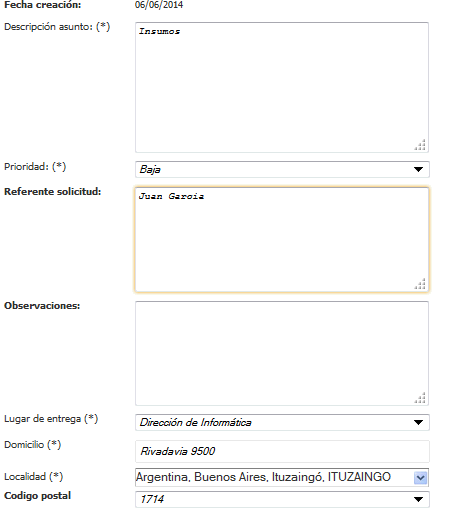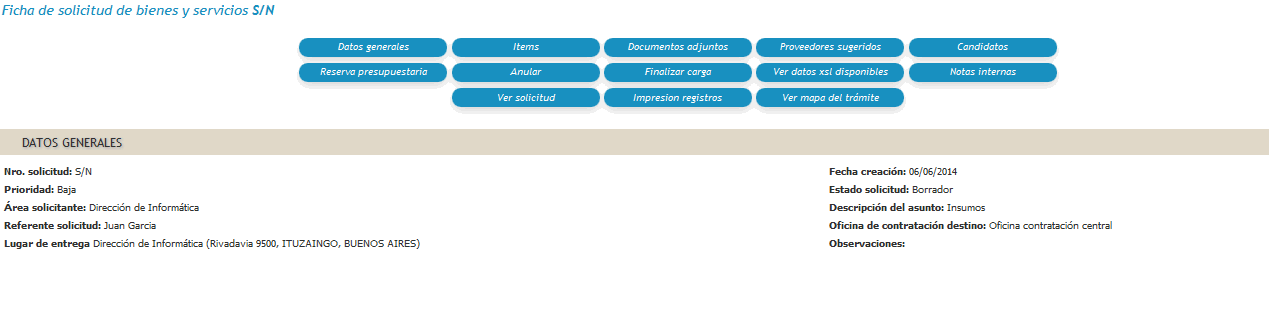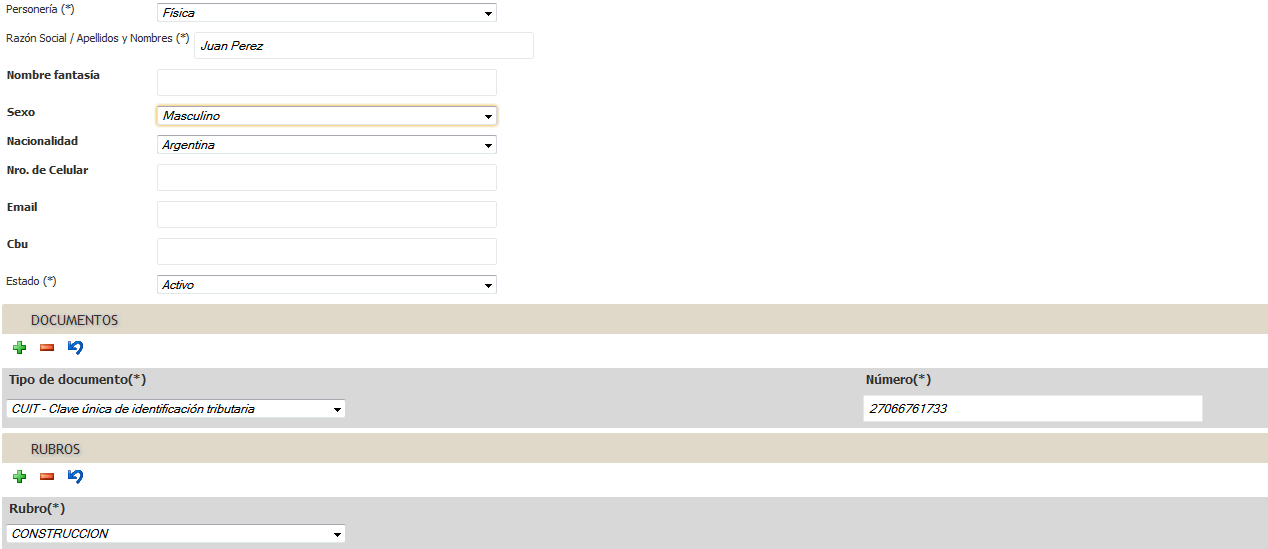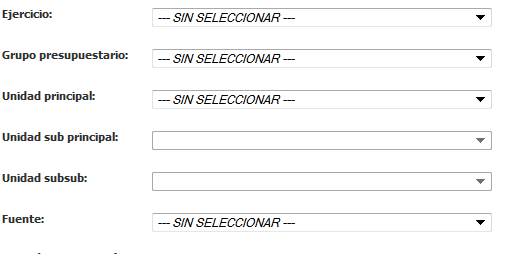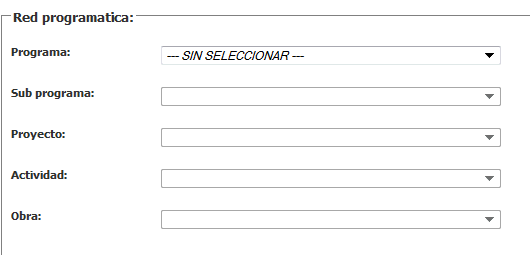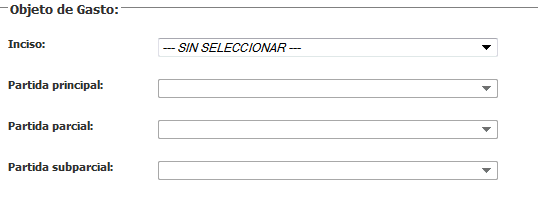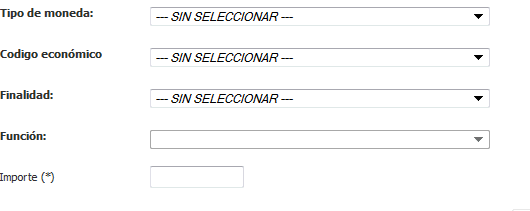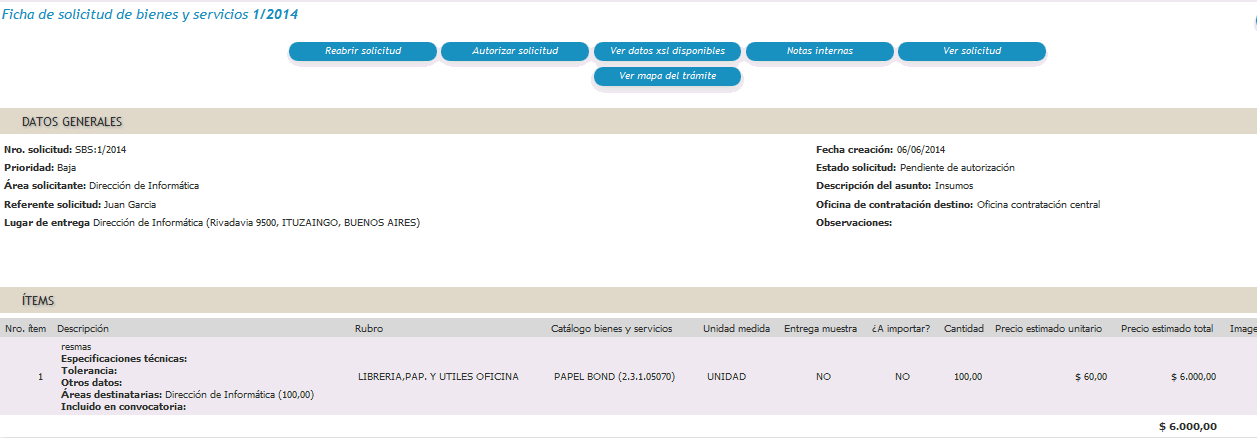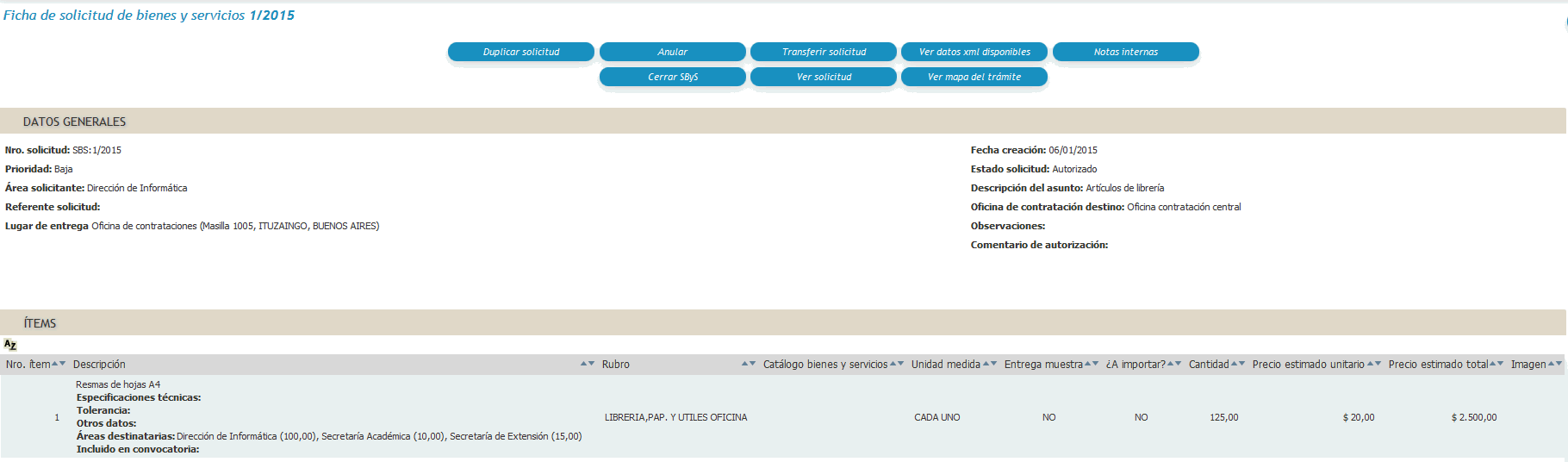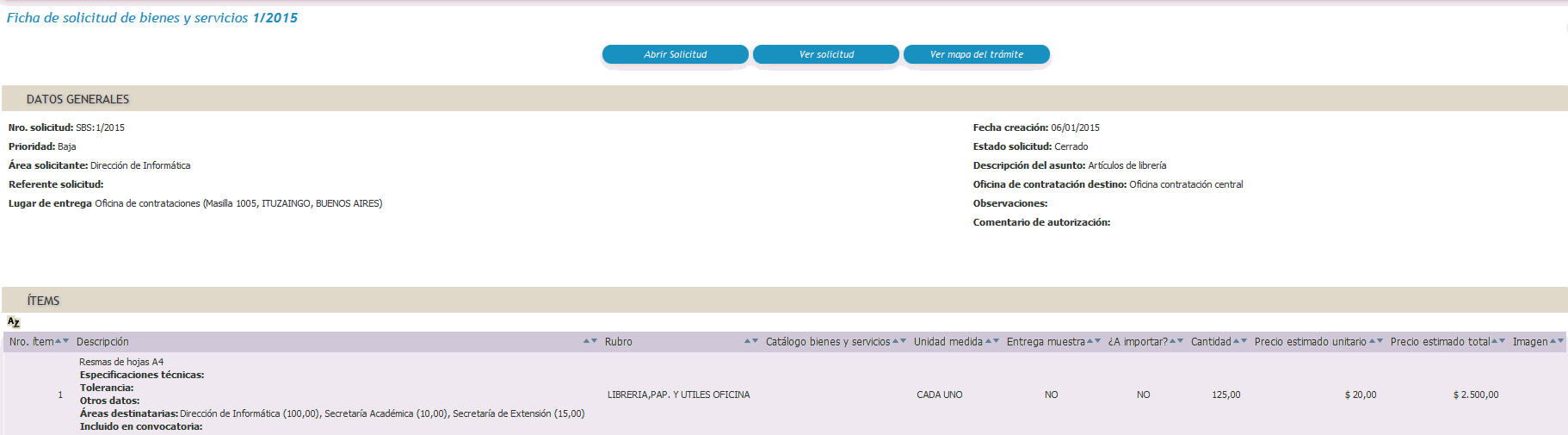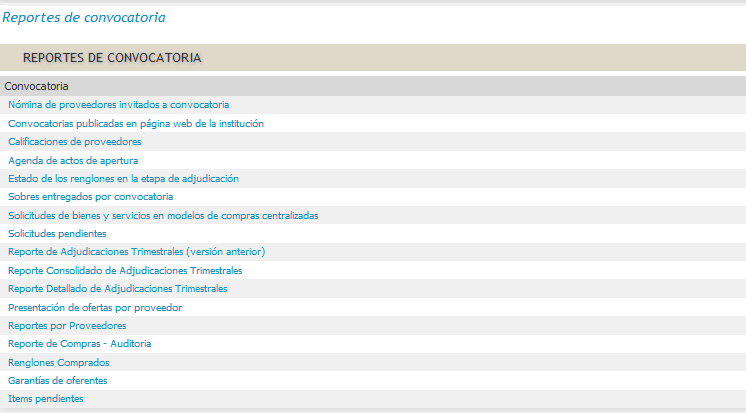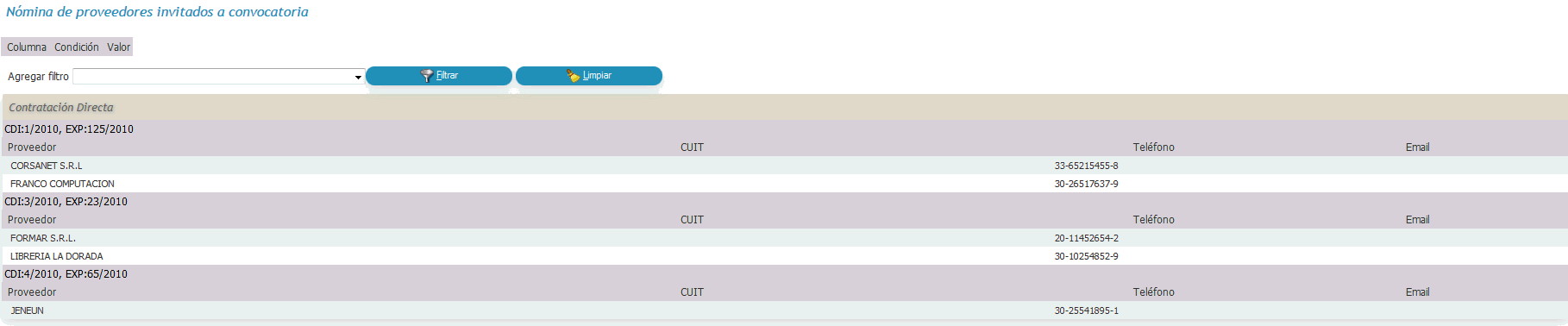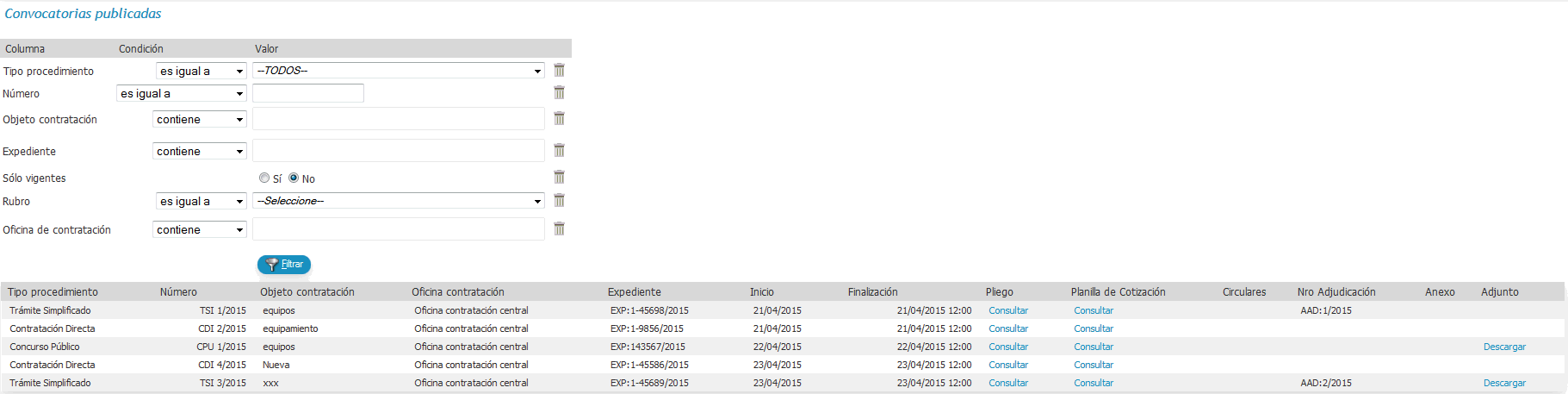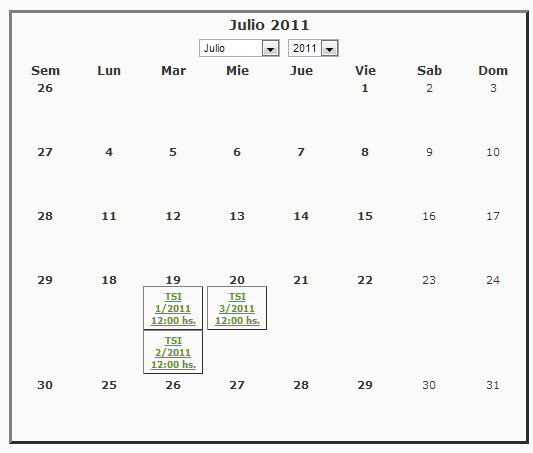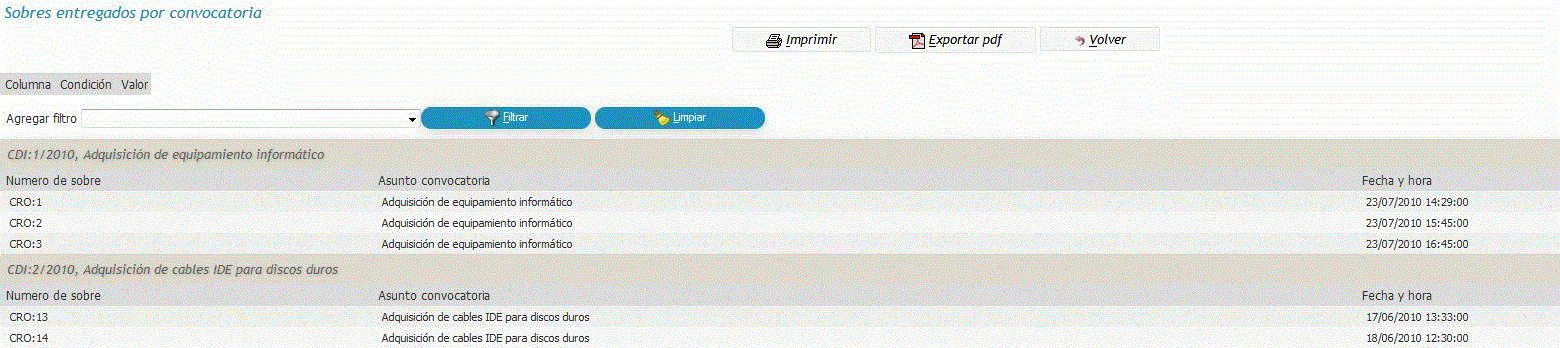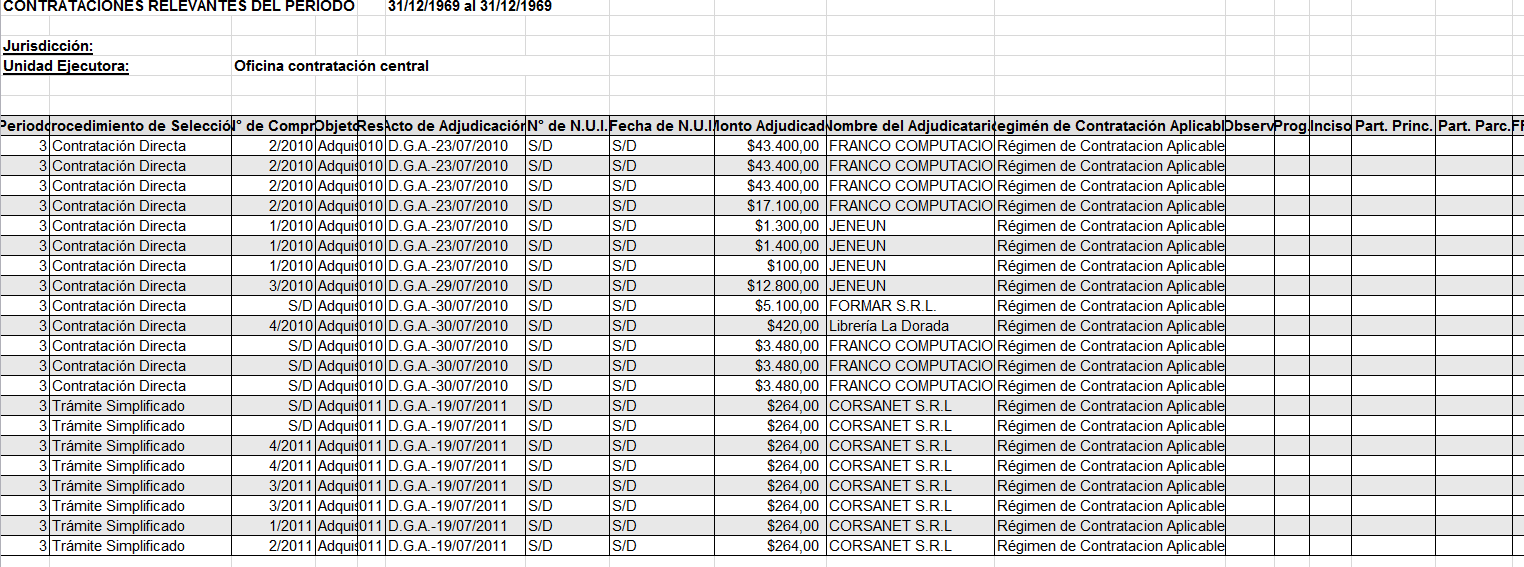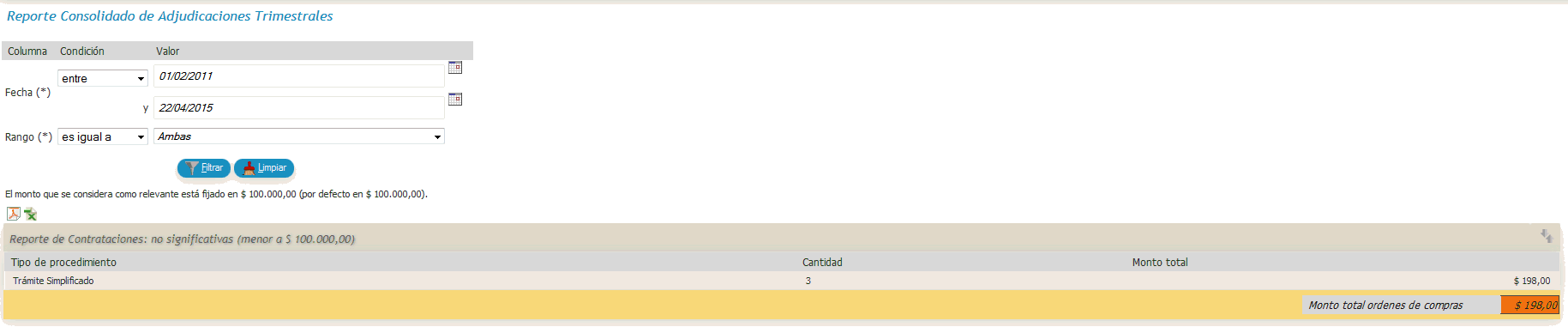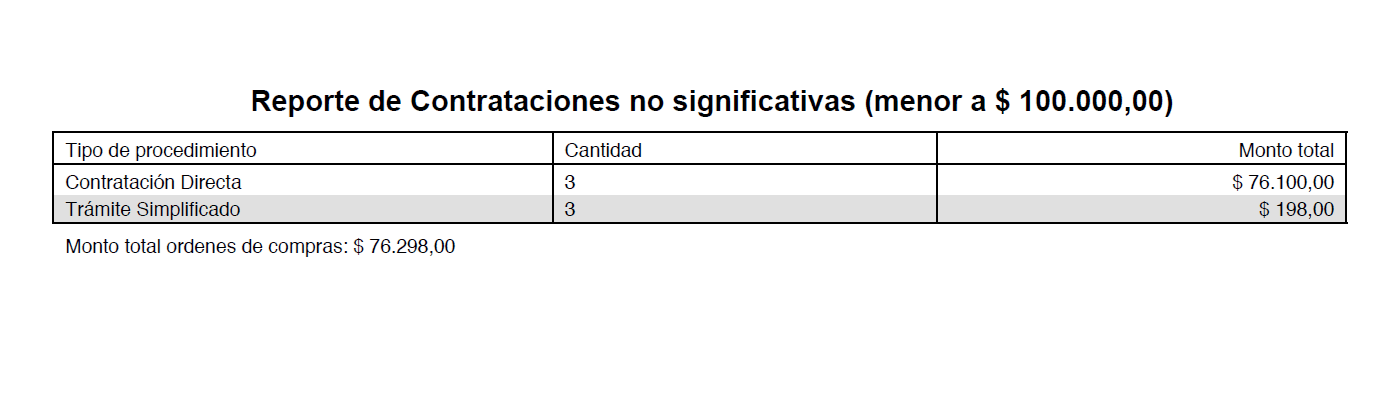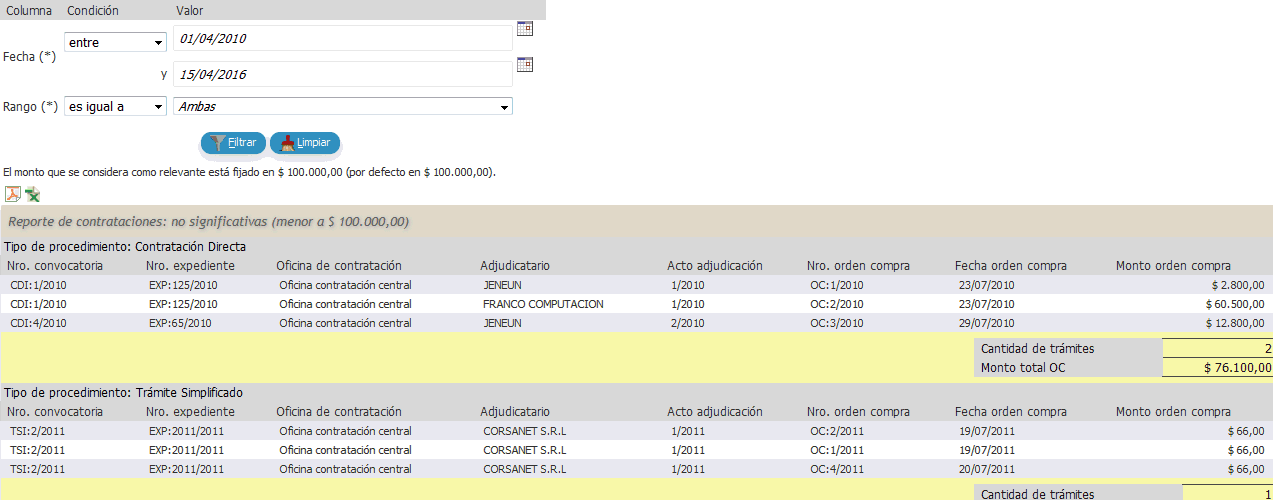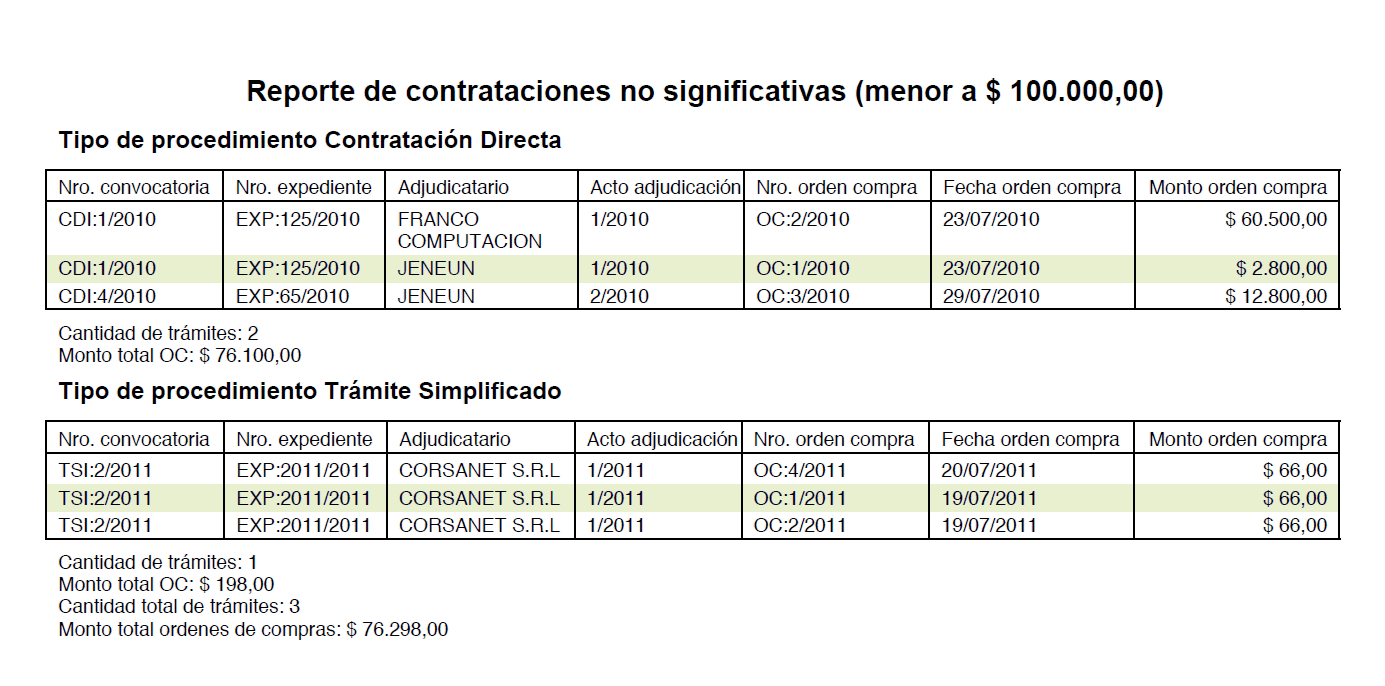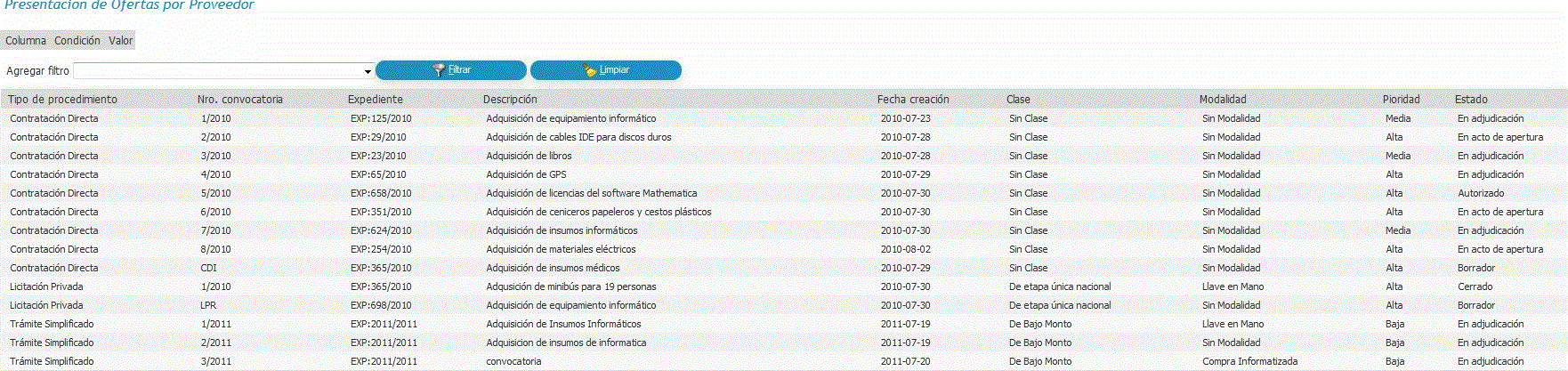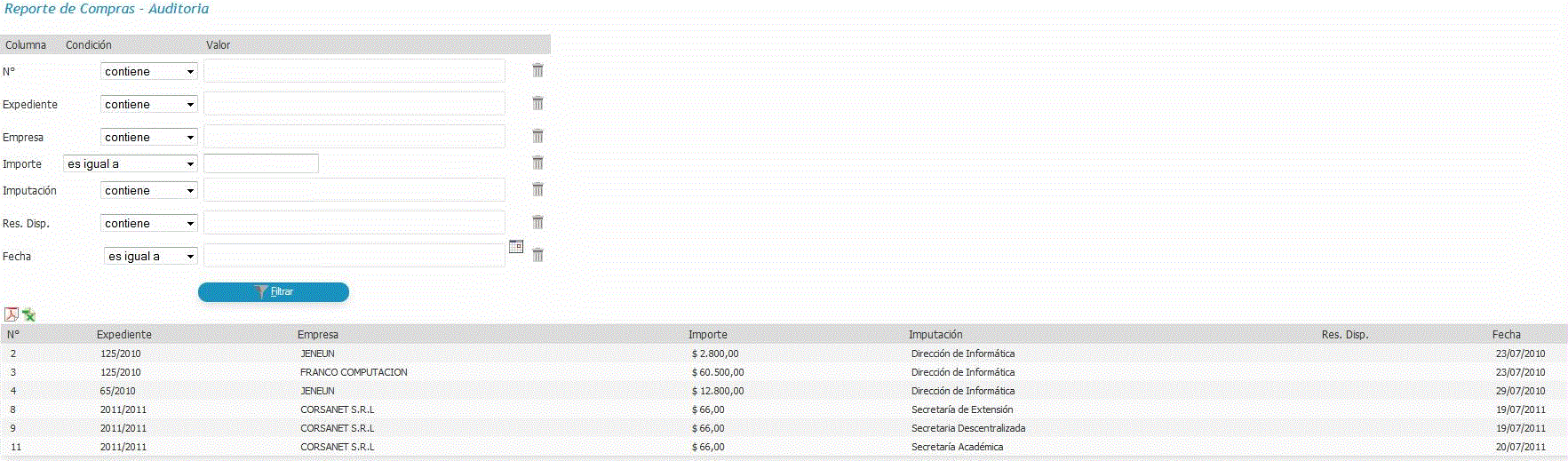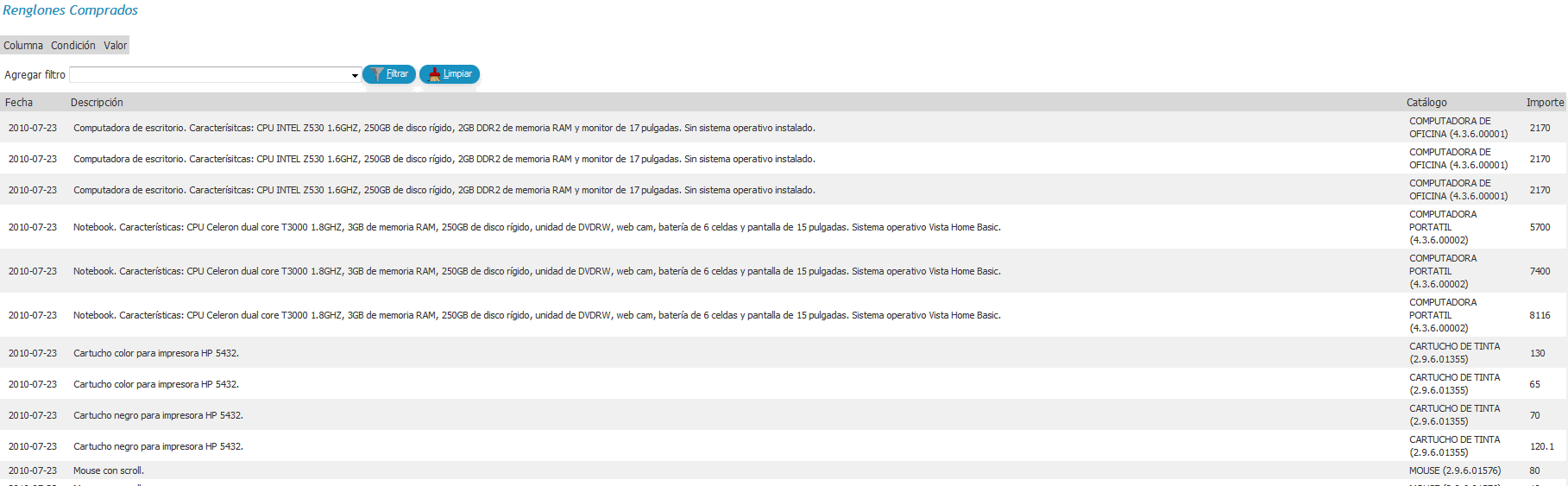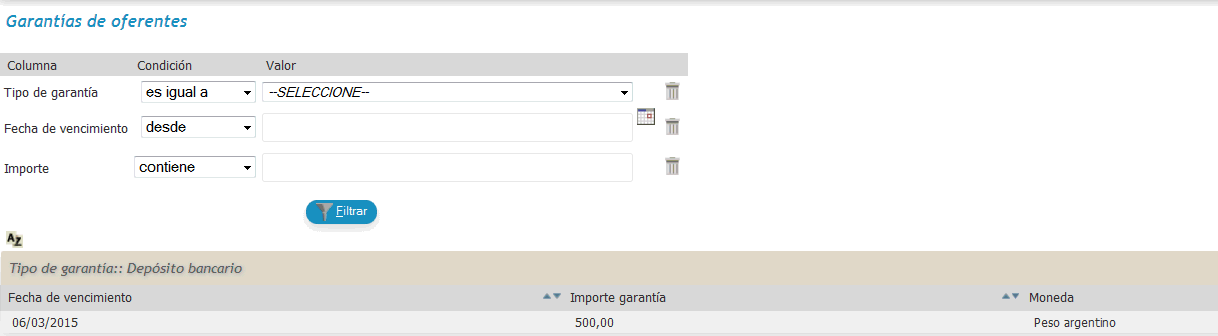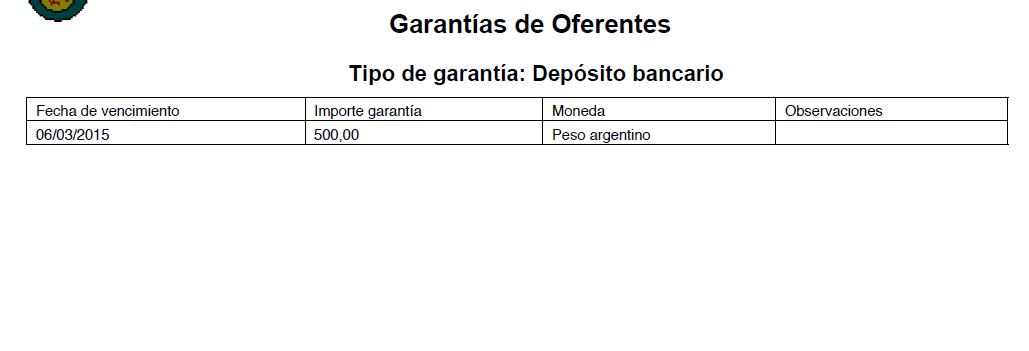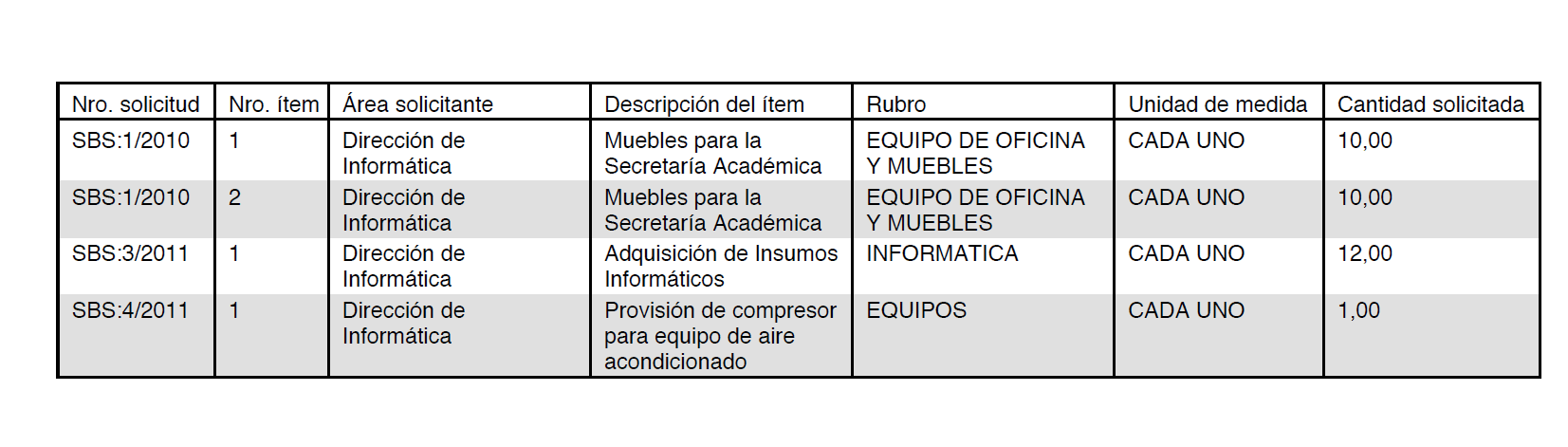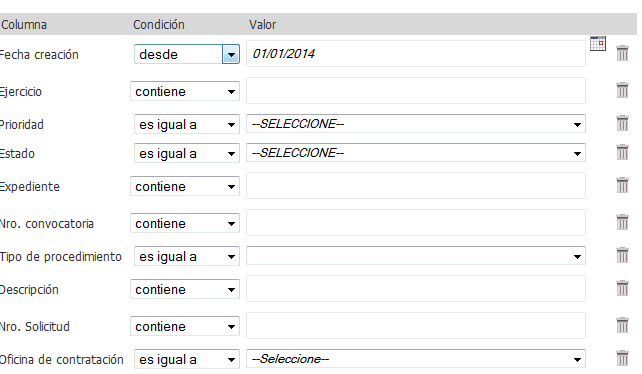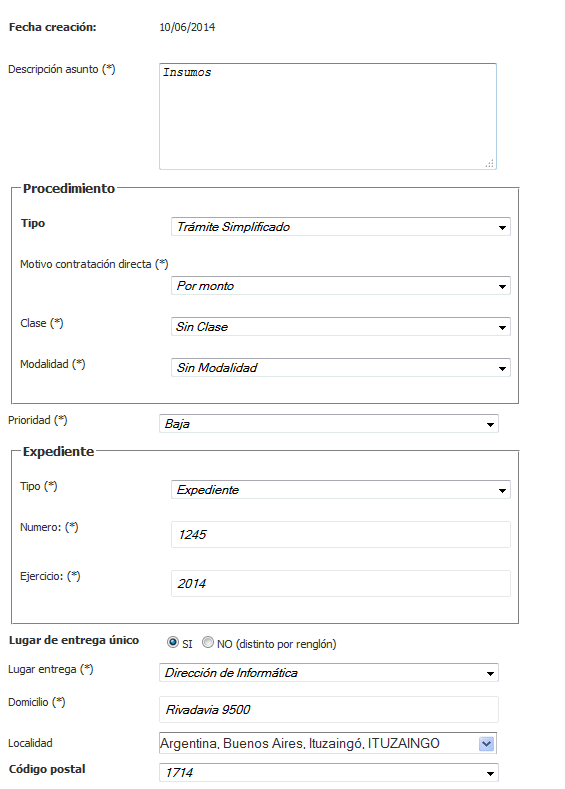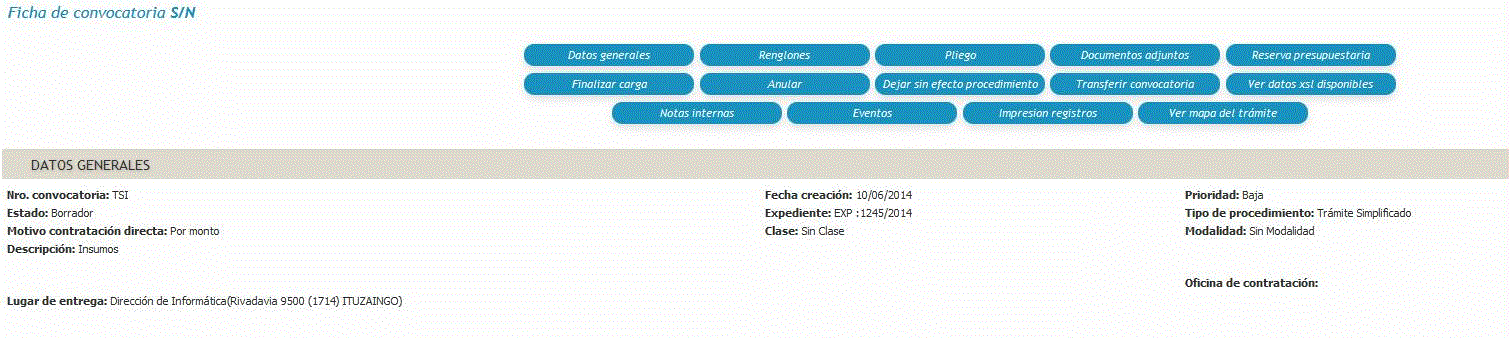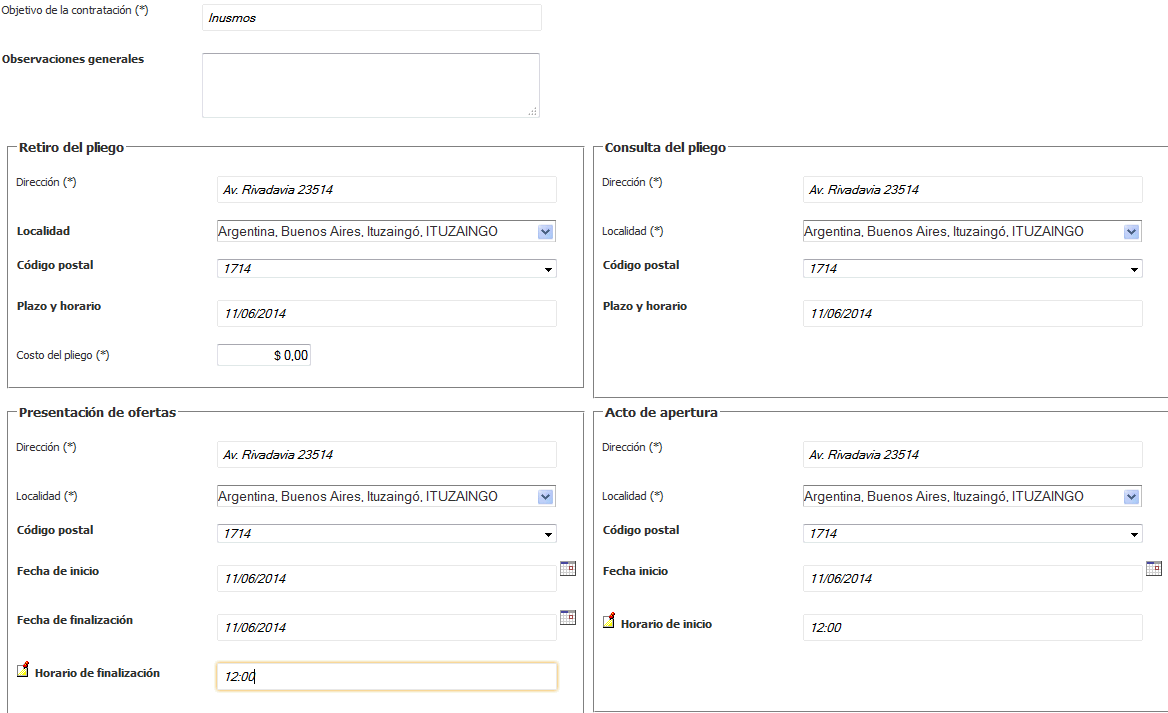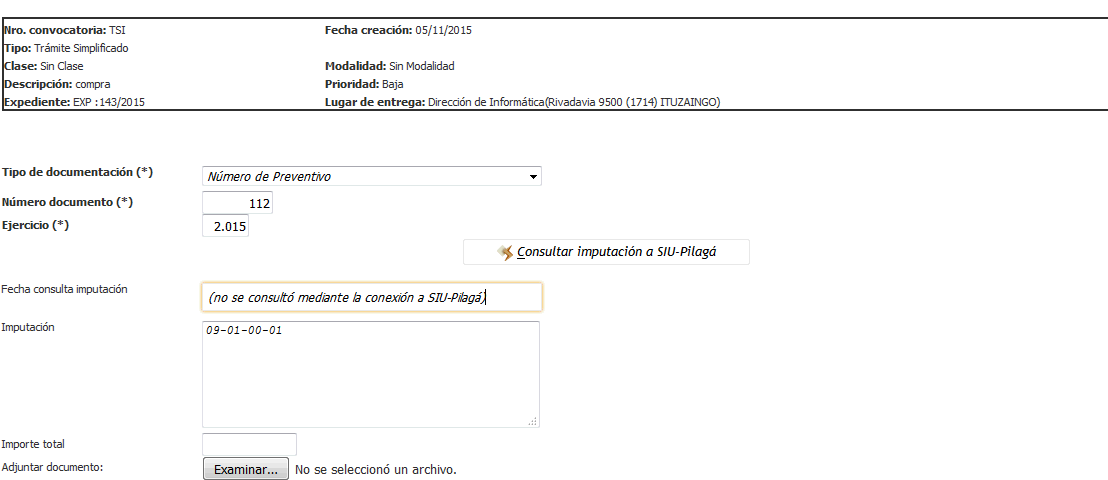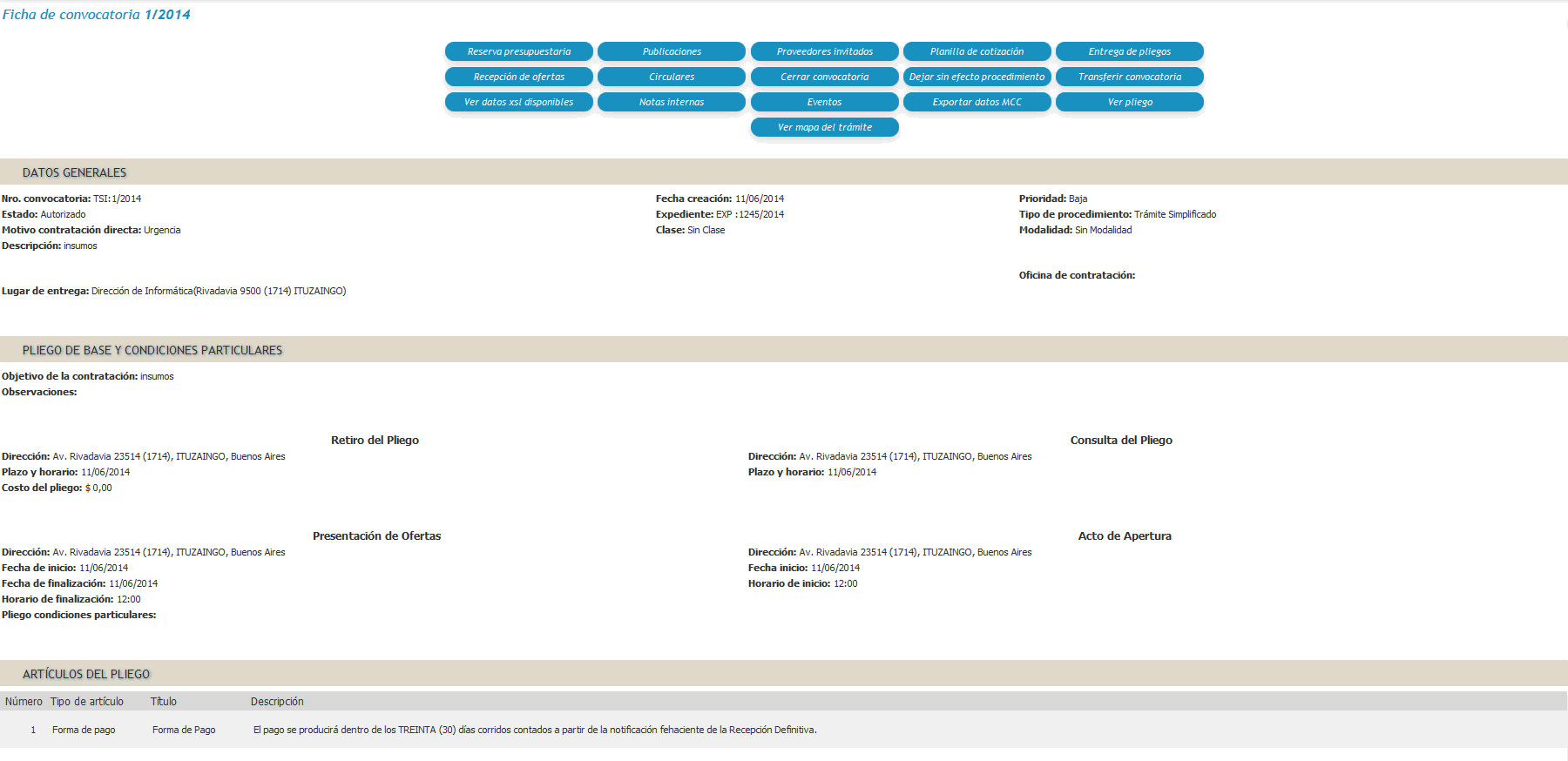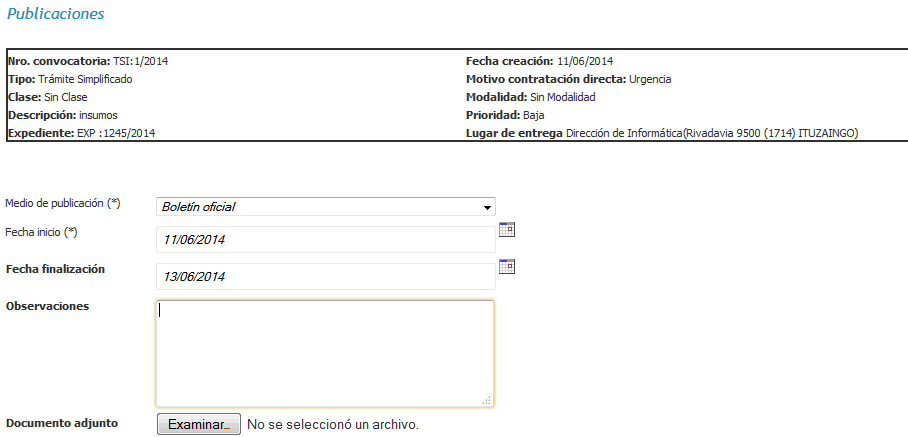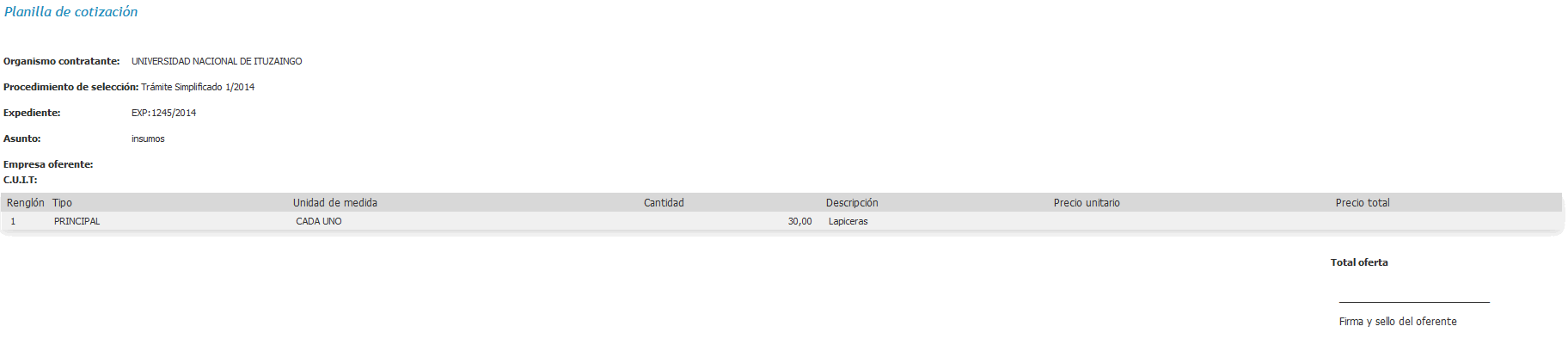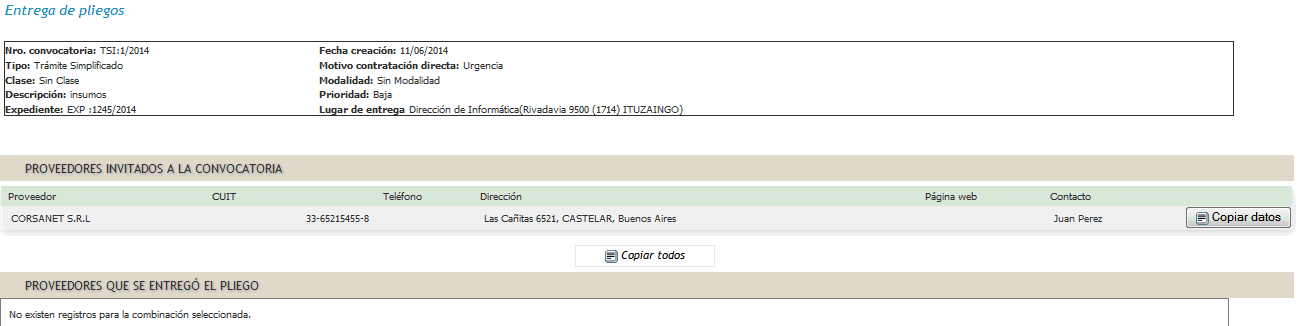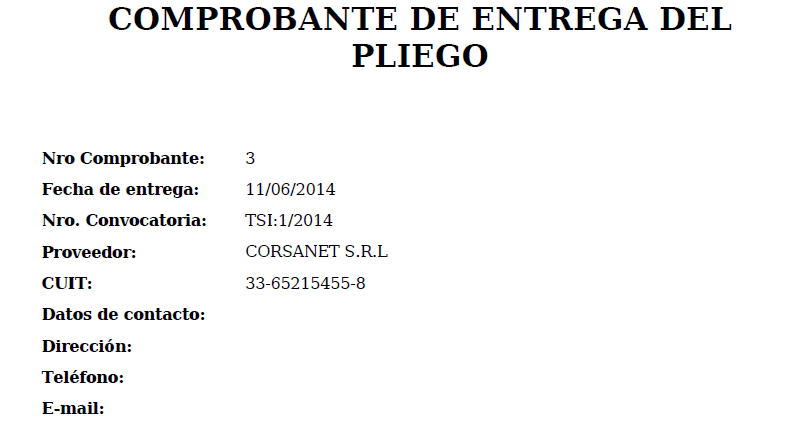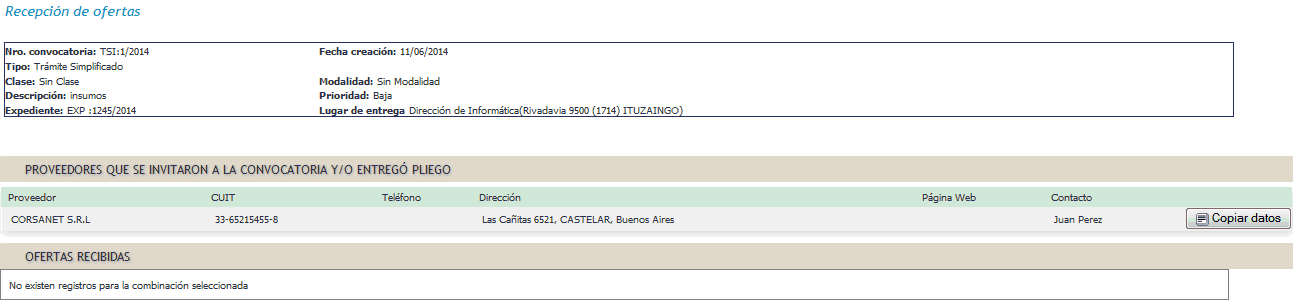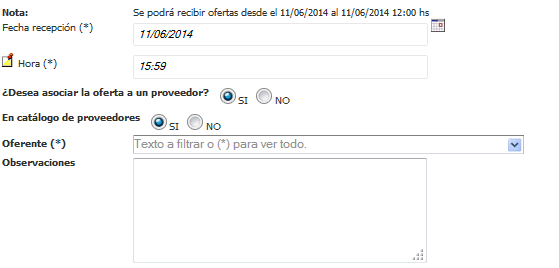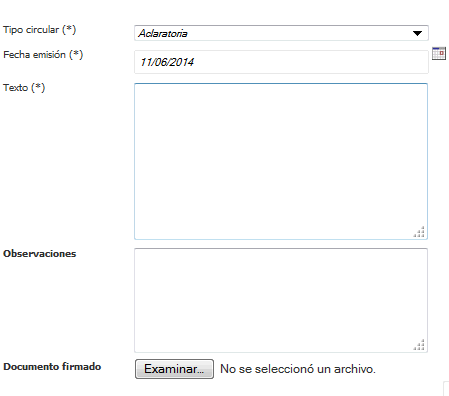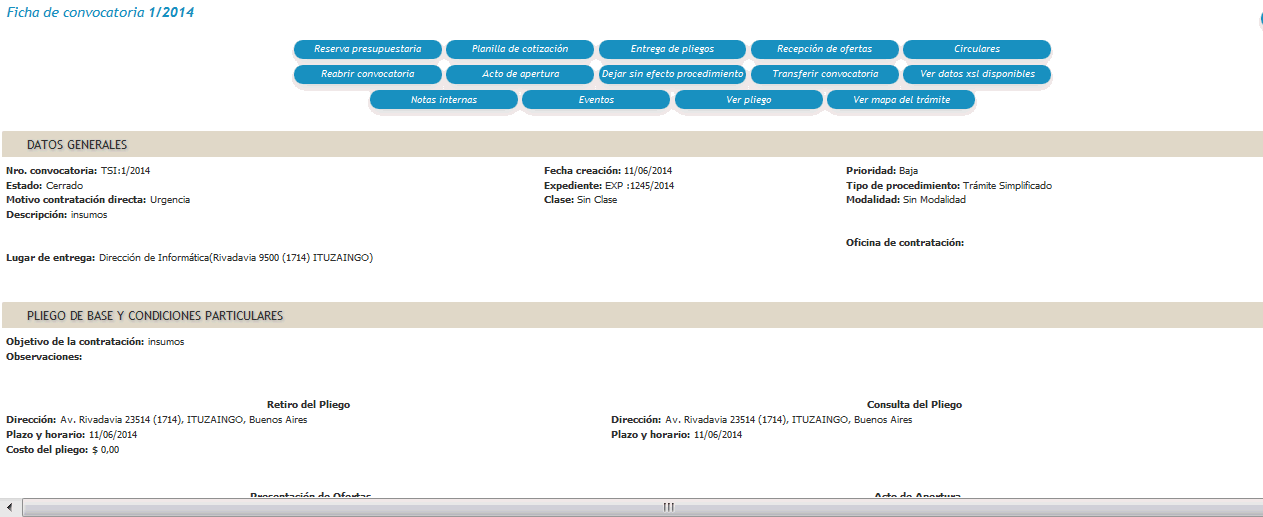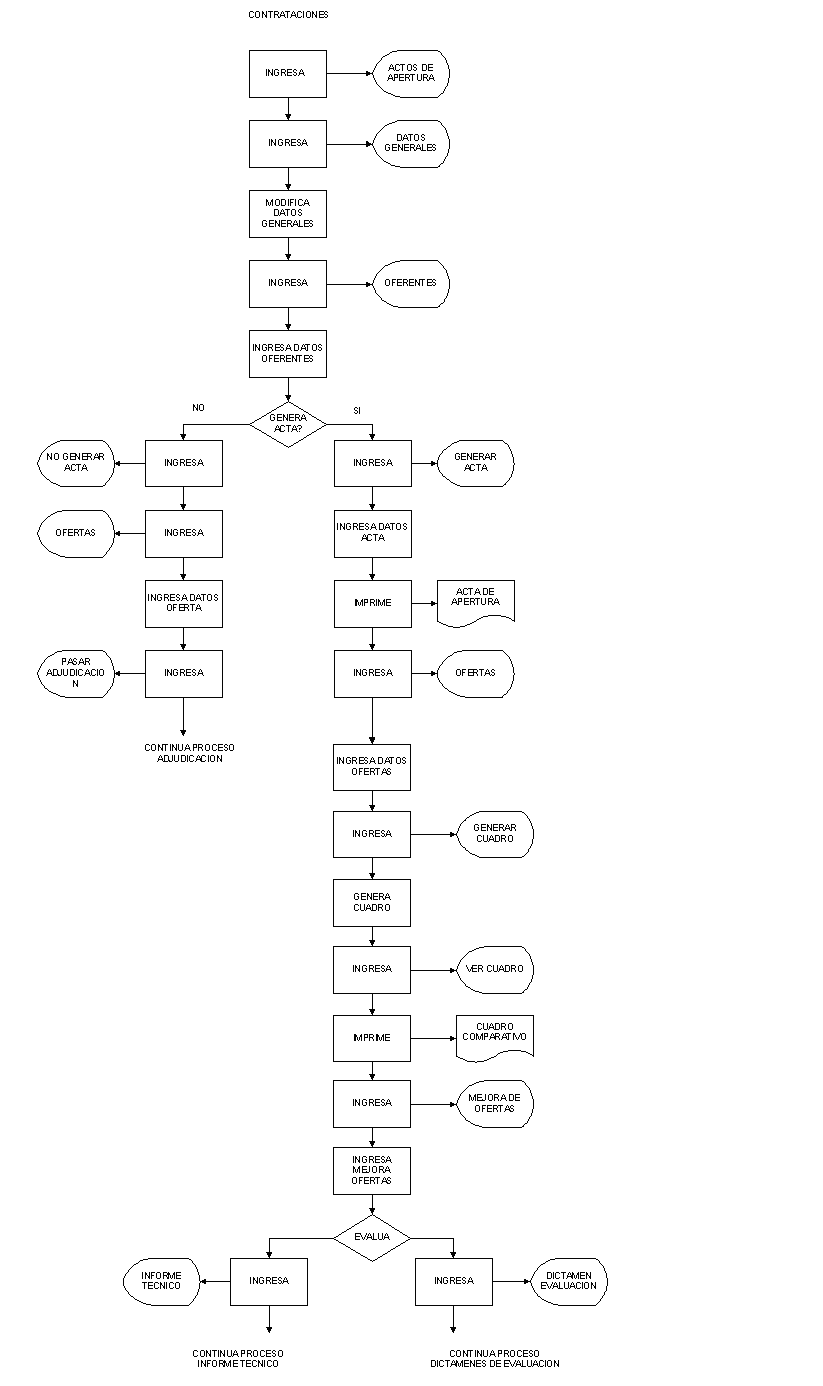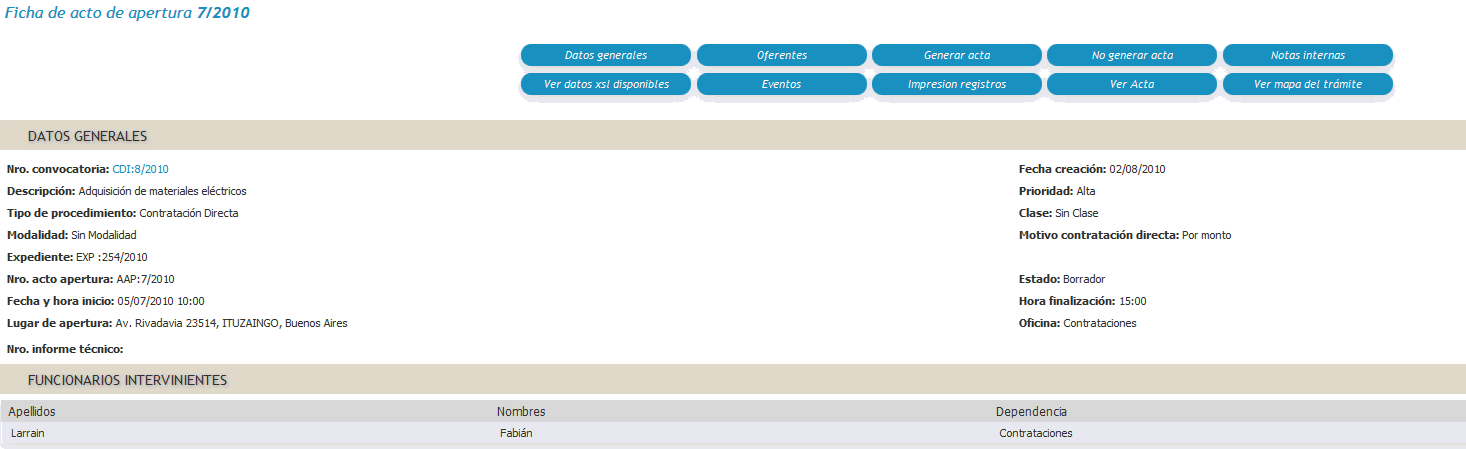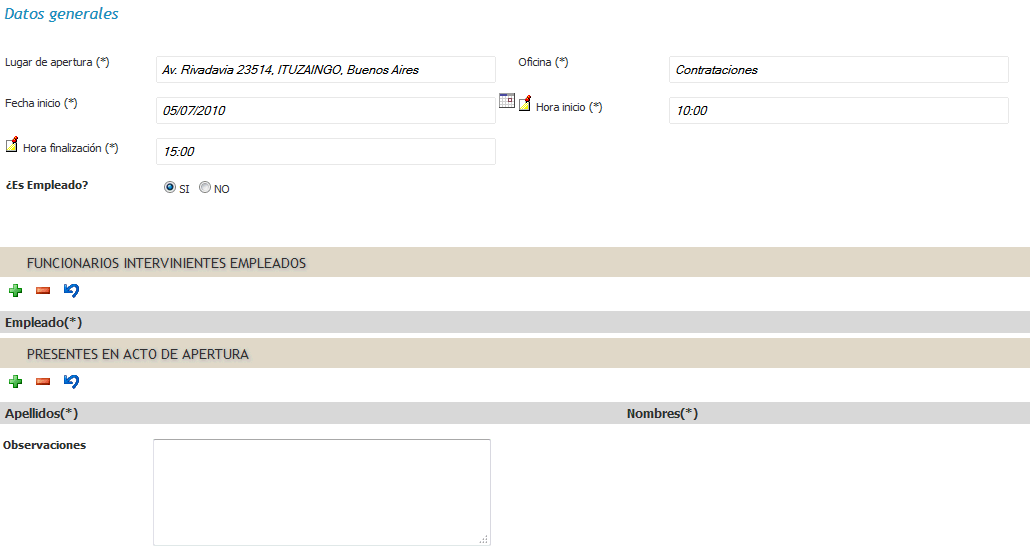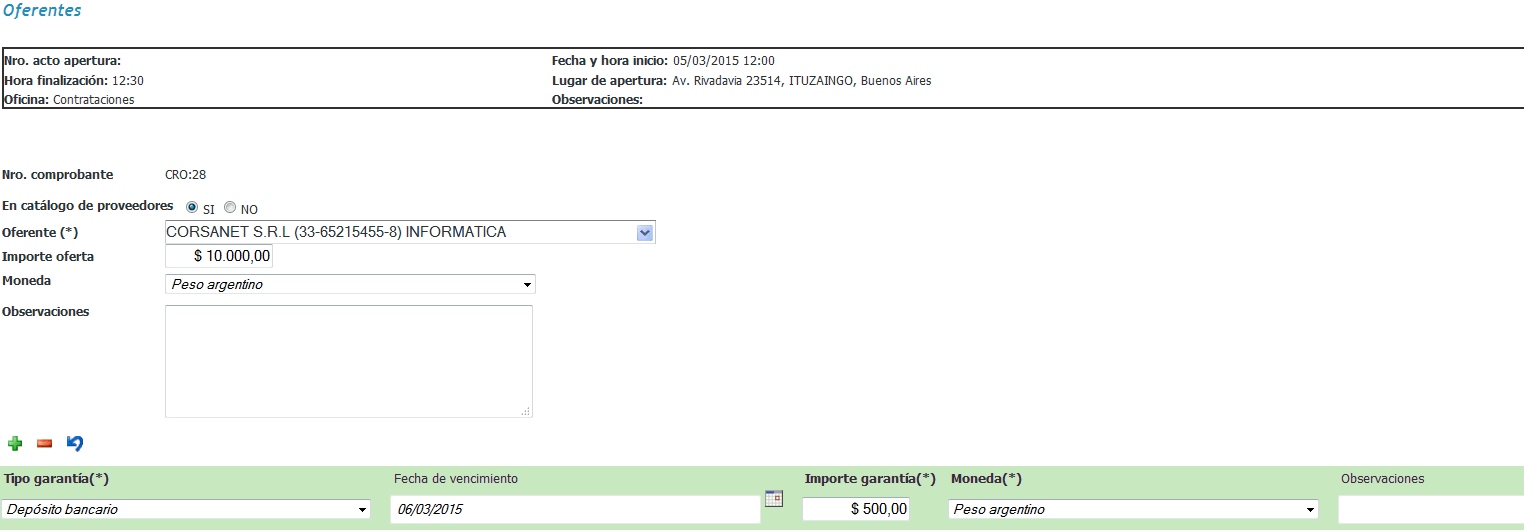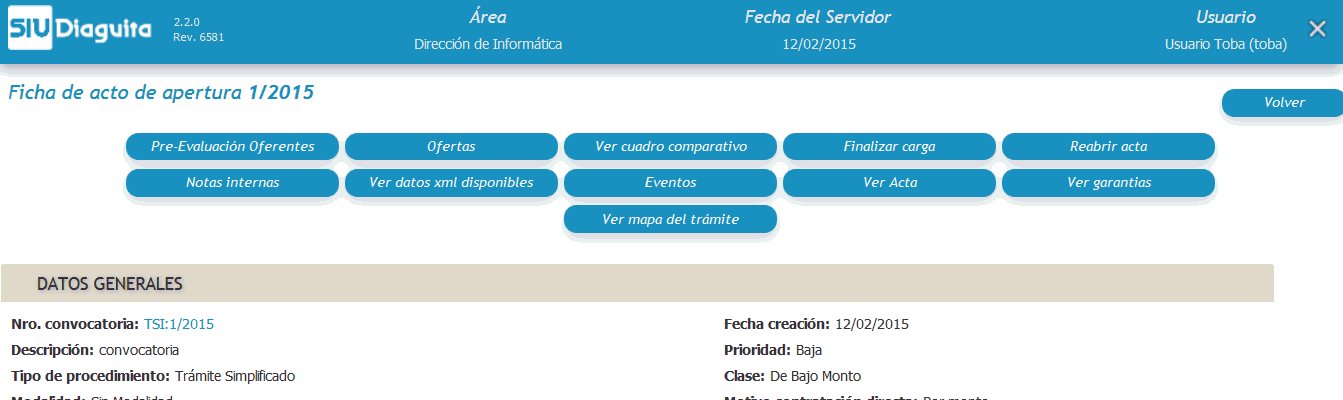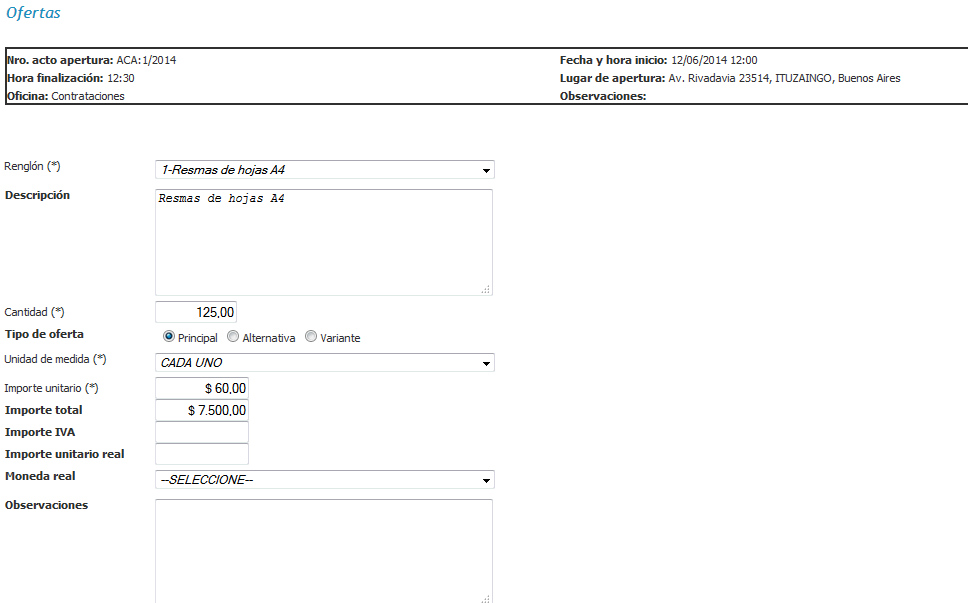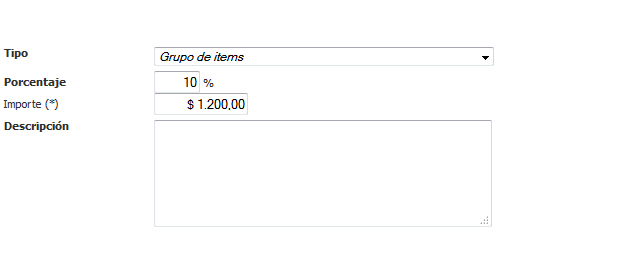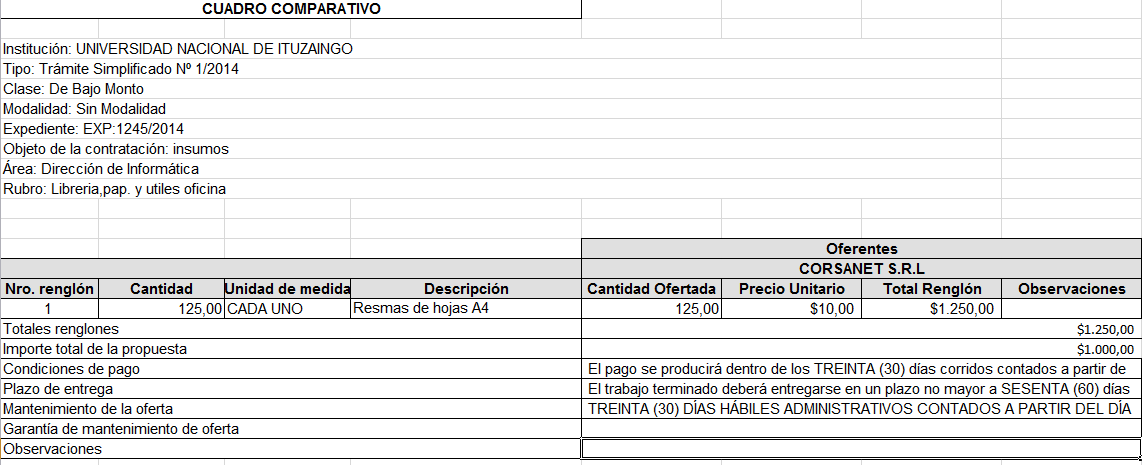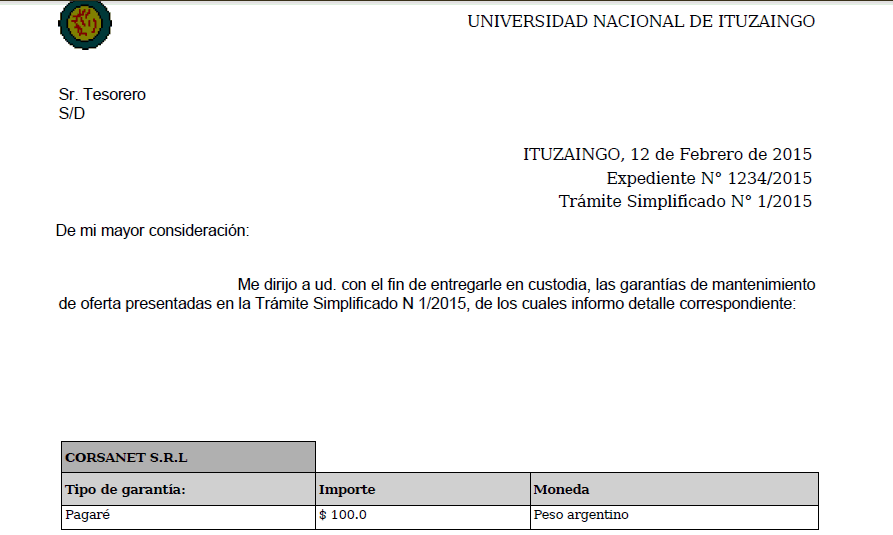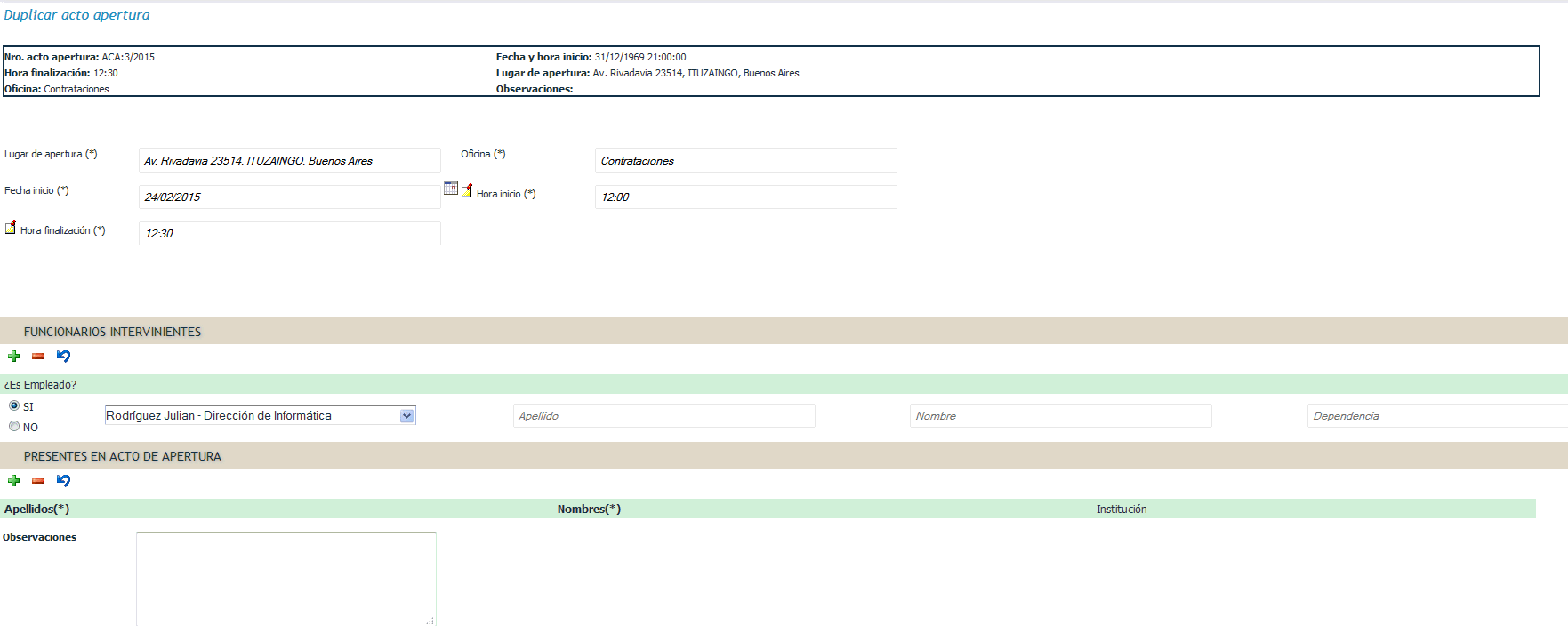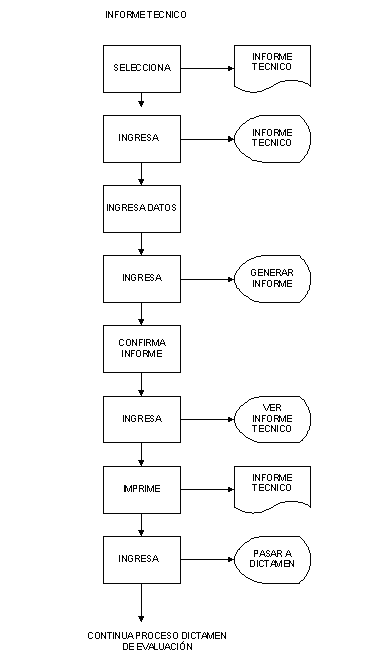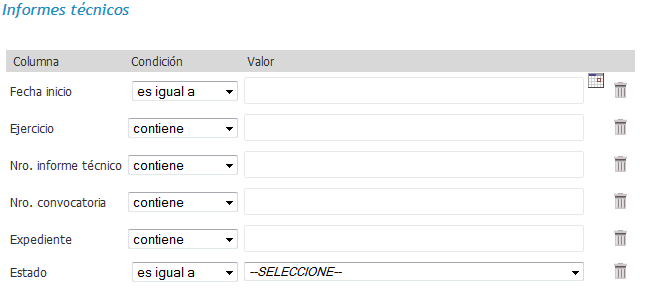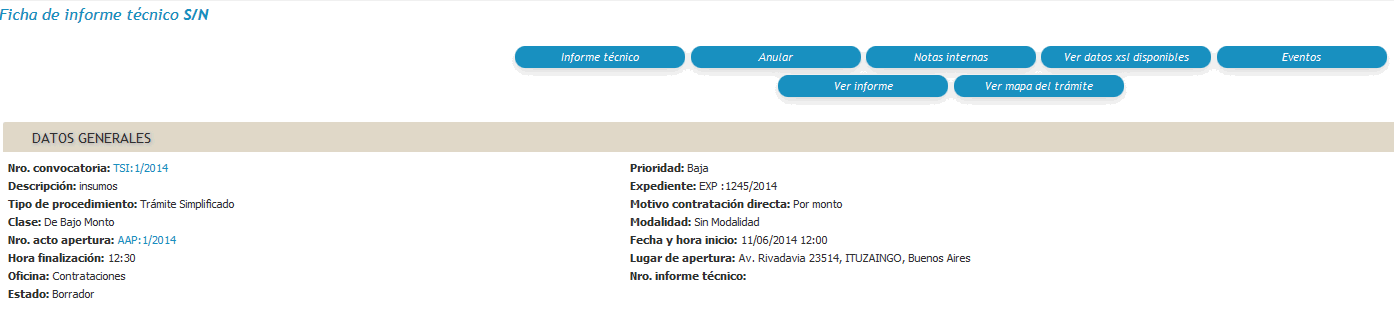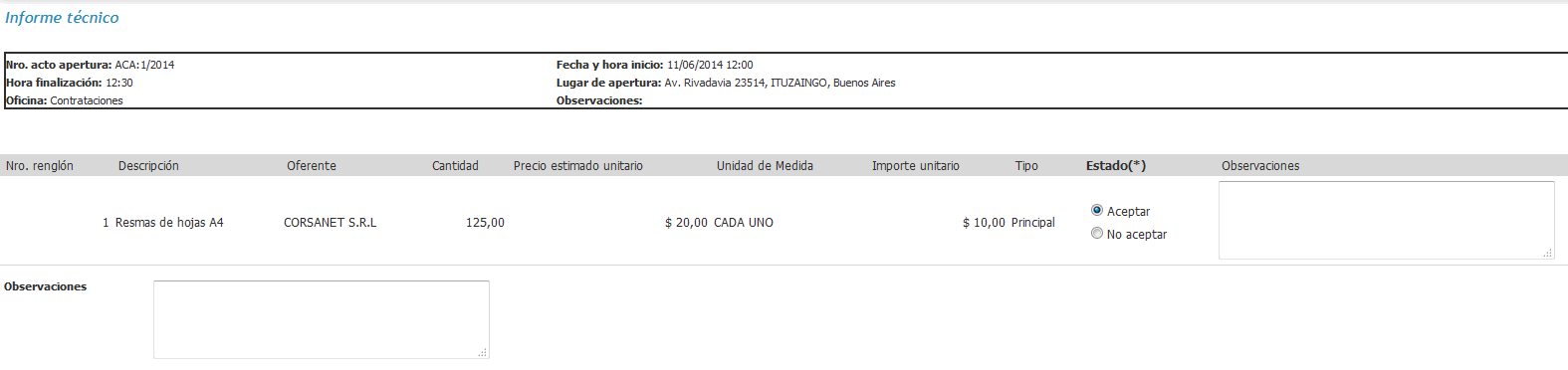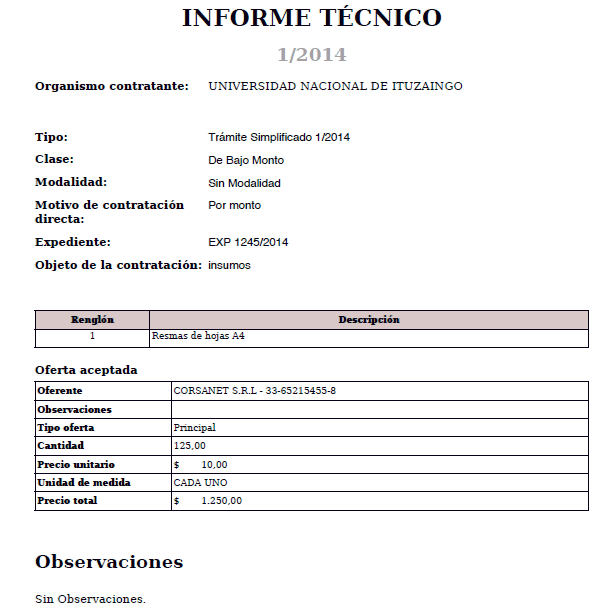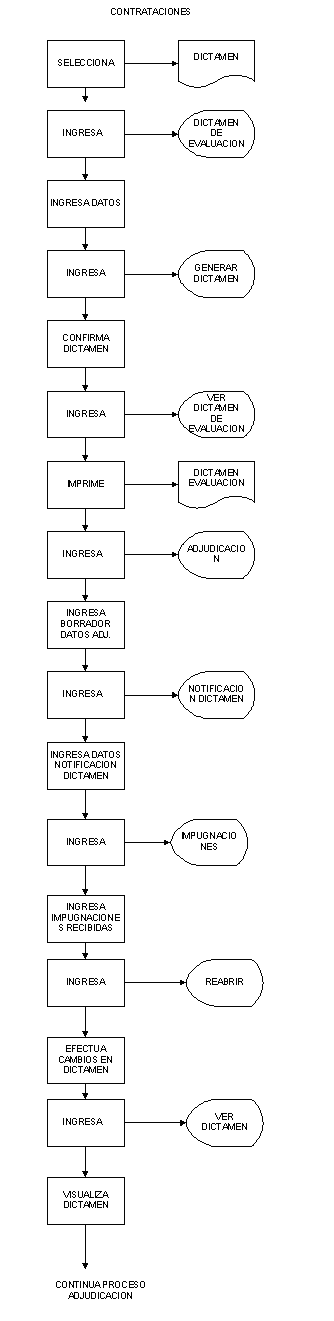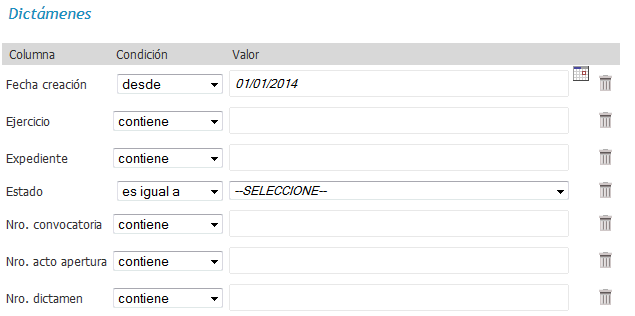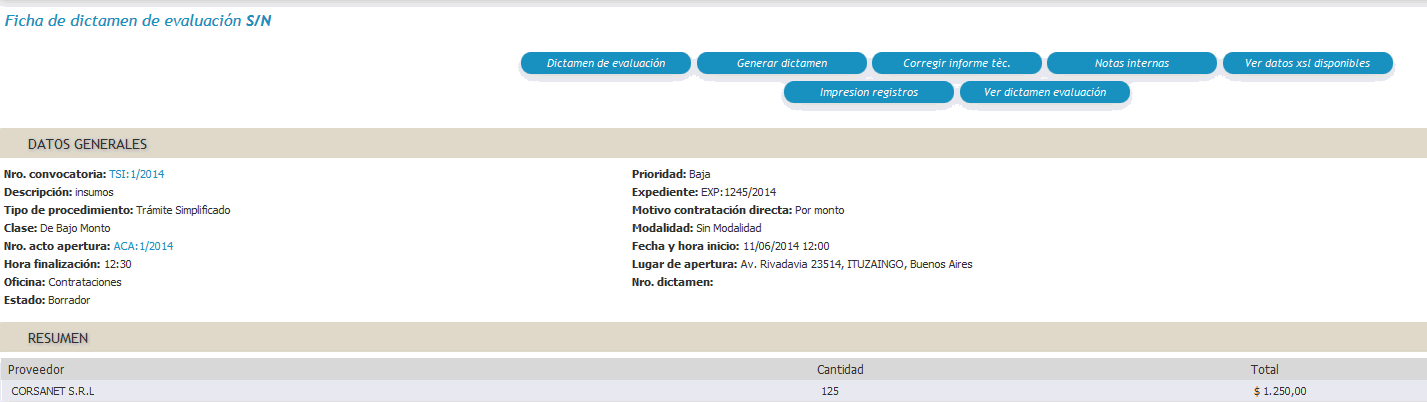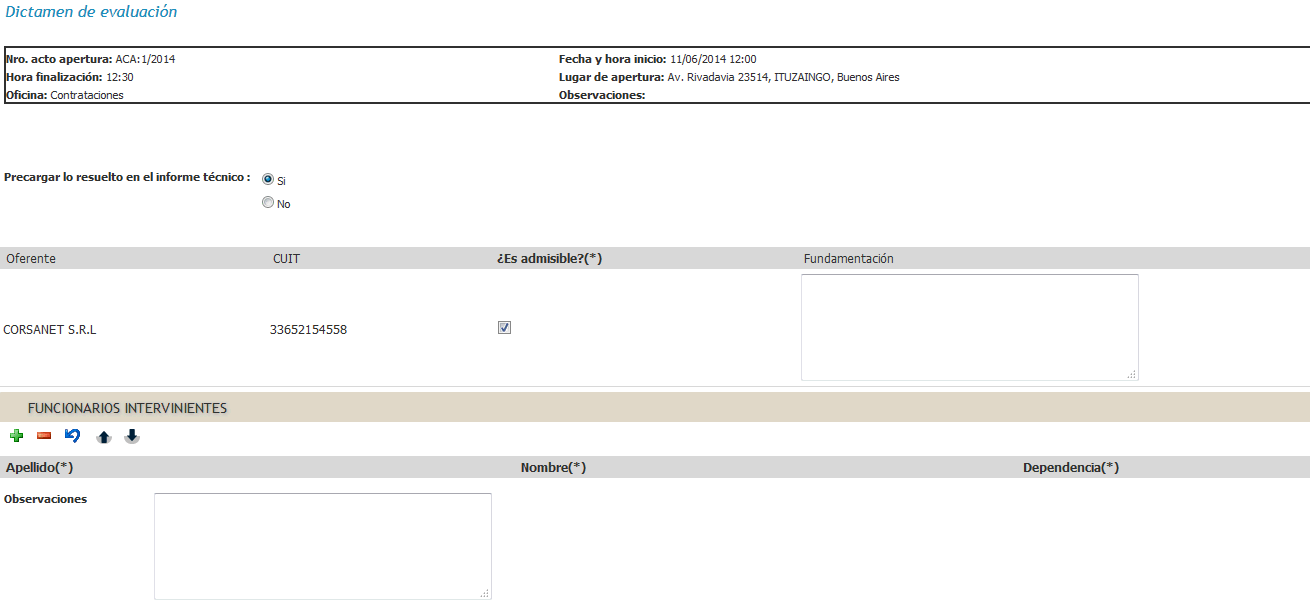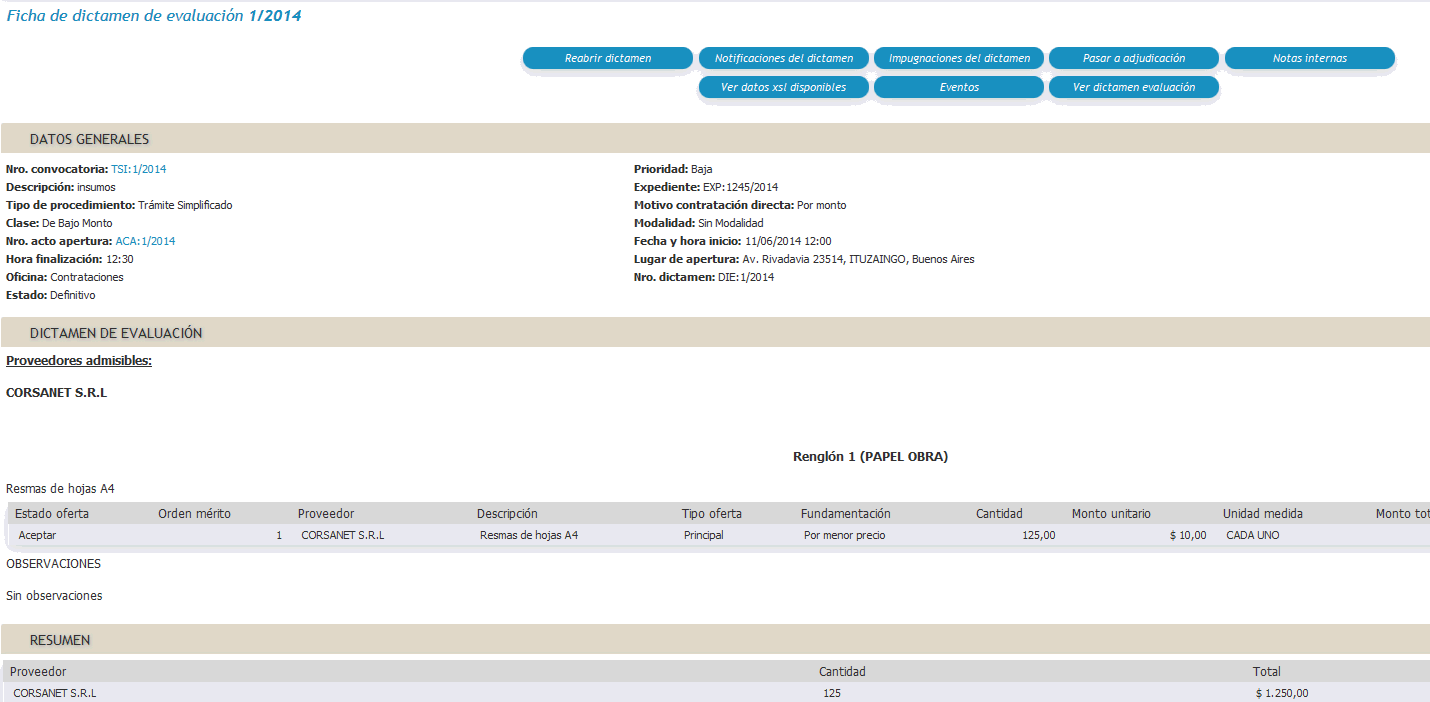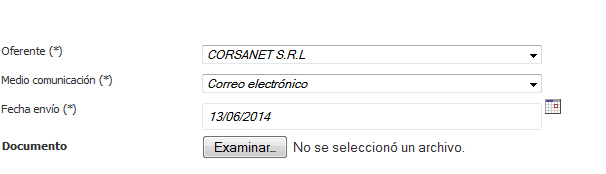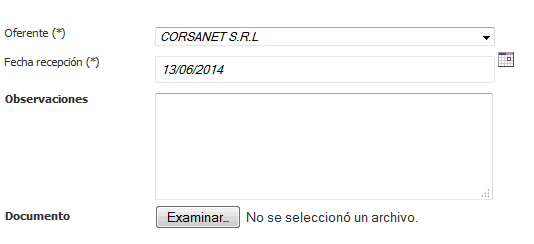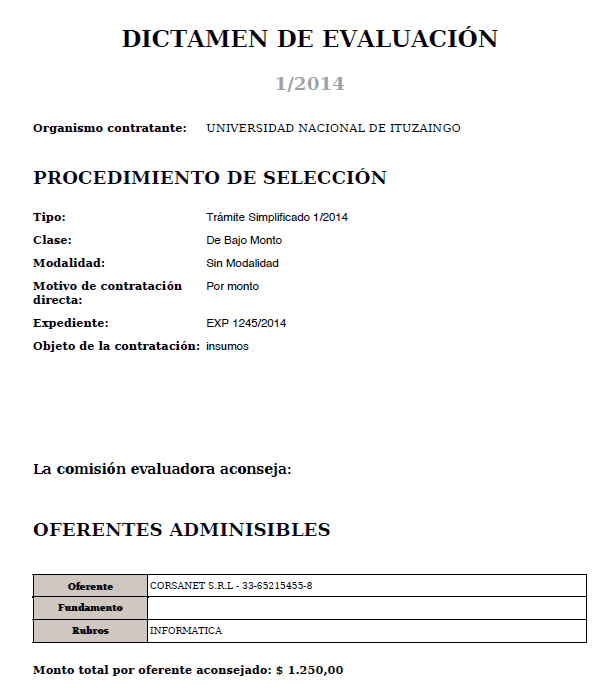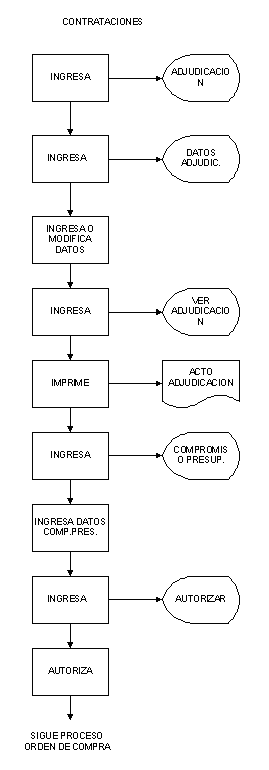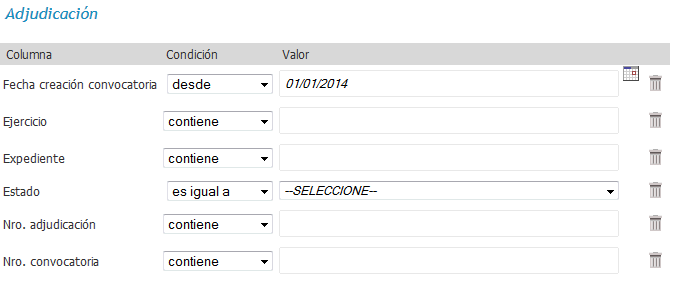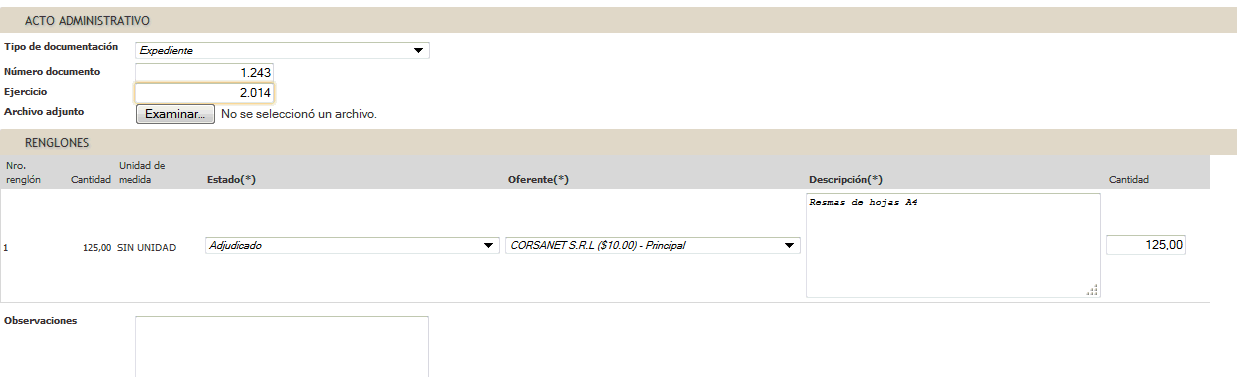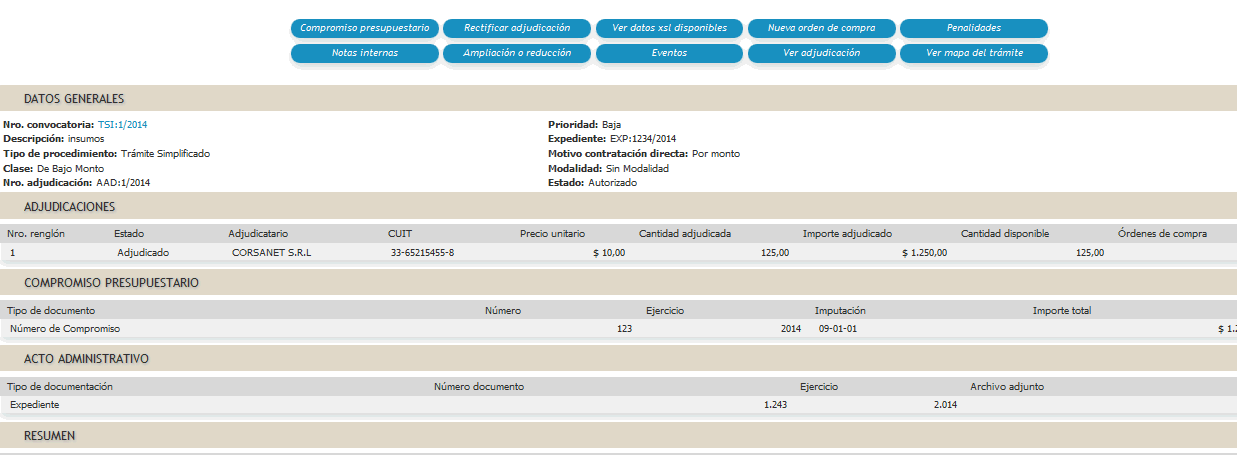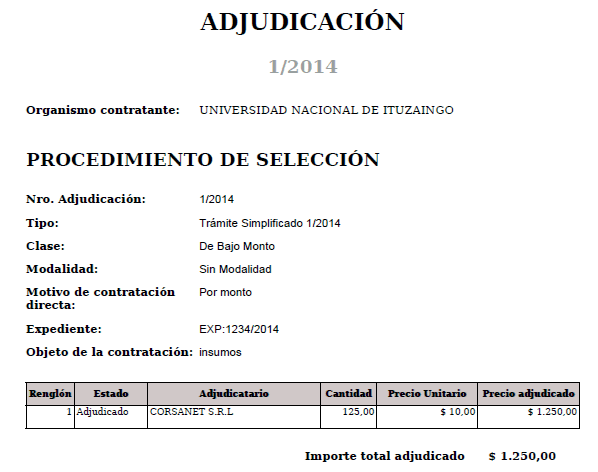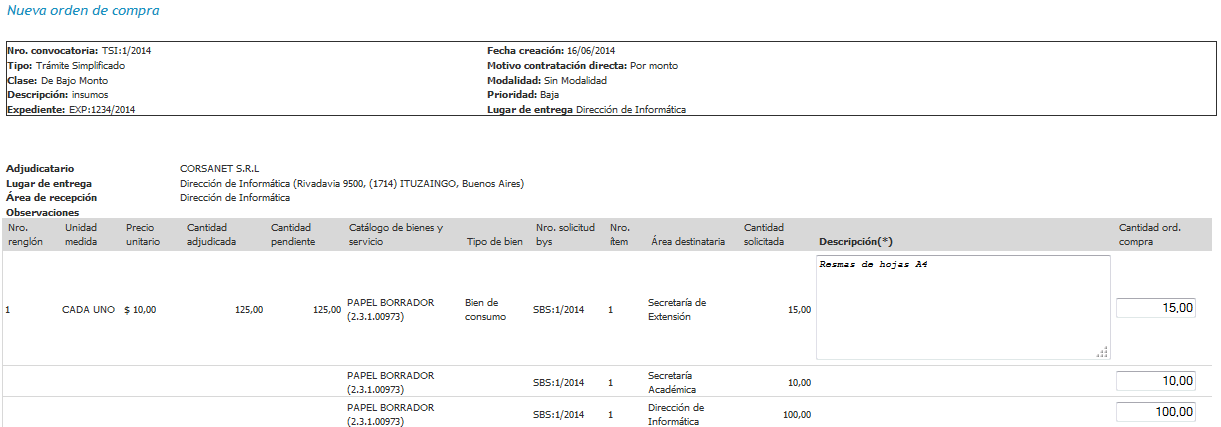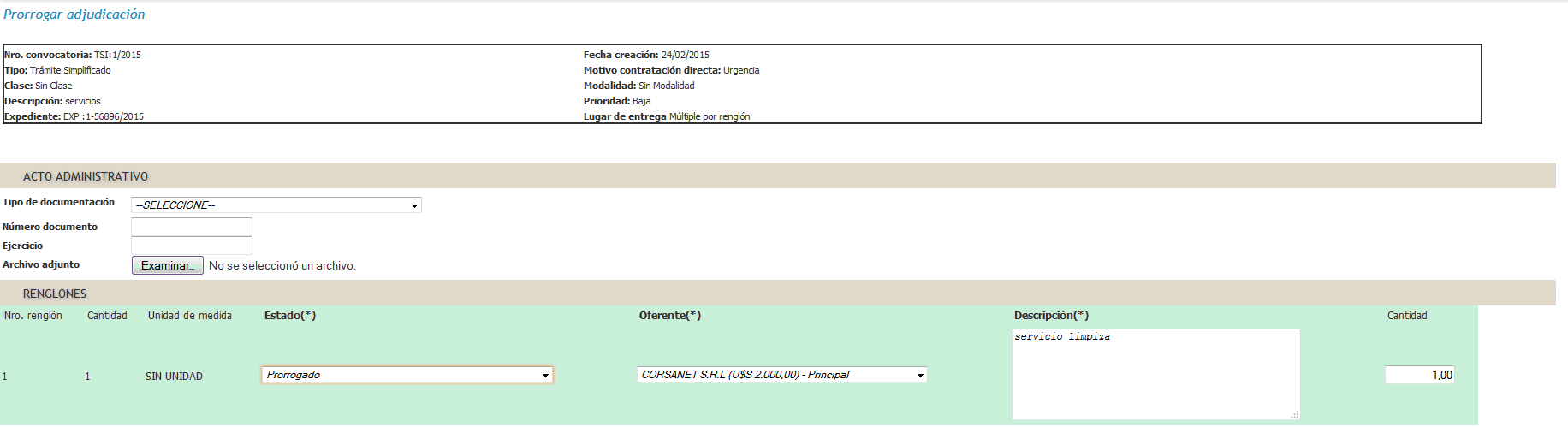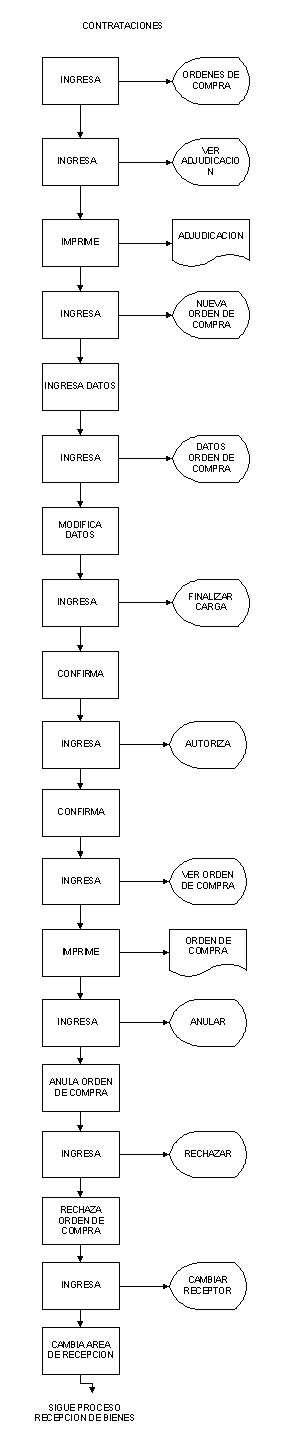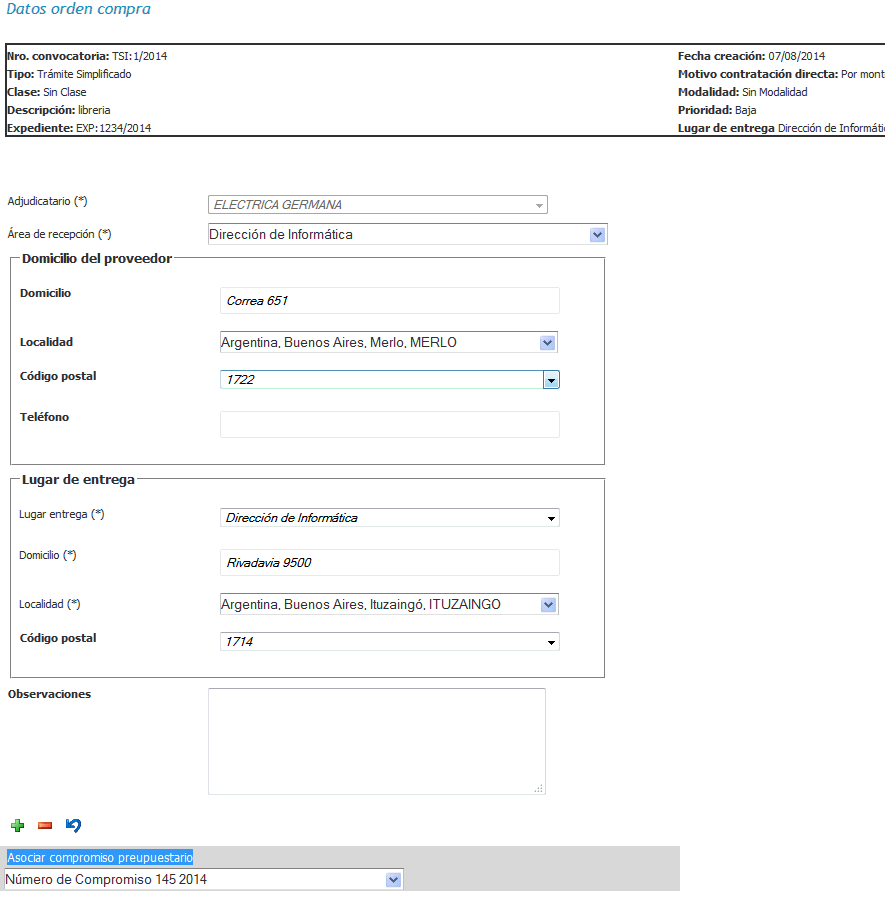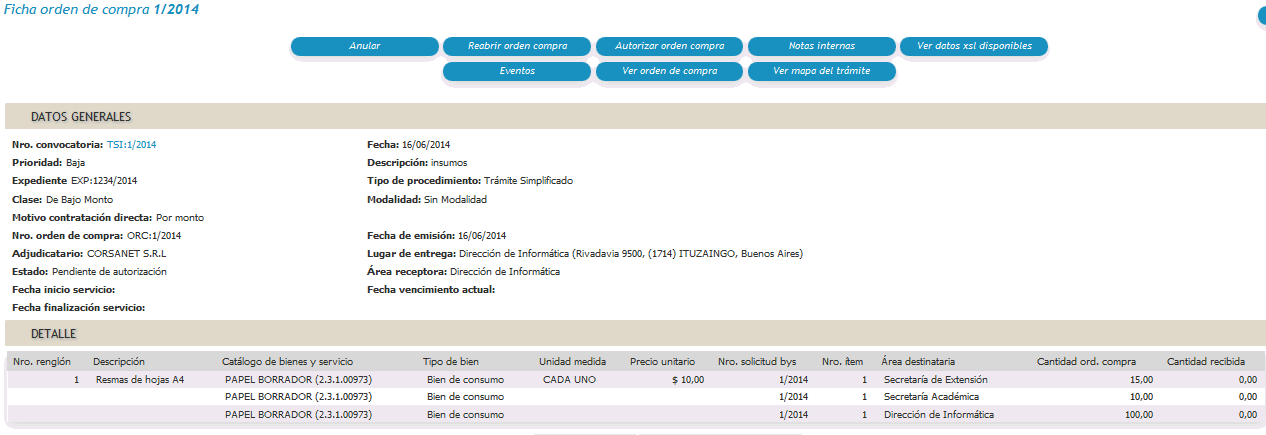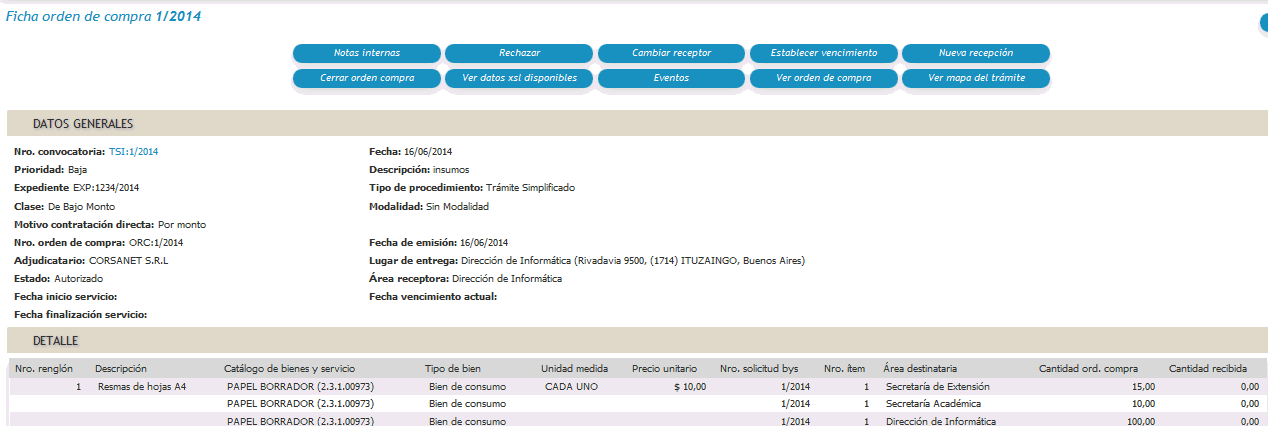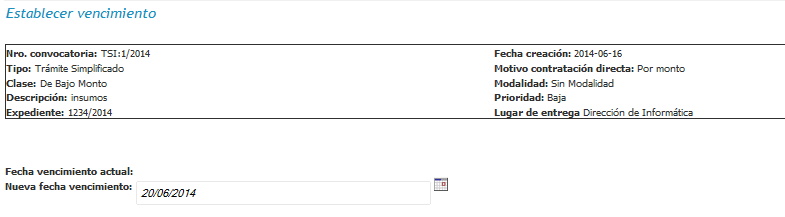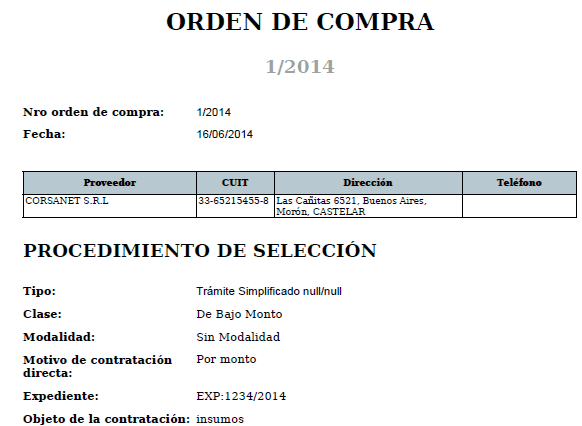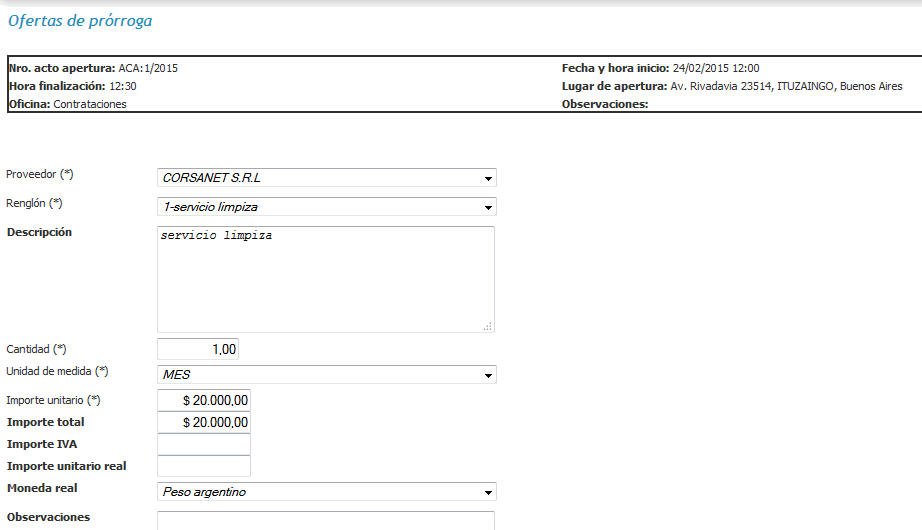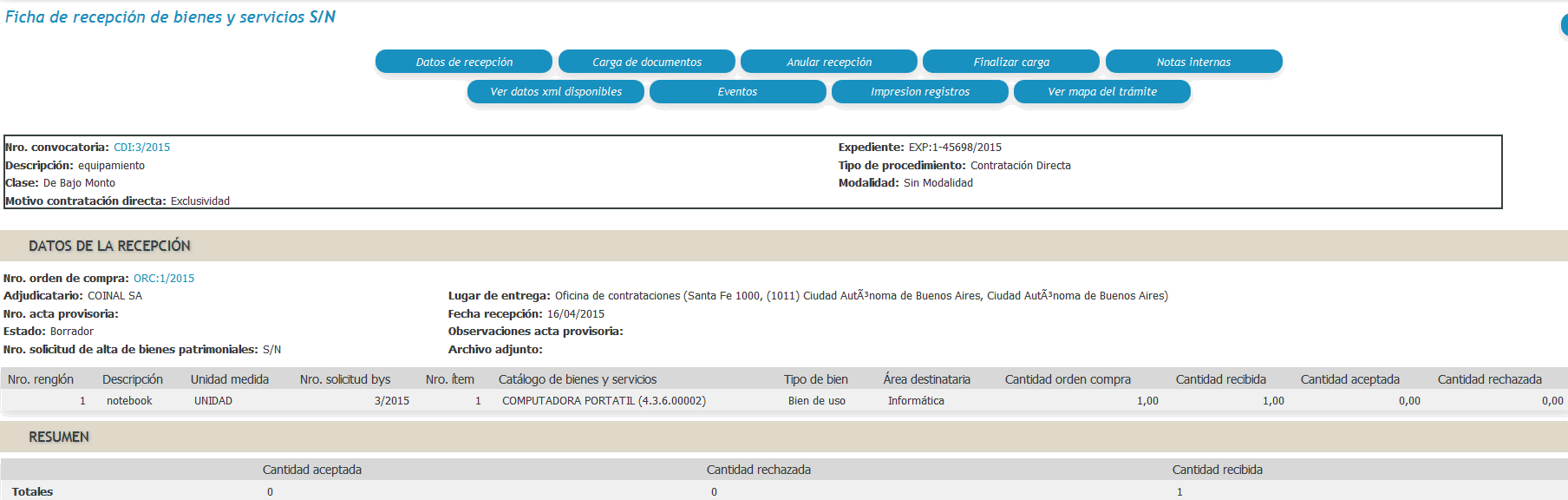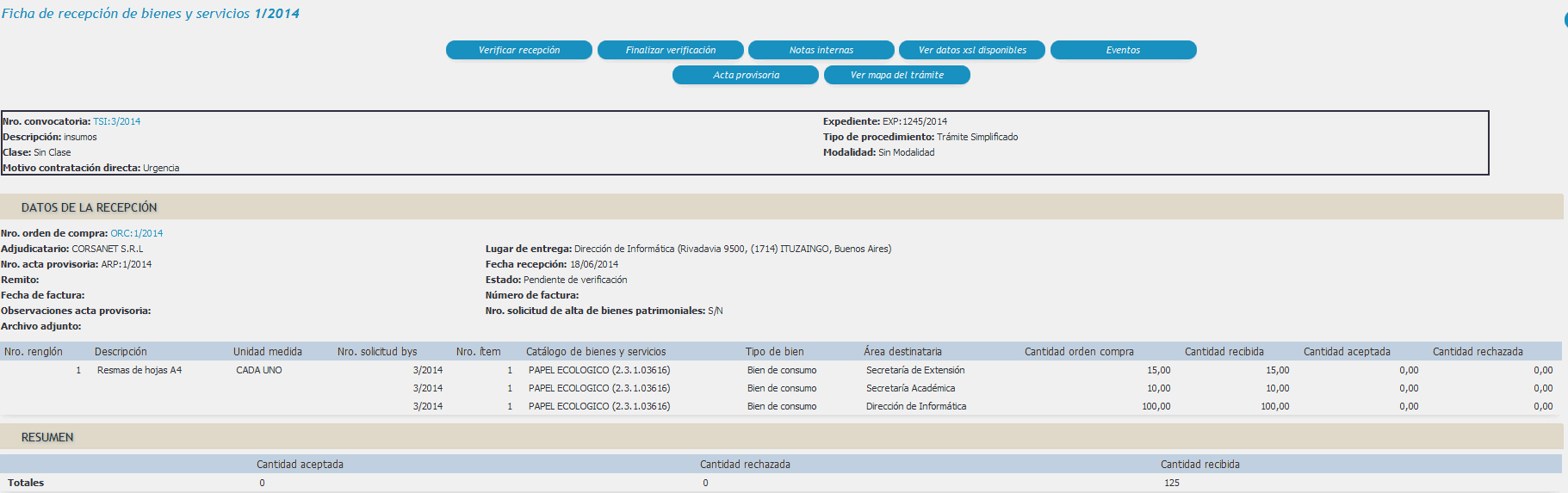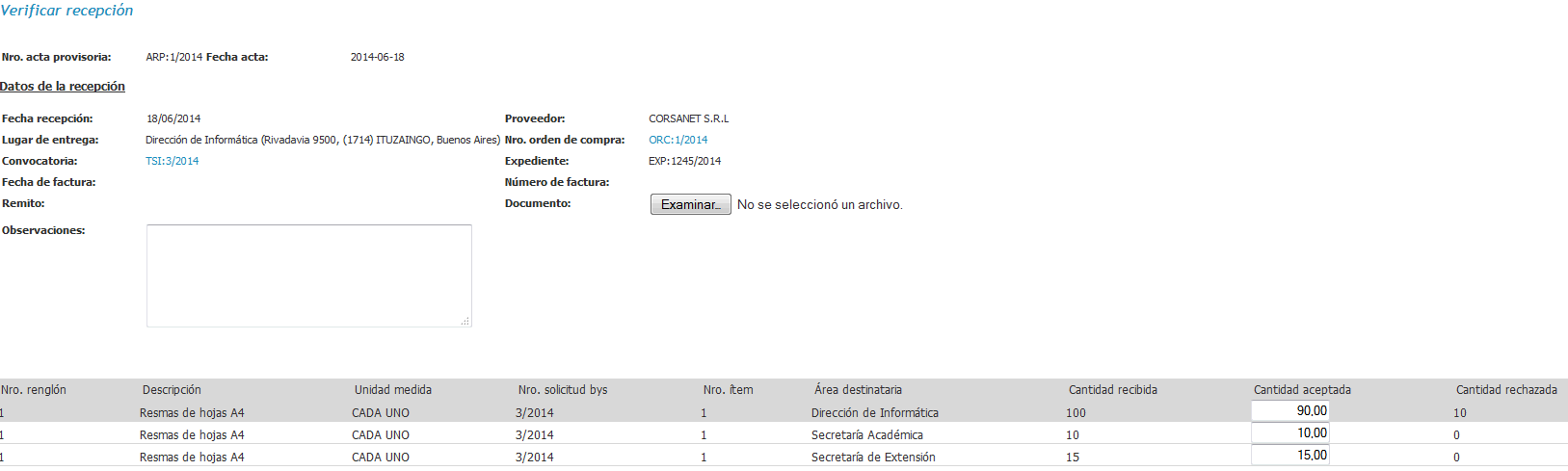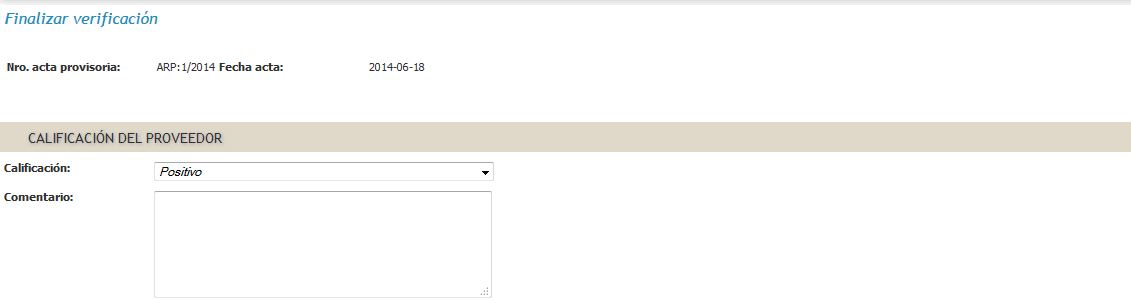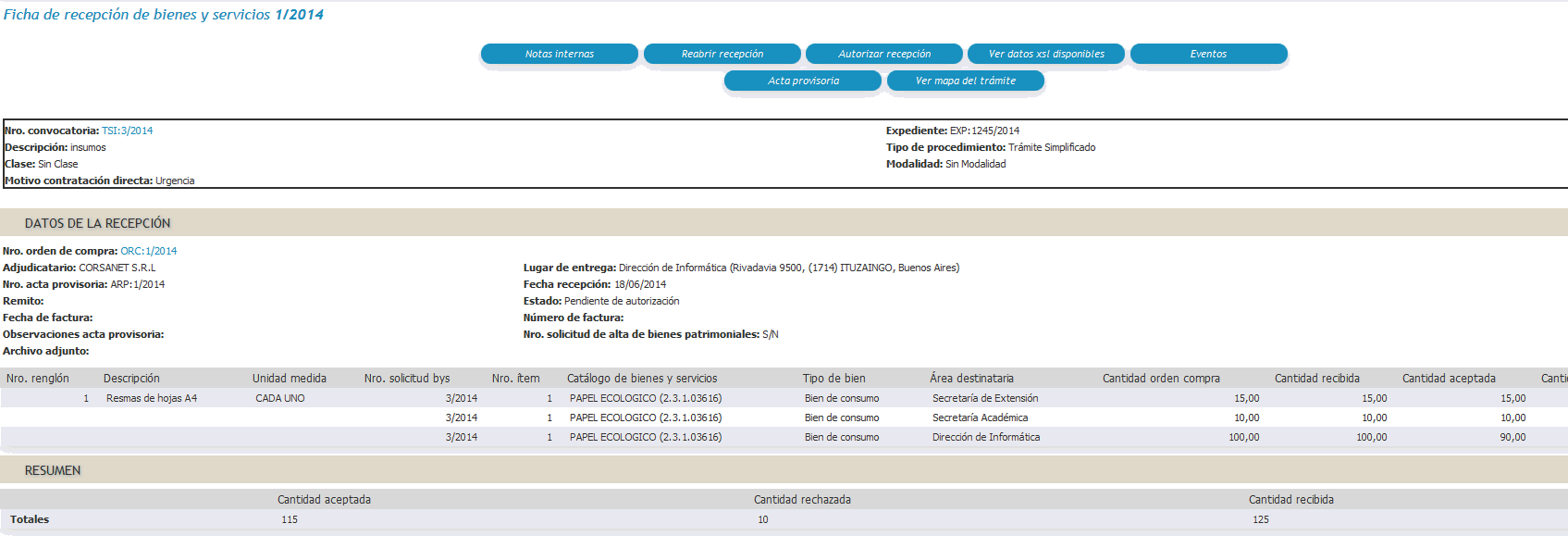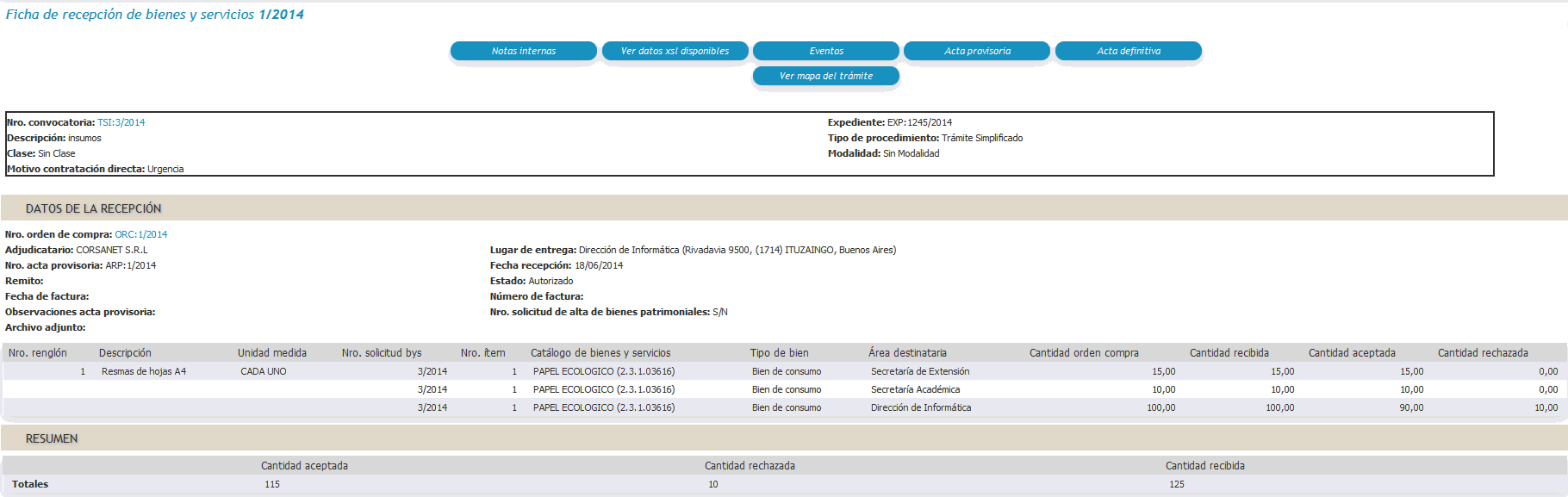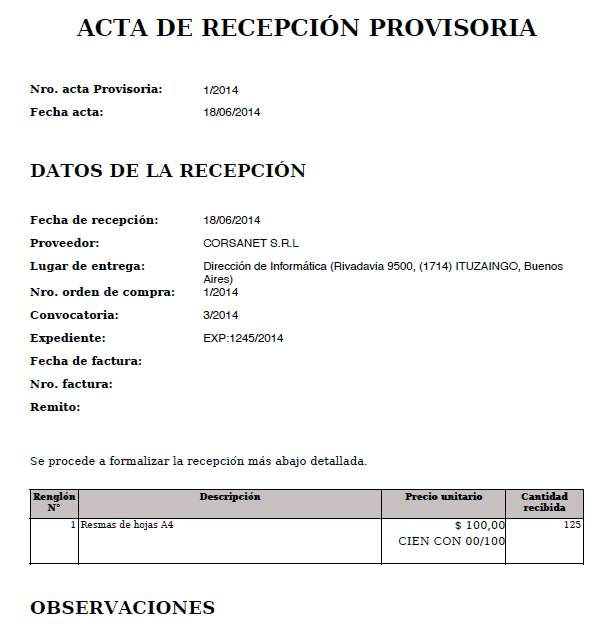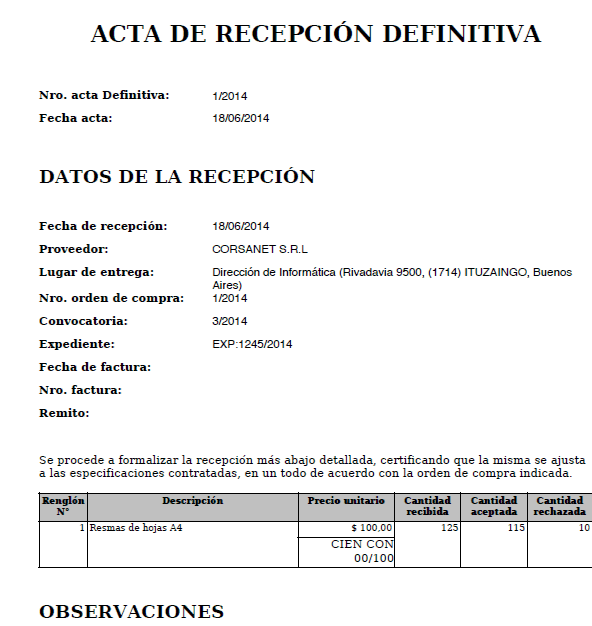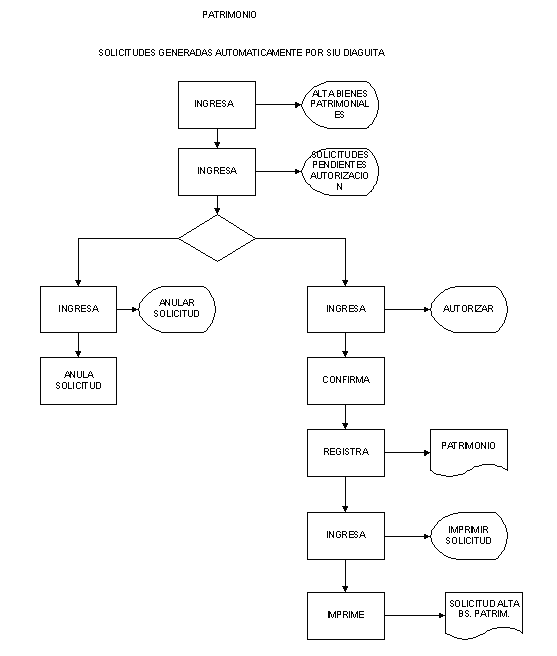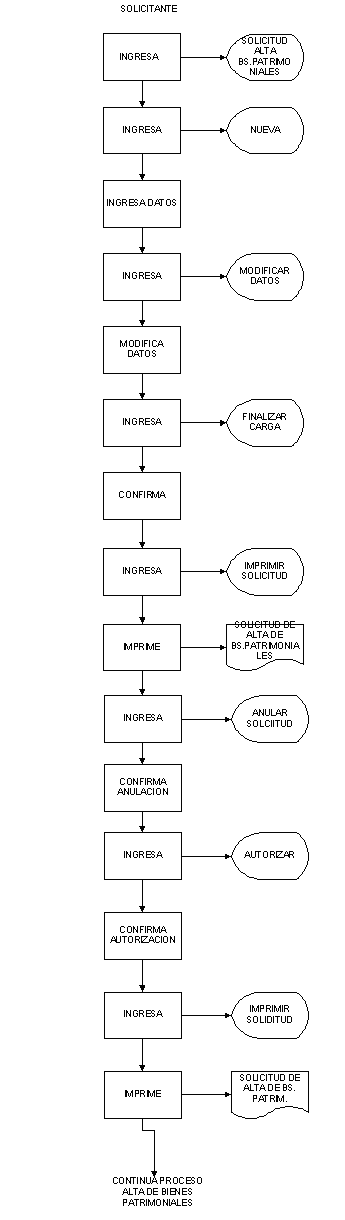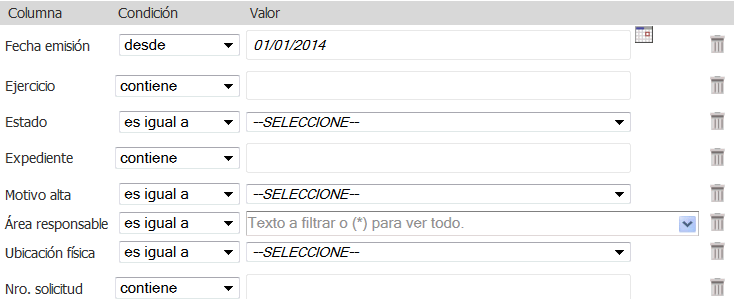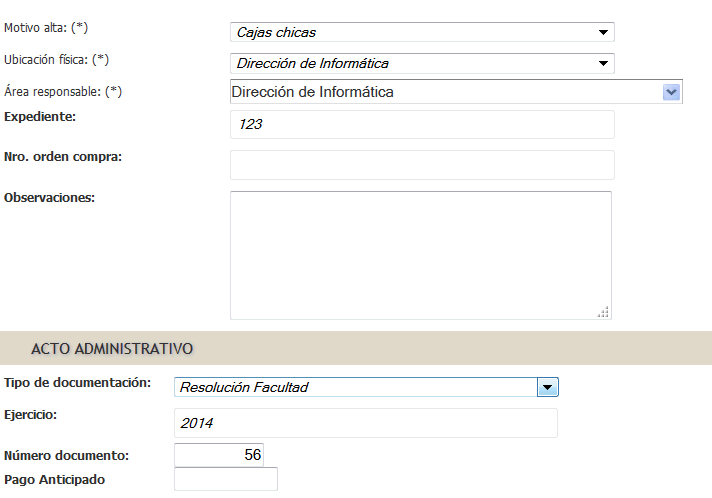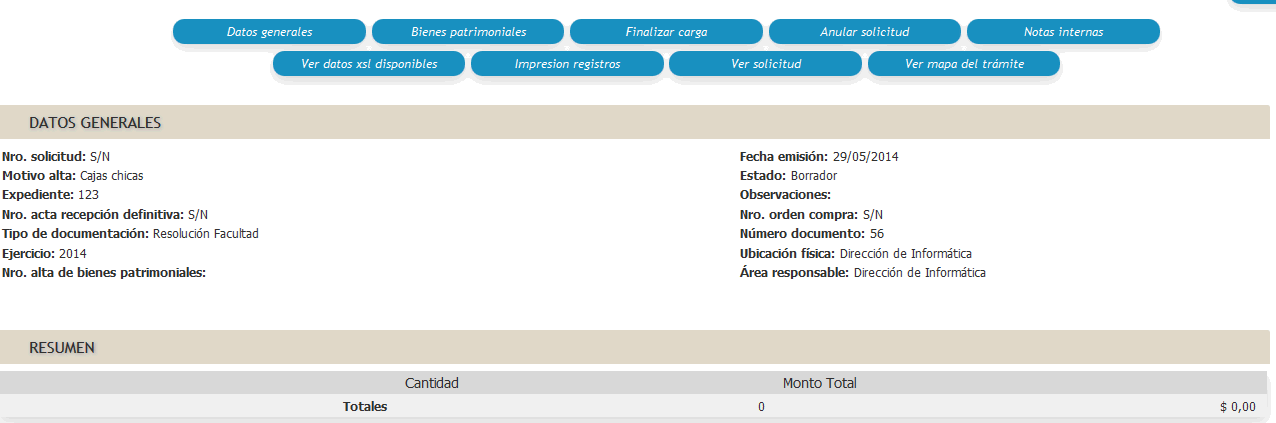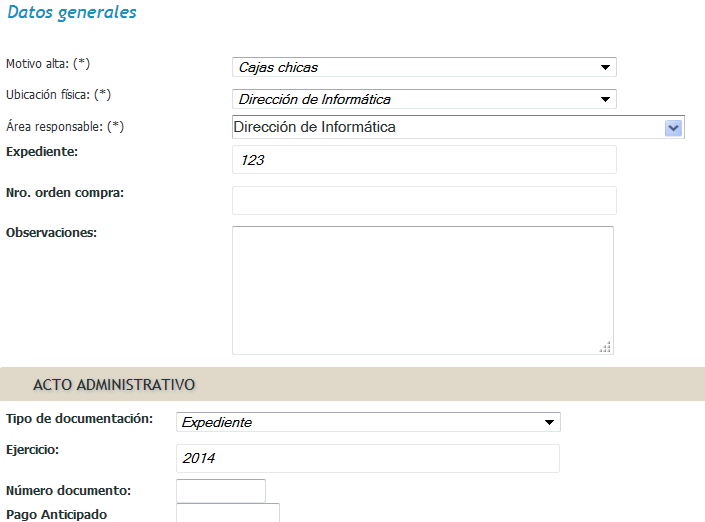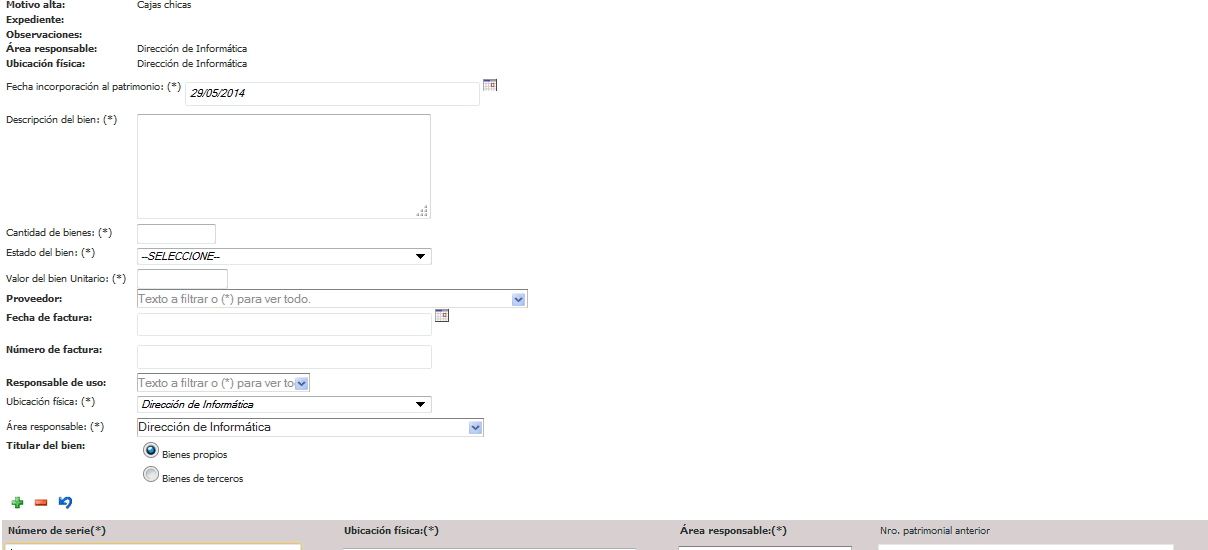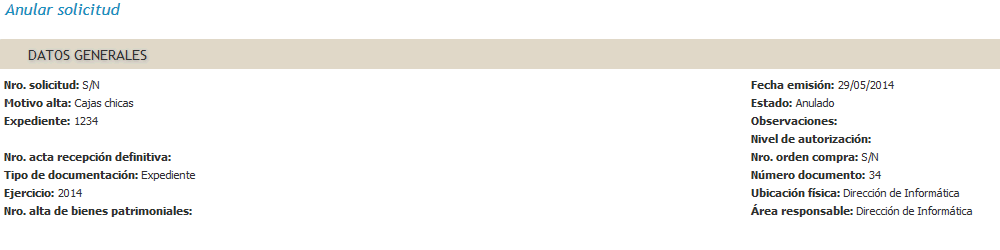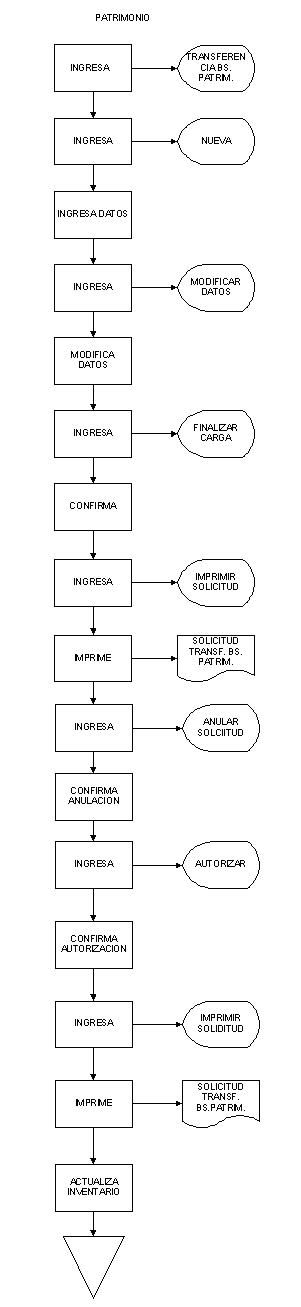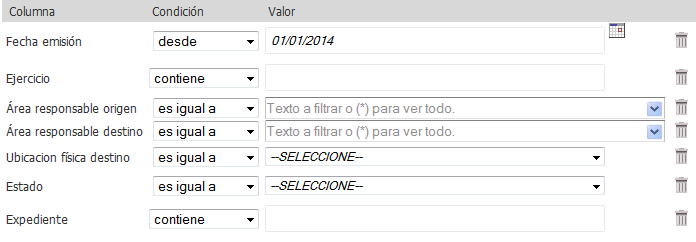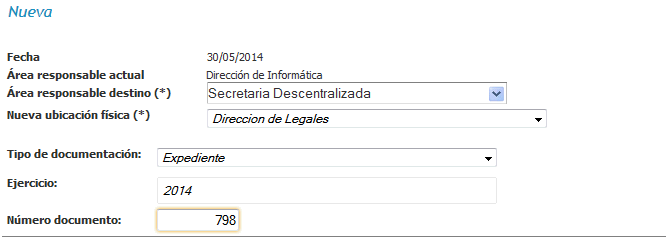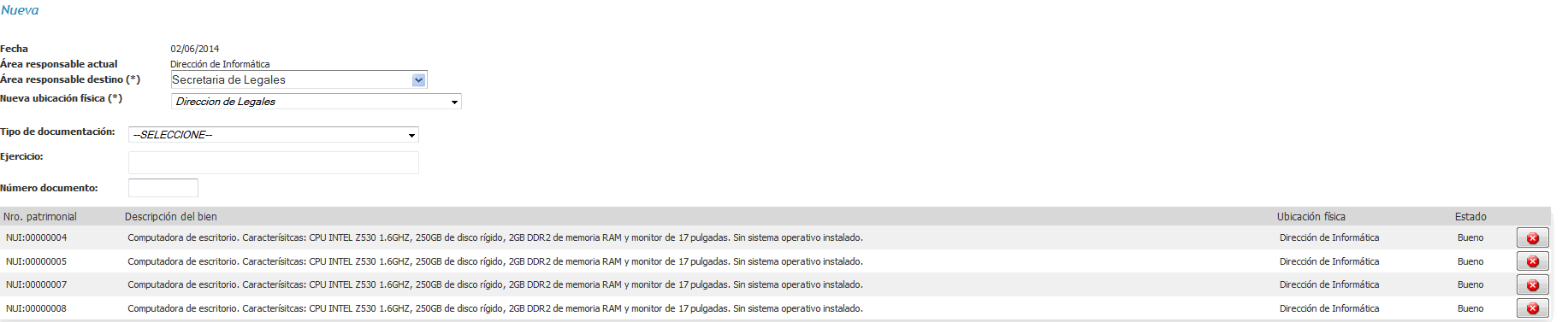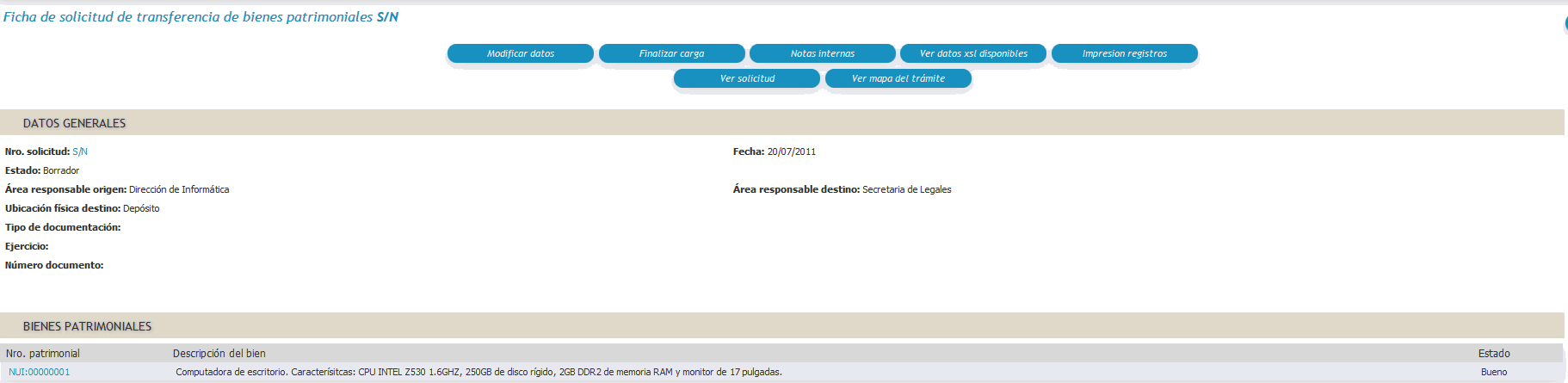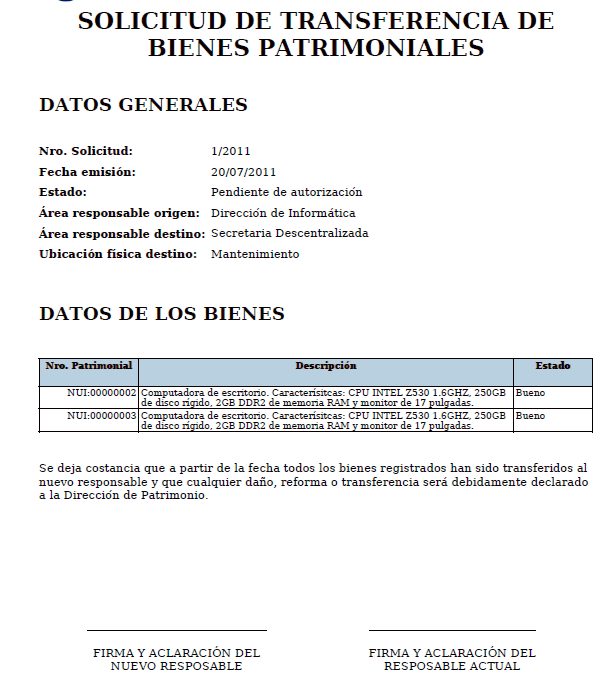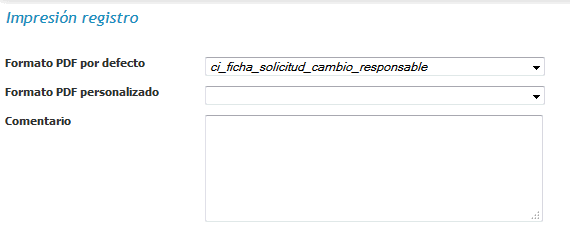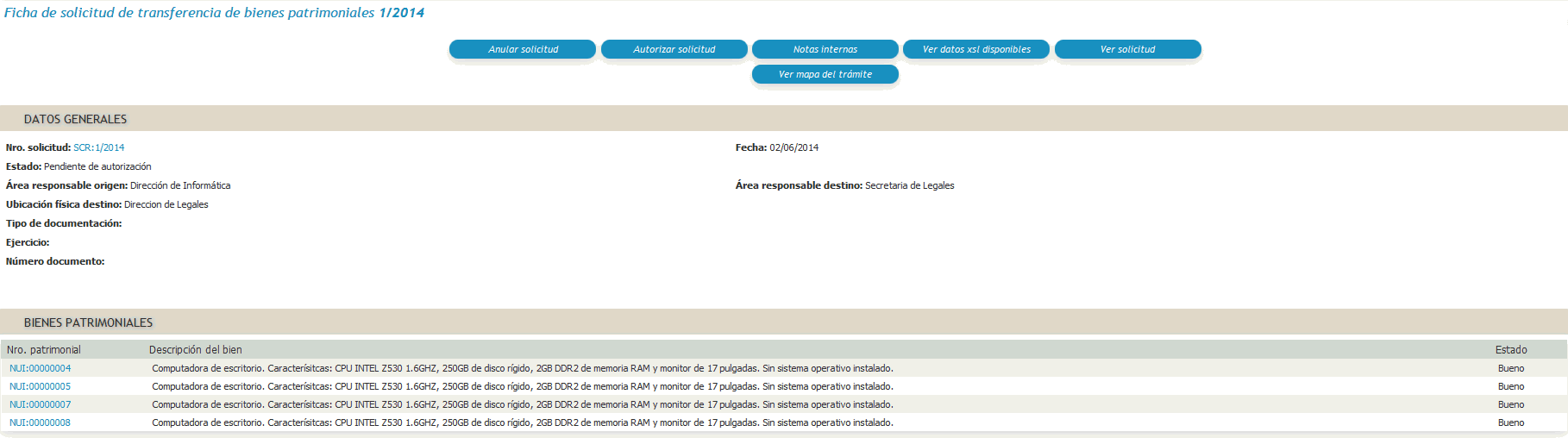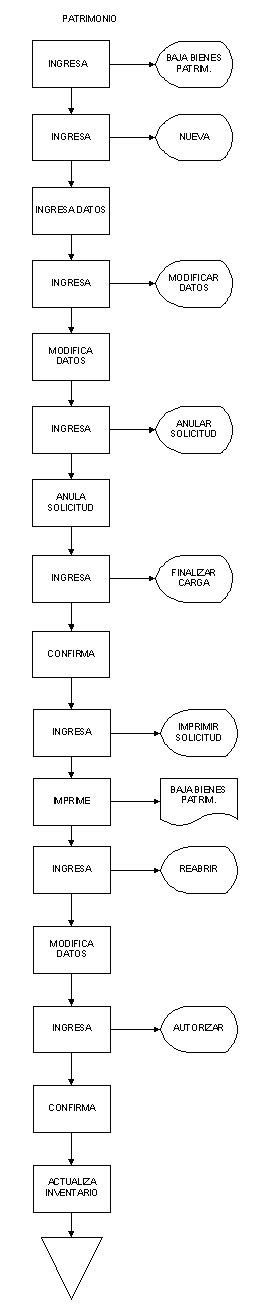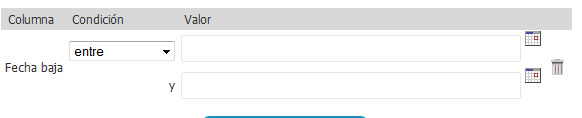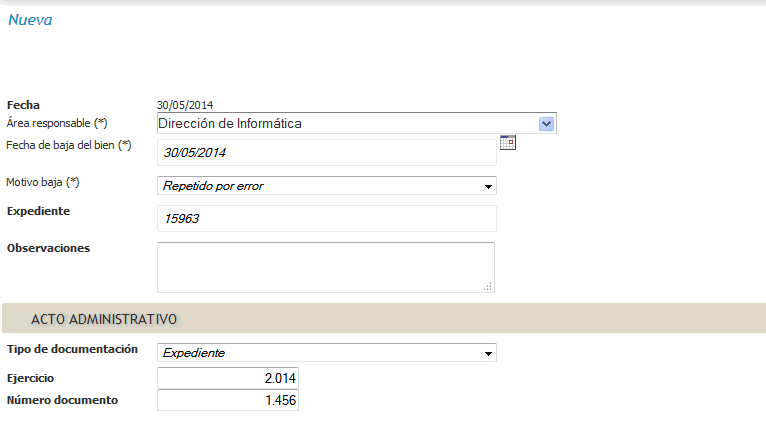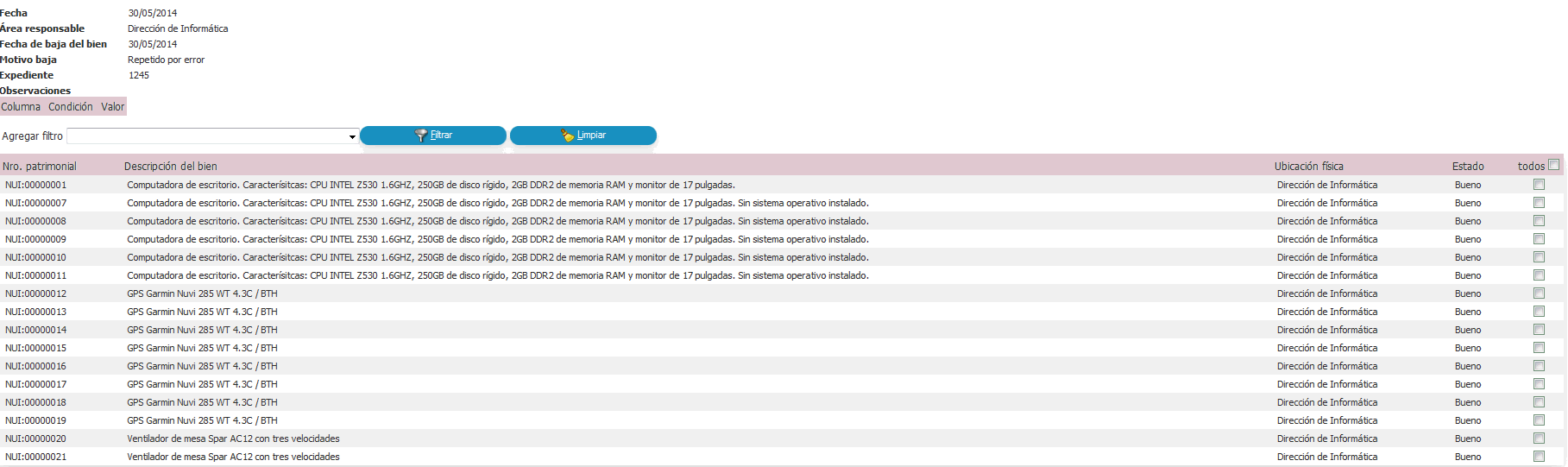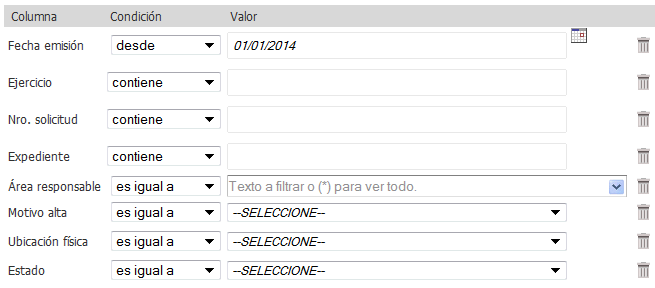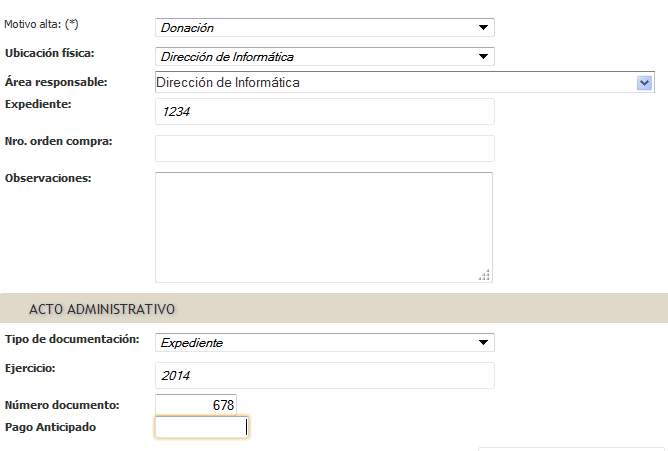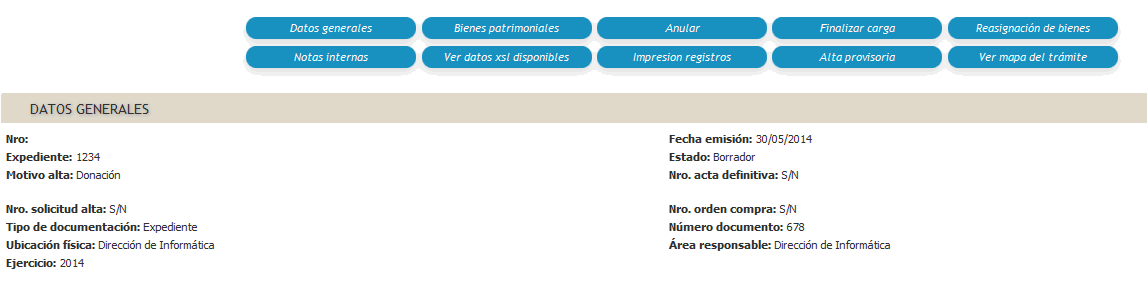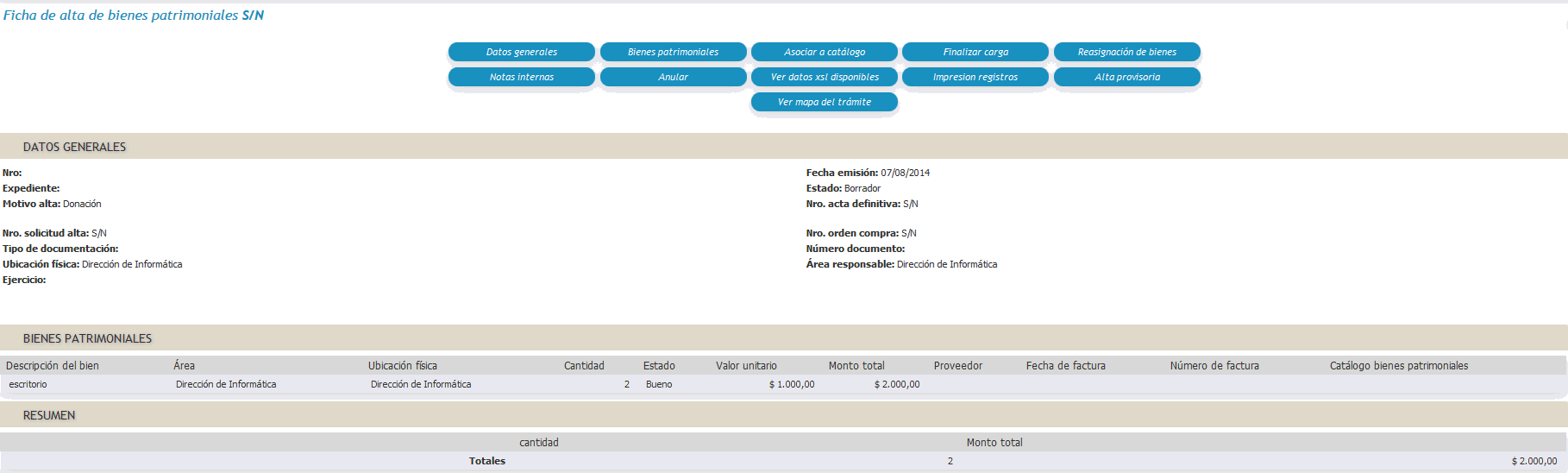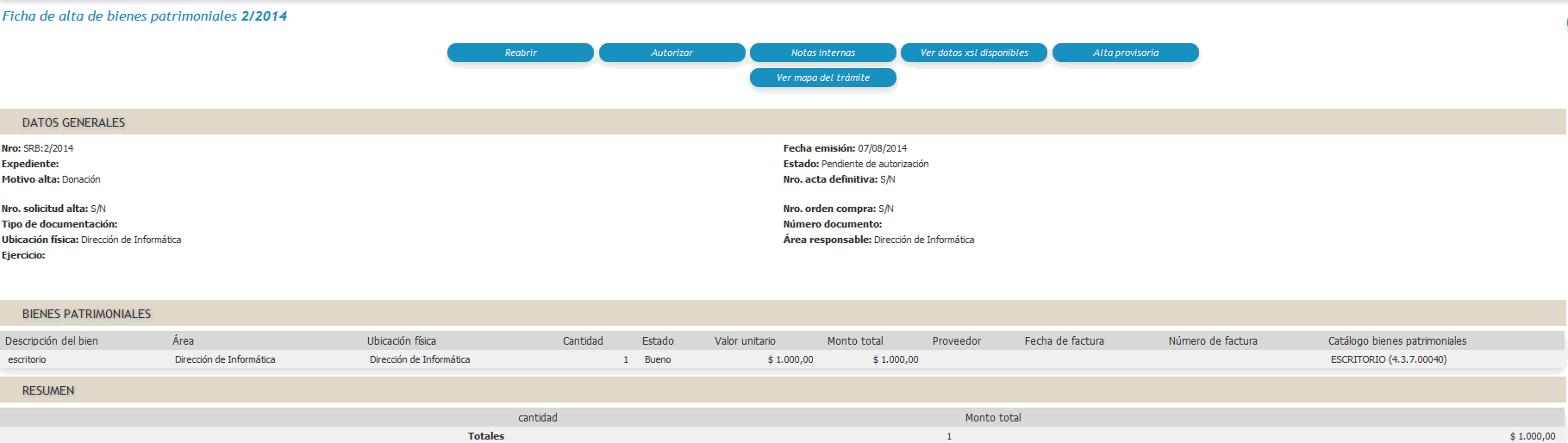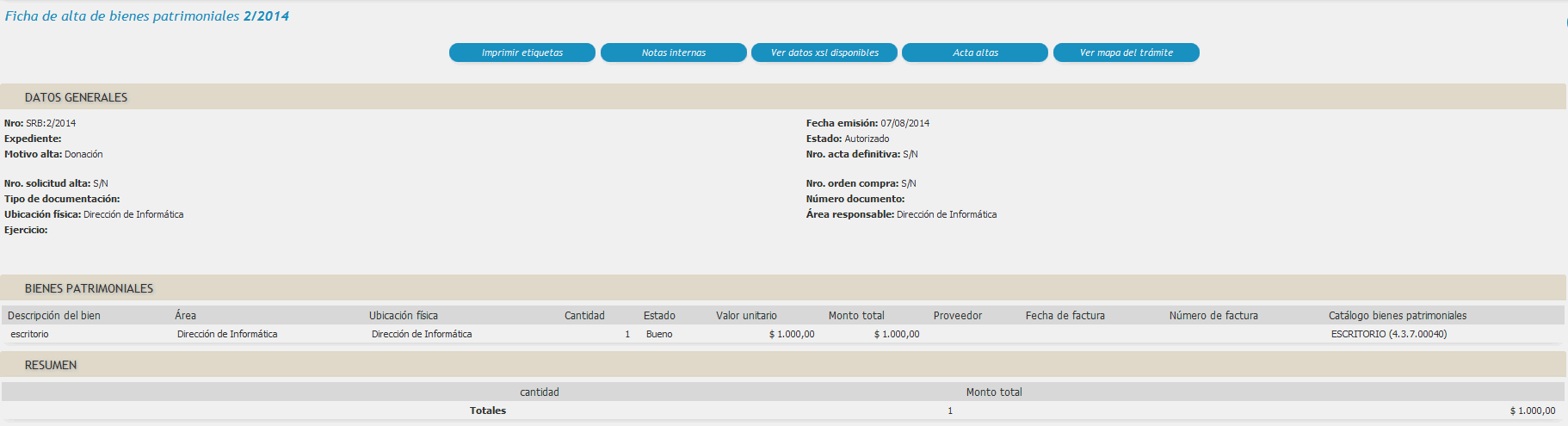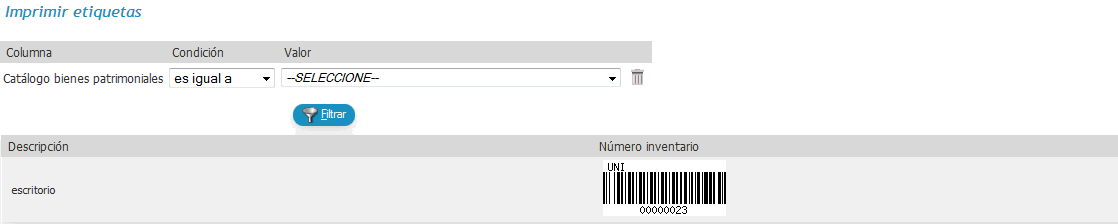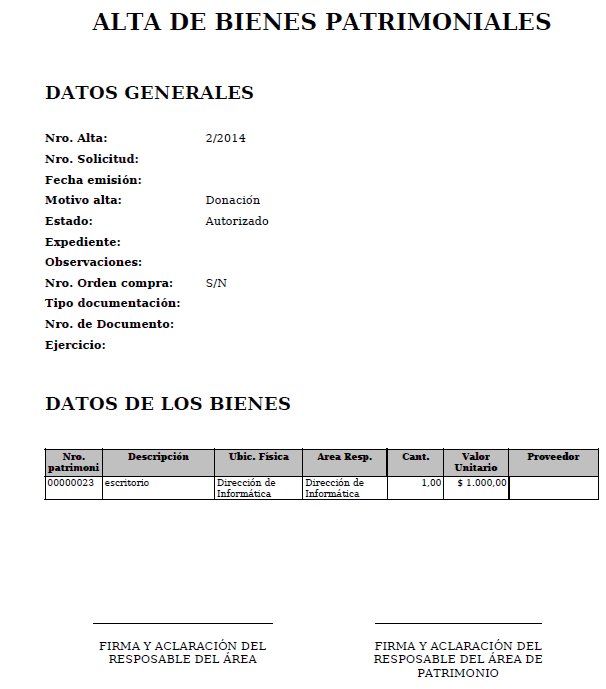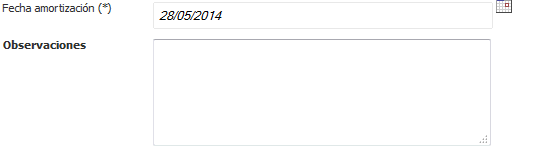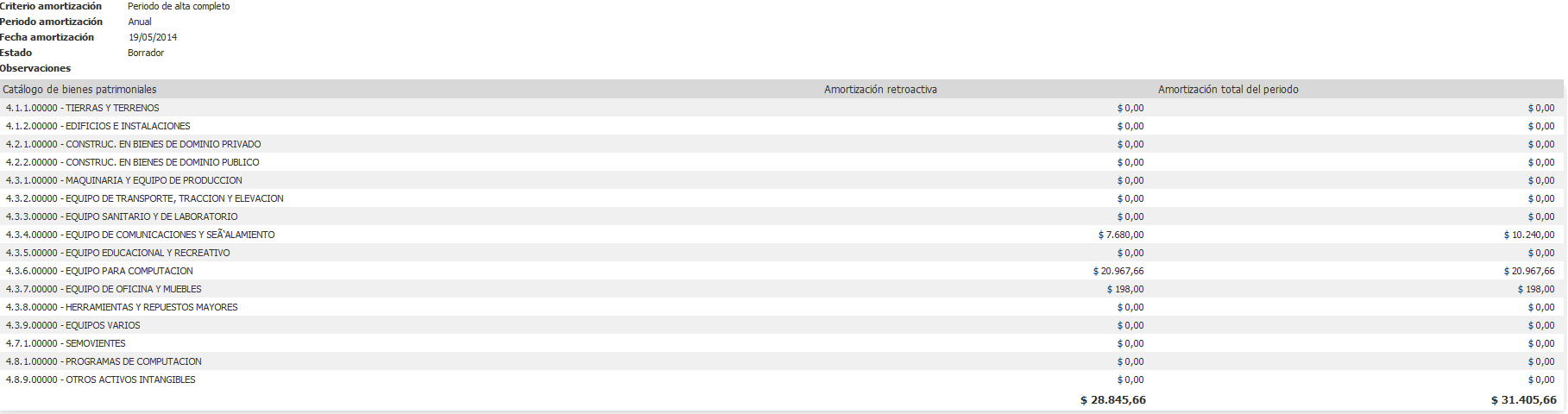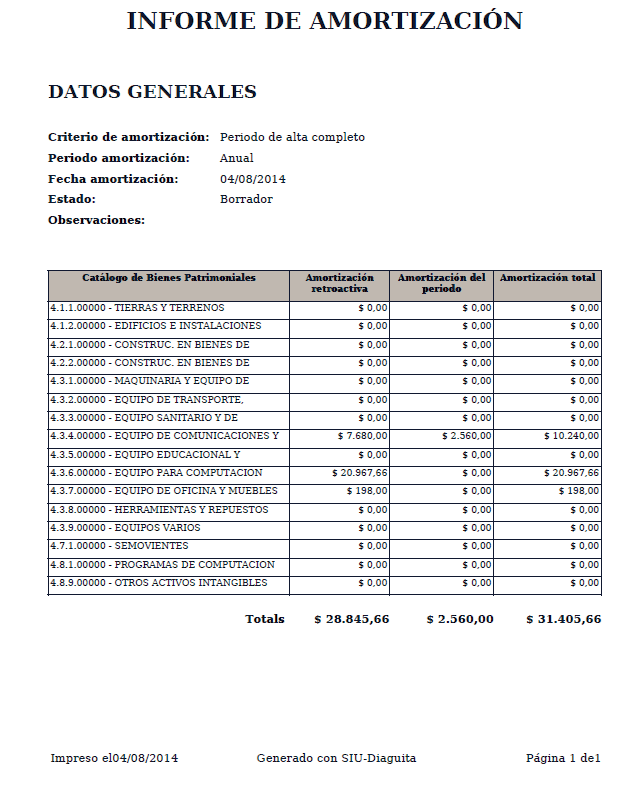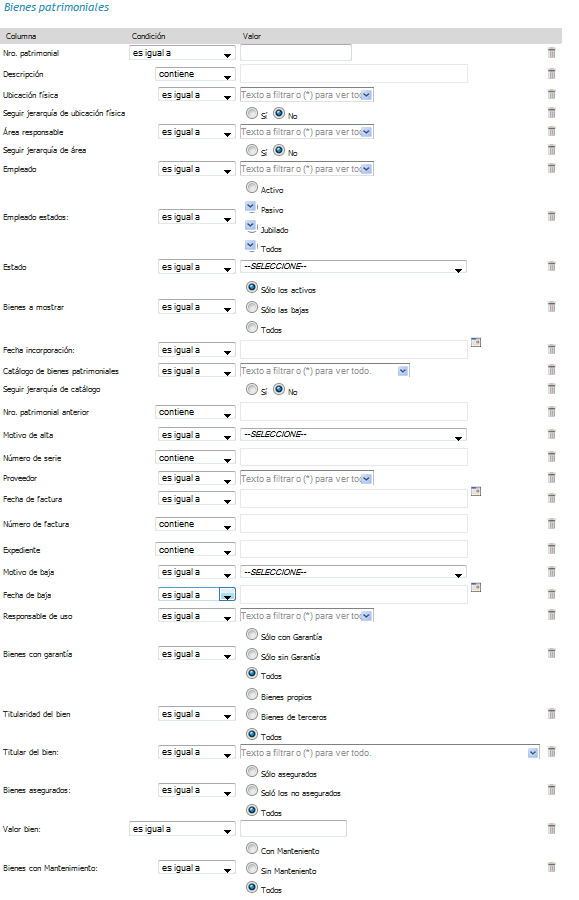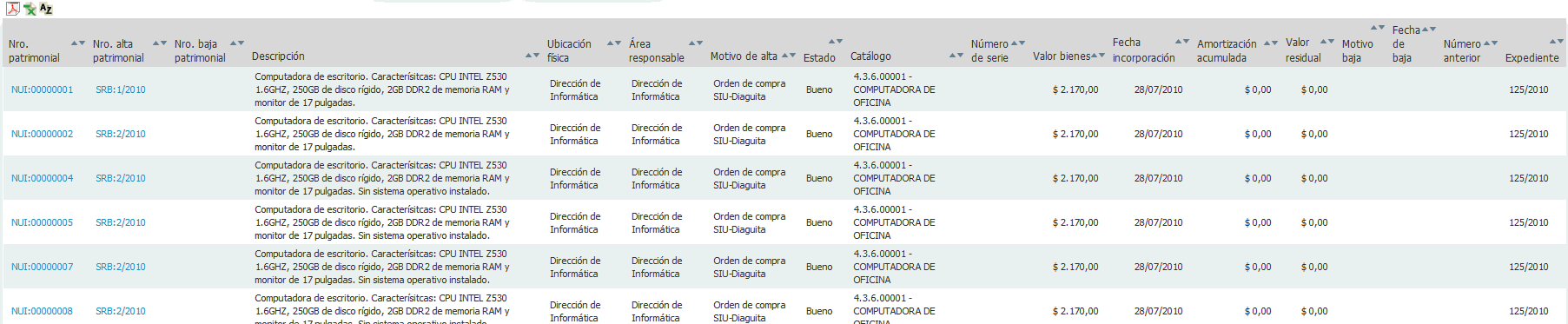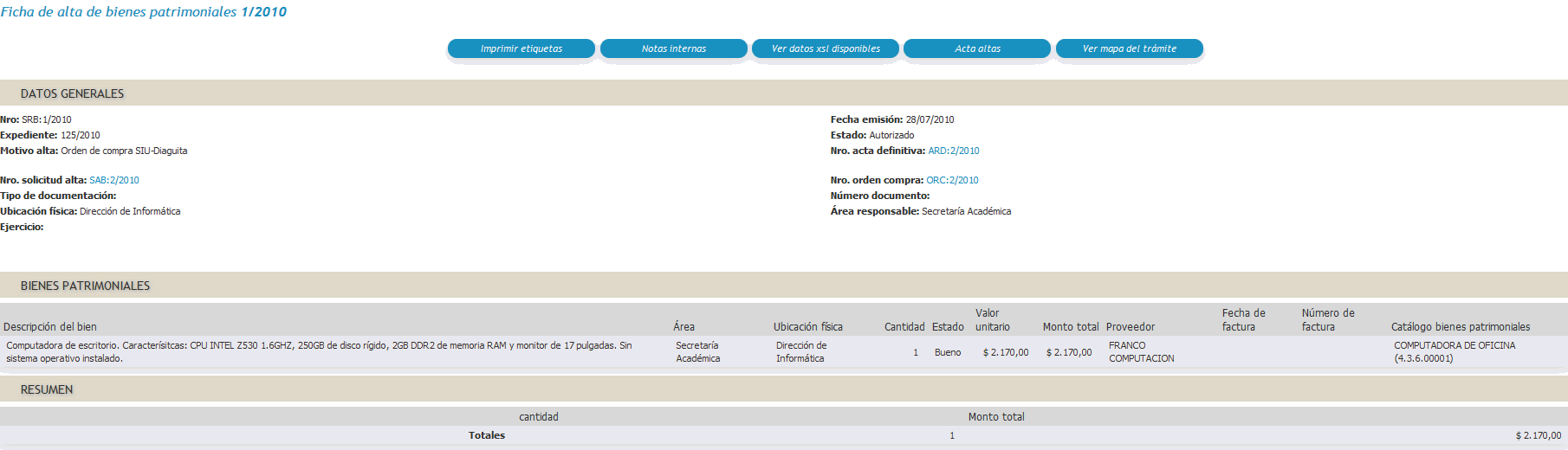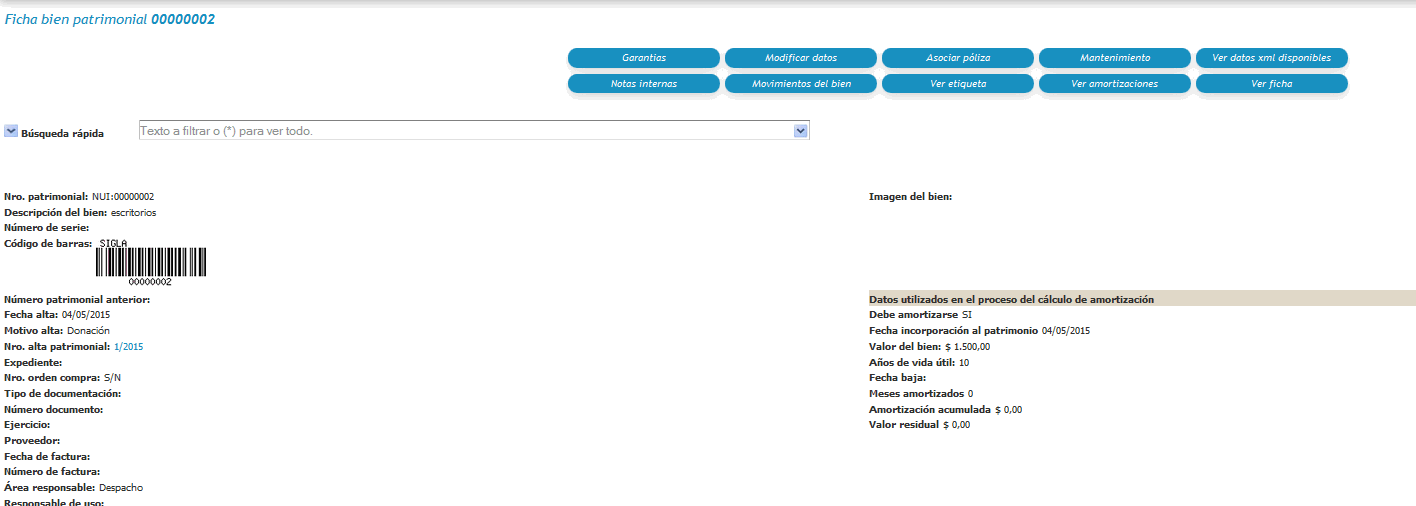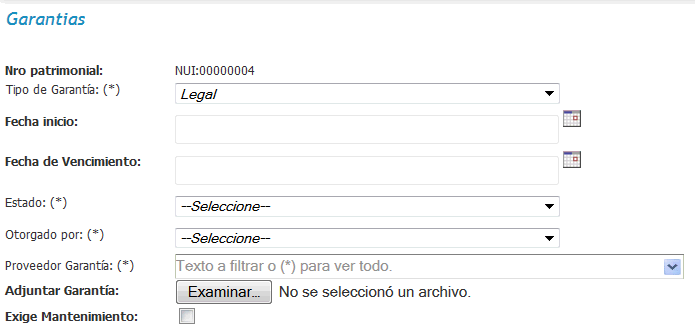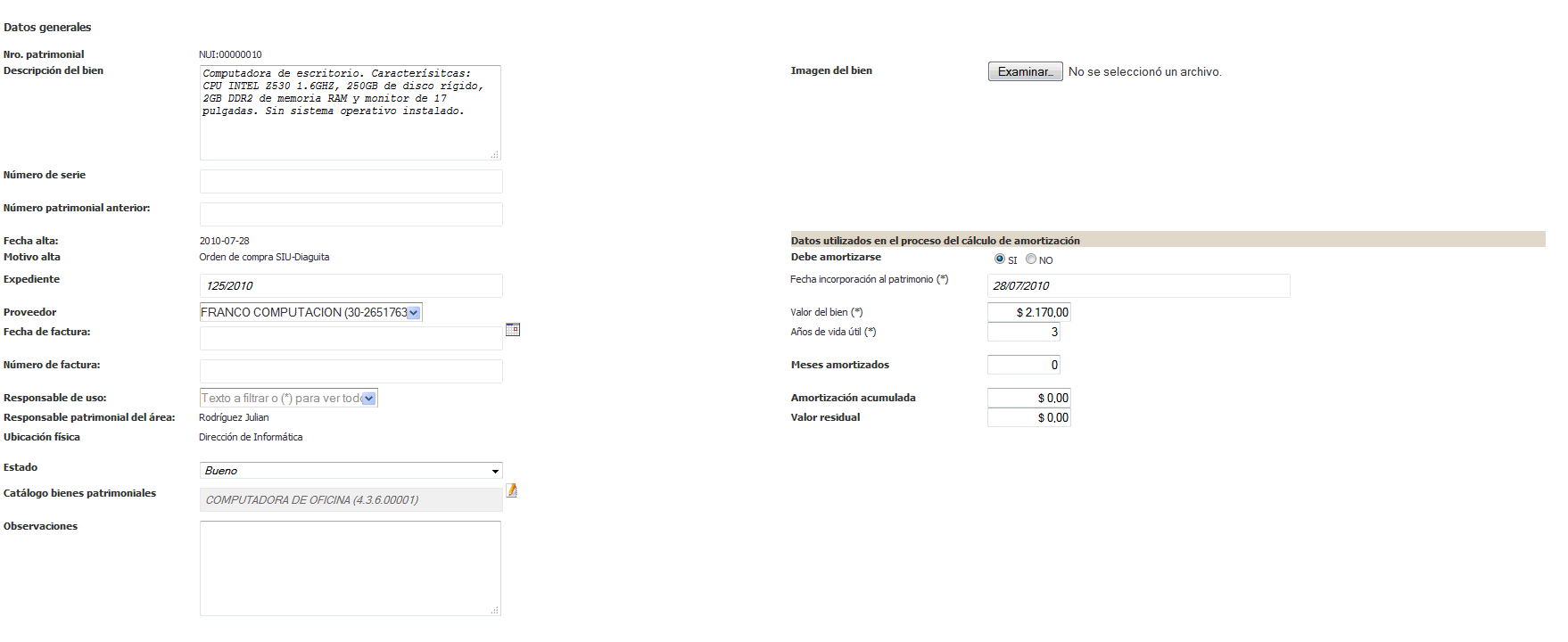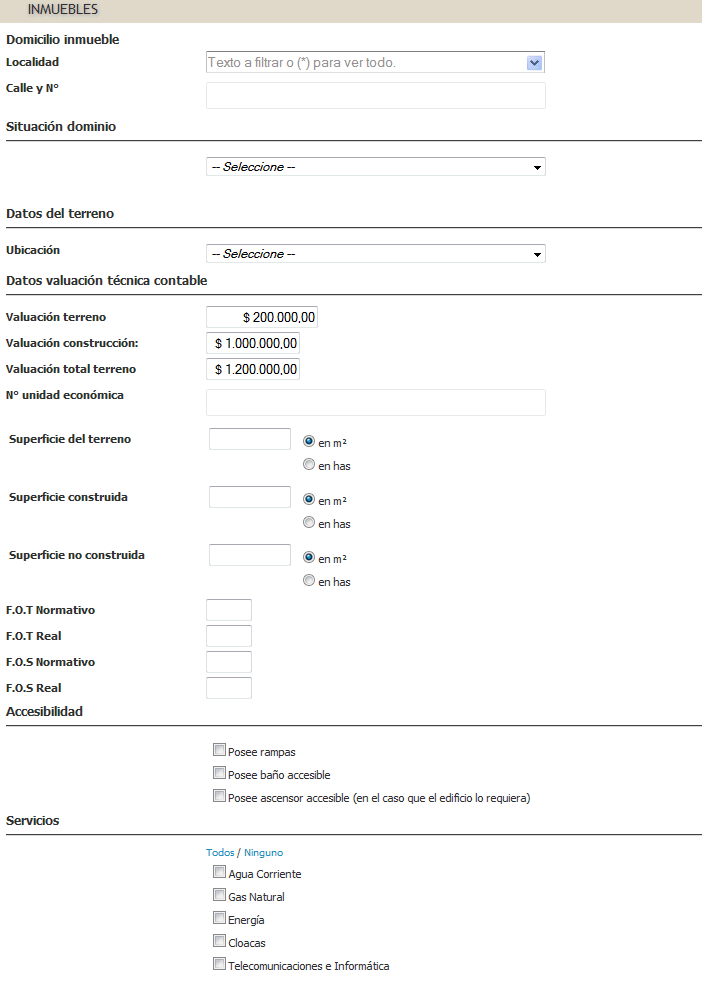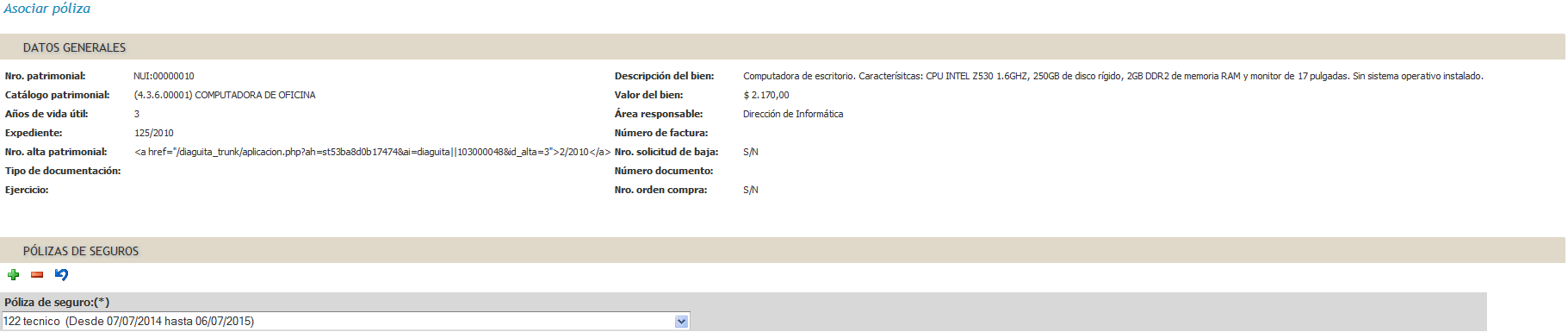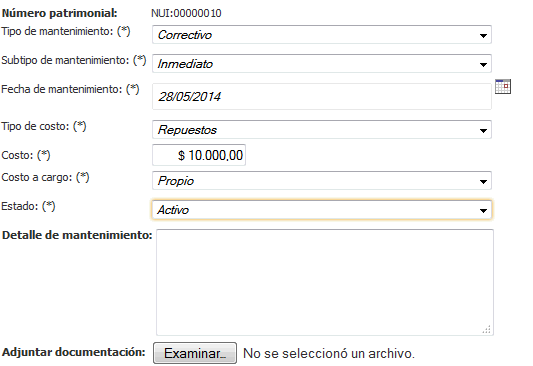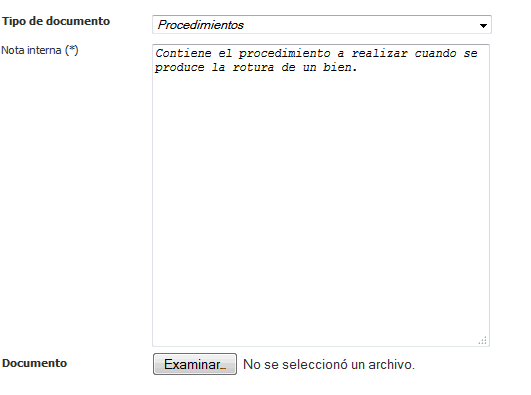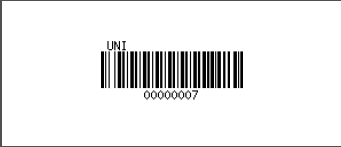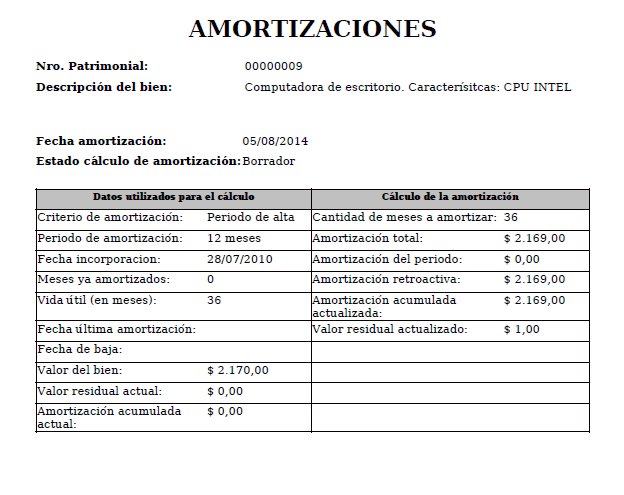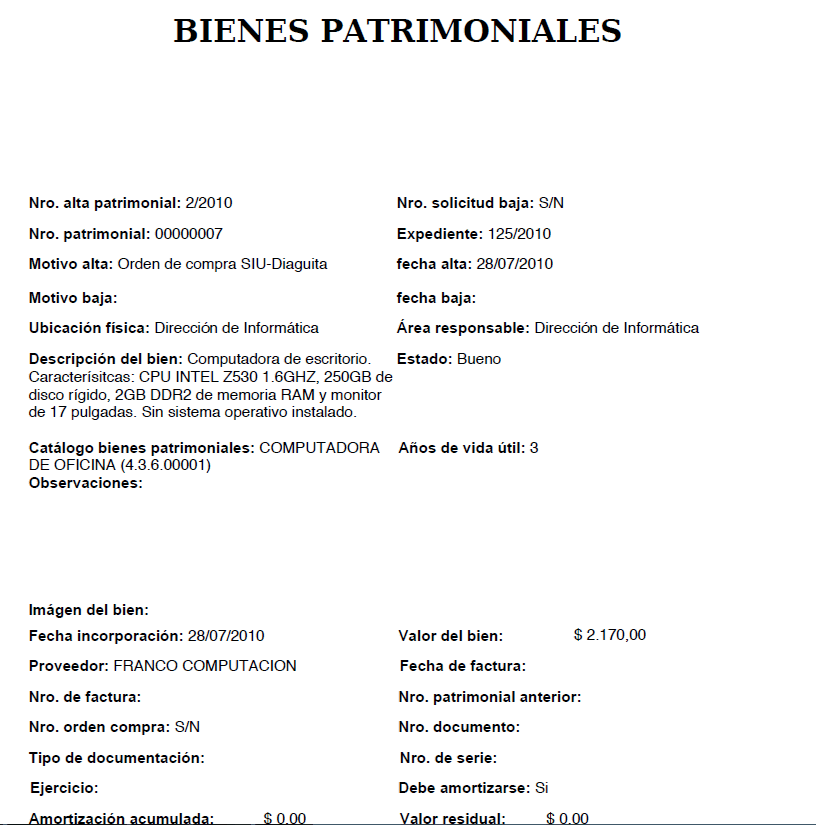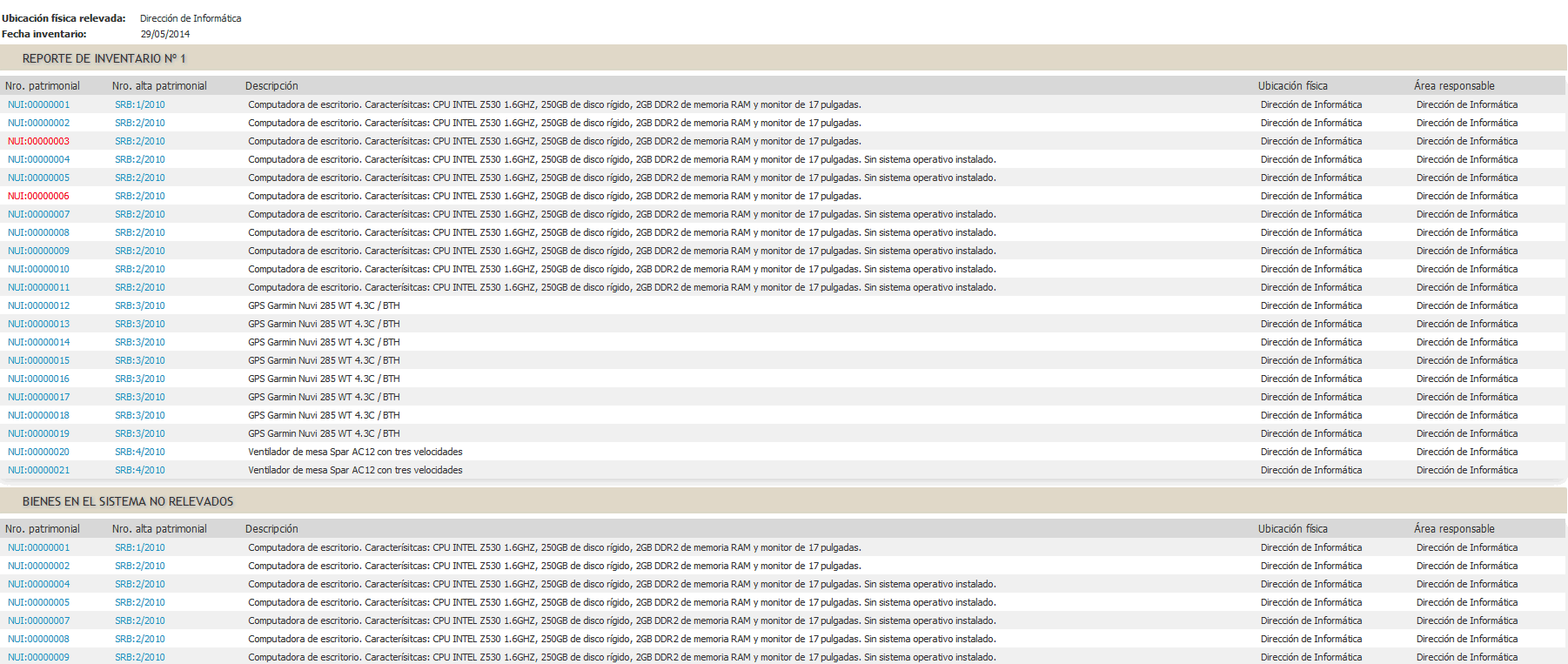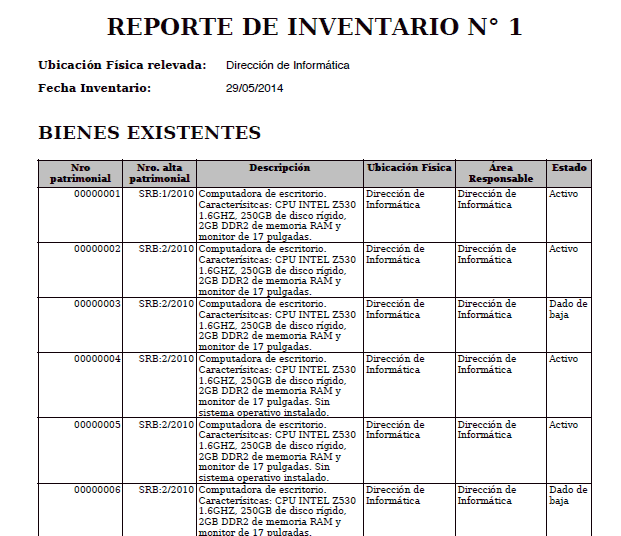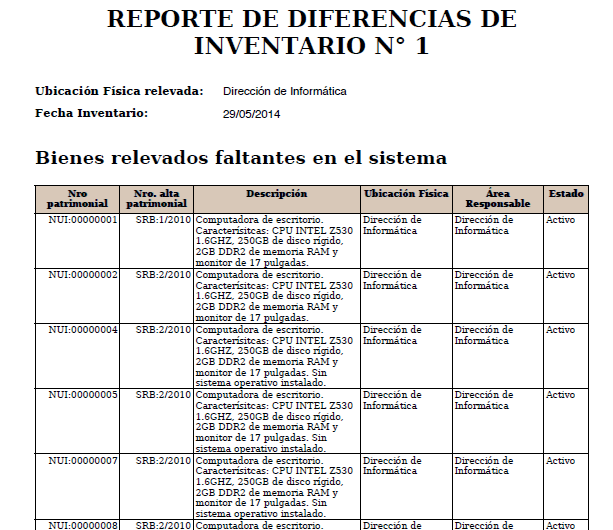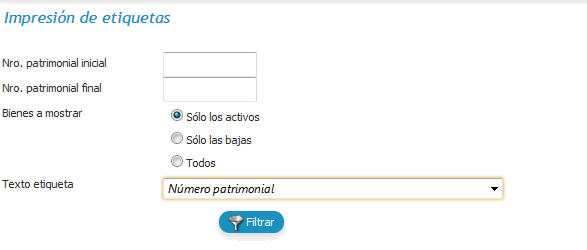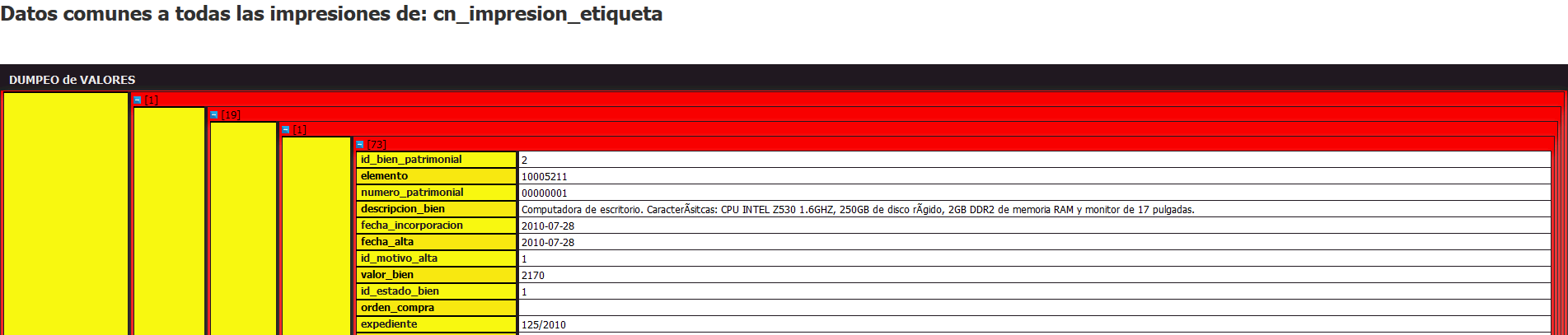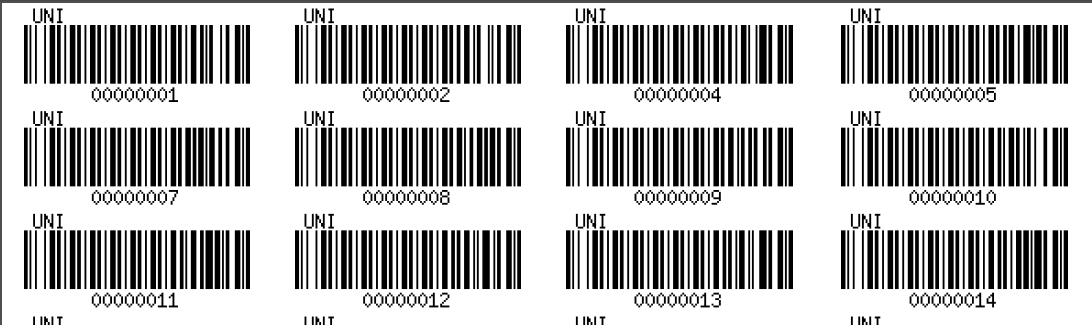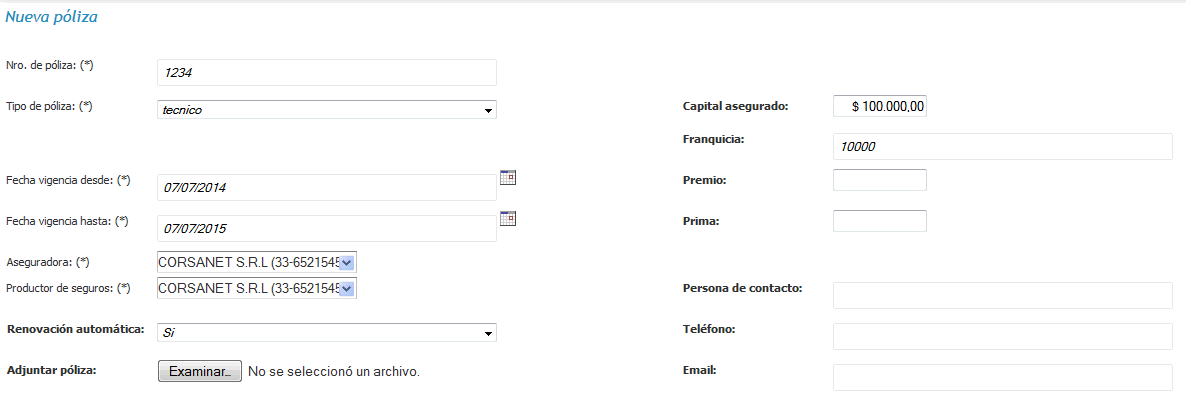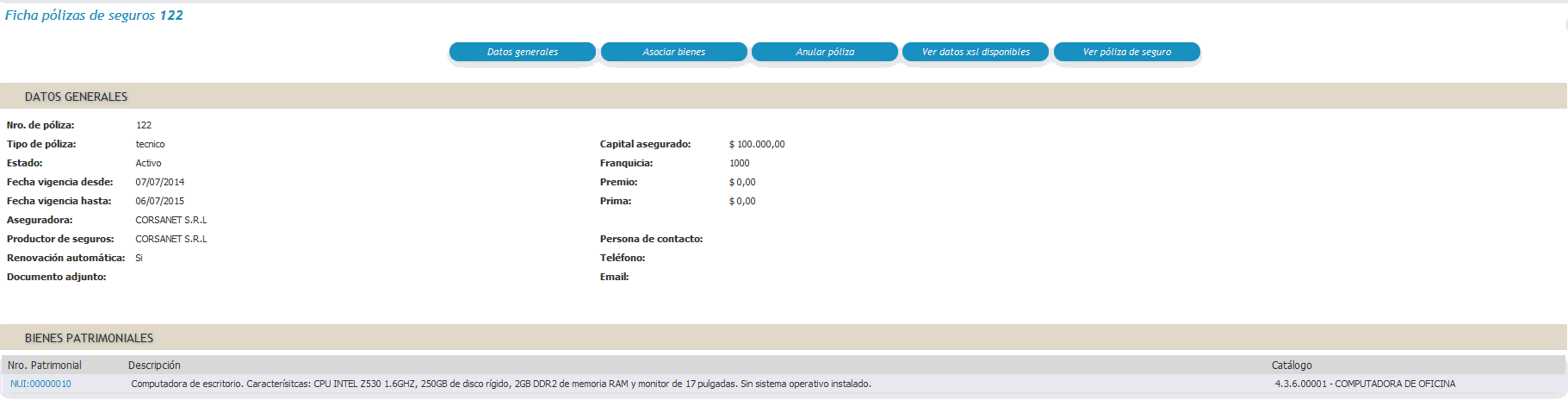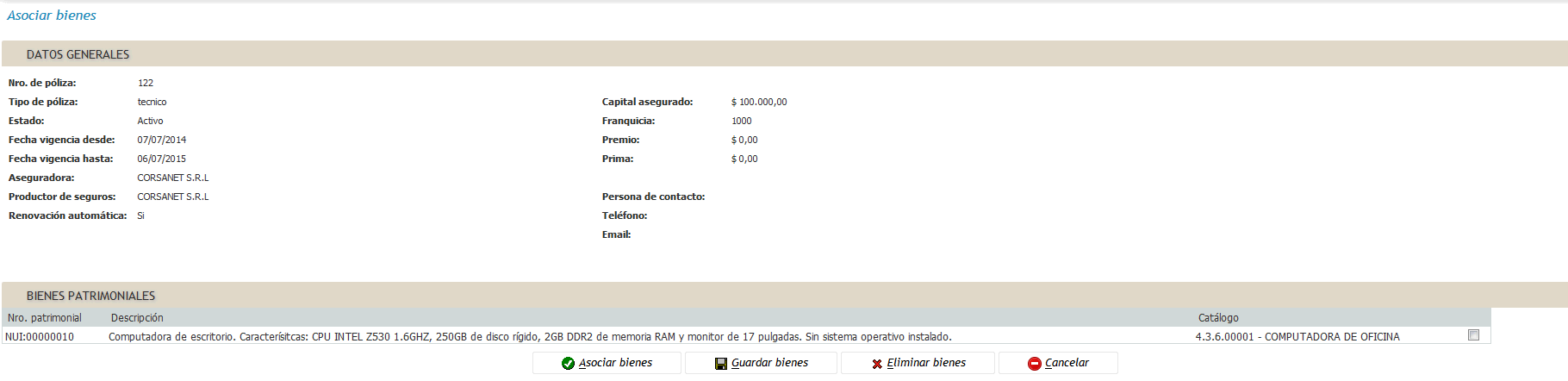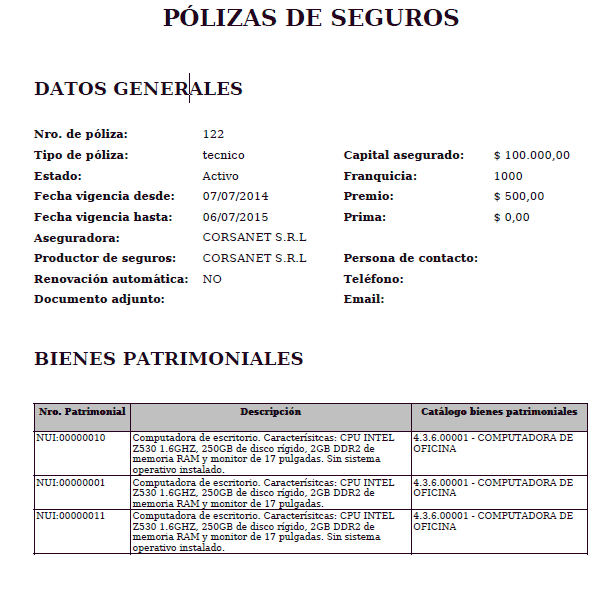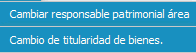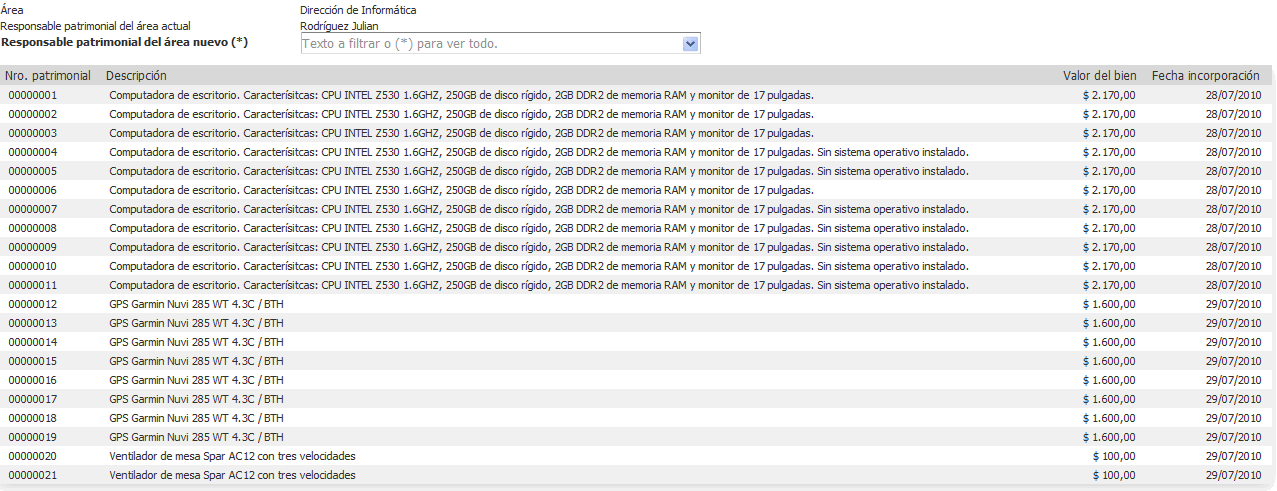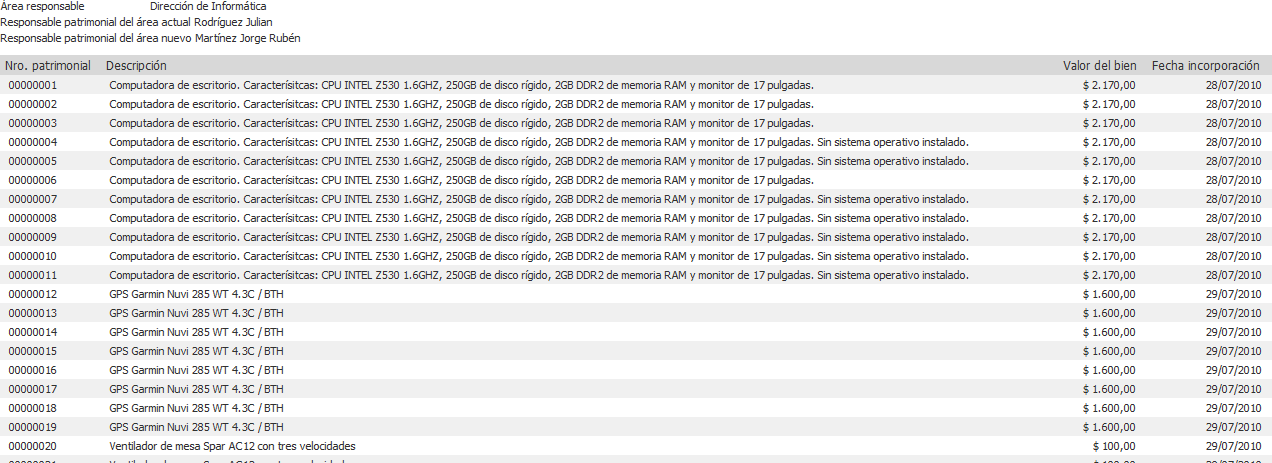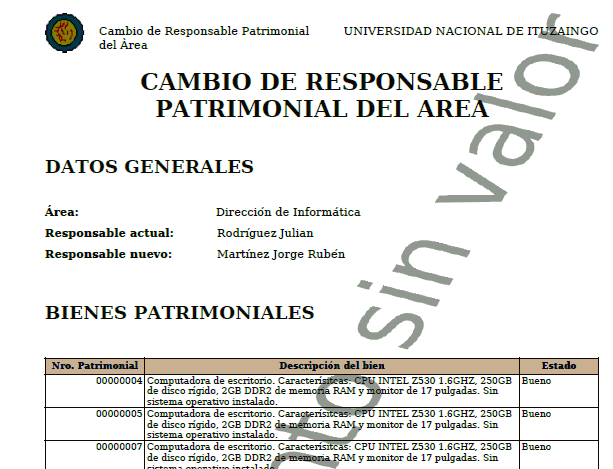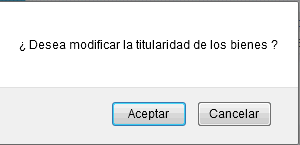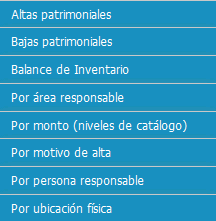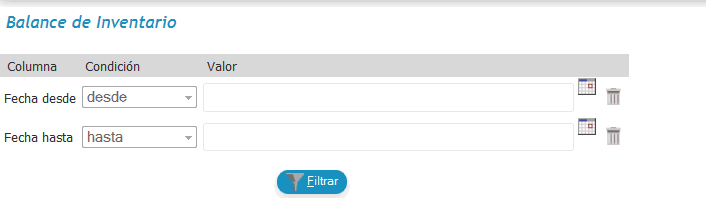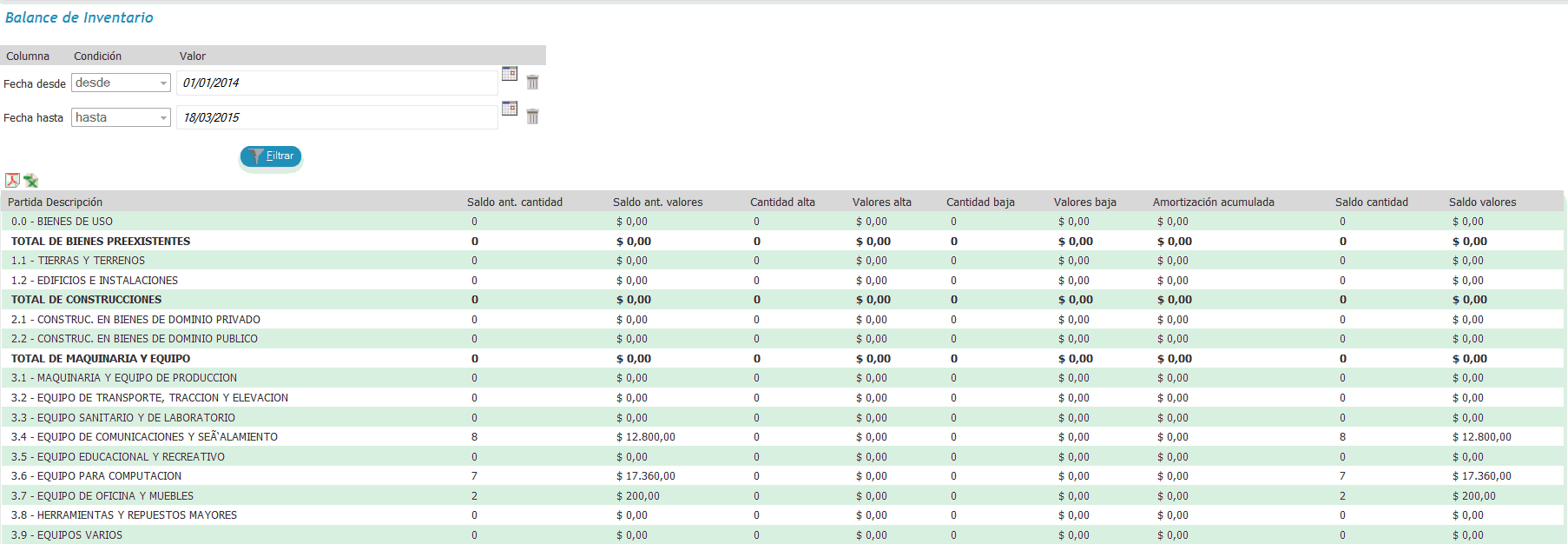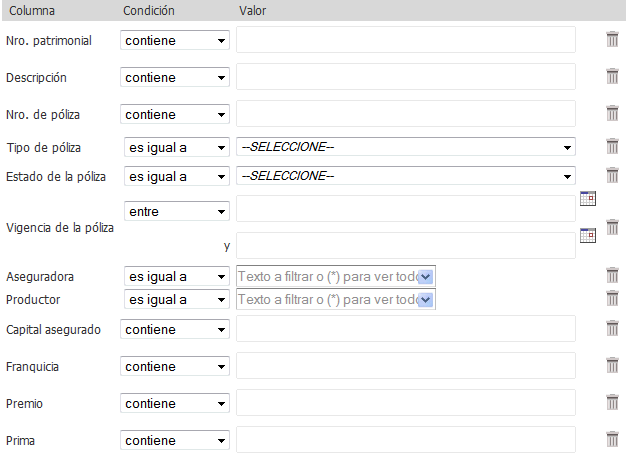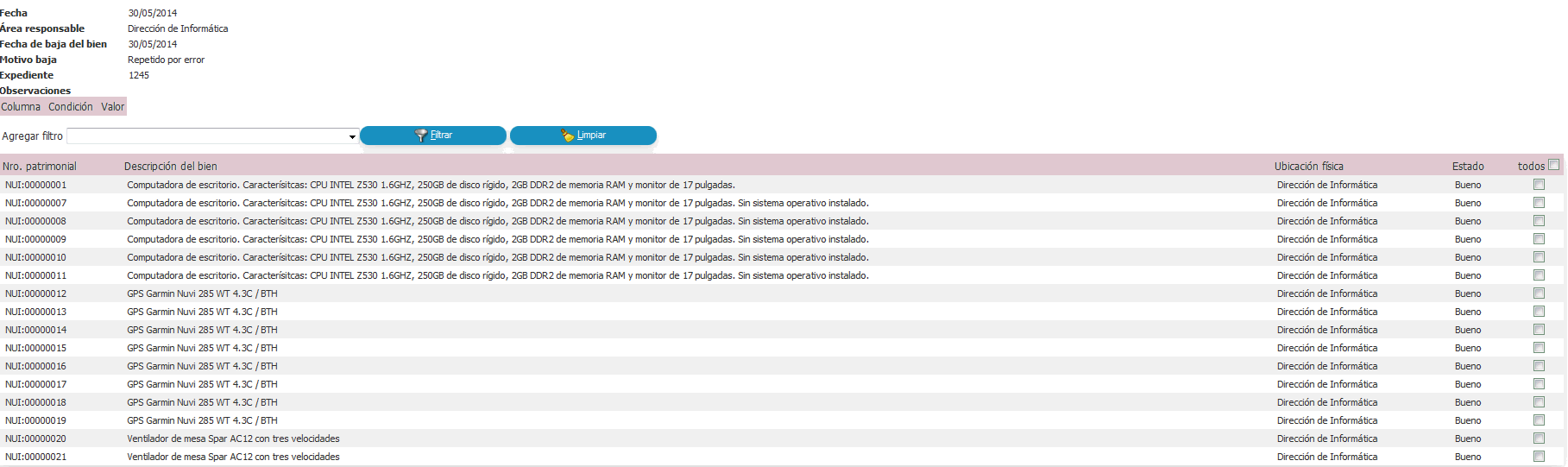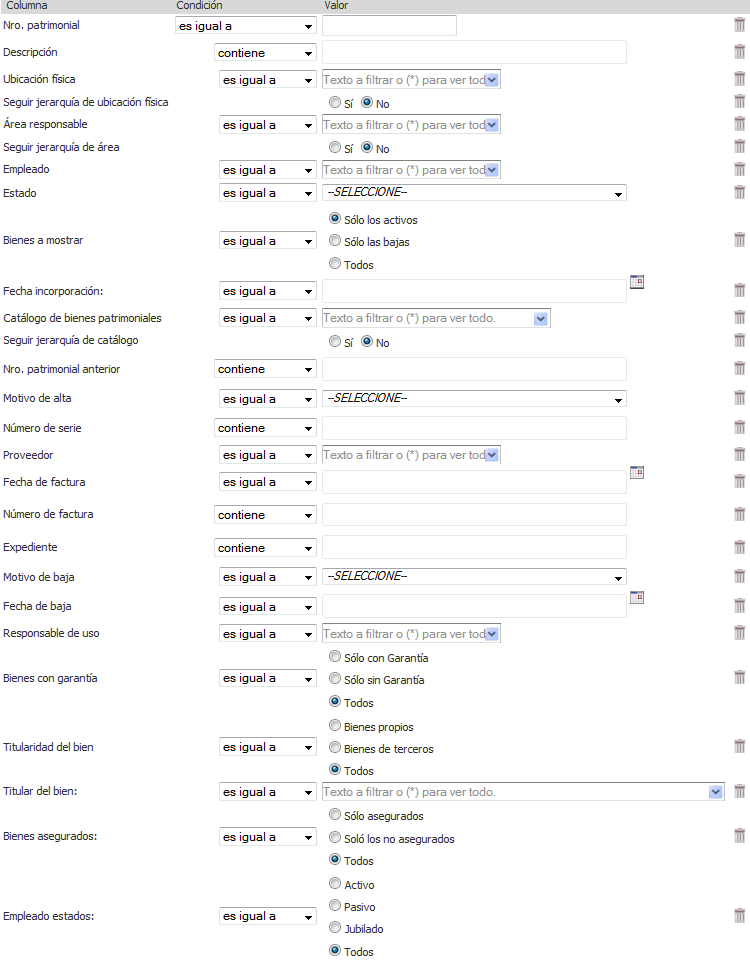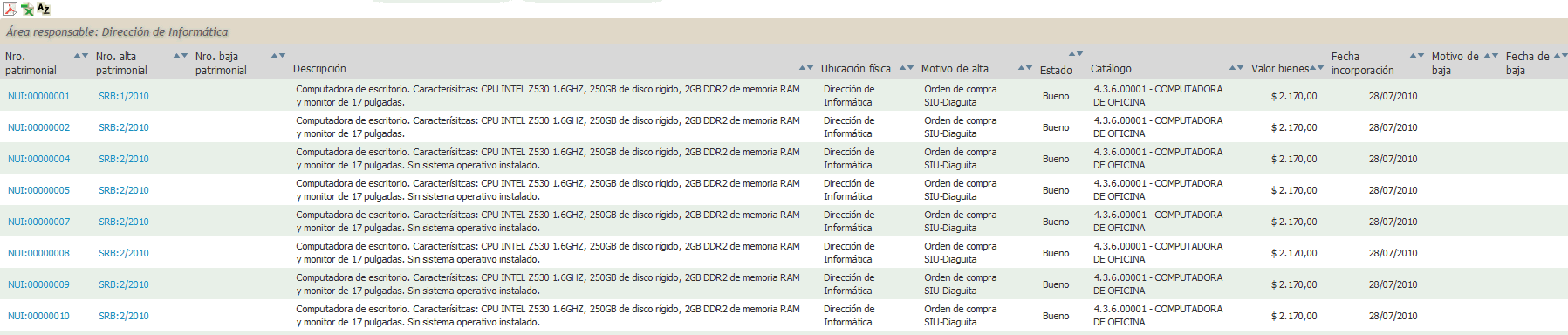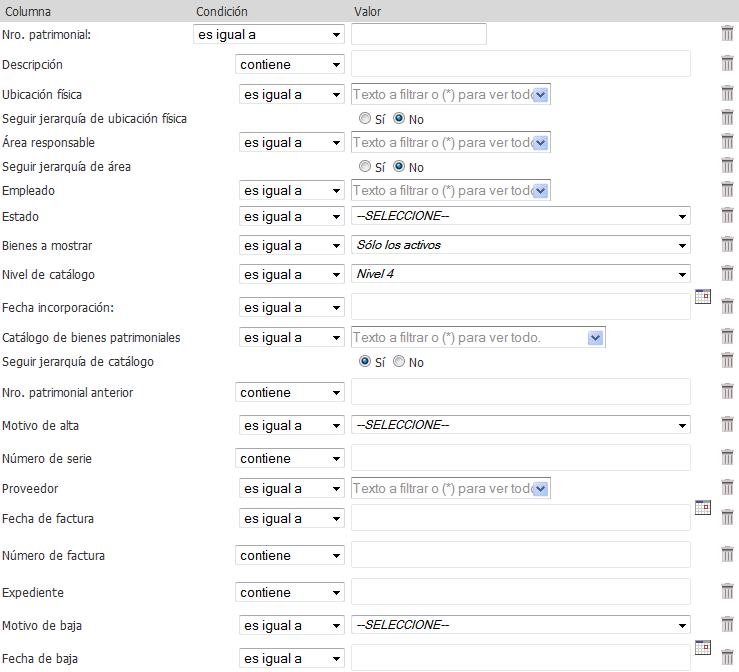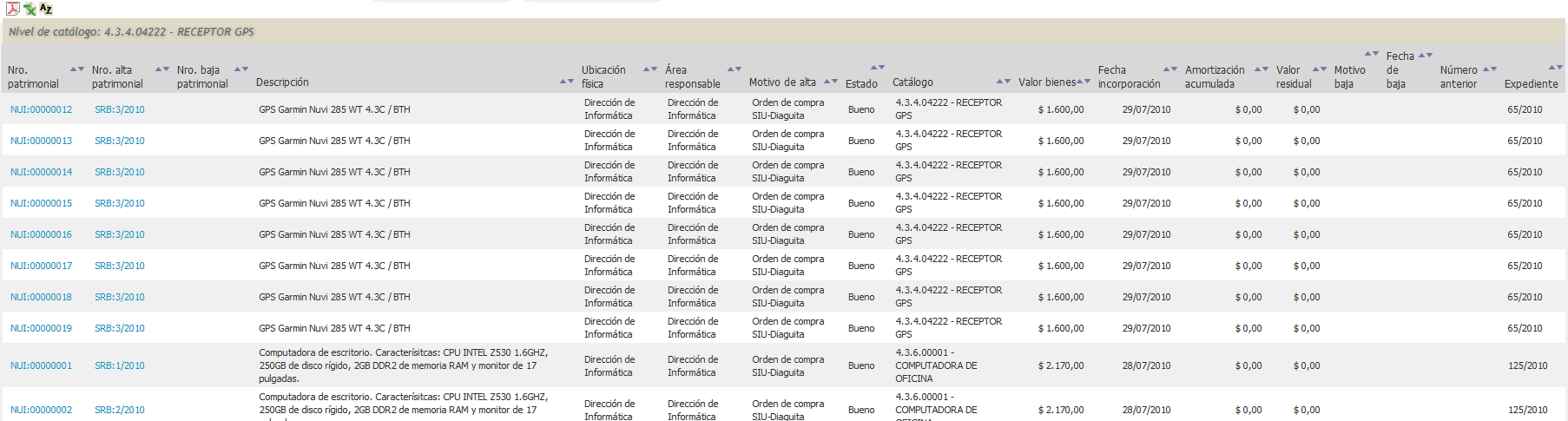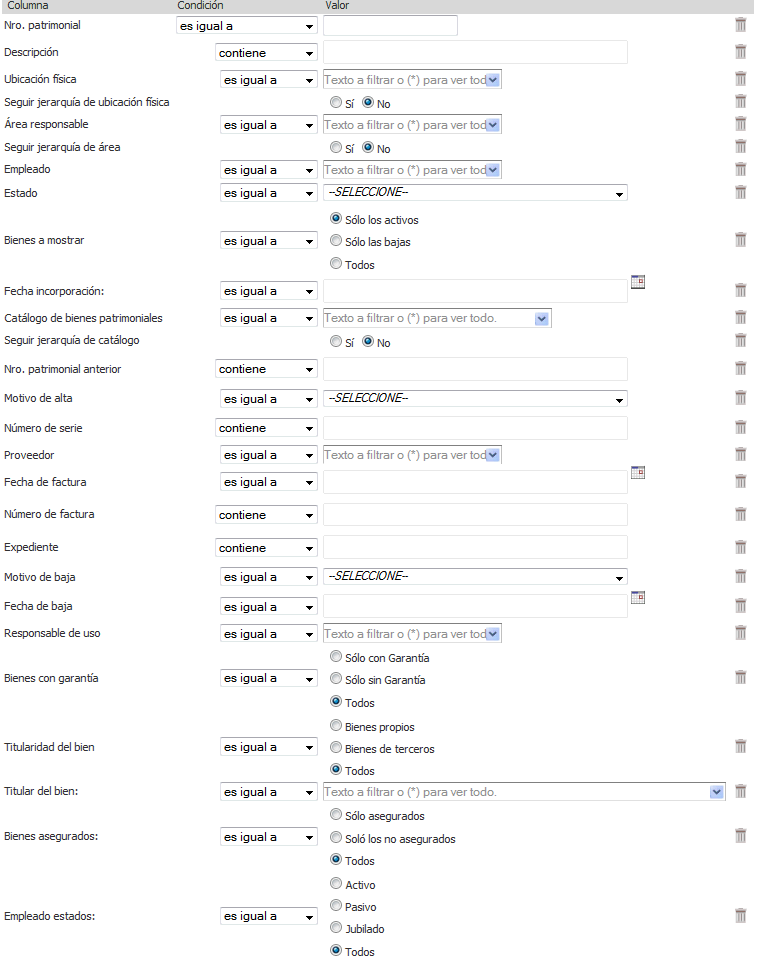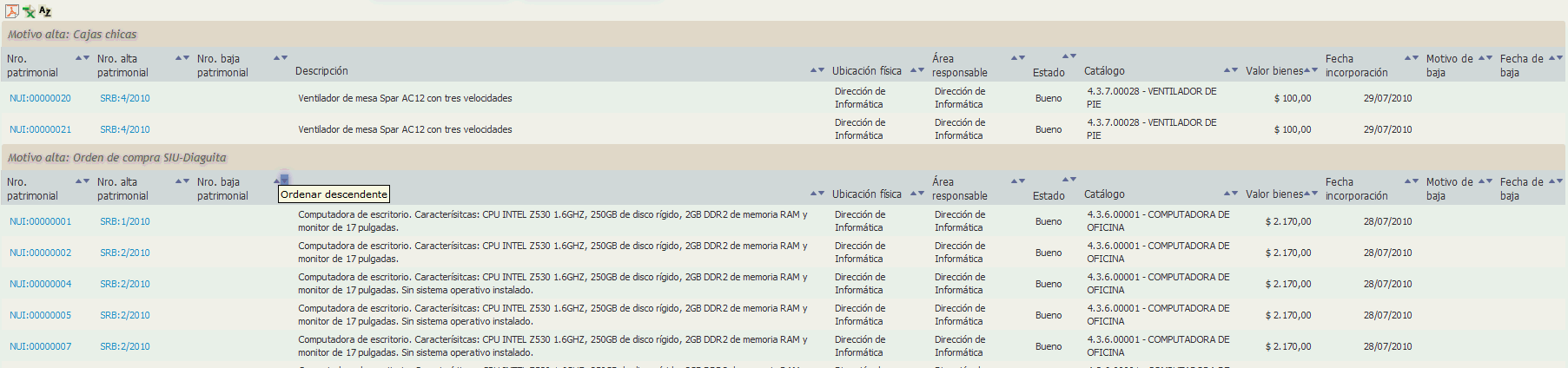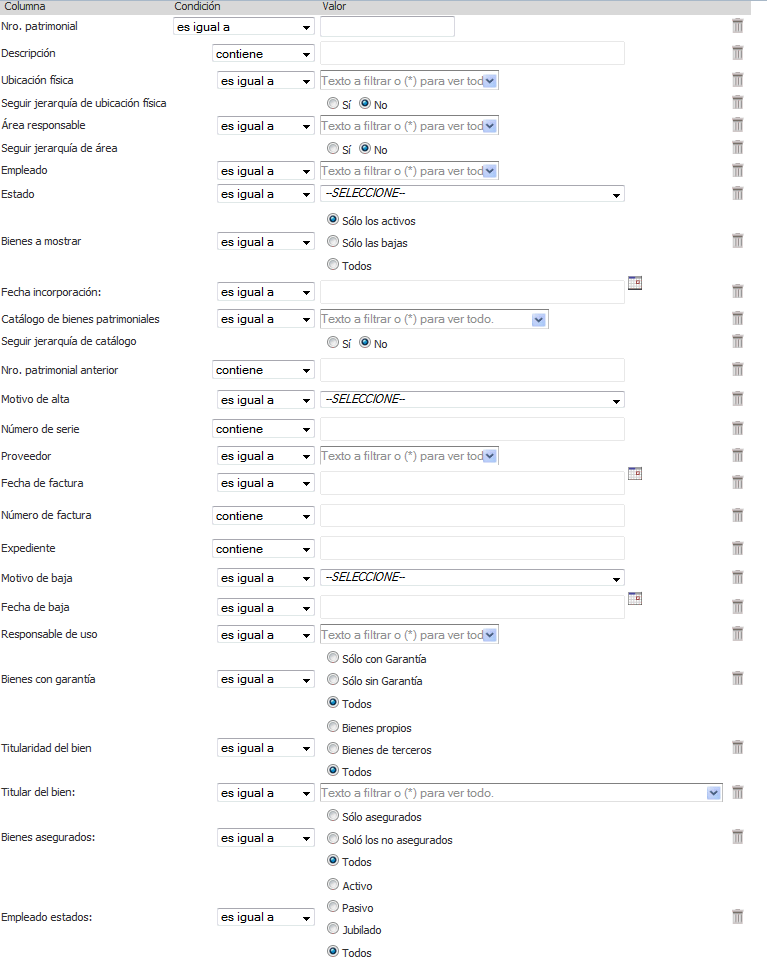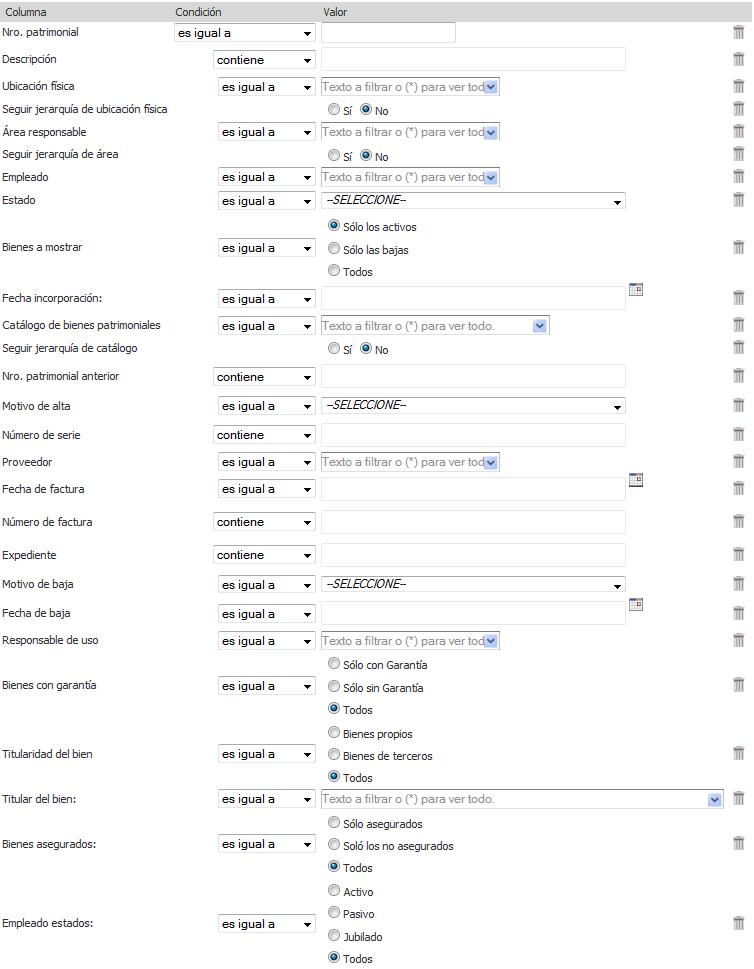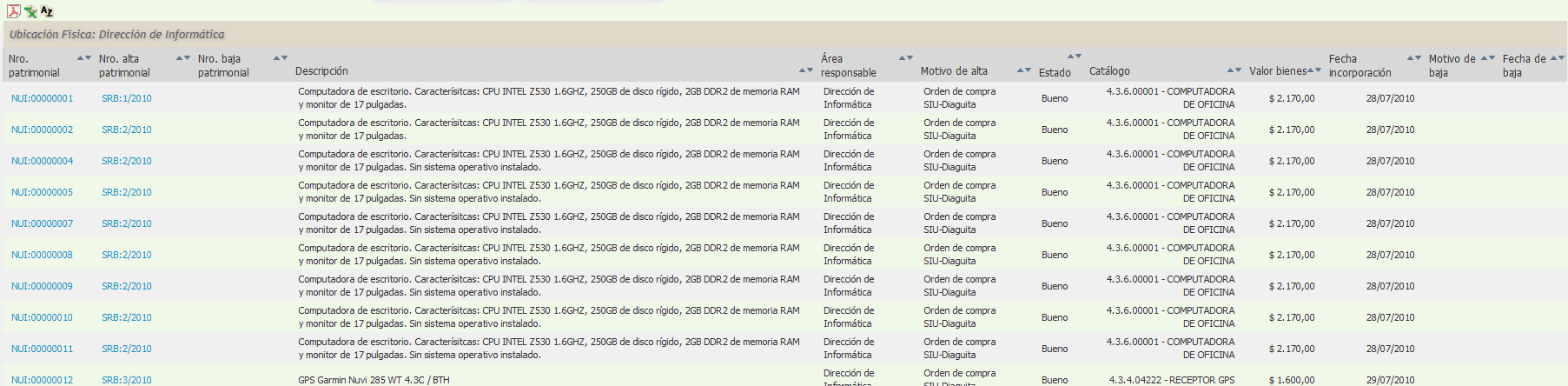SIU-Diaguita/version2.3.0/documentacion de las operaciones
Sumario
- 1 Procedimientos Gestión de Compras
- 1.1 Etapa Modelo de Compras Centralizadas
- 1.2 VIDEOS
- 1.3 Etapa Solicitud de Bienes y Servicios
- 1.4 VIDEOS
- 1.5 ETAPA CONVOCATORIA
- 1.6 Reportes de Convocatoria
- 1.7 Diagrama de Convocatoria
- 1.8 Filtro de Convocatorias
- 1.9 Nueva Solicitud de Convocatoria
- 1.10 VIDEOS
- 1.11 ETAPA ACTAS DE APERTURA
- 1.12 VIDEOS
- 1.13 ETAPA INFORME TECNICO
- 1.14 ETAPA DICTAMEN DE EVALUACION
- 1.15 Etapa Adjudicación
- 1.16 VIDEOS
- 1.17 Etapa Orden de Compra
- 1.18 Prorroga Orden de Compra
- 1.19 Etapa Recepción de Bienes
- 1.20 Alarmas
- 2 Procedimiento Gestión de Patrimonio
- 2.1 ETAPA SOLICITUD DE ALTA DE BIENES PATRIMONIALES
- 2.2 Solicitudes Generadas desde la Etapa de Recepción del SIU DIAGUITA
- 2.3 Solicitudes Ingresadas Manualmente al Sistema
- 2.4 Consulta Solicitudes de Alta de Bienes Patrimoniales
- 2.5 ETAPA SOLICITUD DE TRANSFERENCIA DE BIENES PATRIMONIALES
- 2.6 Consulta Solicitudes de Transferencia de Bienes Patrimoniales
- 2.7 Nueva Solicitud de Transferencia de Bienes Patrimoniales
- 2.8 ETAPA SOLICITUDES DE BAJA DE BIENES PATRIMONIALES
- 2.9 Consulta Solicitudes de Baja de Bienes Patrimoniales
- 2.10 Nueva Solicitud de baja de Bienes Patrimoniales
- 2.11 ETAPA ALTA BIENES PATRIMONIALES
- 2.12 Consulta Alta de Bienes Patrimoniales
- 2.13 Alta de Bienes Patrimoniales
- 3 Otras gestiones Patrimoniales
- 3.1 AMORTIZACIONES
- 3.2 BIENES PATRIMONIALES
- 3.3 Historico de Cambios
- 3.4 Búsqueda Rápida
- 3.5 VIDEOS
- 3.6 COLECTOR DE DATOS
- 3.7 VIDEOS
- 3.8 IMPRESION DE ETIQUETAS
- 3.9 Observación:
- 3.10 Polizas Seguros
- 3.11 VIDEOS
- 3.12 CAMBIOS MASIVOS DE BIENES
- 3.13 CAMBIO RESPONSABLE PATRIMONIAL DEL AREA
- 3.14 CAMBIO TITULARIDAD DEL BIEN
- 3.15 REPORTES
- 3.16 Reporte de Altas Patrimoniales
- 3.17 Reporte de Bajas Patrimoniales
- 3.18 Reporte Balance de Inventario
- 3.19 Reporte de Bienes Asegurados
- 3.20 Reporte por Área Responsable
- 3.21 Reporte de Montos Por Niveles de Catálogos
- 3.22 Reporte por Motivo de Alta
- 3.23 Reporte por Persona Responsable
- 3.24 Reporte por Ubicación Física
Procedimientos Gestión de Compras
Etapa Modelo de Compras Centralizadas
Ingresando en ![]() , se accede a la ventana,para cargar un Nuevo Modelo de Compras Centralizadas:
, se accede a la ventana,para cargar un Nuevo Modelo de Compras Centralizadas:
![]() crea el modelo y el sistema se posiciona en la ficha de dicha modelo:
crea el modelo y el sistema se posiciona en la ficha de dicha modelo:
Permite visualizar y modificar datos ya ingresados de:
![]() permite ingresar datos de nuevos items:
permite ingresar datos de nuevos items:
![]() permite seleccionar renglones ya generados en otro modelo y copiar los mismo en la nueva MCC.
permite seleccionar renglones ya generados en otro modelo y copiar los mismo en la nueva MCC.
![]() permite descargar los datos de items desde una planilla.
permite descargar los datos de items desde una planilla.
![]() permite importar los datos de la planilla con items.
permite importar los datos de la planilla con items.
![]() asume los datos ingresados para el ítem.
asume los datos ingresados para el ítem.
Ingresados los ítems del modelo, con el botón ![]() se registran los mismos y se muestra :
se registran los mismos y se muestra :
En esta opción se asocian los ítems al Catálogo de Bienes y Servicios.
Esta opción muestra los datos del modelo. Ingresar un comentario sobre el motivo de la anulación y presionando el botón ![]() se anula el modelo ingresado.
se anula el modelo ingresado.
Esta opción permite Finalizar la carga del modelo y pasar el modelo a ser autorizada por quien corresponda, efectuando el cambio de estado.
NOTA: Cuando se finaliza la carga del Modelo, se asigna el número de modelo.
Finalizada la Carga del modelo se accede a la Ficha de Modelo de Compras Centralizadas :
Esta opción permite Reabrir la Ficha de Modelo de Compras Centralizada para realizar modificaciones.
Esta opción permite pasar el Modelo a Estado: Aprobado o Rechazado. Presionando en ![]() se aprueba o rechaza el modelo, y vuelve a la Ficha de Modelo de Compras Centralizadas.
se aprueba o rechaza el modelo, y vuelve a la Ficha de Modelo de Compras Centralizadas.
Nota: ingresando en ![]() de SOLICITUD DE BIENES Y SERVICIOS se muestra las opciones para filtrar un modelo de compras centralizadas, presionando en
de SOLICITUD DE BIENES Y SERVICIOS se muestra las opciones para filtrar un modelo de compras centralizadas, presionando en ![]() se muestra el listado de Modelo de compras centralizadas indicando: Nro. Modelo de Compras centralizadas – Descripción - Estado–Fecha de creación – Fecha de Presentación Desde –Fecha de Presentación Hasta.
se muestra el listado de Modelo de compras centralizadas indicando: Nro. Modelo de Compras centralizadas – Descripción - Estado–Fecha de creación – Fecha de Presentación Desde –Fecha de Presentación Hasta.
Esta opción permite duplicar el modelo de Compras centralizado ingresado.
En escritorio - Solicitud de Bienes y Servicios, existe la opción “Compras Centralizadas vigentes” que permite en todas las áreas crear una solicitud de compras.
Ingresando en esta opción se muestra el detalle de las Compras Centralizadas Vigentes.
Ingresando en un trámite se ingresa a la Ficha Compras Centralizadas Vigentes, que posee los botones de:
se confirma la creación y se muestran los siguientes botones, para cargar los datos correspondientes:
VIDEOS
Como Crear un Modelo para Compras centralizadas y luego ingresar cantidades desde una solicitud al mismo
Embed(youtube=XSxdCTgl8ok,w=640,h=480
Como Duplicar un Modelo de Compras Centralizadas ?
Embed(youtube=WIXmlRpqYQA,w=640,h=480
Etapa Solicitud de Bienes y Servicios
Diagrama Etapa Solicitud de Bienes y Servicios
Visualizar Solicitud de Bienes y Servicios
- Ingresando en
 de SOLICITUD DE BIENES Y SERVICIOS se muestra las opciones para filtrar una solicitud.
de SOLICITUD DE BIENES Y SERVICIOS se muestra las opciones para filtrar una solicitud.
Presionando en ![]() se muestra el listado de las Solicitudes :
se muestra el listado de las Solicitudes :
Nueva Solicitud de Bienes y Servicios
Ingresando en ![]() , se accede a la ventana para cargar una Nueva Solicitud.
, se accede a la ventana para cargar una Nueva Solicitud.
Permite ingresar una Nueva solicitud, debiendo ingresar los siguientes datos:
Presionando en ![]() crea la solicitud y el sistema se posiciona en la ficha de dicha solicitud, visualizándose los siguientes botones:
crea la solicitud y el sistema se posiciona en la ficha de dicha solicitud, visualizándose los siguientes botones:
Permite visualizar y modificar datos ya ingresados :
- Descripción del asunto
- Prioridad – Seleccionar del listado
- Referente solicitud
- Lugar de Entrega
- Domicilio
- Localidad
- Código Postal
Presionando en ![]() para cada uno de los ítems a incluir en la solicitud, ingresar los siguientes datos:
para cada uno de los ítems a incluir en la solicitud, ingresar los siguientes datos:
- Descripción del bien o servicio solicitado
- Especificaciones técnicas
- Rubro – seleccionar de la lista
- Precio estimado
- Tolerancia
- Imagen – incluir el archivo
- Entrega de muestra– SI/NO
- Unidad de medida – Seleccionar de la lista
- A Importar –SI/NO
- Otros datos
- Áreas Destinatarias
- Observaciones
- Cantidad
Presionando en ![]() asume los datos ingresados para el ítem y permite mediante el botón
asume los datos ingresados para el ítem y permite mediante el botón ![]() ingresar un nuevo ítem y con el botón
ingresar un nuevo ítem y con el botón ![]() copiar datos de un ítem ya ingresado, en otra solicitud.
copiar datos de un ítem ya ingresado, en otra solicitud.
Ingresando por el link del ítem, se vuelve a la ventana de Ítem, permitiéndose modificar datos y presionando en ![]() asume las modificaciones realizadas.
asume las modificaciones realizadas.
Ingresados los ítems de la solicitud , con el botón ![]() se registran los mismos y se muestra la Ficha de Solicitud de Bienes y Servicios.
se registran los mismos y se muestra la Ficha de Solicitud de Bienes y Servicios.
Carga de Items desde Planilla Excel
Ingresando en ![]() , se accede a la Planilla de carga en Excel. Se cargan los datos de los items, y se guarda el archivo.
, se accede a la Planilla de carga en Excel. Se cargan los datos de los items, y se guarda el archivo.
Ingresando en ![]() , se muestra la siguiente ventana:
, se muestra la siguiente ventana:
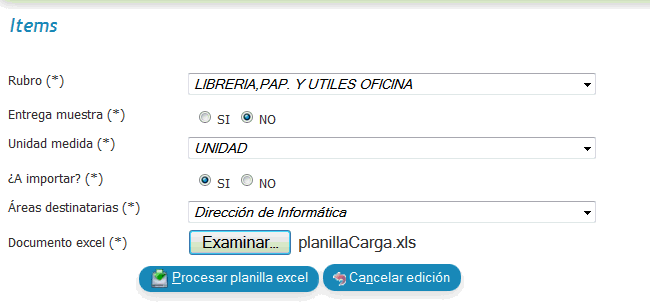 , debiendose cargar los datos que corresponde, seleccionar el archivo que corresponde y presionar en
, debiendose cargar los datos que corresponde, seleccionar el archivo que corresponde y presionar en ![]() , se accede a :
, se accede a :
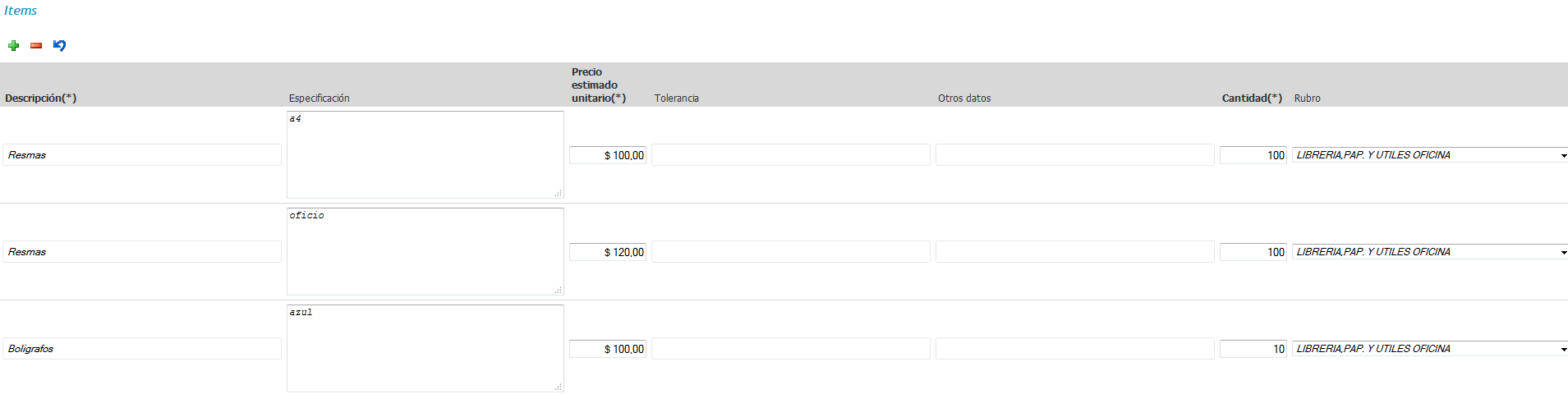 , en esta ventana se realizan las modificaciones que corresponda y se presiona en
, en esta ventana se realizan las modificaciones que corresponda y se presiona en ![]() , accediendo al listado de items.
, accediendo al listado de items.
Permite asociar los renglones al catálogo.
Posicionado en el renglón, presionando en ![]() se muestra el catálogo de Bienes y Servicios y se permite seleccionar el que corresponde a la solicitud.
se muestra el catálogo de Bienes y Servicios y se permite seleccionar el que corresponde a la solicitud.
Presionando en ![]() se limpia la selección realizada.
se limpia la selección realizada.
Cuando un renglón tiene el mismo código de catálogo, de otro ya ingresado, seleccionar con una tilde en Copiar catalogo y se seleccionan TODOS los renglones, ó establecer la tilde en el renglón que corresponda, y seleccionar del desplegable de la izquierda el catálogo que se desea copiar.
Mediante el botón ![]() se vuelve a la Ficha de Solicitud de bienes.
se vuelve a la Ficha de Solicitud de bienes.
En ![]() se permite seleccionar el documento a adjuntar y agregar las observaciones que se considere pertinentes.
se permite seleccionar el documento a adjuntar y agregar las observaciones que se considere pertinentes.
Presionando en ![]() asume los documentos ingresados y mediante el botón de
asume los documentos ingresados y mediante el botón de ![]() permite ingresar otros documentos.
permite ingresar otros documentos.
Ingresados los Documentos adjuntos, con el botón ![]() se registran los mismos y se muestra la Ficha de Solicitud de Bienes y Servicios.
se registran los mismos y se muestra la Ficha de Solicitud de Bienes y Servicios.
En ![]() seleccionar si el proveedor se encuentra o no en Catálogo de Proveedores
seleccionar si el proveedor se encuentra o no en Catálogo de Proveedores
NOTA: Se permite CONSULTAR PROVEEDORES SIPRO. Ingresando en esta opción se ingresa a la página de Proveedores del SIPRO
- Si está en catálogo, seleccionar del listado el proveedor que corresponda, e ingresar la dirección de E mail.
- Si no está en catálogo ingresar los siguientes datos:
- Nombre
- CUIT
- Apellido y nombre de contacto
- Dirección
- Teléfono
- Página WEB
NOTA: Los nuevos proveedores que se ingresen al momento de la solicitud, quedan asociados a la solicitud, pero no se registran en catálogo.
Presionando en ![]() asume los datos ingresados del proveedor y permite mediante el botón de
asume los datos ingresados del proveedor y permite mediante el botón de ![]() ingresar otro proveedor.
ingresar otro proveedor.
Ingresados los proveedores de la solicitud, con el botón ![]() se registran los mismos y se muestra la Ficha de Solicitud de Bienes y Servicios.
se registran los mismos y se muestra la Ficha de Solicitud de Bienes y Servicios.
- Tipo Candidato – Seleccionar de la tabla las Comisiones que se deseen conformar – Recepción, Evaluadora, Informe Técnico, etc.
- Apellido y nombre.
Presionando en ![]() asume los datos ingresados y con el botón de
asume los datos ingresados y con el botón de ![]() permite ingresar nuevos candidatos.
permite ingresar nuevos candidatos.
Ingresados los Candidatos, con el botón ![]() se registran los mismos y se muestra la Ficha de Solicitud de Bienes y Servicios.
se registran los mismos y se muestra la Ficha de Solicitud de Bienes y Servicios.
Presionando en el botón ![]() , se muestra la siguiente ventana, para ingresar los datos:
, se muestra la siguiente ventana, para ingresar los datos:
Presionando en ![]() muestra el detalle de la Reserva presupuestaria realizada.
muestra el detalle de la Reserva presupuestaria realizada.
Esta opción muestra los datos de la solicitud. Ingresar un comentario sobre el motivo de la anulación y presionando el botón ![]() se anula la solicitud ingresada.
se anula la solicitud ingresada.
Esta opción permite descargar el archivo en PDF de la solicitud de Bienes y Servicios para guardar ó imprimir.
Permite seleccionar una plantilla especifica previamente definida para el registro , e imprimirla.
Esta opción permite descargar el archivo en PDF del Anexo a la Solicitud de Bs. Y Servicios en borrador, indicando el nro. de ítem, especificaciones técnicas e imagen, para guardar ó imprimir.
Esta opción permite Finalizar la carga de la solicitud y pasar la solicitud a ser autorizada por quien corresponda, efectuando el cambio de estado de la solicitud, y dejándolo operativo en la oficina de contrataciones.
NOTA: Cuando se finaliza la carga de la Solicitud, se asigna el número de solicitud.
Finalizada la Carga de la solicitud, presionando en ![]() se accede a la Ficha de Solicitud de Bienes y Servicios y se muestran los siguientes botones:
se accede a la Ficha de Solicitud de Bienes y Servicios y se muestran los siguientes botones:
Esta opción permite Reabrir la Ficha de Solicitud de Bienes y Servicios para realizar modificaciones.
Esta opción permite pasar la Solicitud a Estado: Aprobado o Rechazado. Se permite en el campo COMENTARIO cargar un texto explicativo. Presionando en ![]() se aprueba o rechaza la solicitud, y vuelve a la Ficha de Solicitud de Bienes y Servicios, con acceso a los botones :
se aprueba o rechaza la solicitud, y vuelve a la Ficha de Solicitud de Bienes y Servicios, con acceso a los botones :
Esta opción permite crear una nueva solicitud a partir de una Solicitud en estado autorizado. El sistema duplica la solicitud y permite modificar datos ingresados.
Esta opción permite transferir la solitud de bienes y servicios.
Se debe ingresar la oficina a que se transfiere la solicitud y presionando en ![]() , se transfiere la solciitud.
, se transfiere la solciitud.
Esta opción aparecerá en la ficha de la Solicitud de Bienes y Servicios en el caso que la solicitud se encuentre en estado Autorizado y además exista al menos un ítem de la solicitud que no se encuentra asociada aun a un renglón de convocatoria . Al ingresar a la operación aparecerá un botón Confirmar y Cancelar. Si presiona Confirmar aparecerá el siguiente mensaje: Existen ítems en la Solicitud de Bienes y Servicios que aún no se han incorporado en una convocatoria. ¿Está seguro que desea cerrar de todas maneras la Solicitud?
Cuando la Solicitud de Bienes y Servicios ha sido Cerrada se accede a la siguiente ventana:
Esta opción aparecerá en la ficha de la Solicitud de Bienes y Servicios en el caso que la solicitud se encuentre en estado Cerrada. Al ingresar a la operación aparecerá un botón Confirmar y Cancelar. Si presiona Confirmar aparecerá el siguiente mensaje: ¿Está seguro que desea Abrir la Solicitud?
VIDEOS
Como duplicar una SBS
Embed(youtube=WIXmlRpqYQA,w=640,h=480
ETAPA CONVOCATORIA
Reportes de Convocatoria
Presionando en ![]() se ingresa la ventana de Reportes de Convocatoria, donde se permite generar los siguientes listados:
se ingresa la ventana de Reportes de Convocatoria, donde se permite generar los siguientes listados:
'' Nómina de Proveedores Invitados a Convocatoria''
Ingresando en esta opción se se permite visualizar, y exportar a PDF la Nómina de Proveedores invitados a Convocatoria.
Convocatorias Publicadas en Página WEB de la Institución
Ingresando en esta opción se visualiza el listado de las Convocatorias Publicadas en Página Web
Calificaciones de Proveedores
Ingresando en esta opción se visualiza el listado de calificaciones de proveedores, permitiendo exportar a PDF
Agenda Actos de Apertura
Ingresando en esta opción se ingresa a la ventana donde se muestra la agenda de los actos de apertura, indicándose en la fecha correspondiente, el número del acto de apertura y la hora del mismo.
Estado de los Renglones en la Etapa de Adjudicación
Ingresando en esta opción se visualiza y exporta a PDF el Estado de los renglones en la Etapa de Adjudicación
Sobres entregados por convocatoria
Ingresando en esta opción se visualiza y exporta a PDF el listado de Sobres Entregados en Convocatoria
Solicitud de Bienes y Servicios en modelo de compras centralizadas
Ingresando en esta opción se accede al listado de Solicitudes de Bienes y Servicios en modelo de Compras Centralizadas
Solicitudes Pendientes
Ingresando en esta opción se muestra las solicitudes indicando:
Ingresando en el link de Nro. de Solicitud se ingresa a la Ficha de Solicitud de Bienes y Servicios , mostrando los datos Generales, Bienes y Servicios Solicitados y Autorizaciones y habilita los botones de ANULAR y VER SOLICITUD
Reporte de Adjudicaciones Trimestrales
Ingresando en esta opción se obtiene el Listado de las Adjudicaciones relevantes del periodo seleccionado y el Detalle de Contrataciones del Periodo por Tipo de Contratación
Y presionando en Exporta Excel se muestra el .
Reporte Consolidado de Adjudicaciones Trimestrales
Ingresando en esta opción se permite seleccionar el periodo y el Rango y se muestra el detalle:
Se permite generar el reporte en PDF o Excel
Reporte Detallado de Adjudicaciones Trimestrales
Ingresando en esta opción se permite seleccionar el periodo y el Rando y se muestra el detalle:
Se permite generar el reporte en PDF o Excel
Presentación de Ofertas por Proveedor
Ingresando en esta opción se muestran las ofertas por Proveedor.
Reporte Por Proveedor
Ingresando en esta opción se muestra para cada proveedor,por Calificación, Sanciones y Penalidades :
Reportes Compras - Auditoria
Ingresando en esta opción se obtiene el Reporte de Compras- Audiotia:
Reportes Renglones Comprados
Ingresando en esta opción se permite filtrar y obtener el el reporte
Reporte Garantias Oferentes
Ingresando en esta opción se permite filtrar y se muestra:
se muestra el listado para imprimir
Reporte Items Pendientes
Ingresando en esta opción se permite filtrar y se muestra:
se muestra el listado para imprimir
Diagrama de Convocatoria
Filtro de Convocatorias
Presionando en, se accede al listado de Convocatorias:
Archivo:DIA ListadoConvocatorias.gif
Mediante el Botón de ![]() se permite ingresar una Nueva Convocatoria.
se permite ingresar una Nueva Convocatoria.
Nueva Solicitud de Convocatoria
Ingresando en ![]() , se accede a la ventana para cargar una Nueva Solicitud, permitiendo ingresar los siguientes datos:
, se accede a la ventana para cargar una Nueva Solicitud, permitiendo ingresar los siguientes datos:
![]() crea la convocatoria y el sistema se posiciona en la ficha de dicha convocatoria:
crea la convocatoria y el sistema se posiciona en la ficha de dicha convocatoria:
Permite ingresar los siguientes datos:
- Descripción del asunto
- Procedimiento : Tipo / Motivo / Clase / Modalidad.
- Prioridad.
- Expediente: Tipo/ Numero/ Ejercicio.
- Lugar de Entrega Único – SI /NO(distinto por Renglón) - Si se marca SI se debe ingresar:
- Lugar de Entrega
- Domicilio
- Localidad
- CP
Si en Parámetros, “PERMITIR_SUB_RENGLONES”, se encuentra en “SI”, se muestra el siguiente campo:
- Tiene Sub Renglones : Marcar SI/NO
NOTA: Si se marca SI (tiene SUB_RENGLONES), se habilita el botón de SUB RENGLONES.
Mediante el botón ![]() se permite asociar en la convocatoria datos de items. Se muestra la lista de ítems, seleccionar los que corresponda y presionando en
se permite asociar en la convocatoria datos de items. Se muestra la lista de ítems, seleccionar los que corresponda y presionando en ![]() . Se muestra la lista de los renglones seleccionados.
. Se muestra la lista de los renglones seleccionados.
NOTA: Se puede seleccionar ítems de distintas solicitudes para ser incluidos en una única convocatoria
Mediante el botón de ![]() , se muestra el detalle de los modelos de compras centralizadas autorizados. Presionando en VOLVER, se muestra la ventana de Renglones, donde se muestra los ítems del modelo seleccionado.
, se muestra el detalle de los modelos de compras centralizadas autorizados. Presionando en VOLVER, se muestra la ventana de Renglones, donde se muestra los ítems del modelo seleccionado.
Mediante el botón ![]() se permite marcar de la lista los renglones que se desee combinar en uno único.
se permite marcar de la lista los renglones que se desee combinar en uno único.
Con el botón ![]() se muestra la Ficha de convocatoria, con los datos ingresados.
se muestra la Ficha de convocatoria, con los datos ingresados.
Si en PARAMETROS, se encuentra habilitado el parámetro PERMITIR_SUB_RENGLONES, y en Datos Generales - Tiene Sub-Renglones :se encuentra en SI se Habilita el Botón de Sub-Renglones, y se permite ingresar a:
En esta ventana se deben marcar los renglones que correspondan y presionando en ![]() , se muestra los renglones agrupados:
, se muestra los renglones agrupados:
Presionando en ![]() se vuelve a la Ficha de Convocatoria.
se vuelve a la Ficha de Convocatoria.
Permite asociar los renglones al catálogo.
Posicionado en el renglón, presionando en ![]() se muestra el catálogo de Bienes y Servicios y se permite seleccionar el que corresponde a la solicitud.
se muestra el catálogo de Bienes y Servicios y se permite seleccionar el que corresponde a la solicitud.
Cuando un renglón tiene el mismo código de catálogo, de otro ya ingresado, seleccionar con una tilde en Copiar catalogo y se seleccionan TODOS los renglones, ó establecer la tilde en el renglón que corresponda, y seleccionar del desplegable de la izquierda el catálogo que se desea copiar.
Mediante el botón ![]() se vuelve a la Ficha de Solicitud de bienes.
se vuelve a la Ficha de Solicitud de bienes.
Completar los datos de:
PLIEGO CONDICIONES PARTICULARES Se permite seleccionar un archivo
PLIEGO MODELO: se debe seleccionar el modelo que corresponda y el sistema muestra lo artículos ya definidos, para el modelo seleccionado, permitiendo modificarlos.
ARTICULOS: Cuando no hay un pliego modelo definido, se pueden seleccionar los artículos de la lista que se quieren asociar al pliego, con las flechas se puede cambiar el orden asignado.
NOTA: Los datos que se han configurado en el sistema, serán asumidos como precargados, permitiendo realizar las modificaciones que se consideren necesarias.
Mediante el botón ![]() se vuelve a la Ficha de Convocatoria.
se vuelve a la Ficha de Convocatoria.
En ![]() se permite seleccionar el documento a adjuntar y agregar las observaciones que se considere pertinentes.
se permite seleccionar el documento a adjuntar y agregar las observaciones que se considere pertinentes.
Mediante el botón ![]() se vuelve a la Ficha de Convocatoria.
se vuelve a la Ficha de Convocatoria.
Mediante el botón de ![]() ingresar los datos de:
ingresar los datos de:
Presionando en ![]() , se permite realizar la consulta de la imputación y se completa los campos: Fecha Consulta Imputación e Imputación.
, se permite realizar la consulta de la imputación y se completa los campos: Fecha Consulta Imputación e Imputación.
Presionando en ![]() se registra la reserva realizada y se permite realizar una nueva reserva presupuestaria, o presionando en
se registra la reserva realizada y se permite realizar una nueva reserva presupuestaria, o presionando en ![]() se vuelve a la Ficha de Convocatoria.
se vuelve a la Ficha de Convocatoria.
Ingresando en esta opción se permite anular la convocatoria, debiendo cargar en Observaciones los motivos.
Ingresando en esta opción se permite dejar sin efecto el procedimiento, debiendo indicar los motivos que corresponden.
Esta opción permite descargar el archivo en PDF del Pliego para guardar ó imprimir.
Esa opción permite transferir la convocatoria a otra oficina de contrataciones, que se debe seleccionar del listado, indicando en Comentario, las causales de la transferencia.
Esta opción permite Finalizar la carga y cuando se confirma se ingresa a la Ficha de Convocatoria:
Permite volver a la Ficha de Convocatoria y modificar datos.
Permite Autorizar o rechazar la convocatoria, presionando en ![]() . Una vez autorizada, el sistema le otorga número a la convocatoria, permitiendo completar las siguientes etapas:
. Una vez autorizada, el sistema le otorga número a la convocatoria, permitiendo completar las siguientes etapas:
Mediante el botón de ![]() ingresar los siguientes datos:
ingresar los siguientes datos:
Mediante el botón de ![]() asume los datos ingresados y permite ingresar una nueva publicación.
asume los datos ingresados y permite ingresar una nueva publicación.
Presionando en ![]() se genera el PDF del Formulario de Publicación en Boletín Oficial, para su impresión.
se genera el PDF del Formulario de Publicación en Boletín Oficial, para su impresión.
Mediante el botón ![]() se vuelve a la Ficha de Convocatoria.
se vuelve a la Ficha de Convocatoria.
Si el Proveedor se encuentra en la lista de Proveedores sugeridos en la Solicitud de Bienes y Servicios, presionando en el Botón ![]() , el sistema registra al proveedor, en Proveedores invitados a la Convocatoria. Mediante el botón "Copiar todos", permite copiar en Proveedores invitados a la Convocatoria, los datos de todos los Proveedores sugeridos en la solicitud de Bienes y Servicios.
, el sistema registra al proveedor, en Proveedores invitados a la Convocatoria. Mediante el botón "Copiar todos", permite copiar en Proveedores invitados a la Convocatoria, los datos de todos los Proveedores sugeridos en la solicitud de Bienes y Servicios.
Si el proveedor no se encuentra en la lista de Proveedores sugeridos en la Solicitud de Bienes y Servicios, mediante el botón de ![]() ingresar los siguientes datos:
ingresar los siguientes datos:
Si el proveedor esta en catálogo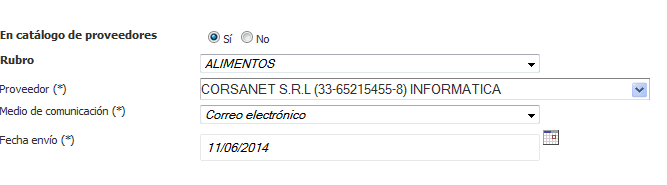
Si el proveedor no esta en catálogo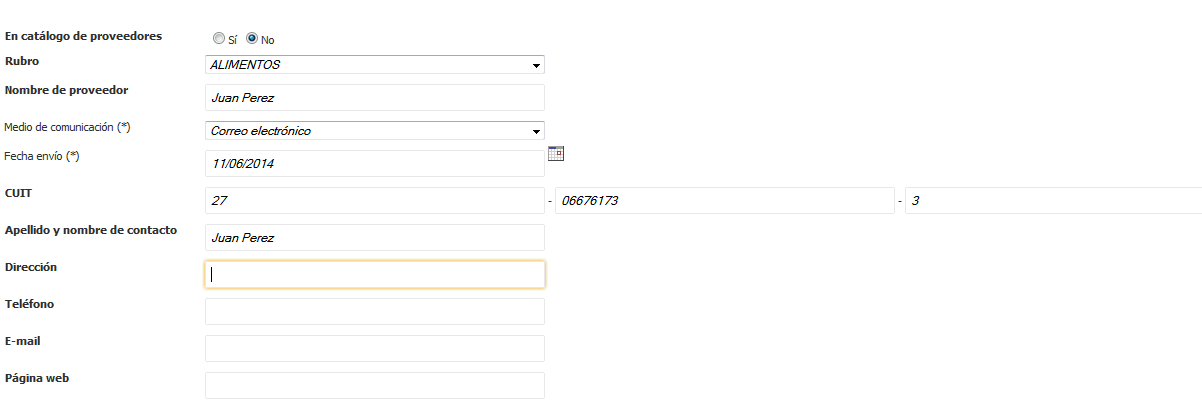
Mediante el botón ![]() se permite ingresar un nuevo proveedor.
se permite ingresar un nuevo proveedor.
Mediante el botón ![]() se vuelve a la Ficha de Convocatoria.
se vuelve a la Ficha de Convocatoria.
Esta opción permite visualizar y exportar a Excel, la Planilla de Cotización para ser firmada por el oferente :
![]() permite exportar la Planilla de Cotización a Excel
permite exportar la Planilla de Cotización a Excel
![]() permite exportar la planilla para ser completada por el oferente
permite exportar la planilla para ser completada por el oferente
Ingresando en esta opciòn se muestra la pantalla:
Si el Proveedor se encuentra en la lista de Proveedores Invitados a la Convocatoria, presionando en el Botón ![]() , el sistema registra la entrega del pliego a dicho proveedor.
, el sistema registra la entrega del pliego a dicho proveedor.
Mediante el botón ![]() , permite copiar la entrega de pliegos a todos los proveedores invitados.
, permite copiar la entrega de pliegos a todos los proveedores invitados.
Si el proveedor no se encuentra en la lista de Proveedores invitados a la convocatoria, mediante el botón de ![]() ingresar los siguientes datos:
ingresar los siguientes datos:
Si se encuentra en catálogo
Si no se encuentra en catálogo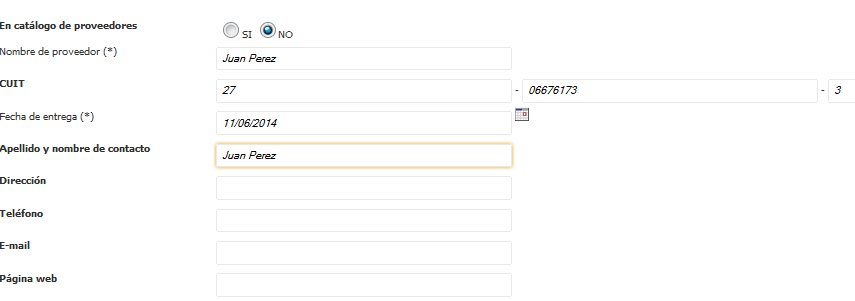
Presionando en ![]() se visualiza el Comprobante de Entrega, para imprimir que contiene los datos de:
se visualiza el Comprobante de Entrega, para imprimir que contiene los datos de:
Cuando el parámetro USA_PROV_PROVISORIO este seteado en “S” se visualizará el botón “Cargar Proveedores Provisorios”, presionando en este botón se permite filtrar por :
- Rubro
- Proveedor
Presionando en ![]() se muestra el listado , se permite seleccionar los proveedores y los seleccionados serán tomados como Proveedores invitados.
se muestra el listado , se permite seleccionar los proveedores y los seleccionados serán tomados como Proveedores invitados.
Se muestra el listado de los Proveedores invitados a la convocatoria, y presionando en el botón COPIAR DATOS, asume los datos del proveedor para confeccionar el formulario de recepción de oferta.
Mediante el botón de ![]() permite ingresar los datos que correspondan segùn se seleccione si el Proveedor esta en catàlogo proveedores o no lo esta.
permite ingresar los datos que correspondan segùn se seleccione si el Proveedor esta en catàlogo proveedores o no lo esta.
Presionando en ![]() se visualiza el Comprobante de Recepción de Ofertas, para imprimir:
se visualiza el Comprobante de Recepción de Ofertas, para imprimir:
Ingresando en el link del Número de Comprobante, se visualiza los datos de la Recepción de Ofertas, permitiendo cambiar datos ingresados y presionando en![]() , se guarda la modificación y vuelve a la ventana de Recepción de Ofertas.
, se guarda la modificación y vuelve a la ventana de Recepción de Ofertas.
Presionando en el botón de ![]() , se anula la recepción de oferta, y vuelve a la ventana de Recepción de Ofertas.
, se anula la recepción de oferta, y vuelve a la ventana de Recepción de Ofertas.
NOTA: Se permite anular una oferta, en esta instancia, antes de cerrar la convocatoria, y cuando existe un acta de apertura en estado borrador.
Mediante el botón de ![]() ingresar los siguientes datos:
ingresar los siguientes datos:
Presionando en ![]() se visualiza la Circular, para imprimir
se visualiza la Circular, para imprimir
Presionando en ![]() , se vuelve a Ficha Convocatoria.
, se vuelve a Ficha Convocatoria.
Ingresando en esta opciòn, presionando en ![]() , se realiza la exportacion de Datos MCC.
, se realiza la exportacion de Datos MCC.
Esta opción permite presionando en ![]() mostrar la Ficha de Convocatoria con los datos ingresados :
mostrar la Ficha de Convocatoria con los datos ingresados :
Esta opción permite reabrir la convocatoria, habilitando las opciones de: Publicaciones, Circulares, Proveedores Invitados, Entrega de Pliegos y Recepción de Ofertas, para realizar modificaciones.
Esta opción permite cargar el Acto de Apertura en borrador, debiendo ingresar los siguientes datos:
![]() crea el acto de apertura y el sistema se posiciona en la ficha de Acto de apertura.
crea el acto de apertura y el sistema se posiciona en la ficha de Acto de apertura.
Cuando una Convocatoria esta en estado "cerrado" y el Acta de Apertura resulta "desierta",se muestra en Escritorio la Convocatoria en "Estado Desierta". Ingresando en este estado se muestra la Ficha de Convocatoria habilitando el botón ![]()
Al presionar este botón, se muestra el mensaje:
Se crea una Convocatoria en estado Borrador copiando de la original las operaciones: Datos Generales,Renglones, Pliego,Documentos Adjuntos y Reserva Presupuestaria y genera una nueva SOLICITUD DE BIENES Y SERVICIOS en estado Autorizado, indicando en el Asunto:
Cuando en una Adjudicación han resultado renglones desiertos o fracasados. Cuando la adjudicación se encuentra en estado Autorizado se muestra la opción DUPLICAR RENGLONES, que permite copiar los renglones que se encentran desiertos o fracasados.
Presionando en ![]() , se muestra el siguiente mensaje:
, se muestra el siguiente mensaje:
Cuando se da la aceptaciòn se muestra la Ficha de Convocatoria
Cuando una Convocatoria se encuentra en estado Desierta se habilita este botón. Presionando en el mismo se accede a la siguiente ventana.
Ingresando en ![]() , se accede a la ventana Recepción de Ofertas, donde se permite cargar los datos de la oferta.
, se accede a la ventana Recepción de Ofertas, donde se permite cargar los datos de la oferta.
VIDEOS
Como se realiza la precarga de Datos comunes del Pliego
Embed(youtube=5nkVZtHhMzU,w=640,h=480
Como Crear un Pliego Modelo
Embed(youtube=5QwKYqViuRw,w=640,h=480
Como utilizar un Pliego Modelo en un procedimiento
Embed(youtube=RHV7dg-bQgw,w=640,h=480er
ETAPA ACTAS DE APERTURA
Consulta Actos de Apertura
El área de Contrataciones, ingresa en ![]() y se visualiza los filtros:
y se visualiza los filtros:
Presionando en ![]() , se muestra el listado de actos de apertura:
, se muestra el listado de actos de apertura:
Se selecciona el Acto de Apertura que corresponde , ò ingresando en Actos Apertura Borrador, se muestra la Ficha de Acto de Apertura:
Asume los datos ingresados en Borrador de Acto de Apertura y permite modificar los mismos:
Mediante el botón ![]() se vuelve a la Ficha de Acto de Apertura.
se vuelve a la Ficha de Acto de Apertura.
Seleccionar el Nro. De comprobante de oferta e ingresar los datos:
NOTA: El proveedor que no está en Catálogo, debe ser relacionado del mismo en el momento de carga de la oferta.
Presionando en el botón de ![]() permite seleccionar otro numero de comprobante para cargar oferente.
Mediante el botón
permite seleccionar otro numero de comprobante para cargar oferente.
Mediante el botón ![]() se vuelve a la Ficha de Acto de Apertura.
se vuelve a la Ficha de Acto de Apertura.
Esta opción permite no generar el acta de apertura, y confirmada la opción vuelve a la Ficha de Acto de Apertura.
Permite generar el acta de Apertura de Ofertas.
Confirmada la generación del acta de apertura, se accede a la Ficha Acto de Apertura:
En esta Opción se permite cargar la preevaluacion de las ofertas:
Presionando en ![]() , se registran los datos ingresados.
, se registran los datos ingresados.
Muestra los datos de las ofertas presentadas, indicando: Proveedor – CUIT – Importe total – Cantidad de Ofertas en reglones.
Seleccionado un proveedor muestra los datos de Nro. acto de apertura – Fecha y hora de inicio – Hora finalización – Lugar de apertura – Oficina – Observaciones – Proveedor , y permite ingresar:
Ingresando en ![]() el sistema permite seleccionar el renglón, al que se quiere cargar la oferta y asume los datos ya ingresados de : Descripción, Cantidad , Unidad de medida y se deben completar los datos:
el sistema permite seleccionar el renglón, al que se quiere cargar la oferta y asume los datos ya ingresados de : Descripción, Cantidad , Unidad de medida y se deben completar los datos:
- Tipo de oferta: Principal / Alternativa / Variante
- Importe unitario.
- Importe IVA.
- Importe unitario real.
- Moneda real.
- Observaciones.
Presionando en ![]() se registra los datos de la oferta del renglón ingresado, y se permite ingresar nuevo renglón.
se registra los datos de la oferta del renglón ingresado, y se permite ingresar nuevo renglón.
Ingresando en ![]() , el sistema permite seleccionar renglones desde un documento Excel.
, el sistema permite seleccionar renglones desde un documento Excel.
Presionando en ![]() se permite ingresar:
se permite ingresar:
Presionando en ![]() se registra los datos de la bonificación y se permite ingresar nueva bonificación.
se registra los datos de la bonificación y se permite ingresar nueva bonificación.
Mediante el botón ![]() se vuelve a la pantalla de ofertas para cargar la oferta de otro proveedor.
se vuelve a la pantalla de ofertas para cargar la oferta de otro proveedor.
Permite visualizar el cuadro y descargar a Excel. Presionando en el botón ![]() , permite al oferente cargar datos de cantidad y precio unitario y generar la impresión de la oferta.
, permite al oferente cargar datos de cantidad y precio unitario y generar la impresión de la oferta.
NOTA El sistema permite personalizar el Cuadro Comparativo. Para aplicar una personalización sobre el cuadro comparativo se debe: copiar el archivo /php/acto_apertura/cuadro_comparativo.phpy pegarlo a /personalización/php/acto_apertura/cuadro_comparativo.php y aplicar sobre este archivo los ajustes que se consideren necesarios.
Presionando en este botòn se accede a la nota a remitir a Tesoreria con la Garantia
Presionando en esta opción, se ingresa a la ventana de Finalizar Carga y presionando el botón ![]() .
.
Esta opción permite registrar en el sistema nuevas ofertas realizadas por el proveedor en el caso que exista un empate.
Presionando en este botón se muestra una ventana con los datos generales del Acto de Apertura . Nª Acto apertura – Fecha y Hora de Inicio – Hora de Finalización – Oficina – Observaciones – Datos Proveedor y Nª CUIT.
Presionando en ![]() se ingresa a la pantalla, donde se deben cargar los datos.
se ingresa a la pantalla, donde se deben cargar los datos.
Presionando en ![]() se registra los datos ingresados.
se registra los datos ingresados.
Presionando en ![]() se vuelve a la Ficha de Acto de Apertura.
se vuelve a la Ficha de Acto de Apertura.
Ingresando en esta opción y presionando en el botón de ![]() , se permite realizar modificaciones al Acto de Apertura.
, se permite realizar modificaciones al Acto de Apertura.
Mediante el botón de ![]() pasa el trámite a Dictamen de Evaluación.
pasa el trámite a Dictamen de Evaluación.
Presionando esta opción se solicita seleccionar AREA DESTINO y con el botón ![]() se pasa a Informe Técnico.
se pasa a Informe Técnico.
Al mostrar la ventana se habilita el botón ![]() , que permite modificar el AREA DESTNO.
, que permite modificar el AREA DESTNO.
Mediante el botón de ![]() pasa el trámite a Adjudicación.
pasa el trámite a Adjudicación.
Cuando el parámetro MULTIPLES_ACTOS_APERTURA se encuentra en SI , en la pantalla de actos de apertura se muestra el botón DUPLICAR ACTOS DE APERTURA.
Presionando en este botón se muestra la siguiente pantalla:
en esta ventana se deberá marcar el acto de apertura a duplicar y se presiona en ![]() , ingresando en :
, ingresando en :
En esta ventana se cargaran los datos correspondientes.
VIDEOS
Como utilizar la Planilla de Cotización para Oferentes para realizar una carga masiva de renglones
Embed(youtube=Gc24B1y2sNQ,w=640,h=480
ETAPA INFORME TECNICO
Diagrama Etapa Informe Técnico
Generación Informe Técnico
Ingresando en ![]() se visualizan los filtros:
se visualizan los filtros:
Presionando en ![]() se muestra el listado:
se muestra el listado:
Ingresando en el link del Comprobante se accede a al siguiente evntana:
Se accede al informe Técnico y se muestra los siguientes datos:
Presionando en ![]() se muestra la Ficha de Informe Técnico.
se muestra la Ficha de Informe Técnico.
Muestra los datos del Informe Técnico. Presionando en ![]() genera el informe, asigna número al informe y vuelve a la Ficha de Informe Técnico y muestra los siguientes botones:
genera el informe, asigna número al informe y vuelve a la Ficha de Informe Técnico y muestra los siguientes botones:
Esta opción permite reabrir el informe para realizar modificaciones.
Esta opción prmite pasar el trámite a Dictamen de Evaluación.
Esta Opción Permite pasar el trámite a Adjudicación.
Esta opción permite visualizar e imprimir el Informe Técnico.
ETAPA DICTAMEN DE EVALUACION
Diagrama Etapa Dictámenes de Evaluación
Ingresando en ![]() de DICTAMENES DE EVALUACION , se muestra los filtros permitidos.
de DICTAMENES DE EVALUACION , se muestra los filtros permitidos.
![]() , se accede al listado de dictamenes de evaluación:
, se accede al listado de dictamenes de evaluación:
Seleccionado un dictamen, se ingresa a la Ficha de Dictamen de Evaluación:
Presionando en ![]() muestra los datos de cada oferta:
muestra los datos de cada oferta:
Ingresados los datos , mediante el botón de ![]() se muestra el detalle de la oferta sugerida para adjudicar,
se muestra el detalle de la oferta sugerida para adjudicar,
Mediante el botón ![]() se vuelve a la Ficha de Dictamen de Evaluación.
se vuelve a la Ficha de Dictamen de Evaluación.
NOTA: Desde la Ficha de Dictamen de Evaluación se accede por link a la Ficha Convocatoria y a la Ficha de Acta de Apertura.
Esta opción permite realizar una corrección en el Informe Técnico.
Genera el dictamen de evaluación en borrador, mediante el botón de ![]() muestra la Ficha de Dictamen de Evaluación:
muestra la Ficha de Dictamen de Evaluación:
Presionando en esta opción con ![]() se reabre el dictamen permitiendo realizar modificaciones al mismo.
se reabre el dictamen permitiendo realizar modificaciones al mismo.
![]() permite ingresar datos de las notificaciones enviadas a los oferentes, indicando:
permite ingresar datos de las notificaciones enviadas a los oferentes, indicando:
Presionando en ![]() , registra los datos ingresados y permite ingresar una nueva notificación.
, registra los datos ingresados y permite ingresar una nueva notificación.
Mediante el botón ![]() se vuelve a la Ficha de Dictamen de Evaluación.
se vuelve a la Ficha de Dictamen de Evaluación.
![]() permite cargar datos de impugnaciones que presenten los oferentes, debiendo ingresar:
permite cargar datos de impugnaciones que presenten los oferentes, debiendo ingresar:
Presionando en ![]() , registra los datos ingresados y permite ingresar una nueva impugnación.
, registra los datos ingresados y permite ingresar una nueva impugnación.
Mediante el botón ![]() se vuelve a la Ficha de Dictamen de Evaluación.
se vuelve a la Ficha de Dictamen de Evaluación.
Presionando en esta opción, en el botón de ![]() se muestra la Ficha de Adjudicación.
se muestra la Ficha de Adjudicación.
Permite visualizar el dictamen definitivo e Imprimirlo.
Etapa Adjudicación
Diagrama Etapa Adjudicación
Ingresando en se accede a los filtros :
Presionando en ![]() se accede a la ventana:
se accede a la ventana:
Ingresar los siguientes datos:
![]() crea la adjudicación y el sistema se posiciona en la ficha de Adjudicación.
crea la adjudicación y el sistema se posiciona en la ficha de Adjudicación.
NOTA: Si existe un dictamen de evaluación previo, el sistema precarga como adjudicación, lo resuelto por dicho dictamen, permitiendo su modificación.
Presionando en ![]() , se permite realizar la consulta de la imputación y se completa los campos: Fecha Consulta Imputación e Imputación.
, se permite realizar la consulta de la imputación y se completa los campos: Fecha Consulta Imputación e Imputación.
Mediante el botón de ![]() registra los datos ingresados y permite ingresar un nuevo compromiso.
registra los datos ingresados y permite ingresar un nuevo compromiso.
Presionando en ![]() se muestra la Ficha de Adjudicación.
se muestra la Ficha de Adjudicación.
Permite , en el caso de que el trámite no tiene Dictamen de Evaluación, confeccionar el Dictamén de Evaluación.
Permite , en el caso de que el trámite tenga Dictamen de Evaluación, modificar el mismo.
Permite Finalizar la carga de datos, y pasar a Autorización.
Cuando la Adjudicación es Autorizada, por la autoridad que corresponda, el sistema le otorga NUMERO de ADJUDICACIÓN.
Permite reabrir el trámite y realizar modificaciones en el acto de adjudicación.
Si el parámetro MONTO_PREVENTIVO_VALIDA_MONTO_ADJUDICACION
1) se encuentra seteado en "NOTIFICAR" y el monto del Preventivo es menor que el monto de la adjudicación se muestra el mensaje :"El importe total del preventivo ($ 0000,00) es menor que el importe total de la adjudicación ($ 0000,00), está seguro que desea autorizar la Adjudicación?" . Si se CONFIRMA se autoriza.
2) Se encuentra seteado en "OBLIGATORIO" y el monto del Preventivo es menor que el monto de la adjudicación se muestra el mensaje : "No es posible autorizar la Adjudicación por ser el importe total del preventivo ($ 0000,00) es menor que el importe total de la adjudicación ($ 0000,00)".
Confirmada la adjudicación se accede a las siguientes opciones:
Permite volver a la adjudicación y rectificar la misma. Muestra los datos de la convocatoria y precarga los datos de la adjudicación que corresponde rectificar.
Se realizará la rectificación y presionando en ![]() , vuelve a la Ficha de Adjudicación.
, vuelve a la Ficha de Adjudicación.
Permite ingresar las penalidades de los proveedores
Permite visualizar el acto de adjudicación e imprimir.
Pasa el trámite a la Etapa Ordenes de Compra.
Permite cargar los datos de la orden de compra
Esta operatoria esta disponible para poder renovar los contratos de servicios. Para que se habilite este botón , al cargar la SBS y la Convocatoria , en la opción "Renglones" ,se debe haber establecido que el mismo ![]()
Al vencimiento del servicio y para realizar la prorroga debemos:
- En la Etapa de Actos de Apertura, seleccionar el trámite que corresponde, y nos muestra:
Ingresando ense cargan los datos que corresponden a la prorroga del servicio.
- En la Etapa Adjudicación, seleccionar el tramite correspondiente y se ingresa a la Ficha de Adjudicación
Ingresando en, se permite seleccionar los datos de la adjudicación del renglón con prorroga.
VIDEOS
Como realizar una Ampliación / Reducción de Adjudicación?
Embed(youtube=vl-cZUi3NoA,w=640,h=480
Etapa Orden de Compra
Diagrama Etapa Orden de Compra
NOTA: En caso de renglones tipo S (Servicios), se deberá ingresar los campos de “ Fecha Inicio Servicio” y “Fecha Finalización Servicio”
- Nro. De Renglón
- Unidad de Medida
- Precio Unitario
- Cantidad Adjudicada
- Cantidad Pendiente
- Catálogo Bs. Y Servicios
- Tipo Bien
- Nro. Solicitud B y S
- Nro. Ítem.
- Área Destinataria
- Cantidad Solicitada
- Descripción
Se deberá ingresar:
- Cantidad orden de compra
![]() crea la orden de compra y el sistema se posiciona en la ficha de orden de compra.
crea la orden de compra y el sistema se posiciona en la ficha de orden de compra.
NOTA: Se pueden realizar órdenes de compra parciales, indicando en cantidad las unidades a adquirir.
En la ficha de orden de compra se muestran los siguientes botones:
Permite realizar la modificación de los datos de la orden de compra.
Presionando en el botón ![]() se muestran los datos de:
se muestran los datos de:
Permite anular la orden de compra generada.
Esta opción, finaliza la carga de datos de la orden de compra.Presionando en ![]() permite visualizar :
permite visualizar :
Permite Reabrir la orden de Compra y realizar modificaciones.
Permite visualizar la orden de compra e imprimirla.
Esta opción permite autorizar la Orden de Compra.
Esta opción permite rechazar la orden de compra.
Esta opción permite cambiar el área de recepción de la Orden de Compra.
En esta opción se muestra la fecha de vencimiento y se permite ingresar una nueva fecha de vencimiento.
Esta opción permite cerrar una orden de compra, cuando por distintas razones le proveedor no ha cumplido la entrega.
Cuando una orden de Compra ha sido cerrada por error, y aún no se han realizado recepciones, se permite abrir mediante esta opción.
Permite registrar los datos de la recepción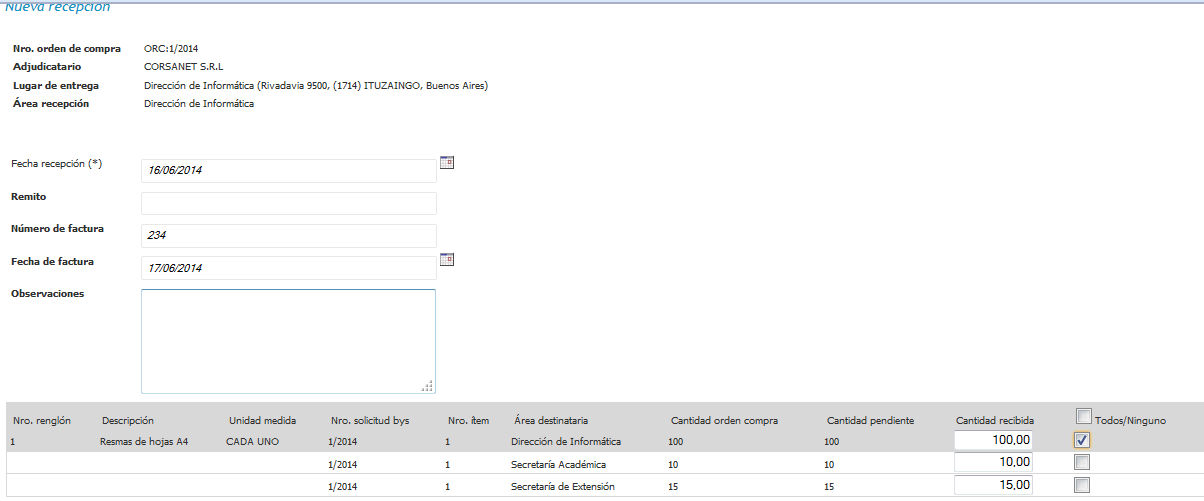
![]() , pone en cero la cantidad recibida
, pone en cero la cantidad recibida
Presionando en ![]() , pasa la Ficha de Recepción de Bienes y Servicios en estado Borrador a la Etapa de Recepción de Bienes y Servicios.
, pasa la Ficha de Recepción de Bienes y Servicios en estado Borrador a la Etapa de Recepción de Bienes y Servicios.
Permite visualizar e imprimir la orden de compra.
Prorroga Orden de Compra
En el caso de contratos que pueden tener prorrogas se debera:
- Al producirse la prorroga se seleccionará la Convocatoria , se ingresa al Acto de Apertura y alli se muestra el Botón

Ingresando en este botón se permite cargar la prorroga
- Se ingresara en la Adjudicación y se muestra el botón
 , ingresando ene ste boton se ingresa a la pantalla que permite adjudicar la prórroga
, ingresando ene ste boton se ingresa a la pantalla que permite adjudicar la prórroga
Etapa Recepción de Bienes
Diagrama Etapa Recepción de Bienes
Recepcion de Bienes y Servicios
Ingresando en el tramite que se encuentra en estado Borrador muestra la siguiente ventana:
Muestra los datos ingresados en Nueva Recepción y permite modificar los mismos.
Permite registrar los siguientes datos de los distintos documentos que se reciban en la recepción de Bienes:Tipo de Documento-Numero de Documento-Fecha Documento-Importe-Observaciones
Permite anular la carga de datos realizada. Presionando en este botón se muestra la ventana de datos y presionando en ![]() se vuelve a la Ficha de Recepción de Bienes y Servicios, presionando en Volver se permite cargar los datos en Nueva recepción.
se vuelve a la Ficha de Recepción de Bienes y Servicios, presionando en Volver se permite cargar los datos en Nueva recepción.
Finaliza la carga de datos, y presionando en ![]() vuelve a la Ficha de Recepción y habilita las siguientes opciones:
vuelve a la Ficha de Recepción y habilita las siguientes opciones:
Esta opción permite verificar la Recepción, se muestran los datos e ingresar la Cantidad Aceptada para cada renglón, si esta es menor a la Cantidad Recibida el sistema la informa como Cantidad Rechazada.
Presionando en, vuelve a la Ficha de Recepción.
Esta opción permite ingresar la calificación del proveedor, debiendo ingresar los siguientes datos:
[[Archivo:DIA_FinalizarVerificacion1.gif)]
Presionando en ![]() vuelve a la Ficha Recepcion de Bienes:
vuelve a la Ficha Recepcion de Bienes:
Esta opción permite reabrir la recepción de los bienes realizada, para efectuar modificaciones.
Esta opción permite autorizar la recepción de los bienes, y genera automáticamente una Solicitud de Alta de Bienes Patrimoniales. Presionando en ![]() se genera el Acta de Recepción Definitiva y vuelve a la Ficha de Recepción
se genera el Acta de Recepción Definitiva y vuelve a la Ficha de Recepción
Permite visualizar, grabar y/o imprimir el Acta de recepción provisoria.
Permite visualizar, grabar y/o imprimir el Acta de recepción definitiva.
Alarmas
Esta opción de escritorio permite obtener información:
- Orden de Compra vencida
- Servicios Próximos a Vencer
- Convocatorias Autorizadas vencidas
- Actos apertura vencidos
- Ordenes de Compra próximas a vencer
- Garantías próximas a vencer
- Póliza de Seguros Próximos a vencer
Procedimiento Gestión de Patrimonio
ETAPA SOLICITUD DE ALTA DE BIENES PATRIMONIALES
Solicitudes Generadas desde la Etapa de Recepción del SIU DIAGUITA
Ingresando en Escritorio en las Solicitudes PENDIENTES DE AUTORIZACIÓN, se muestra el listado de las solicitudes, seleccionando la que corresponde se ingresa a la Ficha de Solicitud de Alta de Bienes Patrimoniales:
y se permite realizar las siguientes operaciones:
Esta opción permite anular la solicitud generada.
Esta opción permite autorizar la Solicitud de Alta de bienes Patrimoniales, presionando en el botón de se muestra la Ficha de Solicitud de Alta de Bienes Patrimoniales.
Esta opción permite imprimir la solicitud de alta de Bienes Patrimoniales.
Solicitudes Ingresadas Manualmente al Sistema
Consulta Solicitudes de Alta de Bienes Patrimoniales
Ingresando en ![]() de SOLICITUD DE ALTA DE BIENES PATRIMONIALES Se permite filtrar por:
de SOLICITUD DE ALTA DE BIENES PATRIMONIALES Se permite filtrar por:
Presionando en ![]() se muestran los siguientes datos:
se muestran los siguientes datos:
Presionando en ![]()
![]() se permite exportar el listado a PDF y a Excel
se permite exportar el listado a PDF y a Excel
Y habilita el botón de Nueva, donde se permite cargar una Nueva Solicitud de Alta de Bienes Patrimoniales.
Nueva Solicitud de Alta de Bienes Patrimoniales
Ingresando en ![]() ó en
ó en ![]() se accede a la ventana para cargar una Nueva Solicitud.
se accede a la ventana para cargar una Nueva Solicitud.
Presionando en ![]() , se ingresa a la Ficha de Solicitud de Alta de Bienes Patrimoniales
, se ingresa a la Ficha de Solicitud de Alta de Bienes Patrimoniales
Esta opción permite modificar los datos generales ingresados.
Esta opción permite ingresar datos de los bienes.
Si ya se ingresaron datos, presionando en el link del bien, se ingresa a los datos cargados para su modificación.
Si no se ingresaron datos, Presionando en ![]() se permite ingresar los siguientes datos:
se permite ingresar los siguientes datos:
Presionando en ![]() se vuelve a Bienes Patrimoniales, permitiéndose ingresar otro bien.
se vuelve a Bienes Patrimoniales, permitiéndose ingresar otro bien.
Presionando en ![]() se accede a la Ficha de Solicitud de Alta de Bienes Patrimoniales.
se accede a la Ficha de Solicitud de Alta de Bienes Patrimoniales.
Esta opción permite anular la Solicitud de Alta de Bienes Patrimoniales realizada, en estado borrador o en estado definitivo, presionando en ![]() se ingresa a:
se ingresa a:
Presionando en, permite imprimir los datos de la solicitud anulada
Esta opción permite imprimir la Ficha de Solicitud de Alta de Bienes Patrimoniales.
Esta opción indica que se finalizó la carga de datos y realizada la confirmación, muestra la FICHA DE SOLICITUD DE ALTA DE BIENES PATRIMONIALES, y habilita los siguientes botones:
ETAPA SOLICITUD DE TRANSFERENCIA DE BIENES PATRIMONIALES
Diagrama Solicitudes de Transferencia de Bienes Patrimoniales
Consulta Solicitudes de Transferencia de Bienes Patrimoniales
Ingresando en ![]() de SOLICITUD DE TRANSFERENCIA DE BIENES PATRIMONIALES , se muestran los siguientes filtros:
de SOLICITUD DE TRANSFERENCIA DE BIENES PATRIMONIALES , se muestran los siguientes filtros:
Presionando en ![]() se muestran los siguientes datos:
se muestran los siguientes datos:
Presionando en ![]()
![]() se permite exportar el listado a PDF y a Excel
se permite exportar el listado a PDF y a Excel
Presionando en el link “Nro. Solicitud” se muestra la Ficha de Transferencia de Bienes Patrimoniales.
Nueva Solicitud de Transferencia de Bienes Patrimoniales
Ingresando en ![]() ó en
ó en ![]() , se accede a la ventana para cargar una Nueva Solicitud.
, se accede a la ventana para cargar una Nueva Solicitud.
Presionando en el botón ![]() muestra el Area Responsable Actual y se debe ingresar:
muestra el Area Responsable Actual y se debe ingresar:
Presionando en
se permite filtrar los bienes a transferir. Se muestra el listado:
Presionando en, el sistema vuelve a la ventana de Nueva, mostrando los siguientes datos de los bienes seleccionados:
Presionando en, el sistema muestra la Ficha de Solicitud de Transferencia de Bienes Patrimoniales y habilita los botones :
Esta opción permite modificar los datos ingresados.
Esta opción permite visualizar, guardar y/o imprimir la SOLICITUD DE TRANSFERENCIA DE BIENES PATRIMONIALES.
Permite seleccionar una plantilla especifica previamente definida para el registro , e imprimirla.
Esta opción indica que se finalizo la carga de datos y confirmada la misma muestra la Ficha de Solicitud de Cambio de Responsable y habilita los botones:
Esta opción permite anular la solicitud de cambio de responsable de bienes patrimoniales.
Esta opción permite que se autorice la solicitud de cambio de responsable de bienes patrimoniales, y con ![]() se vuelve a la Ficha de Solicitud de Cambio de responsable y se permite visualizar e imprimir la misma.
se vuelve a la Ficha de Solicitud de Cambio de responsable y se permite visualizar e imprimir la misma.
Esta opción permite visualizar, guardar y/o imprimir la SOLICITUD DE TRANSFERENCIA DE BIENES PATRIMONIALES.
ETAPA SOLICITUDES DE BAJA DE BIENES PATRIMONIALES
Diagrama Etapa Solicitudes de Baja de Bienes Patrimoniales
Consulta Solicitudes de Baja de Bienes Patrimoniales
Ingresando en ![]() de SOLICITUDES DE BAJA DE BIENES PATRIMONIALES se permite filtrar por:
de SOLICITUDES DE BAJA DE BIENES PATRIMONIALES se permite filtrar por:
Presionando en ![]() se muestran el listado de solicitudes:
se muestran el listado de solicitudes:
Presionando en ![]()
![]() se permite exportar el listado a PDF y a Excel.
se permite exportar el listado a PDF y a Excel.
Nueva Solicitud de baja de Bienes Patrimoniales
Ingresando en ![]() ó en
ó en ![]() , se accede a la ventana para cargar una Nueva Solicitud.
, se accede a la ventana para cargar una Nueva Solicitud.
Presionando en el botón ![]() se muestra
se muestra
Presionando en, y en
, muestra el listado de los bienes a dar de baja:
Se deberá marcar los Bienes a dar de Baja y presionando enmuestra los bienes seleccionados:
Presionando en ![]() , el sistema muestra la Ficha de Solicitud de Baja de Bienes Patrimoniales y habilita los botones:
, el sistema muestra la Ficha de Solicitud de Baja de Bienes Patrimoniales y habilita los botones:
Permite modificar los datos ingresados.
Permite anular la solicitud realizada.
Permite visualizar, guardar y/o imprimir la Solicitud de Baja de Bienes Patrimoniales.
Permite seleccionar una plantilla especifica previamente definida para el registro , e imprimirla.
Permite finalizar la carga de datos y confirmada la misma muestra la Ficha de Solicitud de Baja de Bienes Patrimoniales y habilita los botones:
Esta opción permite reabrir la Solicitud de Baja de Bienes Patrimoniales y realizar modificaciones.
Esta Opción permite visualizar, guardar y/o imprimir la Solicitud de Baja de Bienes Patrimoniales.
Esta opción permite autorizar la Solicitud de Baja del Bien Patrimonial por la autoridad que corresponda, y vuelve a la Ficha de Solicitud de Baja de Bienes Patrimoniales y habilita el botón de Imprimir Solicitud.
=== NOTA: === Cuando una solicitud de baja patrimonial se encuentra autorizada puede habilitarse el botón "Anular" el cual permite dejar sin efecto una baja solicitada.
ETAPA ALTA BIENES PATRIMONIALES
Esta opción esta disponible en la Oficina de Patrimonio y permite:
- Autorizar el alta al patrimonio de los bienes que se hubieren solicitado.
- Dar el alta al patrimonio a bienes patrimoniales.
Diagrama Etapa Alta de Bienes Patrimoniales
Consulta Alta de Bienes Patrimoniales
Ingresando en ![]() de ALTA DE BIENES PATRIMONIALES se permite filtrar por:
de ALTA DE BIENES PATRIMONIALES se permite filtrar por:
Presionando en ![]() se muestran los siguientes datos:
se muestran los siguientes datos:
Presionando en ![]()
![]() se permite exportar el listado a PDF y a Excel
se permite exportar el listado a PDF y a Excel
Se selecciona de la lista de estado Borrador, la Solicitud que corresponda y se ingresa a la FICHA DE ALTA DE BIENES PATRIMONIALES.
Alta de Bienes Patrimoniales
Ingresando en ![]() de ALTA DE BIENES PATRIMONIALES, se ingresa a la pantalla debiéndose ingresar los siguientes datos:
de ALTA DE BIENES PATRIMONIALES, se ingresa a la pantalla debiéndose ingresar los siguientes datos:
Presionando en ![]() se ingresa a la Ficha Bienes Patrimoniales, y se encuentran disponibles los botones:
se ingresa a la Ficha Bienes Patrimoniales, y se encuentran disponibles los botones:
Esta opción permite modificar los datos ingresados en la solicitud de alta de Bienes Patrimoniales:
- Motivo de Alta
- Área Responsable
- Ubicación Física
- Expediente
- Observaciones
Presionando en ![]() se vuelve a la Ficha de Bien Patrimonial
se vuelve a la Ficha de Bien Patrimonial
Presionando en ![]() , se permite ingresar los siguientes datos:
, se permite ingresar los siguientes datos:
Presionando en ![]() se vuelve a la pantalla de Bienes Patrimoniales.Presionando en
se vuelve a la pantalla de Bienes Patrimoniales.Presionando en ![]() se vuelve a la Ficha de Alta de Bienes Patrimoniales.
se vuelve a la Ficha de Alta de Bienes Patrimoniales.
Esta opción ingresa a la pantalla que muestra los Datos generales y permite asociar el bien al catálogo de Bienes Patrimoniales.
Cuando un renglón tiene el mismo código de catálogo, de otro ya ingresado, seleccionar con una tilde en Copiar catalogo y se seleccionan TODOS los renglones, ó establecer la tilde en el renglón que corresponda, y seleccionar del desplegable de la izquierda el catálogo que se desea copiar.
Presionando en ![]() se vuelve a la Ficha de Bien Patrimonial
se vuelve a la Ficha de Bien Patrimonial
NOTA: Se permite realizar catalogaciòn parcial.
Espa opción permite reasignar los bienes que se estan ingresando.
Esta opción permite anular el Alta de un bien, presionando ene l botón de Guardar , habilita el botón Acta Altas, que permite visualizar e imprimir el acta.
Permite seleccionar una plantilla específica previamente definida para el registro, e imprimirla.
Permite generar un archivo PDF, e imprimir con los datos de los bienes que se esta dando el alta.
Esta opción indica que finalizo la carga de datos, confirmada la misma , muestra la Ficha de Alta de Bienes Patrimoniales y habilita los siguientes botones:
Esta opción permite reabrir la solicitud de alta de Bienes Patrimoniales y realizar modificaciones en los datos.
Esta opción autoriza la Solicitud de Alta de Bienes Patrimoniales, confirmada la misma vuelve a la Ficha de Alta de Bienes Patrimoniales y habilita los siguientes botones:
Esta opción permite visualizar e imprimir las etiquetas identificadoras, para ser colocadas en los bienes Patrimoniales a dar de Alta.
Se deberá indicar:
- N° Patrimonial Inicial
- N° Patrimonial Final
- Bienes a Mostrar
- Sólo los activos
- Sólo las Bajas
- Todos
Esta opción permite visualizar e imprimir el acta de alta de Bienes Patrimoniales.
Otras gestiones Patrimoniales
AMORTIZACIONES
Ingresando en esta opción, Se permite filtrar por:
Presionando en ![]() se muestra el detalle de las Amortizaciones realizadas, indicando:
se muestra el detalle de las Amortizaciones realizadas, indicando:
- Fecha de Amortización
- Observaciones
- Estado
Presionando en ![]() se muestran los siguientes datos, de acuerdo a lo definido en Tablas Maestras:
se muestran los siguientes datos, de acuerdo a lo definido en Tablas Maestras:
Y se deben ingresar los siguientes datos:
Presionando en ![]() se muestra la Ficha de Amortización que contiene los siguientes datos:
se muestra la Ficha de Amortización que contiene los siguientes datos:
Presionando en esta opción se permite modificar los siguientes datos:
- Fecha
- Observaciones
Presionando en ![]() se graban los datos ingresados.
se graban los datos ingresados.
Presionando en esta opción se muestran los datos y presionando en ![]() se autoriza el cálculo de las amortizaciones sugeridas.
se autoriza el cálculo de las amortizaciones sugeridas.
Presionando en esta opción se muestran los datos y presionando en ![]() se consulta ¿Esta seguro que desea Eliminar la Amortización? Se eliminará la amortización con sus respectivos detalles. Presionando en Aceptar elimina el borrador de amortizaciones.
se consulta ¿Esta seguro que desea Eliminar la Amortización? Se eliminará la amortización con sus respectivos detalles. Presionando en Aceptar elimina el borrador de amortizaciones.
Presionando en esta opción se muestra el archivo PDF
BIENES PATRIMONIALES
Ingresando en esta opción, Se permite filtrar por:
Presionando en ![]() se muestra el Listado de Bienes Inventariados, indicando:
se muestra el Listado de Bienes Inventariados, indicando:
Con los botones de ![]() y
y ![]() se permite exportar los datos, y realizar la impresión de los mismos.
se permite exportar los datos, y realizar la impresión de los mismos.
Seleccionando Numero Alta Patrimonial, se ingresa a la Ficha de Alta del Bien Patrimonial:
Seleccionando Número Patrimonial el sistema ingresa en la Ficha del Bien Patrimonial, y muestra los datos del mismo:
Ingresando en esta opción se muestra el detalle de las garantías registradas:
Presionando ense ingresan los siguientes datos:
Presionando ense registran los datos ingresados.
Ingresando en esta opción, se muestra la siguiente ventana para modificar los datos que corresponda:
Presionando en ![]() se registran los datos modificados
se registran los datos modificados
=== NOTA === En el caso de Bienes de Terceros, se habilitan los campos correspondientes a la titularidad del bien, para que puedan ser modificados.
Se ingresa a la siguiente ventana
En esta ventana se permite seleccionar las polizas que se desean asociar al bien.
Presionando en ![]() se registran los datos ingresados.
se registran los datos ingresados.
Ingresando en esta opción , se muestra el listado de los mantenimientos registrados:
Presionando ense ingresan los siguienets datos:
Presionando ense registran los datos ingresados.
Ingresando en esta opción, se permite filtrar por:
Presionando en, se muestra el listado de notas registradas.
Presionando ense ingresaran los siguientes datos:
Presionando en, se registran los datos ingresados.
Ingresando en esta opción se muestra el detalle de los movimientos del Bien Patrimonial
Con los botones de ![]() y
y ![]() se permite exportar los datos, y realizar la impresión de los mismos.
se permite exportar los datos, y realizar la impresión de los mismos.
Ingresando en esta opción se permite Imprimir la etiqueta del bien.
Presionando en esta opción, se muestra en PDF la siguiente información:
Esta opción genera un archivo PDF con los datos del Bien Patrimonial.
Historico de Cambios
Presionando en el botónse permite visualizar los movimientos que ha tenido el bien.
Búsqueda Rápida
Esta funcionalidad, permite, que estando en una Ficha de Bien Patrimonial, se pueda buscar otro bien patrimonial en forma rápida e ingresra a su Ficha de Bien Patrimonial.
VIDEOS
Mantenimiento - Como cargar los distintos tipos de Mantenimiento que se realizan a los bienes
Embed(youtube=j5npLgJ-qDM,w=640,h=480
Garantías de Bienes - Como cargar los distintos tipos de Garantias asociadas a los bienes.
Embed(youtube=OjeqcxgZ-0Y,w=640,h=480
Seguros - Como asociar seguros a los bienes
Embed(youtube=nDGh2uasW4g,w=640,h=480
COLECTOR DE DATOS
Esta opción permite que el usuario realice el inventario de una ubicaciòn fìsica e importe el archivo de texto para realizar el control con los bienes registrados en el inventario.
Ingresando en la opción se debe seleccionar:
Presionando en ![]() , el sistema procesa el archivo y muestra en ventana el siguiente detalle:
, el sistema procesa el archivo y muestra en ventana el siguiente detalle:
Se deberá marcar los bienes que se quieren transferir y presionando en

Se ingresa a la Ficha de Transferencia de Bienes
Presionando en este botón se genera el siguiente informe en PDF:
Presionando en este botón se genera el siguiente informe en PDF:
VIDEOS
Como realizar un inventario con la funcionalidad Colector de Datos
Embed(youtube=j4sJop6mrWg,w=640,h=480
IMPRESION DE ETIQUETAS
En esta Opción se permite imprimir las etiquetas de los bienes. Se debe ingresar:
En el espacio "Texto Etiquetas" se podrá seleccionar el campo por el que se considere imprimir las etiquetas:
Número patrimonial (Por defecto)
Area Responsable
Ubicación Física
Persona Responsable
Código de Catálogo
Presionando ense muestra el listado de las etiquetas de los bienes patrimoniales solicitadas.
Se encuentran los siguientes botones
VER DATOS XSL IMPRESION ETIQUETAS
Presionando ense muestra :
Presionando ense genera el archivo PDF, para imprimir las etiquetas que deben ser colocadas en los bienes.
Observación:
Elarchivo/php/patrimonio/impresion_etiqueta.php permite personalizarse y contiene el formato de salida para las etiquetas, actualmente está definido con el formato normal, pero se puede ajustar de acuerdo a la información que está disponible para el bien patrimonial, los campos que se pueden utilizar son:
- numero_patrimonial
- descripcion_bien
- estado_bien_uso (estado del bien ej. bueno)
- area_responsable (área a la que pertenece el bien)
- desc_area_padre (área padre)
- persona_responsable
- numero_patrimonial
- expediente
- fecha_alta
Polizas Seguros
Accediendo a esta opción se accede a las polizas de seguro.
Se puede filtrar por:
Presionando ense muestra el listado de Pólizas ingresadas:
Presionando ense permite ingresar los siguientes datos:
Presionando en, se accede a la ficha de la Poliza ingresada:
Muestra los datos referntes a la póliza.
Se accede a:
Presionando en, se accede a los bienes patrimoniales.
Presionando en, muestra el listado de bienes patrimoniales:
, donde se seleccionaran los bienes y presionando en
, se agrega el bien a la poliza seleccionado.
Presionando en, se vuelve a la Ficha de la Poliza de Seguros.
Esta opción permite anular la poliza seleccionada.
Presionando en esta opción se visualiza el reporte:
VIDEOS
Como dar de alta pòlizas de seguro y asociarlas a bienes patrimoniales
Embed(youtube=nDGh2uasW4g,w=640,h=480
CAMBIOS MASIVOS DE BIENES
Ingresando en esta opción se accede a :
CAMBIO RESPONSABLE PATRIMONIAL DEL AREA
Ingresando en esta opción se permite filtrar por:
El sistema muestra el listado indicando:
Presionando ense muestra datos de Área y Responsable Patrimonial del Área actual y listado de los bienes a su cargo, indicando N° Patrimonial- Descripción – Valor Bien y Fecha Incorporación.
Se debe seleccionar Responsable Patrimonial del Área Nuevo
Presionando enel sistema cambia el responsable y muestra el detalle de Bienes:
Presionando enpermite imprimir el comprobante para la firma.
CAMBIO TITULARIDAD DEL BIEN
Ingresando en esta opción se muestra el listado de los Bienes Patrimoniales de Terceros y se permite marcar los que pasan a PROPIOS.
Una vez seleccionados los bienes presionando en ![]() , se muestra el siguiente mensaje:
, se muestra el siguiente mensaje:
REPORTES
En esta opción estan disponibles los siguientes reportes:
Reporte de Altas Patrimoniales
Ingresando en esta opción se permite filtrar por:
Presionando en ![]() se muestra el Listado de Altas Patrimoniales:
se muestra el Listado de Altas Patrimoniales:
Con los botones de
y
se permite exportar los datos, y realizar la impresión de los mismos.
Seleccionando un Número Patrimonial el sistema ingresa en la Ficha del Bien Patrimonial, y muestra los datos del mismo.
NOTA: El informe en la ultima hoja posee un Total de la columna Precio.
Reporte de Bajas Patrimoniales
Ingresando en esta opción se permite filtrar por:
Presionando en ![]() se muestra el Listado de Bajas Patrimoniales:
se muestra el Listado de Bajas Patrimoniales:
Con los botones de
y
se permite exportar los datos, y realizar la impresión de los mismos.
Seleccionando un Número Patrimonial el sistema ingresa en la Ficha del Bien Patrimonial, y muestra los datos del mismo.
NOTA : El informe en la ultima hoja posee un Total de la columna Precio.
Reporte Balance de Inventario
Ingresando en esta opción se permite filtrar por:
Presionando en ![]() se muestra el Listado de Bienes Asegurados:
se muestra el Listado de Bienes Asegurados:
Con los botones dey
se permite exportar los datos, y realizar la impresión de los mismos.
Reporte de Bienes Asegurados
Ingresando en esta opción se permite filtrar por:
Presionando en ![]() se muestra el Listado de Bienes Asegurados:
se muestra el Listado de Bienes Asegurados:
Con los botones dey
y se permite exportar los datos, y realizar la impresión de los mismos.
Seleccionando un Número Patrimonial el sistema ingresa en la Ficha del Bien Patrimonial, y muestra los datos del mismo.
Reporte por Área Responsable
Ingresando en esta opción se permite filtrar por:
Presionando en ![]() se muestra el Listado de Bienes Inventariados para cada área Responsable:
se muestra el Listado de Bienes Inventariados para cada área Responsable:
NOTA: Los reportes poseen datos de Total de registros y Monto Total de Bienes Patrimoniales.
Con los botones dey
se permite exportar los datos, y realizar la impresión de los mismos.
Seleccionando un Número Patrimonial el sistema ingresa en la Ficha del Bien Patrimonial, y muestra los datos del mismo.
Reporte de Montos Por Niveles de Catálogos
Ingresando en esta opción se permite filtrar por:
Presionando en ![]() se muestra el Listado de Bienes Inventariados para cada área Responsable:
se muestra el Listado de Bienes Inventariados para cada área Responsable:
NOTA: El reporte posee un Total de la columna Valor de Bienes, por Clase genérica y en la ultima hoja posee un Total de la columna Valor de Bienes.
Con los botones dey
se permite exportar los datos, y realizar la impresión de los mismos.
Seleccionando un Número Patrimonial el sistema ingresa en la Ficha del Bien Patrimonial, y muestra los datos del mismo.
Reporte por Motivo de Alta
Ingresando en esta opción se permite filtrar por:
Presionando en ![]() se muestra el Listado de Bienes Inventariados para cada área Responsable:
se muestra el Listado de Bienes Inventariados para cada área Responsable:
NOTA: Los reportes poseen datos de Total de registros y Monto Total de Bienes Patrimoniales.
Con los botones dey
se permite exportar los datos, y realizar la impresión de los mismos.
Seleccionando un Número Patrimonial el sistema ingresa en la Ficha del Bien Patrimonial, y muestra los datos del mismo.
Reporte por Persona Responsable
Ingresando en esta opción se permite filtrar por:
Presionando en ![]() se muestra el Listado de Bienes Inventariados para cada área Responsable:
se muestra el Listado de Bienes Inventariados para cada área Responsable:
NOTA: Los reportes poseen datos de Total de registros y Monto Total de Bienes Patrimoniales.
Con los botones dey
se permite exportar los datos, y realizar la impresión de los mismos.
Seleccionando un Número Patrimonial el sistema ingresa en la Ficha del Bien Patrimonial, y muestra los datos del mismo.
Reporte por Ubicación Física
Ingresando en esta opción se permite filtrar por:
Presionando en ![]() se muestra el Listado de Bienes Inventariados, por Ubicación Física:
se muestra el Listado de Bienes Inventariados, por Ubicación Física:
NOTA: Los reportes poseen datos de Total de registros y Monto Total de Bienes Patrimoniales
Con los botones dey
se permite exportar los datos, y realizar la impresión de los mismos.
Seleccionando un Número Patrimonial el sistema ingresa en la Ficha del Bien Patrimonial, y muestra los datos del mismo.