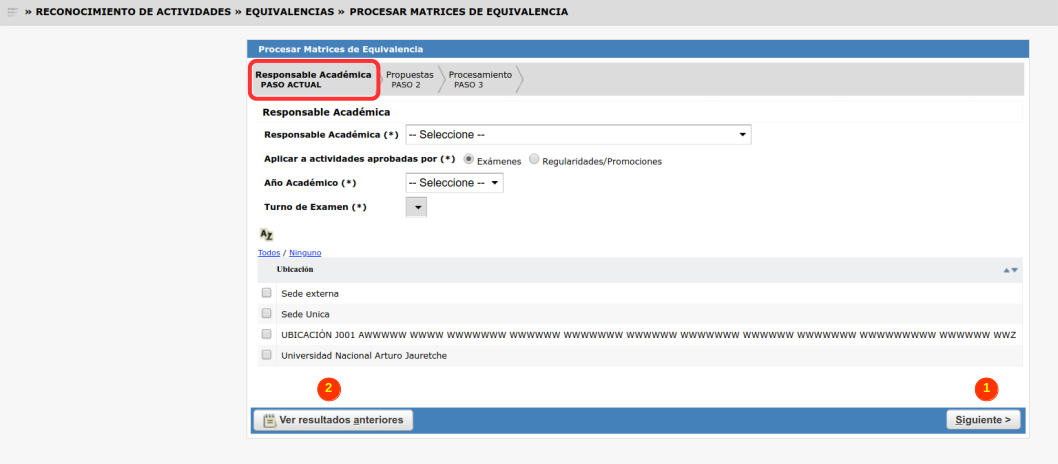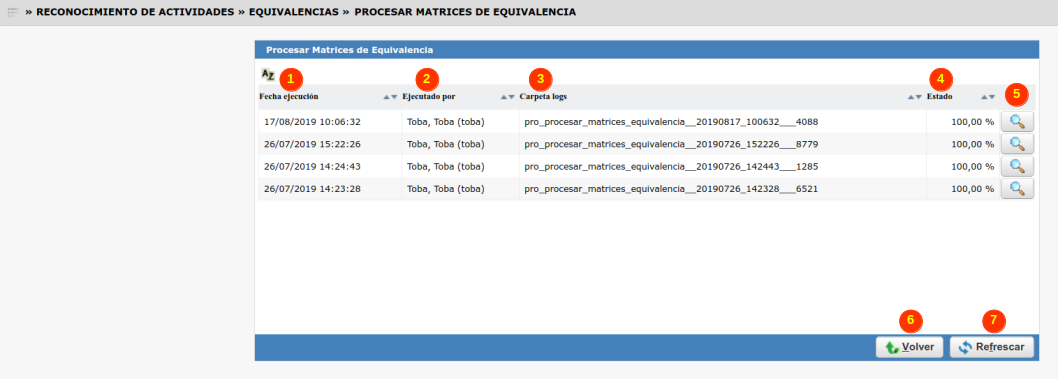SIU-Guarani/Version3.17.0/documentacion de las operaciones/reconocimiento actividades/Procesar Matrices de Equivalencia
Sumario
Procesar Matrices de Equivalencia
Objetivo
Esta operación permite otorgar equivalencias masivamente en forma automática a partir del procesamiento de matrices de equivalencias.
Ubicación en el sistema
Reconocimiento de Actividades >> Equivalencias >> Procesar Matrices de Equivalencia
Pre Requisitos
| Dato de la ventana | Descripción | Operación |
|---|---|---|
| Matrices de Equivalencia | Que existan matrices de equivalencias en las propuestas seleccionadas para correr este proceso | Administrar Matriz de Equivalencia |
Pantalla Inicial
El procesamiento de matrices de equivalencia se realiza en una serie de 3 pasos.
Paso 1 - Responsable Académica
En primer lugar el sistema nos solicitará indicar una serie de datos. La pantalla que se nos presentará al ingresar es la siguiente:
Todos los datos solicitados en esta pantalla son de caracter obligatorio. Estos son:
- Responsable Académica
- Aplicar a Actividades aprobadas por: se debe seleccionar el origen de las actividades aprobadas. La opciones son "Exámenes" o "Regularidades/Promociones".
- Año Académico
- Turno de Examen / Período Lectivo: dependiendo el origen de las actividades aprobadas que hayamos elegido este campo cambiará.
- Ubicaciones: Estas ubicaciones serán utilizadas para recuperar las comisiones o mesas de examen y de estas recuperar las actas relacionadas para aplicar las matrices de equivalencias a los alumnos.
Una vez que hemos completado estos datos debemos hacer click en el botón Siguiente (1) para pasar al paso 2. Contamos también con el botón Ver Resultados Anteriores (2). Al hacer click en él, el sistema nos redirigirá a una pantalla en donde se nos listarán todos los procesamiento de matrices realizados anteriormente.
Para cada uno de los registros se nos indica la fecha en la que se realizó (1), el usuario que lo realizó (2), la carpeta donde se encuentran los logs (3) y el estado (4). Cada uno cuenta también con el ícono de la lupa (5) para que podamos seleccionarlo. En la botonera inferior contamos con los botones Volver (6) para retornar a la pantalla inicial y Refrescar (7) para recargar el sistema en busca de un nuevo resultado.
Si seleccionamos un resultado clickeando en su ícono de lupa el sistema nos abrirá una nueva pantalla en donde se nos informarán los resultados de dicho procesamiento.