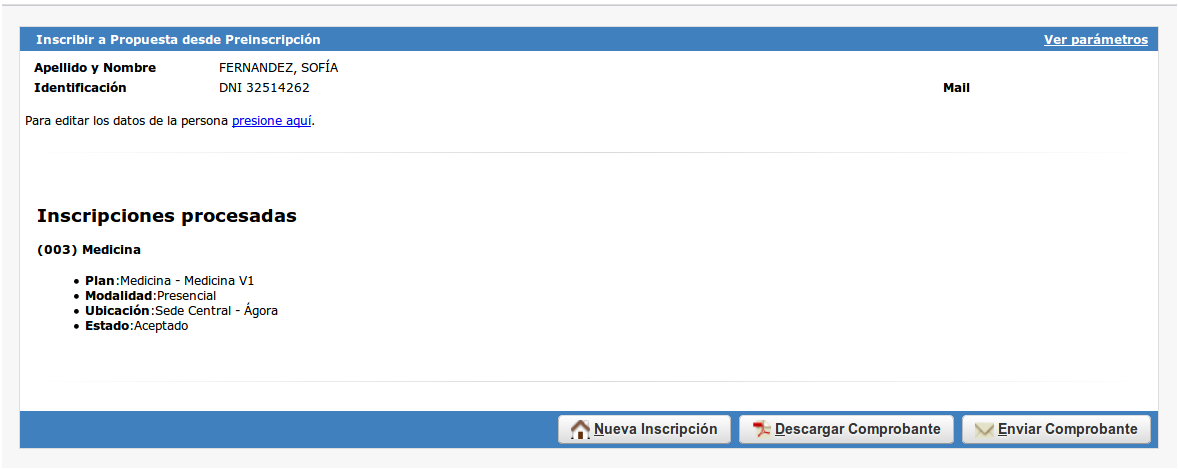SIU-Guarani/Version3.20.0/documentacion de las operaciones/matrícula/inscripcion a propuestas formativas desde preinscripcion
Sumario
Inscripción a Propuestas Formativas desde Preinscripción
Objetivo
Concretar la inscripción a propuestas formativas de aquellas personas que se preinscribieron desde el módulo de Preinscripción. Si la persona no existe en el sistema, se da de alta la misma con los datos personales y otros datos solicitados en la planilla que el aspirante registra al preinscribirse. Esta operación permite preinscribir a una o mas propuestas según lo indicado por el aspirante. La inscripción a la propuesta quedará en estado Pendiente y la preinscripción procesada quedará marcada como procesada.
Precondiciones
| Campo/Dato | Descripción | Operación |
|---|---|---|
| Base Preinscripción | Base con datos exportados desde Gestión | Matrícula/Inscripciones/Exportar Datos a Preinscripción |
| Código/Ficha de Preinscripción | Número que se genera luego de completar la preinscripción | Módulo Preinscripción |
Procesar Inscripción
En la pantalla principal se puede observar al momento de procesar una preinscripcion deberá seleccionar los siguientes filtros:
- Año Académico : es un campo obligatorio a completar.
- Origen : Es un campo que ya viene definido, Todos (preinscripcion y autogestion), Autogestion si la preinscripción proviene del modulo de Autogestion por parte de un alumna/o o preinscripción si la preinscripción a procesar proviene del modulo de preinscripción por parte de un aspirante.
- Base: Al seleccionar el filtro origen preinscripción se habilita el siguiente filtro donde se debe seleccionar la base en la cual se realizo la preinscripción.
- Apellido y Nombre : campo opcional.
- Identificación : campo opcional.
- Propuesta : campo opcional.
- Ubicación : campo opcional.
- Tramite : campo opcional.
Una vez que se definen los filtros de búsqueda y se hace clic en el botón filtrar, se puede observar el listado todos los aspirantes que realizaron una preinscripcion y donde se pueden procesar sus inscripciones haciendo click en el botón de la lupa del aspirante que se desee. En esta listado se pueden observar los campos:
- Identificación : Seria el numero de documento.
- Apellido y Nombre
- Apellido y Nombre
- Origen : se visualiza de donde proviene esta preinscripcion si desde el modulo preinscripcion o bien Autogestion.
- Tramite: se visualiza el numero de transacción que figura en el formulario de prescripción realizada por Aspirante.
AL hacer clic sobre la lupa de la persona que se desee procesar su inscripcion el sistema nos envia a la siguiente pantalla.
En el siguietne paso se podra observar la siguiente pantalla:
Archivo:GUA inscribir desde preinscripcion 5-20.png
En esta pantalla el personal administrativo de la universidad podra visualizar los campos relacionados a la preinscripcion realizada por el aspirante, en detalle:
- Aspirante : Nombre y apellido del aspirante
- Email : Correo electronico del aspirante.
- Descargar Ficha (1) : Se podra descargar PDF la ficha/ formulario de preinscripcion del aspirante y observar sus campos.
- Descargar Requisitos (2) : De la misma manera se podrá descargar un archivo con los requisitos digitales que el aspirante haya cargado en el modulo preinscripcion. De esta manera el personal administrativo tiene la posibilidad de visualizar previamente los requisitos levantados por el aspirante.
- Campos (3) : En esta seccion se empieza a indicar el Plan de estudio al cual se desea inscribir al aspirante, se selecciona el periodo de inscripcion, y tambien su tipo de ingreso.
Archivo:GUA inscribir desde preinscripcion 6-20.png
Una vez revisado y corroborado los requisitos de ingreso, su Ficha de preinsripcion y completado los campos pertinentes se procede a Procesar su Inscripción.
En este momento el sistema nos redirigirá a la operación Administrar Requisitos de una Persona, donde deberemos señalar aquellos requisitos de ingreso a la propuesta que el alumno presentó, así como la "fecha de presentación" y la "fecha de vencimiento" (en caso de ser necesario):
Archivo:GUA inscribir desde preinscripcion 7-20.png
En el caso de que el aspirante haya cargado documentos en el repositorio digital, nos aparecerá al lado del requisito documental el botón Doc. Draft (1). Al presionar dicho botón podremos acceder al documento cargado por el aspirante.
Archivo:GUA inscribir desde preinscripcion 8-20.png
Allí se nos mostrará una previsualización del documento y tendremos la posibilidad de descargarlo (2), de aceptarlo como válido (3) y de esta manera darle como valido el requisito, de rechazarlo (4) si se considera que el documento no es válido, o de regresar a la pantalla anterior sin realizar ninguna acción sobre el documento (1).
Tras marcar los requisitos y sus correspondientes fechas, clickeamos Guardar (los campos que completamos quedarán inhabilitados para edición).
En la parte inferior observamos tres botones que nos permitirán, por un lado, realizar una nueva inscripción; por otro, descargar el comprobante en formato PDF y también tenemos la posibilidad de Enviar dicho comprobante (al email del alumno):