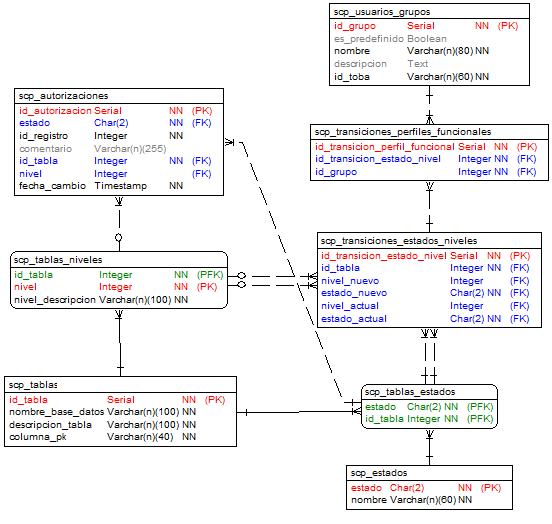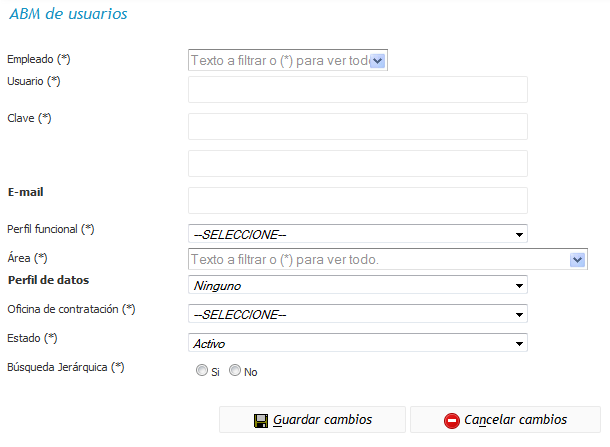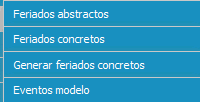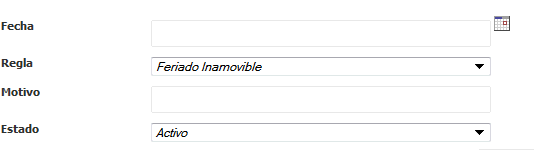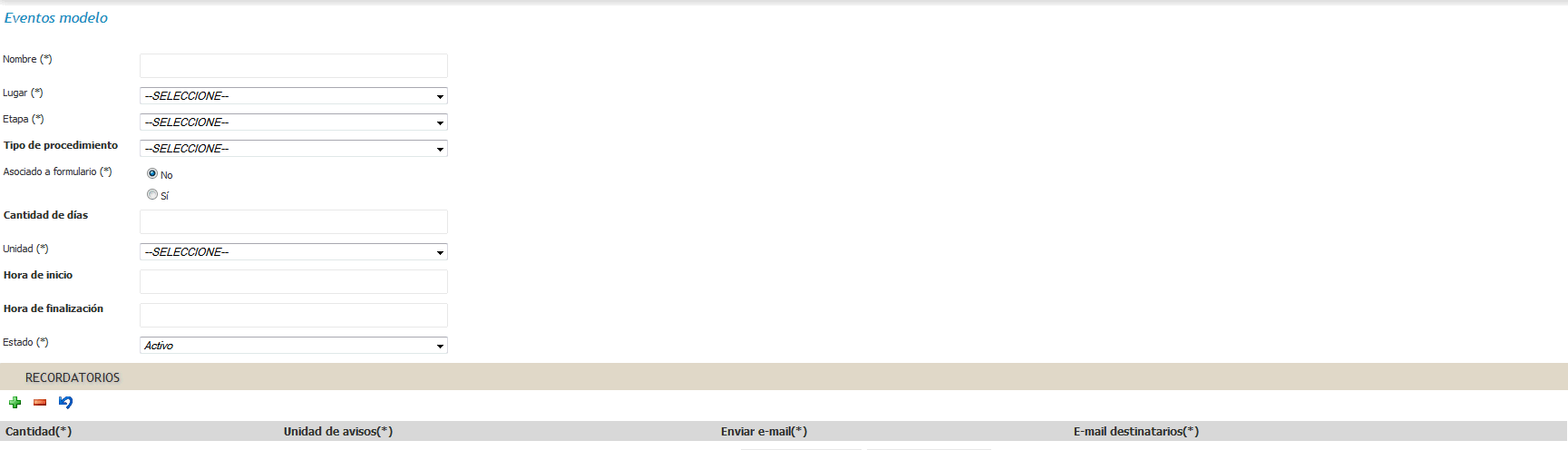SIU-Diaguita/version2.3.0/configuracion del sistema
Configuración del sistema (definición de tablas maestras)
Existen datos que deben ser ingresados al nuevo sistema, datos que se cargan en forma automática al realizar la instalación y otros que provienen de un proceso de migración del sistema actualmente en uso. Posiblemente, en algunos casos deba ingresar datos adicionales. A continuación se detallan los datos necesarios para comenzar a probar el sistema, aquellos que surgen de una migración previa podrán, para realizar las primeras pruebas, ser cargados en forma manual de manera de comenzar el proceso de capacitación lo más rápidamente posible con un conjunto reducido de datos, para en una etapa posterior realizar la migración, una vez que ya exista un conocimiento mayor sobre el sistema. Nota: se recomienda ingresar al sistema SIU-Diaguita con el usuario creado en el momento de la instalación y dar de alta una nueva cuenta de usuario con perfil funcional “Administrador SIU-Diaguita” y perfil de datos “Ninguno”. Utilizar la nueva cuenta de usuario creada para realizar la configuración inicial del sistema.
Parámetros del sistema
Opciones del menú: Administración → Parámetros.
Se utiliza para adaptar el comportamiento del sistema a la realidad propia de la institución. Se deberá verificar cada uno de los parámetros y realizar los ajustes que sean necesarios. Cabe destacar que cada uno de los parámetros tiene una descripción que ayuda a su configuración. Oficinas de contrataciones Opciones del menú: Administración → Tablas Maestras → Oficinas de contrataciones. Se utiliza para registrar las distintas oficinas de contrataciones existentes en la institución. Además permite definir el pliego modelo que utilizará cada una de ellas. Nota: la información ingresada en el pliego modelo será precargada en la confección de los nuevos pliegos, de esta manera se evita la carga repetitiva de la información que se mantendrá idéntica entre los distintos pliegos.
Lugares entrega
Opciones del menú: Administración → Tablas Maestras Compras → Lugares entrega.
Se utiliza para registrar los distintos lugares de entrega existentes en la institución.
Ubicaciones físicas
Opciones del menú: Administración → Tablas Maestras Patrimonio → Ubicaciones físicas.
Se utiliza para registrar las distintas ubicaciones físicas para los bienes patrimoniales.
Áreas
Opciones del menú: Administración → Tablas Maestras Generales→ Áreas.
Se utiliza para definir el organigrama de la institución. Es decir, representar su estructura organizativa. Nota: para dar de alta una nueva área debemos tener cargada previamente la oficina de contrataciones, lugar de entrega y ubicación física asociada a dicha área. Responsable de patrimonio Opciones del menú: Administración → Tablas Maestras → Responsable de patrimonio. Se utiliza para definir las personas que son responsables de bienes patrimoniales en la institución.
Contadores
Opciones del menú: Administración → Tablas Maestras Generales → Contadores.
El sistema SIU-Diaguita permite la numeración independiente de cada una de la documentación que maneja. Es decir, se permite que las Solicitudes de Bienes y Servicios, las Contrataciones Directas, las Licitaciones Privadas, los Dictámenes de Evaluación, las Órdenes de Compras, etc, tengan una numeración propia. Los contadores son los que tendrán la responsabilidad de registrar correctamente estas numeraciones. Nota: cabe aclarar que el SIU-Diaguita crea automáticamente los contadores con el cambio de ejercicio.
Medios de comunicación
Opciones del menú: Administración → Tablas Maestras Compras → Medios de comunicación.
Se utiliza para definir todos los medios de comunicación utilizados para realizar el notificaciones.
Medios de publicación
Opciones del menú: Administración → Tablas Maestras Compras → Medios de publicación.
Se utiliza para definir todos los medios de publicación utilizados para publicar las convocatorias.
Motivos de alta
Opciones del menú: Administración → Tablas Maestras Patrimonio → Motivos de alta.
Se utiliza para definir todos los motivos de alta que utiliza la institución para clasificar el alta de los bienes patrimoniales.
Motivos de baja
Opciones del menú: Administración → Tablas Maestras Patrimonio → Motivos de baja.
Se utiliza para definir todos los motivos de baja que utiliza la institución para clasificar la baja de los bienes patrimoniales.
Motivos de oferta
Opciones del menú: Administración → Tablas Maestras Generales → Motivos de oferta.
Se utiliza para definir todos los motivos de oferta que utiliza la institución para clasificar a cada una de las ofertas en la confección del Dictamen de Evaluación.
Tipos de candidatos
Opciones del menú: Administración → Tablas Maestras Compras → Tipos de candidatos.
Se utiliza para definir todos los tipos de candidatos que utiliza la institución para clasificar a los candidatos sugeridos en la Solicitud de Bienes y Servicios.
Catálogo de Proveedores
Opciones del menú: Catálogos → Catálogo Proveedores → Proveedores.
Se utiliza para administrar el catálogo de proveedores del sistema. Se sugiere que en la institución exista un único catálogo de proveedores y dicho catálogo sea utilizado por todos los sistemas implementados en la misma. En el caso que el sistema SIU-Pilagá se encuentre implementado en la institución es muy aconsejable que la administración del catálogo de proveedores esté centralizada en dicho sistema y que el SIU-Diaguita solo utilice una “copia” del catálogo. De esta manera se logra estandarizar la información a nivel de datos de proveedores entre ambos sistemas. Actualmente se encuentra disponible en http://comunidad.siu.edu.ar/ un aporte realizado por Diego Tait de la Universidad Nacional de Mar del Plata que permite sincronizar los datos de proveedores del sistema SIU-Pilagá al sistema SIU-Diaguita.
Catálogo de bienes y servicios
El sistema SIU-Diaguita incorpora como catálogo de bienes y servicios el provisto por la Oficina Nacional de Contrataciones a nivel de clase. Dicho catálogo cuenta con cuatro niveles. Los primeros tres niveles corresponden con el objeto del gasto (inciso, partida principal y partida parcial) y el último nivel a la clase. El catálogo de bienes y servicio se utiliza en el momento de la confección de los renglones de las convocatorias.
Catálogo de bienes patrimoniales
El sistema SIU-Diaguita incorpora como catálogo de bienes patrimoniales (sólo los correspondientes al inciso 4 “Bienes de uso”) el provisto por la Oficina Nacional de Contrataciones a nivel de clase. Dicho catálogo cuenta con cuatro niveles. Los primeros tres niveles corresponden con el objeto del gasto (inciso, partida principal. Partida parcial) y el último nivel corresponde a la clase. El catálogo de bienes patrimoniales se utiliza para clasificar los bienes patrimoniales de la institución.
Nota: el sistema SIU-Diaguita incorpora un mecanismo que permite relacionar la correspondencia entre el catálogo de bienes y servicios y el catálogo de bienes patrimoniales. Este mecanismo facilita la clasificación automática de los nuevos bienes patrimoniales, que son adquiridos por un proceso de licitación, en el patrimonio de la institución. La tabla del sistema que se utiliza para dicha relación es scp_catalogo_bienes_servicios_bienes_patrimoniales.
Esquema de autorización configurable
El SIU-Diaguita incorpora un esquema de autorización configurable para cada una de las etapas del sistema. Permite definir la cantidad de niveles de autorización que tiene cada una de las etapas. Por defecto, el sistema tiene configurado un único nivel de autorización en todas sus etapas.
Personalización del esquema de autorización
En el caso de no ajustarse la configuración por defecto del esquema de autorización se deberán realizar las adecuaciones correspondientes. Desde el ítem de menú Administración → Esquema autorización → Niveles, se establecen la cantidad de niveles adicionales. Luego desde el ítem de menú Administración → Esquema autorización → Transiciones, se indican las transiciones permitidas dentro del esquema de autorización para cada una de las etapas. Además se debe definir los perfiles funcionales habilitados para realizar cada una de las transiciones.
A continuación se adjunta el modelo de datos:
Creación de usuarios y perfiles funcionales
Se deben crear los usuarios del sistema así como definir los perfiles funcionales que cada uno de ellos tendrá asociado. Esta es una tarea que está impactada por las funciones de cada uno de los usuarios del sistema, es el momento donde se debe configurar en el sistema a que operaciones accede cada uno de ellos. En la primera etapa de prueba del sistema es conveniente crear usuarios con acceso a todos las funcionalidades, de manera que cada usuarios tengan una idea completa del sistema y de las funciones que cumplen el resto de los mismos. En el momento de comenzar la operación real del sistema es recomendable crear un usuario por persona y delimitar claramente los accesos a cada punto del menú, es importante que de alguna manera se formalice este proceso ya que significa un implícito manual de funciones.
Creación de usuarios
La creación de los usuarios de SIU-Diaguita se realiza desde el ítem de menú “Administración → Usuarios”. Al presionar el botón “Nuevo usuario” aparece una pantalla como la que se muestra en la siguiente imagen:
Se mencionan a continuación algunos conceptos a tener en cuenta a la hora de crear los usuarios del sistema:
- Perfil funcional: permite establecer el conjunto de operaciones que estarán habilitada para su acceso. Por defecto, el sistema tiene seis perfiles funcionales: Usuario de contrataciones, Usuario de área, Usuario de patrimonio, Administrador SIU-Diaguita, Usuario de auditoría y Superusuario (se podrán dar de alta nuevos perfiles funcionales desde la operación de menú Administración → Perfiles funcionales).
- Área: se refiere al área que pertenece el usuario.
- Responsable patrimonio: Permite relacionar un usuario con un responsable patrimonial.
- Perfil de datos: así como el perfil funcional indica sobre qué operaciones se tiene permiso, el perfil de datos indica sobre qué conjuntos de datos pueden aplicarse estas operaciones. Por ejemplo, si un usuario tiene habilitada las operaciones de la etapa de Solicitud de Bienes y Servicios, el perfil de datos podría establecerse para que vea únicamente las solicitudes de su propia área. Se podrá elegir entre cuatro posibles valores:
- Ninguno: el usuario podrá visualizar toda la información del sistema.
- Área: el usuario sólo podrá visualizar información asociada a su área (aquella que se defina en el campo “Área”). Esta opción será muy útil si se está definiendo un usuario con perfil funcional “Usuario de área”.
- Área con áreas hijas: el usuario sólo podrá visualizar información asociada a su área (aquella que se defina en el campo “Área”) y sus áreas dependientes de esta. Esta opción será muy útil si se está definiendo un usuario con perfil funcional “Usuario de área” y se quiere que además de ver la información de su área, vea las que dependen de ella.
- Oficina de contratación: el usuario sólo podrá visualizar información asociada a su oficina de contratación (aquella que se defina en el campo “Oficina de contratación”). Esta opción será muy útil si se está definiendo un usuario con perfil funcional “Usuario de contratación”.
- Oficina de patrimonio: el usuario sólo podrá visualizar información asociada a su oficina de patrimonio (aquella que se defina en el campo “Oficina de patrimonio”). Esta opción será muy útil si se está definiendo un usuario con perfil funcional “Usuario de patrimonio”.
- Búsqueda jerárquica: Si selecciona “Si” el usuario podrá realizar búsquedas con resultados jerárquicos en distintas operaciones tales como listados de patrimonio.
Administración de perfiles funcionales
La creación de perfiles funcionales se realiza desde el ítem de menú “Administración → Perfiles funcionales”. Al presionar el botón “Nuevo perfil funcional”, en la parte superior se debe ingresar los datos base del perfil funcional y en la parte inferior se encuentran dos pestañas para carga específica de información: En la primer pestaña “Etapas” se podrá establecer para cada etapa en que estados del trámite se podrá tener acceso. En la segunda pestaña “Operaciones accesibles” se podrá establecer cada uno de las operaciones que se habilitarán para su acceso. Por último presionar el botón “Agregar perfil funcional”.
ADMINISTRACIÓN
AGENDA
Ingresando en esta opción se accede alas siguientes opciones:
Feriados Abstractos
Esta opción permite visualizar y modificar datos de Feriados Abstractos ya definidos e ingresar nuevos Feriados Abstractos. Los filtros para seleccionar Feriados Abstractos son:
- Fecha
- Regla
- Motivo
- Estado
Presionando ![]() se muestran los siguientes datos:
se muestran los siguientes datos:
Presionando en la ![]() se permite modificar los datos ingresados.
se permite modificar los datos ingresados.
Presionando en el botòn ![]() se permite ingresar nuevos feriados abstractos.
se permite ingresar nuevos feriados abstractos.
Feriados Concretos
Corresponde Dias No Laborables y Feriados Puente
Esta opción permite visualizar y modificar datos de Feriados Concretos ya definidos e ingresar nuevos Feriados Abstractos. Los filtros para seleccionar Feriados Concretos son:
- Fecha
- Regla
- Motivo
- Estado
Presionando ![]() se muestran los siguientes datos:
se muestran los siguientes datos:
Presionando en ![]() se permite modificar los datos ingresados.
se permite modificar los datos ingresados.
Presionando en el botòn ![]() se permite ingresar nuevos feriados concretos.
se permite ingresar nuevos feriados concretos.
Generar Feriados Concretos
Para un año en particular
Se debe ingresar el AÑO y presionando ense accede a la siguiente ventana.
Se puede filtrar por:
- Fecha
- Regla
- Motivo
- Estado
Presionando en ![]() se muestra la lista de los feriados definidos.
se muestra la lista de los feriados definidos.
Presionando en ![]() se pueden definir nuevos feriados, indicando los siguientes datos:
se pueden definir nuevos feriados, indicando los siguientes datos:
Eventos Modelos
Se permite filtrar por:
Presionandose muestran los siguientes datos:
- Nombre
- Lugar
- Tipo Procedimiento
- Etapa
- Recordatorio
- Estado
Presionando ense pueden ingresar los siguientes datos:
Presionando en, se registran los datos ingresados.