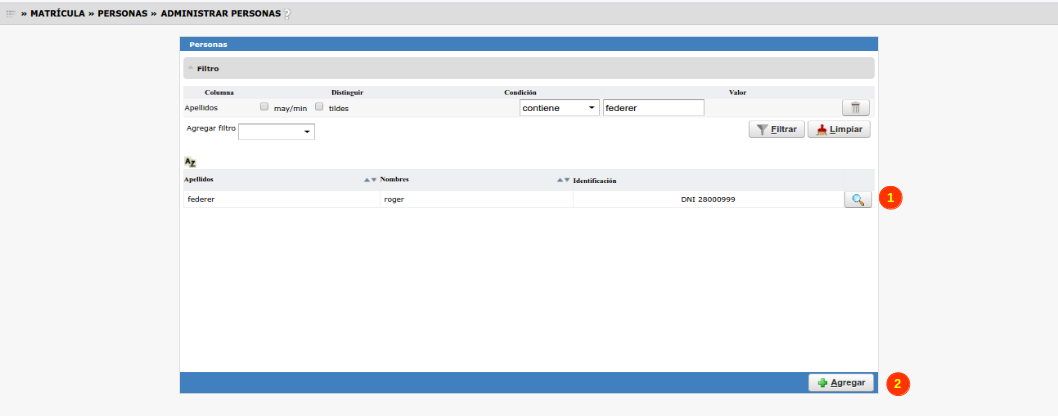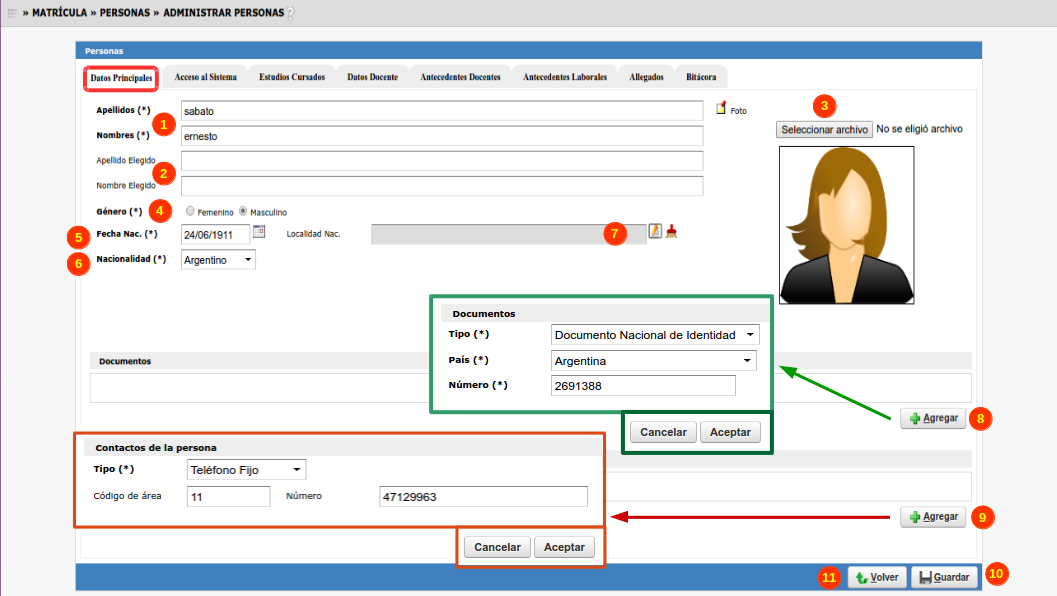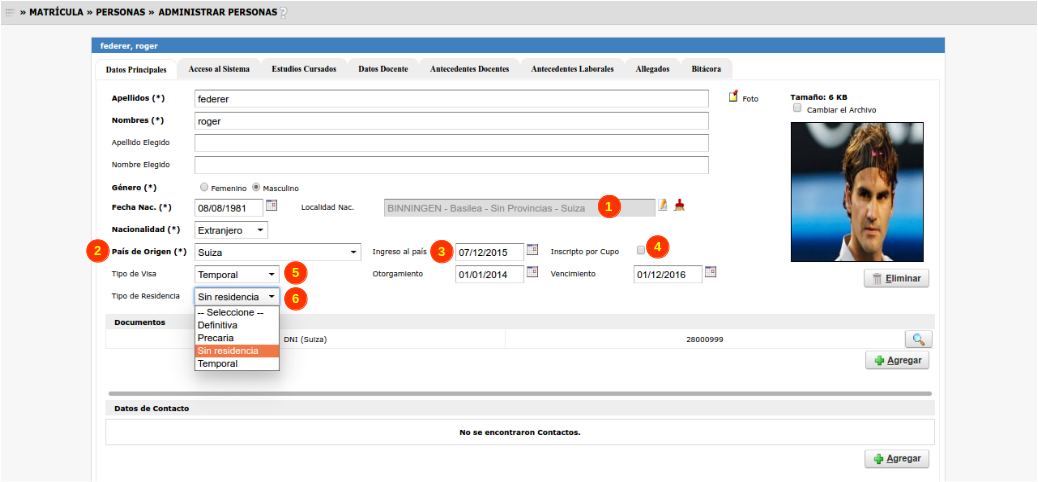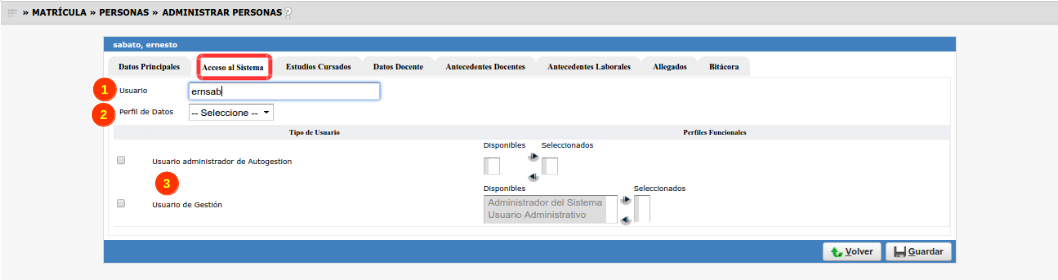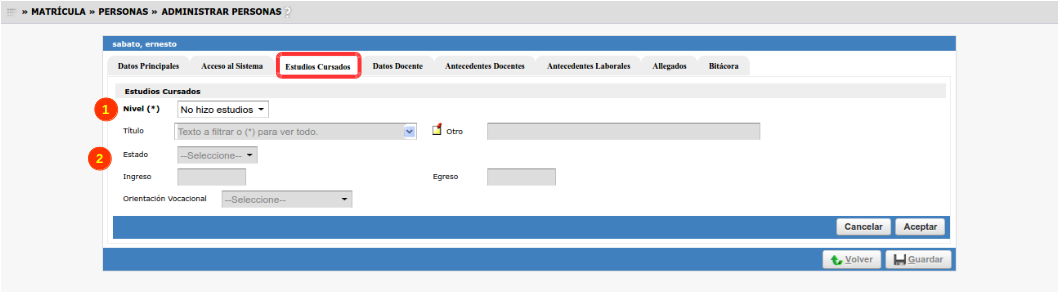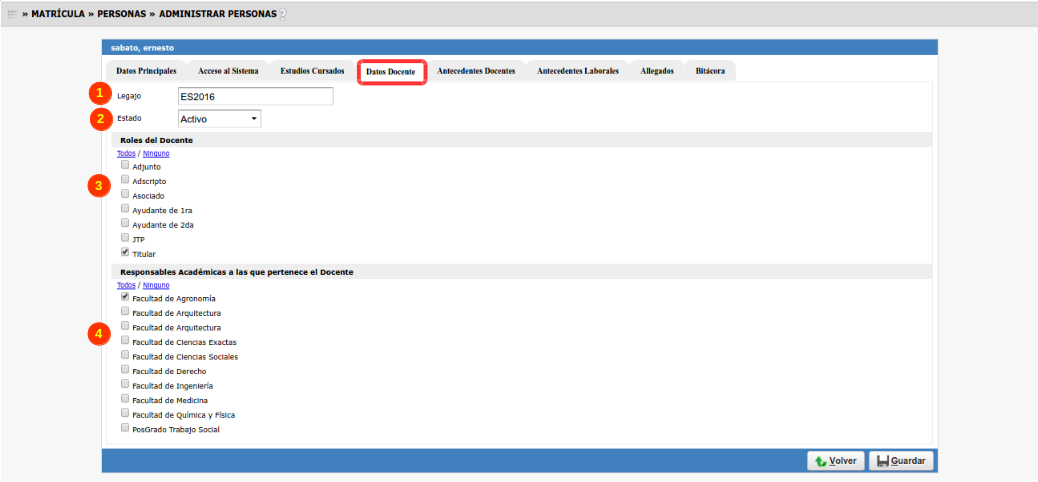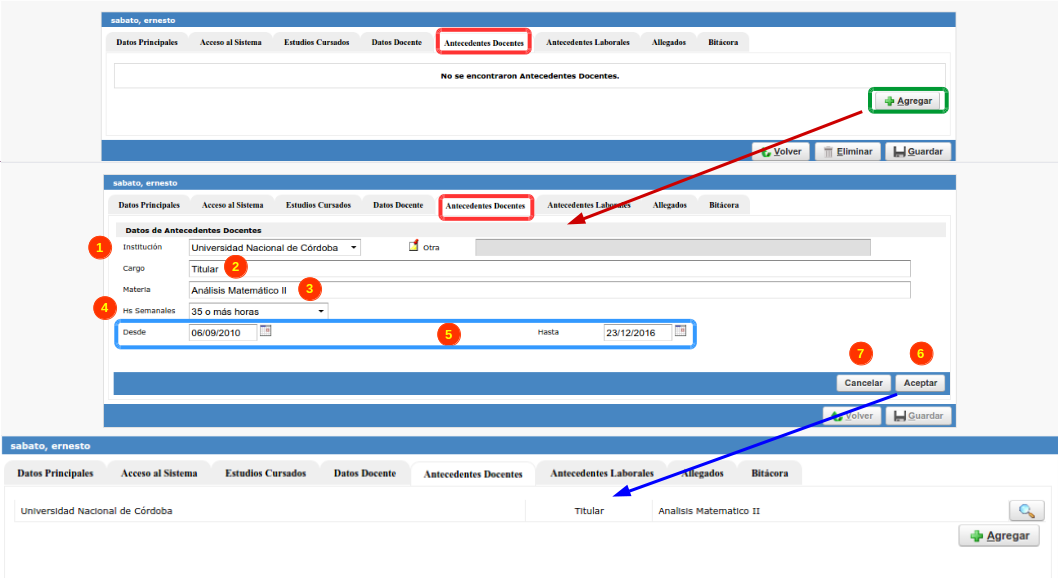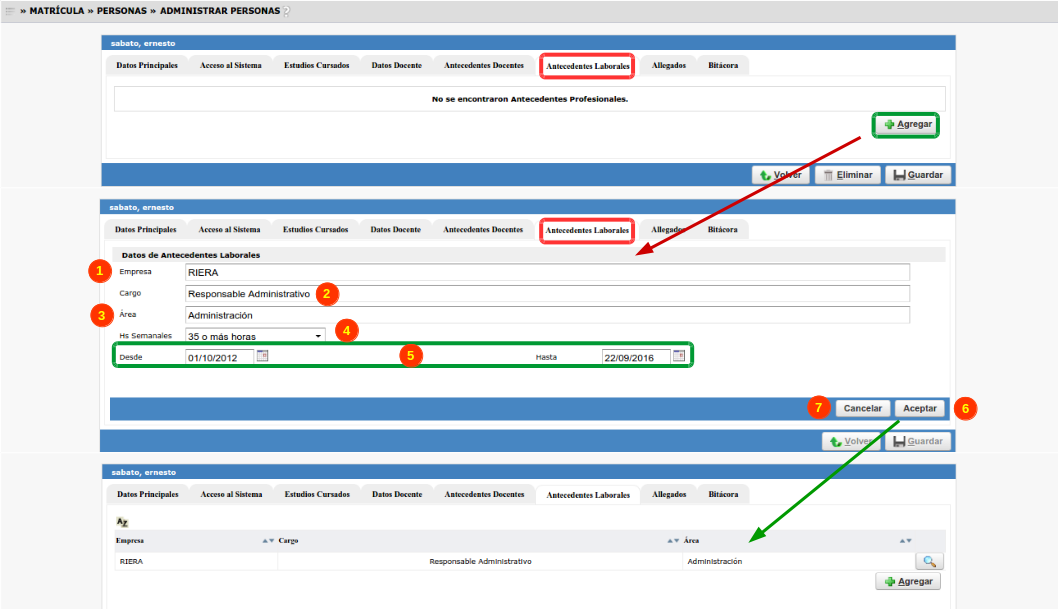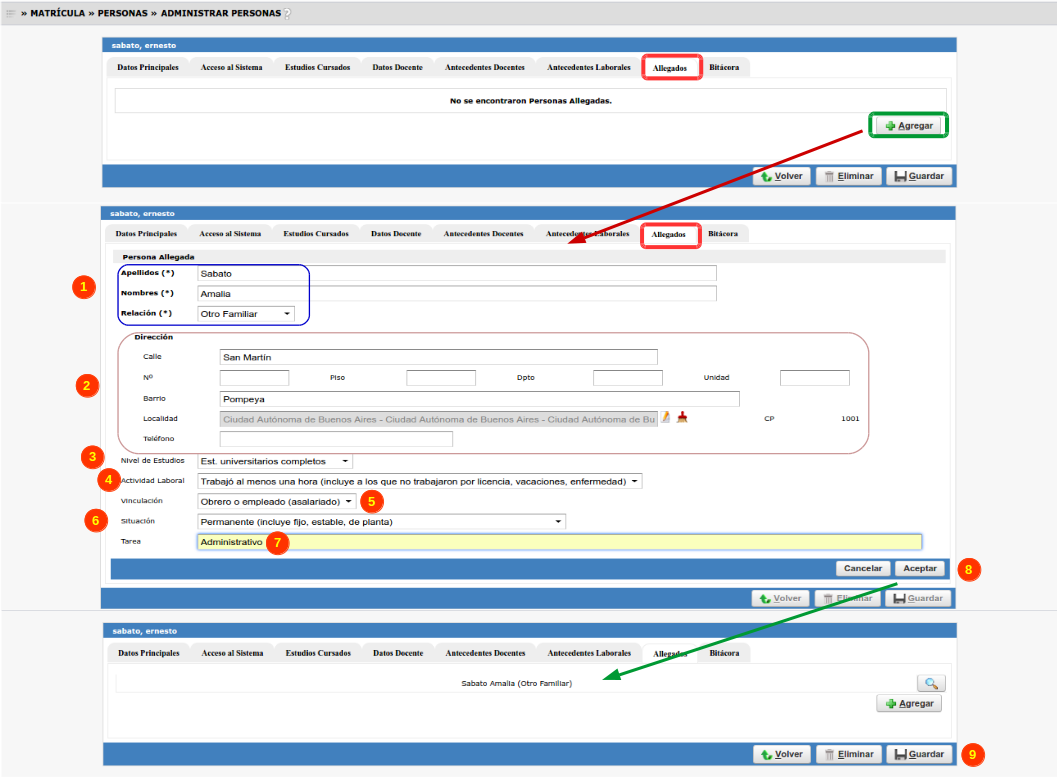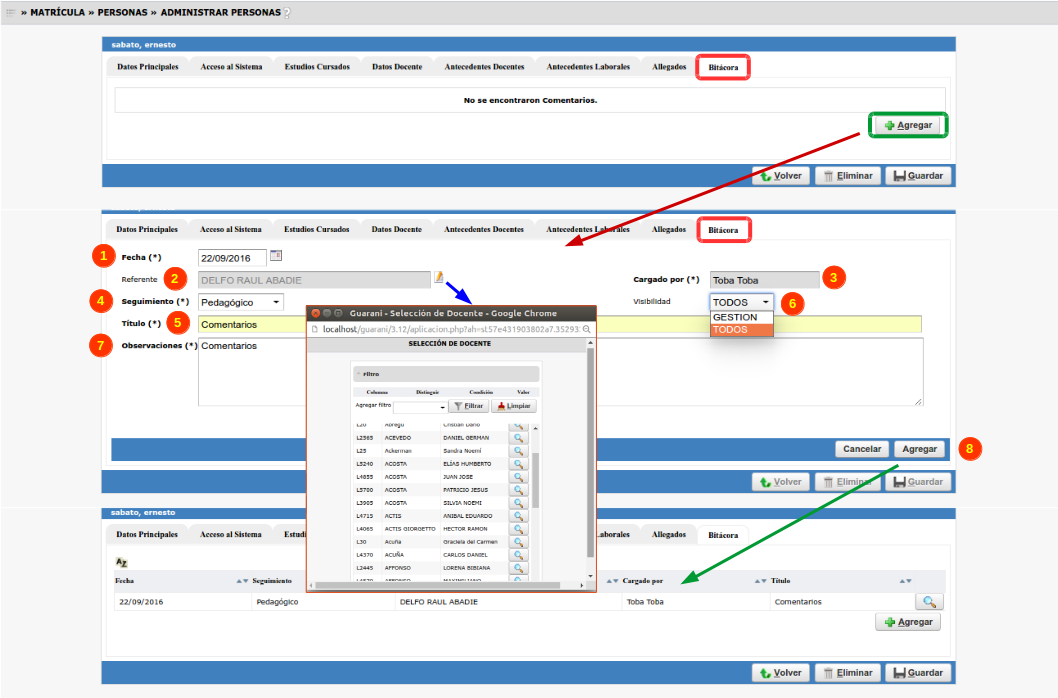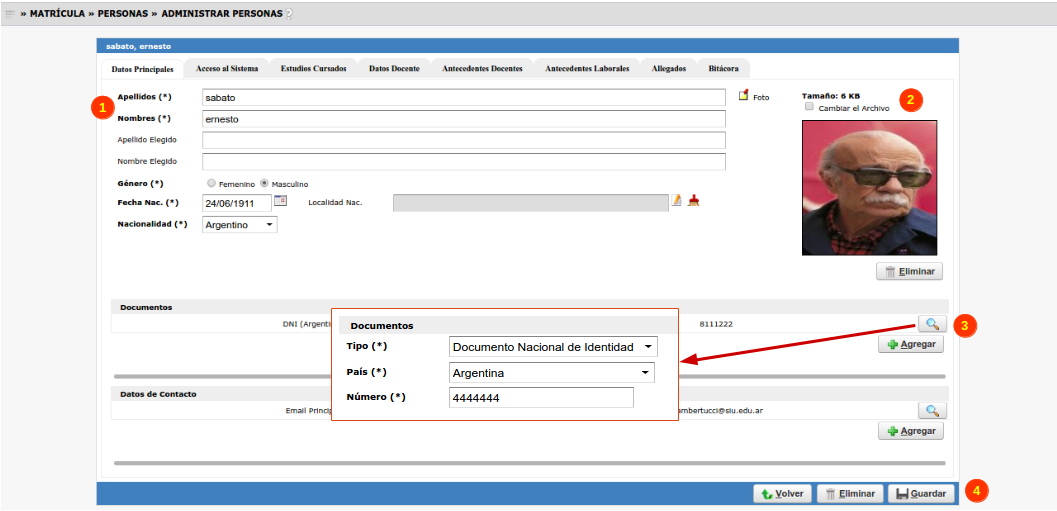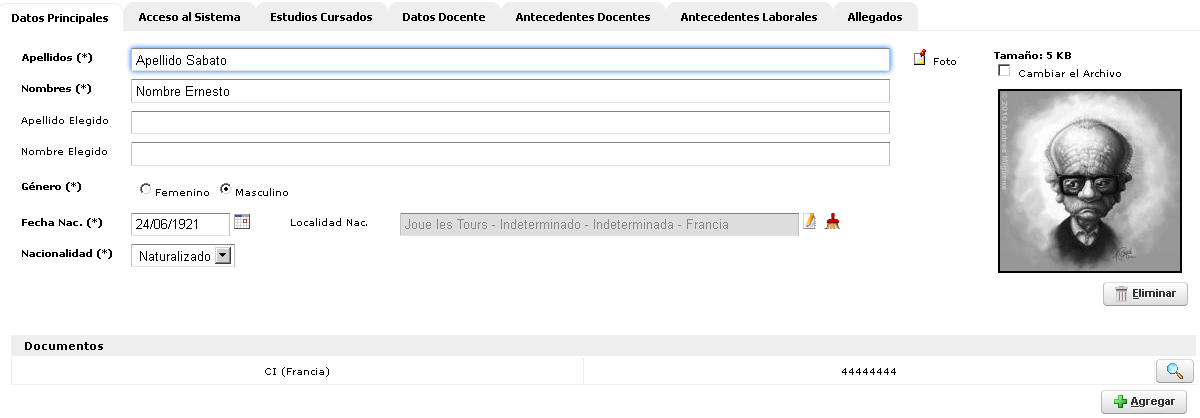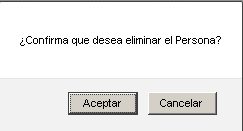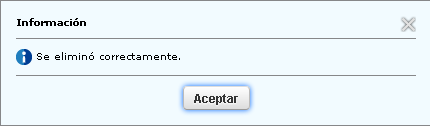SIU-Guarani/Version3.12.0/documentacion de las operaciones/matrícula/administrar personas
Sumario
Administrar Personas
Objetivo:
Esta operación permite administrar las Personas que utilizarán y/o serán registrados en Guaraní; autoridades, alumnos, docentes y los usuarios administrativos.
Lugar en el menú
Matrícula > Personas > Administrar Personas
Configuraciones previas
Parámetros del sistema
Listado principal
La ventana inicial muestra la pantalla de búsqueda de Personas y la posibilidad de agregar alguna nueva. Para realizar la búsqueda de alguno en
particular: Búsqueda
Alta de Personas:
Desde el punto 1 del menú anterior, seleccionar el botón ‘Agregar’. Hay siete pestañas con datos que se pueden completar/seleccionar. Sólo son
obligatorios cinco datos de la primera pestaña y están marcados: (*).
Pestaña Datos Principales
La información a ingresar/seleccionar es:
Si se selecciona Nacionalidad Extranjera se habilitan nuevas opciones para completar:
La información es la siguiente:
1 Localidad en el extranjero. Para listar las localidades presionar el botón al final del renglón, el mismo listará todas las localidades por país y por provincia.
2 País de Origen.
3 Fecha de Ingreso al País
4 Inscripto por Cupo; marcar si se utiliza esta opción; es sólo informativo.
5 Tipo de visa: Si se selecciona Permanente sólo se habilita el campo ‘Otorgamiento’. Si selecciona ‘Temporal’ también se habilita el campo ‘Vencimiento’.
6 Tipo de Residencia: Si se selecciona ‘Sin residencia’ es la única información que se solicita. Si se selecciona ‘Definitiva’ sólo se habilita el campo ‘Otorgamiento’;
si selecciona ‘Precaria’ o ‘Temporal’ también se habilita el campo ‘Vencimiento’.
Pestaña Acceso al Sistema
Completar esta pestaña no es obligatorio. La información a seleccionar/ingresar es:
| Campo | Descripción |
|---|---|
| Usuario | Completar con el id de usuario que se le asignará a la persona (1). |
| Perfil de datos | Perfil con Unidad de Gestión, acceso a datos, que se asignará a la persona (2). |
| Perfil funcional | Perfil con Funcionalidades para utilizar el sistema que se asignará a la persona (3). Existen dos perfiles: Usuario Administrador de Autogestión que se configura desde gestión y lo habilita al usuario para ser administrador de 3W y Perfil de Gestión sobre el cual hay que seleccionar el perfil a asignar al usuario para usar en Gestión. |
Pestaña Estudios Cursados
Al acceder a esta solapa y presionar en el botón Agregar, nos mostrará la siguiente pantalla:
Completar esta pestaña no es obligatorio. Dependiendo del Tipo de estudio (1) que seleccionemos se desplegarán una X cantidad de información para
completar en el formulario (2):
| Campo | Descripción |
|---|---|
| Nivel de estudio | Nivel de estudio alcanzado |
| Estado | Estado de la cursada ("FINALIZADO" / "EN CURSO" / "ABANDONADO) |
| Título | Título del estudio |
| Otro Título | Otra título que no está cargado en el sistema |
| Institución | Nombre de la institución donde estuvo estudiando |
| Otra Institución | Otra institución que no está cargada en el sistema |
| Tipo Institución | Tipo de institución |
| Inicio - Fín | Fecha en que comenzó y terminó de estudiar |
| Título (tesis) | Título de la tesis |
| Director | Director de la tesis |
Pestaña Datos Docentes
Al acceder a esta solapa y presionar en el botón Agregar, nos mostrará la siguiente pantalla:
Completar esta pestaña no es obligatorio. La información a seleccionar/ingresar es:
| Campo | Descripción |
|---|---|
| Legajo | Legajo del docente (1). |
| Estado | Si se selecciona ‘Baja’ queda ese único campo para completar; si se selecciona ‘Activo’ se despliegan roles y responsables académicas del docente y se puede utilizar el dato del mismo (2). |
| Roles del Docente | Al completar esta información la misma se replica en las opciones donde se utilice el dato del docente, como en las comisiones (3). |
| Responsables Académicas | Responsables Académicas a las que pertenece el Docente (4). |
- Cabe aclarar que en en cualquier pestaña que ingresemos información, antes de cambiar a la siguiente u otra pestaña debemos presionar en el botón Guardar,
de lo contrario lo ingresado se perderá.
Pestaña Antecedentes Docentes
Completar esta pestaña no es obligatorio. La información a seleccionar/ingresar es:
| Campo | Descripción |
|---|---|
| Institución | Nombre de la Institución donde estuvo trabajando (1). |
| Cargo | Puesto que ocupaba (2). |
| Materia | Materia en la que se desempeñaba (3). |
| Hs Semanales | Totalidad de horas semanales (4). |
| Desde-Hasta | Fechas de inicio y de fin que estuvo dictando clases (5). |
Al dar clic al botón Aceptar (6) queda la siguiente pantalla con el antecedente agregado y la posibilidad de sumar adicionales con el botón Agregar.
El botón Cancelar (7) limpia la pantalla y nos regresa sobre la misma pestaña para agregar un Antecedente Docente desde cero.
Pestaña Antecedentes Laborales
Completar esta pestaña no es obligatorio. La información a seleccionar/ingresar es:
| Campo | Descripción |
|---|---|
| Empresa | Nombre de la entidad empleadora en forma previa (1). |
| Cargo | Puesto que ocupaba (2). |
| Área | Área en la que se desempeñaba (3). |
| Hs Semanales | Totalidad de horas semanales del puesto que ocupaba (4). |
| Desde-Hasta | Fechas de inicio y de fin del puesto ocupado (5). |
Al hacer clic en el botón Aceptar (6) queda guardado el antecedente agregado y la posibilidad de sumar adicionales con el botón Agregar.
El botón Cancelar (7) nos limpia la pantalla y nos regresa a la misma pestaña para Agregar un nuevo Antecedente Laboral desde cero.
Pestaña Allegados
Completar esta pestaña no es obligatorio. La información a seleccionar/ingresar es:
| Campo | Descripción |
|---|---|
| Datos Personales | Nombre, Apellido y Relación del allegado con la persona (1). |
| Dirección | Datos del domicilio del allegado (2). |
| Nivel de Estudios | Seleccionar entre las opciones ‘No hizo estudios’, ‘Primario’, ‘Secundario’, ‘Superior’, ‘Universitario’, ‘Posgrado’ y ‘Desconoce’(3). |
| Actividad Laboral | Seleccionar entre las opciones ‘Trabajó al menos una hora’, ‘No trabajó y buscó trabajo’, ‘No trabajó y no buscó trabajo’ y ‘Desconoce’ (4). |
| Vinculación | Seleccionar entre las opciones ‘Cuenta Propia’, ‘Desconoce’, ‘Asalariado’, ‘Pasante’ y ‘Patrón’ (5). |
| Situación | Seleccionar entre las opciones ‘Desconoce’, ‘Permanente’ y ‘Temporaria’ (6). |
| Tarea | Actividad que desempeña (7). |
| Aceptar | Al hacer click en el botón Aceptar (8) queda agregado el allegado y la posibilidad de sumar adicionales con el botón Agregar. |
Al presionar el botón Guardar (9) se visualizará el siguiente mensaje:
Pestaña Bitácora
La información a seleccionar/ingresar es:
Nota: El usuario solo podrá eliminar los registros de su autoría (cargado_por = usuario logueado). Caso contrario, no debe estar habilitadla
eliminación ni la edición. Los docentes a listar deben ser docentes activos.
Se deberán realizar las siguientes validaciones para permitir dar de baja la persona:
- Que la persona no sea un alumno. Es decir, que no tenga inscripciones a propuesta (tabla sga_alumnos). Caso contrario mostrar el mensaje La persona
no puede eliminarse porque es alumno. - Si la persona es un docente, se deberá verificar que no esté asociado a una cátedra (sga_catedras_docentes), tribunal de examen (sga_tribunal_docentes),
comisión (sga_docentes_comision) o llamado de una mesa de examen (sga_docentes_mesa_llamado). Caso contrario, mostrar
alguno de los siguientes mensajes: "La persona no puede eliminarse porque es docente asociado a una cátedra", "La persona no puede
eliminarse porque es docente asociado a un tribunal de examen", "La persona no puede eliminarse porque es docente asociado a una comisión" y
"La persona no puede eliminarse porque es docente asociado a un llamado de una mesa de examen".
Modificación de Personas
Al presionar el botón con la ![]() sobre la persona seleccionada se habilitarán todas las opciones ingresadas en el alta, para poder modificarlas.
sobre la persona seleccionada se habilitarán todas las opciones ingresadas en el alta, para poder modificarlas.
Una vez ingresadas las modificaciones presionar el botón ![]() :
:
1 En los campos donde se escribe la información, se puede modificar la misma.
2 Para modificar la foto tildar la opción ‘Cambiar el archivo’; allí ir a ‘Examinar’ y colocar la ubicación de la nueva foto de la persona.
3 En los campos que se completaron con el botón ![]() se modifica la información presionando la lupa. Al presionar Aceptar queda la información modificada:
se modifica la información presionando la lupa. Al presionar Aceptar queda la información modificada:
Finalmente presionar ![]() y aceptar en la pantalla que aparece:
y aceptar en la pantalla que aparece:
Baja de Personas
Pre-Requisitos
| Dato de la ventana | Descripción | Operación |
|---|---|---|
| Persona que no sea Alumno | Que la persona no se encuentre inscripta a una propuesta formativa. | Inscripción a Propuestas Formativas |
Al presionar el botón con la ![]() sobre la persona seleccionada se habilitarán las opciones para eliminarla:
sobre la persona seleccionada se habilitarán las opciones para eliminarla:
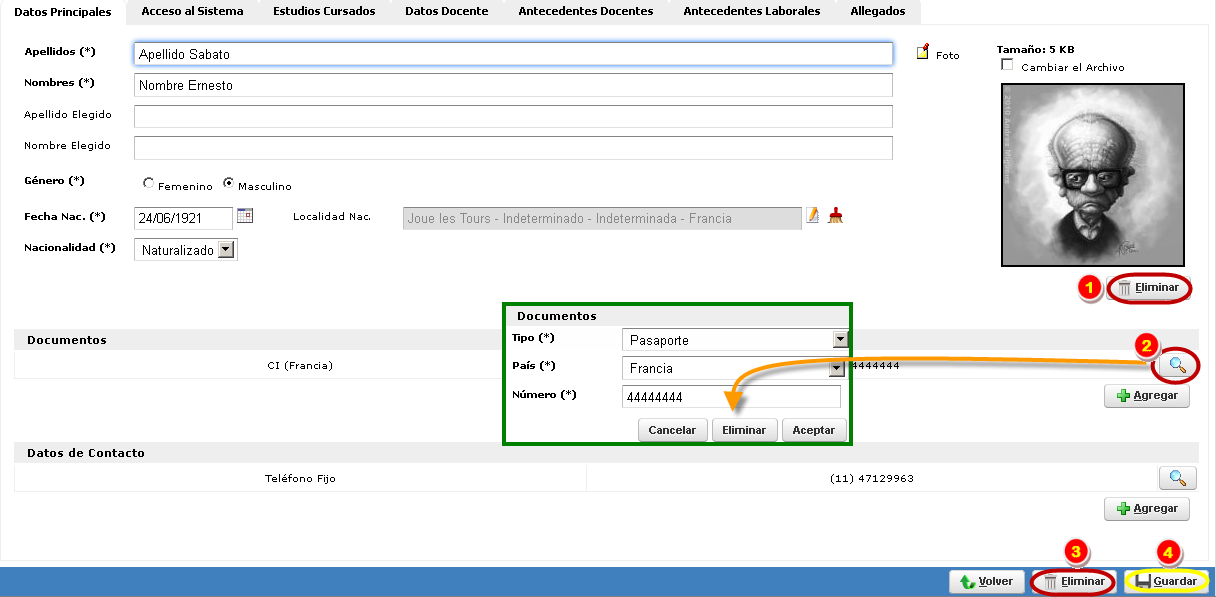
1 Para eliminar la foto presionar este botón. Para que se registre el borrado en la persona luego presionar el botón ![]() (4).
(4).
2 En los campos que se completaron con el botón Agregar se elimina la información presionando la ![]() . Al presionar el botón Eliminar se borra la información ingresada. Presionar aceptar en el cartel de confirmación que aparece: ‘Confirma que desea eliminar el documento’. Para que se registre el borrado en la persona luego presionar el botón
. Al presionar el botón Eliminar se borra la información ingresada. Presionar aceptar en el cartel de confirmación que aparece: ‘Confirma que desea eliminar el documento’. Para que se registre el borrado en la persona luego presionar el botón ![]() (4).
(4).
3 Para eliminar a la persona directamente presionar este botón. Esto se puede hacer en cualquiera de las pestañas de la persona. Dar Aceptar a los siguientes carteles: