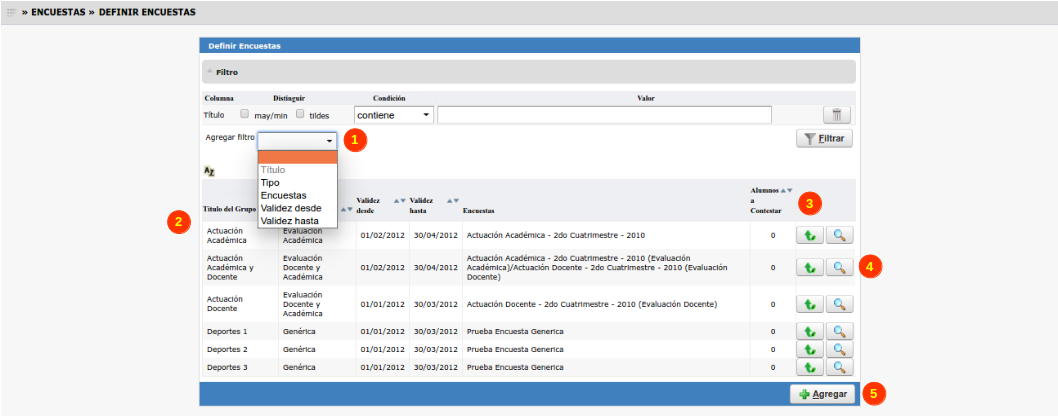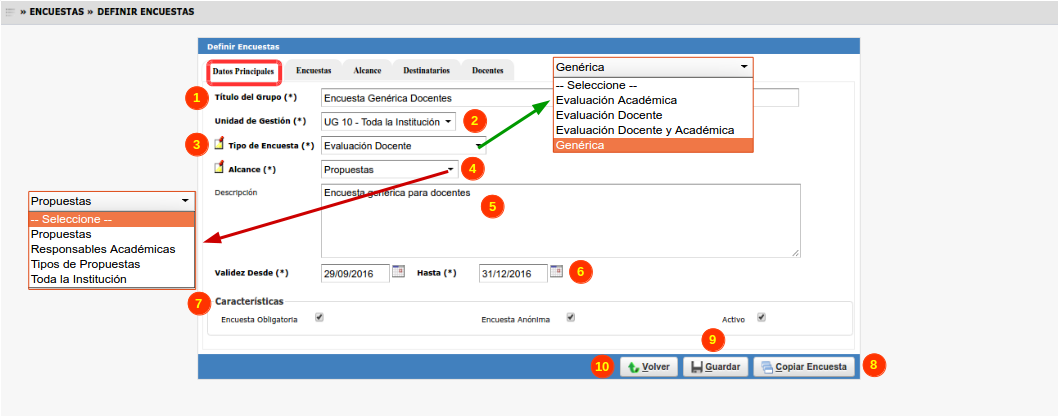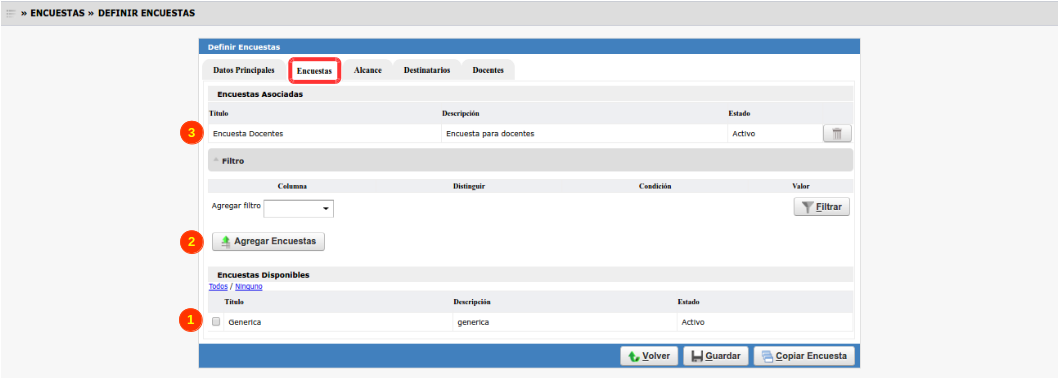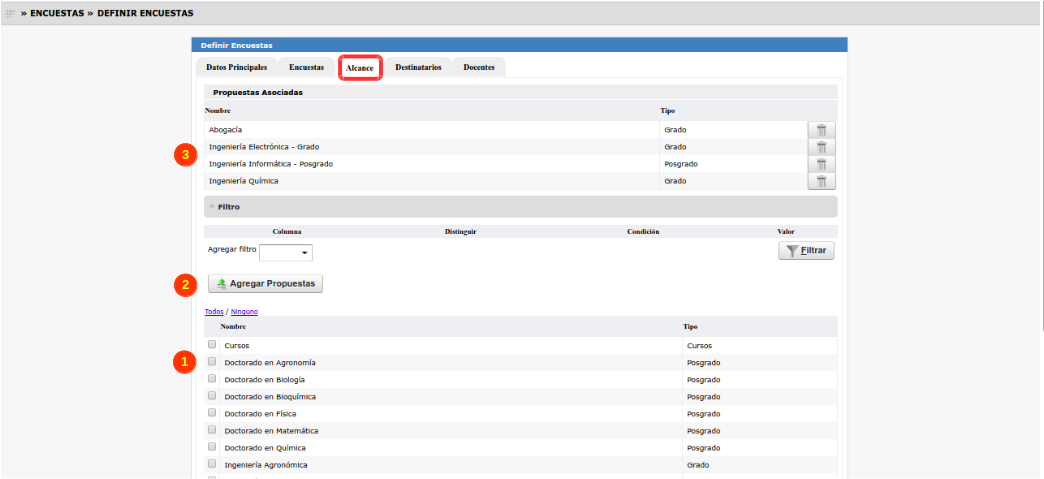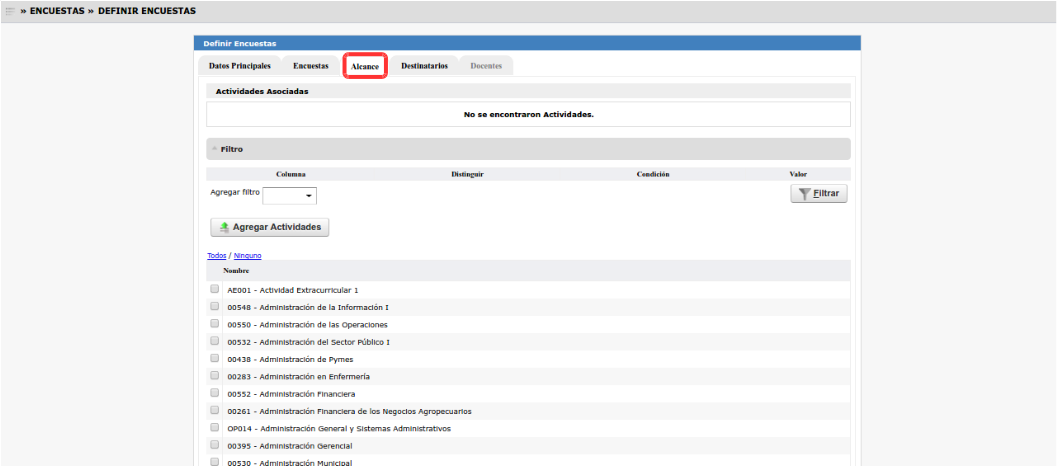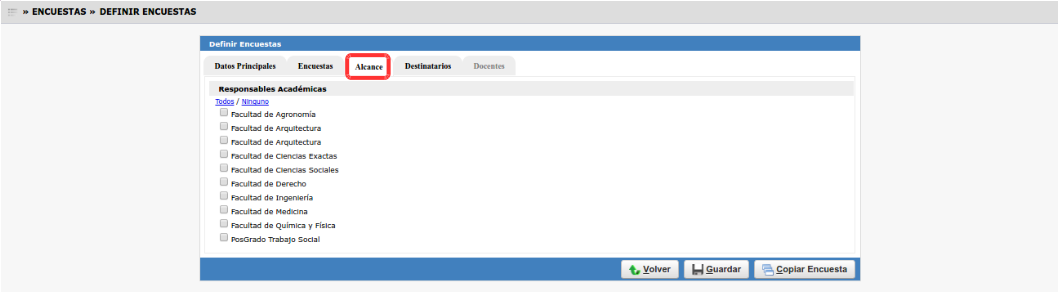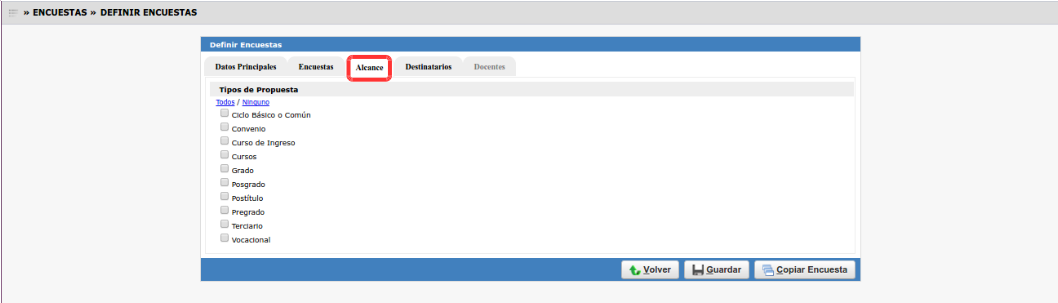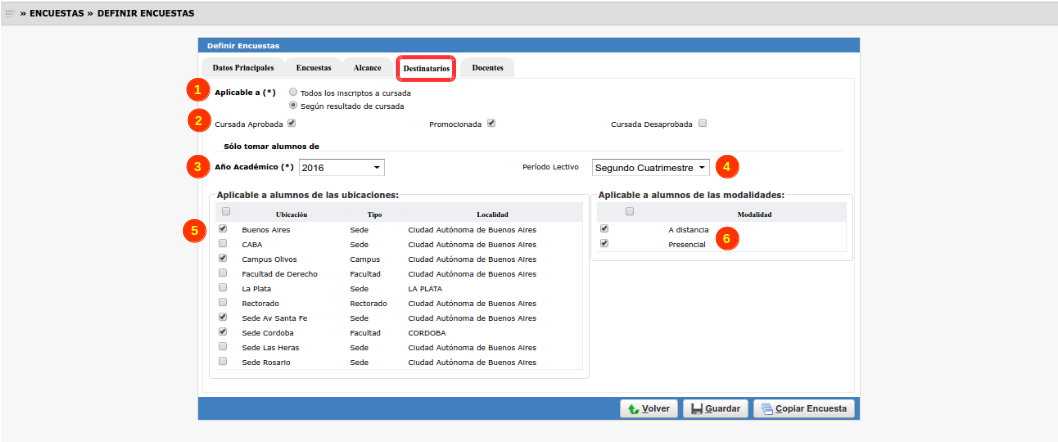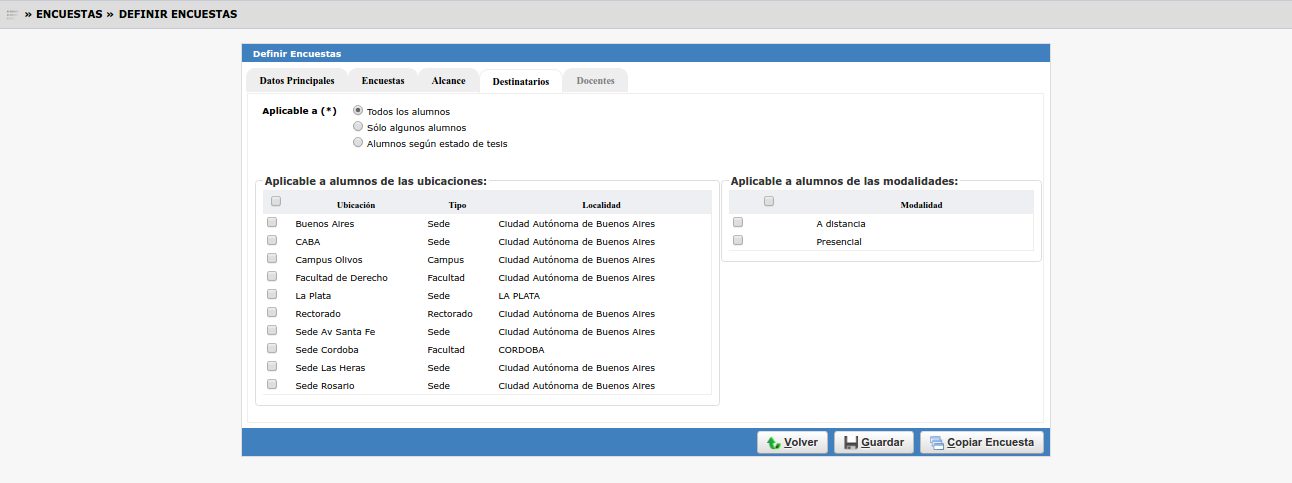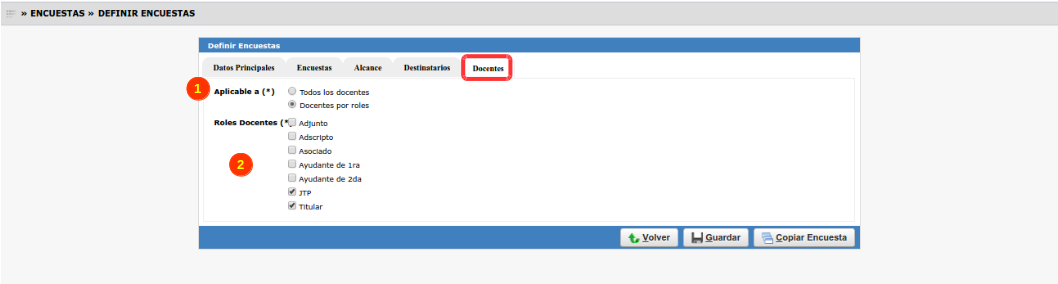SIU-Guarani/Version3.12.0/documentacion de las operaciones/encuestas/definir encuestas
Sumario
Definir Encuestas
Objetivo
Esta operación permitirá agrupar encuestas a realizar a alumnos sobre actuación docentes y sobre las materias que se cursaron. Se definen los alcances y
su posterior habilitación para que las mismas queden disponibles en el perfil de alumnos (ver Pre Requisitos).
Pre Requisitos
| Acción | Descripción | Operación |
|---|---|---|
| Tener configurado el acceso al servicio web 'habilitaciones' de SIU-Kolla |
Es una tarea técnica | |
| Creada la encuesta en el SIU-Kolla | En Kolla se crean las preguntas y formatos de las encuestas a realizar | Ver wiki SIU-Kolla. |
| Vincular Encuesta | La encuesta de Kolla debe estar vinculada con Guarani | Vincular encuestas SIU-Kolla. |
Ubicación en el sistema
Encuestas » Definir Encuestas
Pantalla inicial
Al ingresar se mostrará una pantalla como la que se visualiza debajo:
Se mostrará un listado de los grupos de encuestas (o encuestas individuales) cargados. Se mostrarán por defecto todos los grupos de encuestas, aunque
podremos ejecutar algún filtrado (1) por alguno de los siguientes campos: Título, Tipos, Encuestas, Validez desde y Validez hasta.
En el caso de no haber grupos cargados se deberá mostrar el mensaje No hay registros disponibles.
El listado deberá contener los siguientes campos (2):
- Título del Grupo (nombre).
- Tipo de Encuesta.
- Validez (Fecha desde - Fecha hasta).
- Encuestas.
- Alumnos a contestar.
Cada uno de los registros tendrá una lupa asociada para poder visualizar el detalle de la encuesta o grupo de encuestas (4).
A su vez existirá un botón (3) para poder habilitar la encuesta (sincronizarla con el sistema SIU-Kolla). Al pasar el mouse por encima deberá
aparecer la leyenda "HABILITAR". El registro que ya haya sido habilitado no deberá tener visible el ícono correspondiente.
Al presionar en el botón Agregar (5) se podrá incluir un nuevo grupo de encuestas.
Agregar Encuesta
Para una mejor visualización y carga de datos, esta operación de alta se dividirá en 5 solapas. Se podrán editar todos los campos siempre y cuando no
se haya comenzado a contestar la encuesta y el período de vigencia de la misma no haya comenzado. Si esto sucede solo podrán editarse los siguientes
campos de la solapa Datos Principales:
- Título del Grupo.
- Descripción.
- Activo.
- Alcance.
Solapa Datos Principales
Los datos a completar en esta solapa son los siguientes:
| Campo | Significado |
|---|---|
| Título del Grupo (1) | Nombre del Grupo. |
| Unidad de Gestión (2) | Unidad de Gestión a la cual pertenecerá la Encuesta. Este dato aparecerá solo sí el parámetro enc_utiliza_ug_kolla esta seteado en S. Para más información ver Parámetros Encuestas |
| Tipo de Encuesta (3) | Indica que tipo/s de encuesta tendrá el grupo. |
| Alcance (4) | Indica el alcance que tendrá definido la encuesta. |
| Descripción (5) | Descripción del grupo de encuestas. |
| Validez Desde-Hasta (6) | Fecha desde-hasta (validez del alcance). |
| Características (7) | Indica cuál será la característica definida para la encuesta, puede ser: Obligatoria/Anónima/Activo. |
Si nos posicionamos sobre el icono de Alcance nos brindará un detalle de cada uno de los alcances existentes, como se muestra en la siguiente imagen:
Solapa Encuestas
Al ingresar a esta pestaña se mostrará la siguiente pantalla de ejemplo:
Podremos filtrar por los siguientes campos: Título, Descripción, Estado.
La pantalla está dividida en 2 partes:
Encuestas asociadas (3): contará con el listado de encuestas que se asociarán. En caso de no haber registros se deberá mostrar el mensaje: No hay
registros disponibles. Se mostrarán los siguientes campos: Título, Descripción, Estado.
Encuestas disponibles (1): tendrá las mismas columnas que el listado superior. Cada registro tendrá además un checkbox para ser seleccionado y poder
pasarlo al listado superior a través del botón Agregar Encuestas (2).
Solo se traerán encuestas cuyo subtipo concuerde con el tipo de encuesta seleccionado en la primera pantalla (según la tabla 'gde_subtipos_x_tipo').
Solapa Alcance
La información visible en esta pestaña dependerá del alcance definido en solapa Datos Principales. Para nuestro ejemplo elegimos Propuestas.
La pantalla será como la que se muestra a continucación:
Podremos filtrar por los siguientes campos: Nombre y Tipo
La pantalla esta dividida en de 2 secciones:
La lista de propuestas asociadas que formarán parte de la encuesta (3).
El listado deberá contener la siguiente información:
- Nombre.
- Tipo (de propuesta).
Debajo la lista de propuestas a seleccionar (1) para incluir en el listado superior. Deberá mostrar los mismos campos que el listado superior. No
deberá traer propuestas que ya fueron cargadas en el listado superior. Este listado se encontrará paginado y se estima que se muestren 20 registros por
página.
Un botón Agregar Propuestas (2) que nos permitirá agregar/asociar a la encuesta en cuestión.
Si el alcance fuera Actividades se mostrará una pantalla como la siguiente a modo ejemplo:
Responsables Académicas:
Tipos de Propuestas:
Toda la Institución:
Solapa Destinatarios
Los datos a mostrar en esta solapa varían de acuerdo al tipo de encuesta a contestar.
A continuación se muestra un ejemplo de esta pestaña:
Como podemos ver, dependiendo de la opción que seleccionemos las opciones para completar variarán.
Aplicable a (1): al seleccionar según resultado de cursada se despliega las opciones de (2).
Año Académico (3): al seleccionar un año académico automáticamente se desplegarán los períodos lectivos asociados (4).
Luego seleccionaremos las ubicaciones (5) para las cuales estará disponible la encuesta.
También debemos indicar la modalidad (6) para la cual aplicará la encuesta.
Encuesta Genérica:
La encuesta general es para alumnos y la que varía en su contenido respecto a las demás, a continuación se muestra un ejemplo:
Se deberán cargar los siguientes campos:
| Campo | Significado |
|---|---|
| Todos los Alumnos | La encuesta es aplicable a todos los alumnos. |
| Solo algunos alumnos | La encuesta se aplicará a algunos alumnos. |
| Alumnos según estado de tesis | La encuesta se aplicará a los alumnos cuya tesis se encuentra en alguno de los estados seleccionados. |
| Ubicación | Indicará qué ubicaciones se tendrán en cuenta. |
| Modalidad | Indicará qué modalidades se tendrán en cuenta. |
Solapa Docentes
Importante: esta pestaña estará disponible solo cuando hayamos seleccionado en la pestaña Datos Principales en el campo Tipo de Encuesta los valores
"Evaluación Docente" o bien "Evaluación Docente y Académica"; en los demás casos esta solapa quedara inhabilitada.
Los datos a ingresar en esta pestaña son los siguientes:
| Campo | Significado |
|---|---|
| Todos los Docentes (1) | La encuesta se realizará sobre todos los docentes del alcance seleccionado (Actividades, Propuestas, etc). |
| Docentes por Roles (1) | La encuesta se aplicará sobre los docentes del alcance seleccionado que tengan alguno de los roles que hayan sido definidos. |
| Roles Docentes (*)(2) | Se realizará la encuesta sobre docentes de los roles seleccionados. |
(*) En el caso de que se haya seleccionado la opción "Docentes por Roles".
Nota: Tomar en cuenta el período lectivo que se selecciona en la solapa destinatarios para saber que los docentes de que comisiones tener en cuenta.