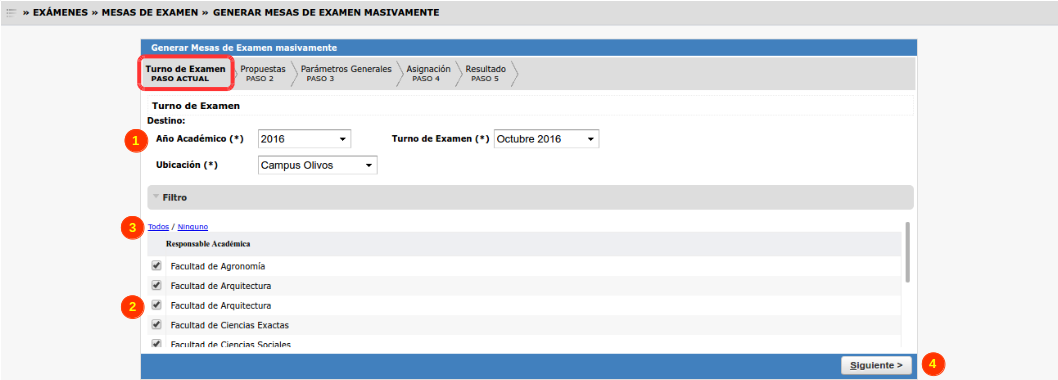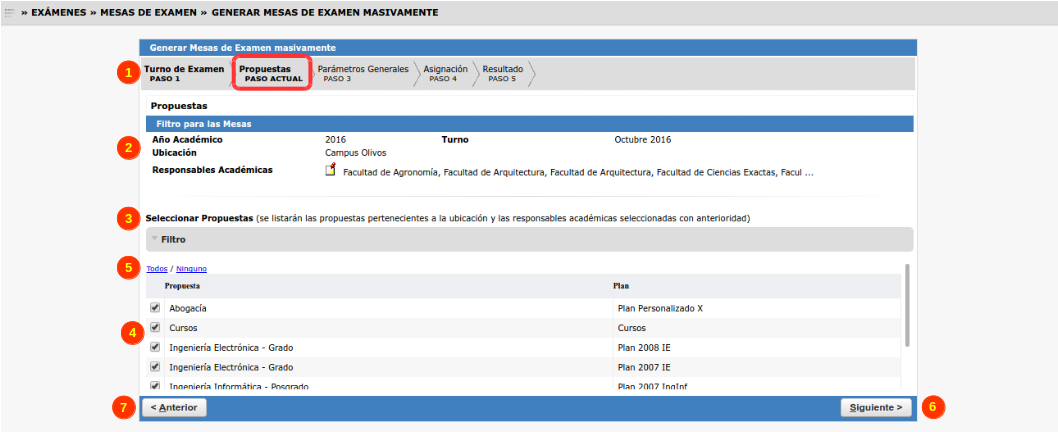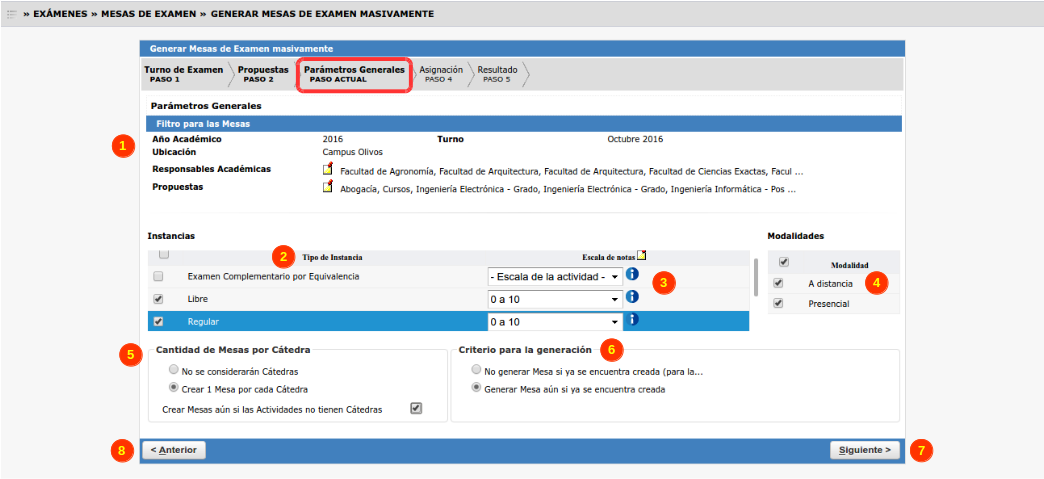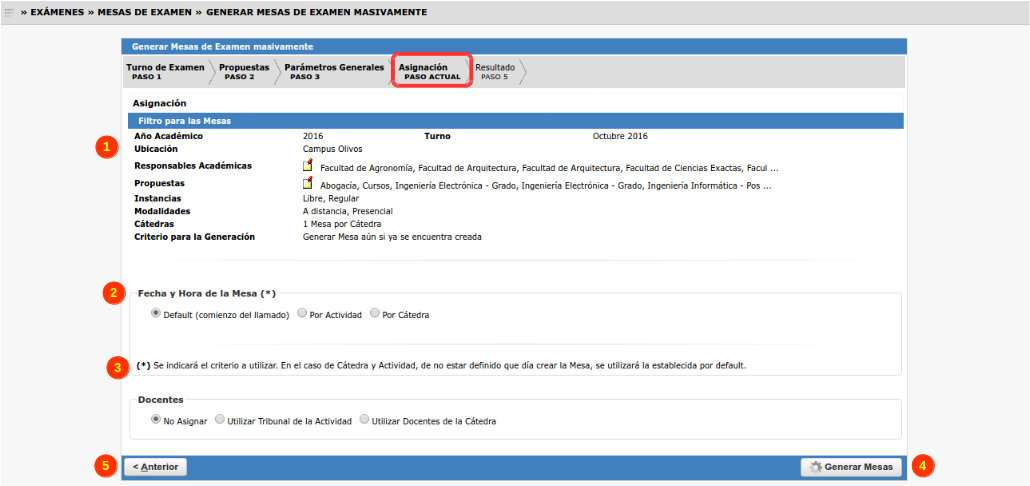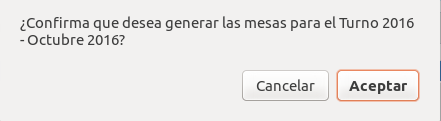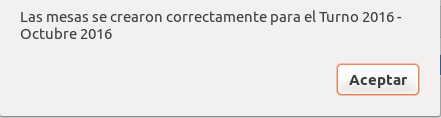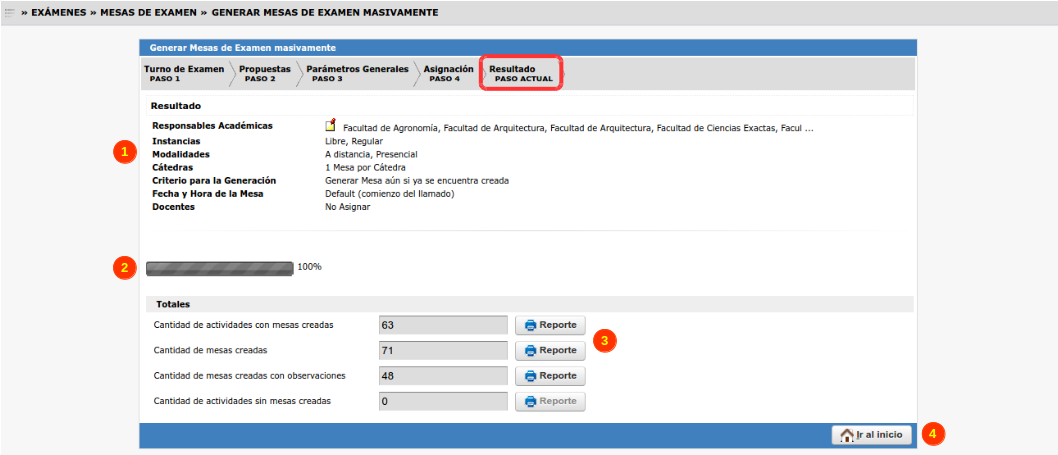SIU-Guarani/Version3.12.0/Documentacion de las operaciones/Examenes/Generar Mesa Examen Masivamente
Sumario
Generar Mesas de Examen Masivamente
Objetivo
Permite crear mesas de examen en un turno de examen en forma masiva indicando algunos parámetros para su generación.
Para mayor información de una mesa de examen ver Administrar Mesas de Examen
Pre Requisitos
Tener creado el turno de examen donde se crearán las mesas de examen.
Ubicación en el sistema
Exámenes » Mesas de Examen » Generar Mesas de Examen Masivamente
Pantalla Inicial
Esta operación tiene 5 pasos que debemos realizar para su ejecución. Debajo detallamos cada uno de ellos.
Paso 1 - Turno de Examen
En este primer paso se presenta una pantalla que permite seleccionar el año académico-turno de examen en el cuál se generarán las mesas.
Además seleccionaremos las responsables académicas, como así también la Ubicación, las cuales actuarán como filtro para las actividades a las que se les
generaran mesas. A continuación se muestra la pantalla:
En esta pestaña debemos completar una seria de campos que son obligatorios que están resaltados en negrita y con un (*) (1).
Año académico: Habilita la lista de años académicos ordenada en forma descendente.
Turno de Examen: Una vez seleccionado el año académico se habilita la lista de Turnos definidos para el año académico seleccionado previamente.
Ubicación: se habilita un combo con las ubicaciones del perfil del usuario ordenadas en forma ascendente por el nombre de la ubicación.
La sección de Responsables Académicas (2) mostrará una lista ordenada ascendentemente por el nombre de la columna. Es opcional este filtro.
Para el ejemplo esta oculta la opción de filtros con el criterio nombre de la responsable académica. Si el mimos estuviera disponible se vería como se muestra debajo:
Por defecto en esta sección se muestra el listado completo de responsables académicas. Hay una opción (3) que permite seleccionar todos a o ninguno de los registros
que se visualizan.
En el botón Siguiente (4) se controlará que se haya seleccionado algún Turno, Ubicación y una Responsable Académica, de no ser así se mostrará el mensaje "Debe
seleccionar al menos %1% para poder continuar (%1%: dato a seleccionar)"; de estar todo seleccionado se pasará al Paso 2.